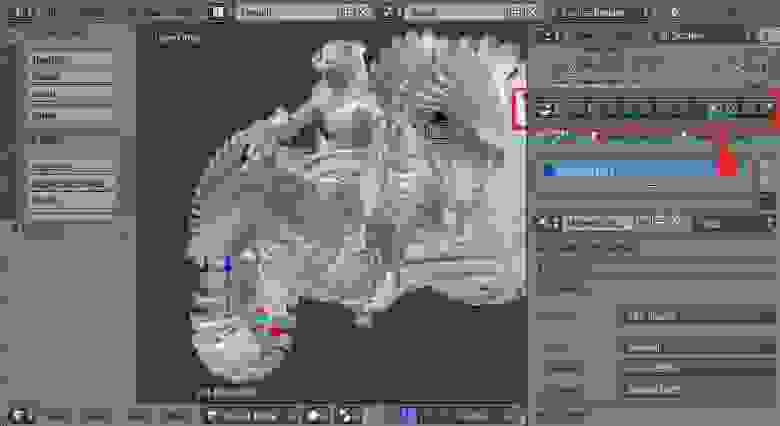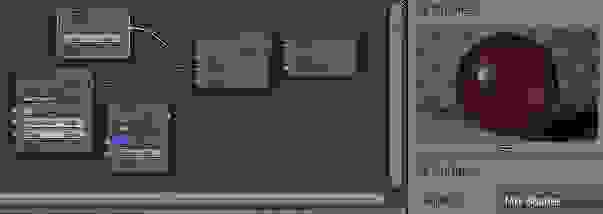Привет! Это дополнение к моему прошлому посту. Там я рассказывал как импортировать 3D модель с каждой анимацией и текстурами в Blender. Но в этот раз я решил рассказать как вы можете получить ctf_2fort чтобы там устроить вечеринку и какой-нибудь gm_construct для создания своей песочницы с Майнкрафтом и Блек Джеком.
Для возможного понимания, что за чертовщина здесь творится вы можете по своему желанию ознакомиться с предыдущим материалом.
Хммм. Тебе пригодятся определённое ПО для получения карт.
- Blender ( В него мы будем импортировать карты при помощи фанатских дополнений «Blender source tools»: http://steamreview.org/BlenderSourceTools/ (Не разархивировать), ««Io import vmf», который для импорта .vmf карт в редактор: https://github.com/lasa01/io_import_vmf/releases (Не разархивировать) и по желанию можно будет их редактировать) ссылка;
- BSPsource ( Он нам понадобится для декомпилирования .bsp карт в .vmf формат ) ссылка;
- Java ( Нужно для работы BSPsouce ) ссылка;
- Абсолютно любая игра с Source движка.
Устанавливаем программы куда хотим, а дополнение «Blender source tools» и «Io import vmf» я вам сейчас расскажу как установить:
Видео:Как быстро перевести любую картинку в вектор и 3D логотип в Blender | vectorizer.aiСкачать

Уроки по Blender: интерфейс, навигация, простые операции
Знакомимся с основами программы с Андреем Соколовым.
Иллюстрация: Wikimedia Commons / Jira / Rawpixel / Annie для Skillbox Media
Андрей Соколов
Cпециалист по компьютерной графике, оптимизации и автоматизации проектов. Автор серии уроков по Blender.
Год назад в рамках своего YouTube-канала Андрей записал подробный курс по Blender, в котором работает более 7 лет. Обучение начинается с основ, рассчитанных в первую очередь на новичков, но последующие уроки могут быть интересны и для продвинутых пользователей — в них Андрей затрагивает скрытые возможности софта. Сам материал записывался в версии программы 2.90.1, но знания актуальны как для ранних версий (от 2.80), так и для последней (3.0.0).
Делимся основными тезисами первого урока, посвящённого установке, интерфейсу и базовым операциям с объектами.
Первый урок по Blender от Андрея Соколова
Считает игры произведениями искусства и старается донести эту идею до широких масс. В свободное время стримит, рисует и часами зависает в фоторежимах.
Видео:✅ How to Import Illustrator Files (Logo) into Blender 3 | Importing SVG Files into Blender 3Скачать

Установка и предварительная настройка
Скачать программу можно с официального сайта blender.org или через клиент Steam. При первом запуске появится диалоговое окно с базовыми опциями и предложением загрузить настройки предыдущей версии (для тех, кто уже работал с Blender).
Пункт Кнопка выделения ( Select With) подразумевает кнопку мыши, с помощью которой мы будем выделять объекты и их элементы по умолчанию. Также можно выбрать функцию для Пробела ( Spacebar). На самом деле эти настройки мало на что влияют, поэтому здесь всё зависит от личных предпочтений пользователя.
Видео:3D logo в blender (SVG import) Blender 3d УрокиСкачать

Интерфейс
Щелкнув вне загрузочного экрана, мы увидим интерфейс Blender. Он разделён на несколько окон.
Самое большое из них — это окно 3D-вьюпорта (1). В нём мы создаем и модифицируем объекты, настраиваем сцену, материалы, освещение, движение камеры и другие элементы. Готовую сцену можно экспортировать в качестве 3D-объектов в другие 3D-редакторы или игровые движки либо использовать для рендера статичной картинки или анимации.
Под вьюпортом можно увидеть окно таймлайна или временной линии (2). Здесь будут располагаться ключевые кадры, необходимые для создания анимации.
В правой верхней части находится структура проекта (3), где схематично показаны все объекты в сцене. Их можно распределять по коллекциям — такая система особенно полезна при работе над масштабными проектами, так как она позволяет сортировать огромное количество объектов в удобном формате. Если кликнуть по любому из элементов в списке, он выделится и в 3D-вьюпорте.
Под структурой проекта располагается множество вкладок с различными настройками (4). Их мы рассмотрим в следующих уроках, а в этот раз сосредоточимся на окне 3D-вьюпорта и разберёмся с навигацией.
Видео:Делаем из 3D рендера SVG иллюстрацию / Making an SVG illustration from a 3D rendering / Blender 3DСкачать

Основы навигации
По большей части, вся навигация в Blender выполняется при помощи колёсика мыши. Зажав колёсико, мы можем вращать сцену. По умолчанию вращение происходит вокруг условной точки в пространстве. Чтобы сделать центром выбранный объект, заходим во вкладку Правка — Настройки — Навигация ( Edit — Preferences — Navigation) и отмечаем галочкой пункт Вращать вокруг выделения ( Orbit Around Selection). Это сильно упростит дальнейшую работу.
Теперь, выбрав объект, мы сможем рассмотреть его со всех сторон. Функция аналогично работает и с остальными элементами в сцене, например, камерой или источником освещения.
Чтобы приблизиться или отдалиться от объекта, зажимаем CTRL + колёсико мыши и ведём курсор вверх или вниз. То же самое можно сделать прокруткой колёсика, но в этом случае процесс будет происходить рывками.
При приближении к объекту можно столкнуться с ситуацией, когда мы дойдём до упора и переместиться ближе уже не сможем. Для этих случаев есть кнопка Num Del (точка на Numpad). При нажатии она центрирует точку обзора на выбранный объект.
Для перемещения относительно точки обзора нажимаем Shift + колёсико мыши и перетаскиваем курсор, двигаясь вправо, влево, вверх и вниз.
Видео:Blender уроки от Blenderlands импорт svg в блендерСкачать

Управление объектами
В Blender многое завязано на горячих клавишах — сложно представить работу в программе без них, так как они значительно ускоряют процесс. Андрей рекомендует сохранять горячие клавиши в текстовом файле, потому что порой они забываются очень быстро.
Первое, что мы рассмотрим, — это базовые операции с объектами. Начнём с перемещения. За него отвечает кнопка G. После нажатия объект можно перемещать по трём осям: X — красная; Y — зеленая; Z — синяя.
По умолчанию ось Z не отображается. Включить её можно во вкладке Наложения вьюпорта ( Viewport Overlays):
Перемещение объекта только по одной оси осуществляется при помощи сочетаний клавиш G + X, G + Y и G + Z.
Угол вращения изменяется при помощи клавиши R. Чем дальше курсор мыши расположен от объекта, тем медленней будет вращение. По умолчанию оно происходит вокруг оси угла обзора, то есть с той стороны, с которой мы смотрим на объект. Также объект можно вращать только по одной из трёх осей, зажав сочетания клавиш R + X, R + Y или R + Z.
Для изменения размера объекта используем клавишу S. Здесь работает тот же принцип: с помощью курсора можно масштабировать объект и менять его величину по одной оси через сочетания S + X, S + Y или S + Z.
Видео:Как перевести SVG изображение в 3D объект? #shorts #blender #3d #logo #designСкачать

Основные объекты в Blender
Как мы уже знаем, в сцене по умолчанию нас встречает куб — один из базовых объектов-примитивов, доступных в Blender. Рассмотрим другие фигуры, которые может сгенерировать программа. Сочетание Shift + A вызовет меню со множеством объектов, распределённых по категориям, у каждой из которых свой функционал. В этом уроке нас интересует вкладка Меш ( Mesh) с геометрическими примитивами.
Плоскость ( Plane) — плоскость, состоящая из четырёх вершин, четырёх рёбер и одного полигона. Это можно увидеть, если из Объектного режима ( Object Mode) перейти в Режим редактирования ( Edit Mode) при помощи меню в левом верхнем углу или клавиши Tab. Чтобы удалить предмет, в Объектном режиме с выделенным объектом жмём кнопку X и в диалоговом окне выбираем Удалить ( Delete).
Куб ( Cube) — тот самый куб, который мы видим на старте проекта.
Окружность ( Circle) — плоский круг.
UV-сфера ( UV Sphere) — сфера, состоящая в основном из квадратных полигонов (и ряда треугольных у обоих оснований); похожа на глобус.
Икосфера ( Ico Sphere) — сфера, состоящая из треугольников.
Тор ( Torus) — тороид или просто бублик.
Сетка ( Grid) — этот объект похож на плоскость, но в режиме редактирования видно, что он поделен на сетку.
Обезьяна ( Monkey) — голова обезьянки Сюзанны. Самый известный после дефолтного куба объект в Blender, который можно использовать для различных тестов.
Важно отметить, что при добавлении объекта в левом нижнем углу открывается небольшое меню с основными параметрами. У каждой фигуры свои настройки. Рассмотрим для примера конфигурацию цилиндра:
Вершины ( Vertices) — количество вершин;
Радиус ( Radius) — радиус цилиндра;
Глубина (Depth) — глубина (высота);
Тип заполнения оснований ( Cap Fill Type) — тип заполнения оснований (один многоугольник, ряд треугольников или без заполнения);
Положение ( Location) — координаты положения объекта;
Вращение ( Rotation) — угол вращения.
Вкладка с параметрами появляется всего лишь один раз. Как только вы произведете какие-либо манипуляции с этим или другим объектом в сцене, меню пропадёт, и вызвать его уже не получится. В любом случае фигуру всегда можно изменить в режиме редактирования или удалить и снова добавить, указав нужные настройки.
Во второй части руководства мы продолжим изучать Blender и познакомимся с основами моделирования.
Видео:Превращаем картинку в 3д модификаторамиСкачать

Blender, 1001 мелочь
Приёмы работы с Blender версии 2.79, продолжение. На этот раз затронуты материалы и получение финального рендера изображения. Для понимания более базовых принципов и инструментов рекомендуется обратится к предыдущей статье.
Видео:34. Blender. Импорт SVG | Сосуд (ёмкость) из кривойСкачать

Материалы
Для того, чтобы назначать объекту материал и редактировать его свойства, понадобится найти на панели Properies (находится слева, ниже окошка Outliner’а, в котором отображается список объектов на сцене) вкладку Material (обозначена розовым шариком).
Когда объект выделен в сцене (или выбран в списке Outliner’a), то на вкладке Material будут видны параметры материала текущего объекта. Если объект не может иметь материалов (камера, лампа и так далее), то и подобной вкладки у него не появляется.
По умолчанию у добавляемых в сцену примитивов материалы отсутствуют (если выбран рендер Cycles) и в окне вкладки материалов пусто. Чтобы добавить простейший материал нужно нажать в том окне кнопку + New и на объекте появится материал с шейдером Diffuse.Сам объект визуально почти не изменится, оставаясь всё таким же белым, зато теперь можно менять его цвет и насыщенность, щёлкнув по параметру Color.
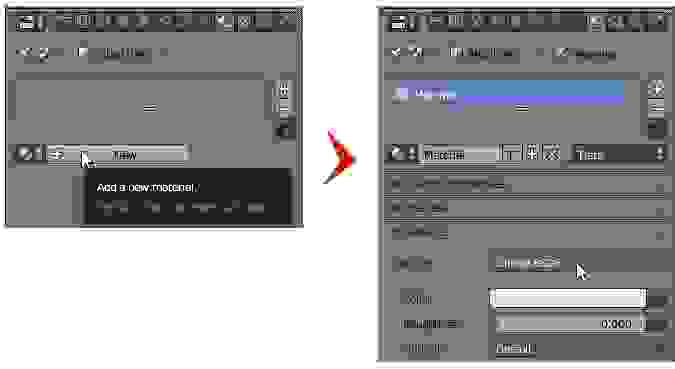
Щелкая по параметру Surface можно выбрать другой шейдер, вместо Diffuse BSDF. К часто используемым относятся, например, Emission (материал излучает свет), Glass BSDF (стеклянные и прозрачные поверхности) и Glossy BSDF (глянцевые — бликующие и зеркальные поверхности).
Также имеется комплексный шейдер, в котором собрано сразу очень много параметров (блики, свет, подповерхностное рассеивание и так далее) — Principled BSDF (основной шейдер в более поздних версиях Blender, где появился рендер Eevee). По умолчанию его материал выглядит как Diffuse с небольшой примесью Glossy.
Из прочих шейдеров можно отметить Anisotropic BSDF (такой же зеркально-бликующий как и Glossy, но с возможностью сильнее искажать отражение), Transparent BSDF (регулирующий степень прозрачности объекта) Subsurface Scattering (придающий поверхности более восковой или органический вид) и Velvet (создающий вычурный эффект бархатистой ткани).
Для того, чтобы более разнообразно управлять шейдерами материала и комбинировать из них что-то посложнее — открываем специальный Node Editor. Проще всего использовать для этого нижнее окно, где по умолчанию открыта временная линия (Timeline).
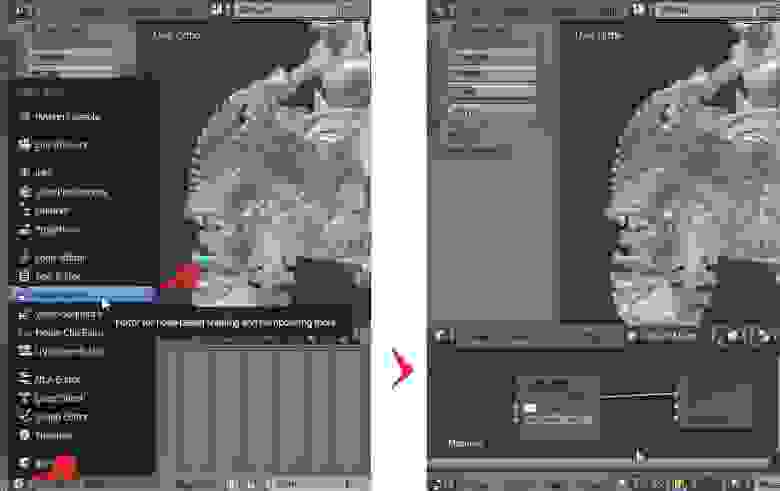
Открыв в нижнем окне Node Editor мы увидим материал текущего объекта в более развёрнутом состоянии — в виде связанных узлов. Например, для Diffuse там отобразится шейдер Diffuse, соединённый с узлом Material Output. Кстати, узлы могут появиться слишком мелкими и для увеличения изображения в этом окне пользуемся всё теми же кнопками, что и обычно (колесико мышки или Numpad + и Numpad -).
Принцип здесь такой, что цепочку узлов можно усложнять, но в итоге она приходит в финальный узел Material Output (чаще всего на основной его канал Surface), чтобы наконец отобразиться на объекте. Если же к Material Output ничего не присоединено, то объект просто будет отрисован совершенно чёрным.
Открыть Node Editor в нижнем окне
Стоит освоить один из ключевых приёмов — смешивание шейдеров. Новые шейдеры добавляются через пункт Add на нижней панельке окошка Node Editor (Add — Shader — выбрать нужный из списка). Далее, чтобы смешать два шейдера вместе нужно добавить особый узел, Mix Shader, и затем присоединить их выходы к нему (находится в том же списке Add — Shader). По умолчанию смешивание двух компонентов происходит в пропорции 1 к 1, но двигая ползунок можно регулировать степень влияния каждого компонента.
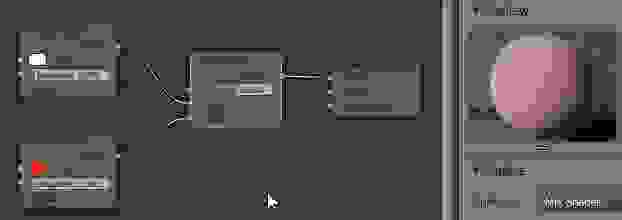
По сути, фактор смешивания в Mix Shader (параметр Fac) представляет собой элементарную маску, которая в крайних положениях ползунка может быть либо полностью чёрной (виден только первый компонент смешивания) либо полностью белой (виден только второй компонент смешивания), а в промежуточных положениях даёт различные градации серого (оба компонента вносят свою долю в результат).
Если хочется более интересного смешения, можно подключать к MixFactor, например, текстуры. Для простоты, в узлах NodeEditor уже содержится несколько предустановленных текстур, например, процедурные Musgrave Texture, Voronoi Texture и Wave Texture для достаточно наглядных хаотических либо упорядоченных узоров. Если подключить такую текстуру к параметру Color узла Diffuse, то можно увидеть, что объект заполнен тёмными и светлыми областями. Если же эта текстура подключена к параметру Fac узла Mix Shader, то в тёмных областях будет преобладать один из компонентов смешивания, а в белых другой.
Кстати, параметр каждого узла справа может быть подключен в разное количество мест одновременно. Например, текстура через параметр Color может быть подключена сразу и к цветам нескольких узлов, или, например, в то же время и к параметру Fac.
Ещё один полезный вариант — использовать в качестве фактора смешивания узел Freshnel (формула для упрощённого расчёта эффекта Френеля). При таком смешивании на тех частях объекта, на которые мы смотрим под углом, будет более выражен один из компонентов, а на тех, куда мы смотрим более прямо — другой компонент Наиболее частое использование — более реалистично выглядящая поверхность воды или стекла, когда по Френелю смешиваются шейдеры Glass (прозрачность при прямом взгляде) и Glossy (зеркальность и непрозрачность при взгляде под углом).
Френель в качестве фактора смешивания
Если материал должен просто накладывать на объект произвольное изображение, тогда нужно добавить узел ImageTexture, в котором есть диалог загрузки пользовательского изображения. Далее присоединить его к параметру Color, того же стандартного узла Diffuse (или Principled). Пока изображение не выбрано материал будет фиолетового цвета. Когда мы укажем текстуру, то. скорее всего изображение всё ещё не будет наложено на объект. Происходит это по причине того, что у материала в данном случае нет информации о том, как следует разместить текстуру по поверхности объекта.
Добавление текстуры к шейдеру
Для того, чтобы изображение наложилось хотя бы как-нибудь, при отсутствии нормальной развёртки, можно воспользоваться парой простых методов: создать автоматическую текстурную развёртку для объекта или добавить в материал ещё один узел, который будет задавать принципы проецирования текстуры на объект.
В первом способе нужно просто зайти на вкладку Data текущего выделенного объекта и нажать на плюсик слева в окошке графы UVMaps. После чего сгенерируется автоматическая развёртка и в это окошко добавится строчка UVMap (предустановленное имя для каждой новой авторазвёртки ). Теперь на объекте появится изображение, хотя и будет наложено, скорее всего, с различными растяжками и прочими дефектами.
Упрощённое добавление авторазвёртки
Другой способ — добавим узел Texture Coordinate и подключим исходящий параметр Generated к входящему параметру Vector, на левой стороне узла Image Texture. После чего переключим метод проецирования с плоского (Flat) на объёмный — нужно нажать на третью кнопку в узле Image Texture (Flat) и выставить там другой вариант (Box либо Sphere).
Узел Texture Coordinate
Что в первом, что во втором случае пригодится узел Mapping для изменения размера. Этот и прочие преобразующие/конвертирующие узлы следует подключать в правильные места, например, Mapping подключенный между Texture Coordinate и Image Texture будет вмешиваться в передаваемый вектор (в том числе регулировать размер текстуры), а если его поместить уже после Image Texture к линии Color, то он будет регулировать уже цвет (а не размер, поворот и смещение текстуры).
Для придания материалу эффекта микрорельефа любые текстуры можно подключать к параметру Displacement финального узла Material Output.
Видео:Уроки Blender & Figma | 3D иконка из SVGСкачать

Рендер изображения
Главное, что нам понадобится для получения рендера — это обязательное наличие в сцене камеры. Добавляем её, если она отсутствует.

Нужно понимать, что камера смотрит на сцену со своей точки зрения и обычно показывает не то, что мы видим, работая в редакторе. Чтобы «прилететь» своим взором в текущий ракурс камеры нужно нажать Numpad 0 на цифровой клавиатуре. Повторное нажатие Numpad 0 вернёт нас обратно в тот вид из которого мы «улетели». Если же двинуть мышью с зажатой средней кнопкой мыши, то мы выйдем из ракурса камеры, но в более близкий к нему угол зрения.
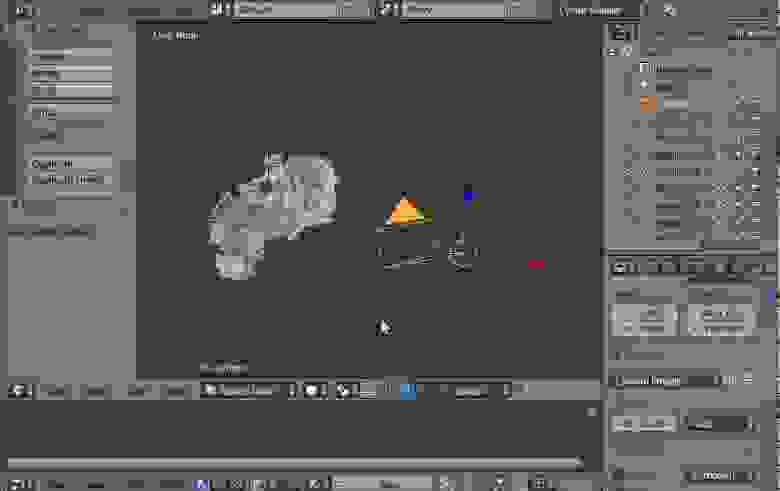
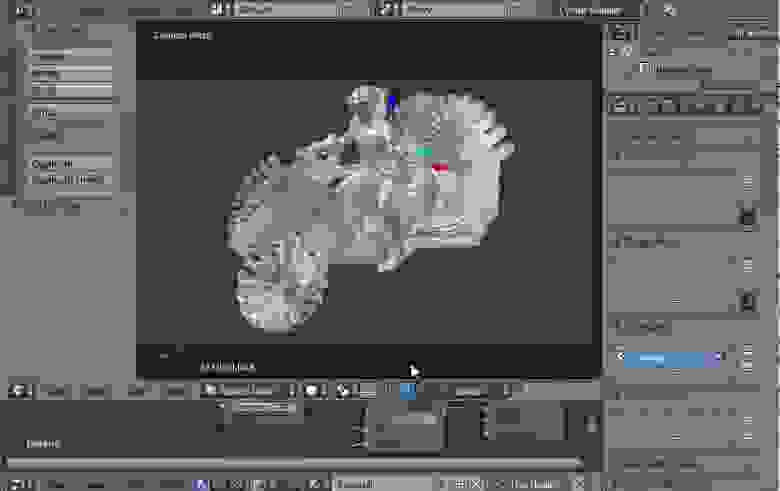
Если же мы хотим, чтобы камера сама встала в тот вид, который у нас перед глазами в данный момент, то нужно нажать сочетание Ctrl Numpad 0. При этом стоит немного отдалиться от текущего вида, потому как обычно прилетевшая камера немного приближает картинку. Вышеописанные манипуляции с камерой также можно найти в меню View — Cameras.
Для более точной подстройки ракурса можно дополнительно подвигать саму камеру, выделив её, как объект (здесь пригодится переключить систему координат объекта с Global на Local). Если перейти в вид из камеры, когда она выделена, то можно просто потаскать её в стороны, нажав G (либо набирая GX, GY или GZ для перемещения точно вдоль осей) или покрутить, нажав R (соответственно, RX, RY, RZ).
Ещё более удобный способ подстройки ракурса — временно переключиться в Walk Mode. Для этого приходим в вид из камеры (выделять саму камеру как объект не требуется) и жмём комбинацию Shift F. По центру экрана появится прицел и станет возможно управлять текущим видом с помощью кнопок W A S D, а нажатие пробела приближает к тому объекту, что сейчас находится в прицеле. По первому щелчку мыши Walk Mode переключится в стандартный Fly Mode.
Возможно, когда выбран вид из камеры, то по какой-то причине задний фон обрезается и часть дальних объектов не отображается. Это происходит потому, что у камеры есть параметр дальности отрисовки, отсекающий лишнее. Чтобы камера захватывала большее пространство нужно выделить её, тогда на панели Properties один из последних значков изменится на камеру (вкладка Data). Переходим туда и, находясь в графе Lens, выставляем большее значение, чем стандартное 100 в разделе Clipping: End.
Когда мы смотрим на сцену из камеры и на сцене включен режим рендера, то всё что находится за пределами камеры тоже пытается отрендерится. Для некоторой оптимизации можно поставить галочку на параметре Border (панель Properties, вкладка Render, графа Dimensions, внизу), тогда при виде из камеры то, что выходит за границу её видимости рендерится не будет.
Кроме камеры нам, вероятно, понадобится источник света, так как одного фонового света часто недостаточно. Например, точечный источник света (Point) или солнечный (Sun).
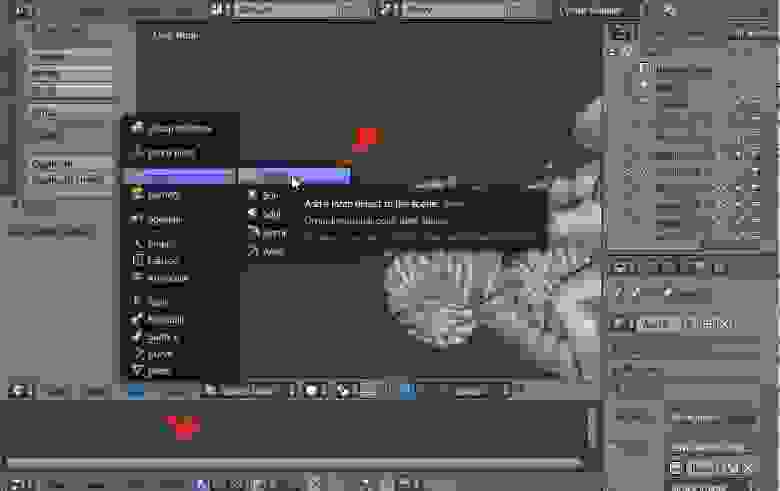
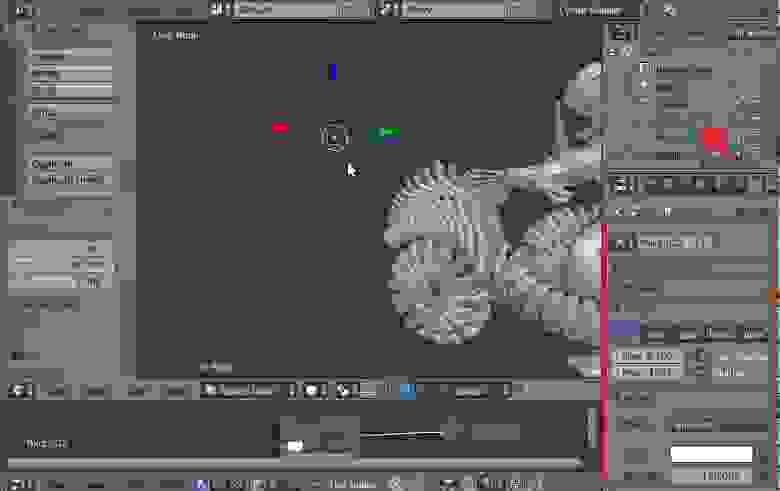
Для лампочки Point конкретное место размещения имеет важность, если объекты будут находится слишком далеко от него, то его влияние на их освещённость становится несущественным. У лампочки Sun, напротив, местоположение роли не играет, а важен задаваемый ею угол наклона солнечных лучей — показываемый пунктирной линией. То есть лучи не исходят из точки в которой находится Sun, а заполняют всю сцену полем параллельных лучей.
Оптимальный диапазон параметров силы источников света тоже несколько отличается. Свежесозданный Point имеет предустановленную силу света 100 и там обычно выставляются значения в сотнях и тысячах. У Sun предустановленный параметр силы света равен 1 и, как правило, крутится где-то в диапазоне от 0.5 до 3.
Переходим непосредственно к получению рендера сцены. Ещё раз убеждаемся, что камера присутствует в сцене и жмём горячую кнопку F12. В основном окне редактора (или в том окне Blender, которое шире остальных открыто сейчас), где был вид сцены появится прямоугольник заполненный шахматным рисунком, который по отдельным квадратикам станет заполнятся итоговым изображением. Стандартные кнопки для зума (Numpad +, Numpad — и колёсико) в этом окне также работают.

Общий прогресс создания рендера отображается сверху, и здесь же его можно отменить, при желании. Когда картинка готова, то для сохранения выбираем пункт Image на панели и далее Save As Image. Если этот пункт горит серым, значит картинка ещё не отрендерилась до конца и нужно дождаться окончания процесса (либо принудительно остановить его, нажав на крестик правее полосы прогресса).
Когда открывается диалог сохранения изображения, то внизу слева можно выбрать формат (по умолчанию PNG), цветность, глубину цвета, качество.
Чтобы вернуться из этого окошка обратно в сцену нужно найти на его нижней панели самую левую иконку, нажать на неё и выбрать пункт 3D View.
Возврат в сцену из окна рендера
Теперь пробежимся по тем настройкам, от которых зависит общее качество рендера — панель Properties, вкладка Render (значок фотоаппарата). В первой графе (которая тоже называется Render) в строке Device скорее всего выбран CPU, то есть итоговое изображение рассчитывается силами процессора. Если у вас дискретная видеокарта, то, вероятно, появится возможность выбрать вариант GPU, чтобы рендером занималась видеокарта и он происходил быстрее.

В следующей графе, Dimensions, показаны настройки текущего разрешения, по умолчанию 1920 на 1080 с уровнем чёткости 50%. Чем меньше каждый из этих параметров, тем быстрее рендерится картинка, но и результат будет более размытым и менее детализированным. Для итогового рендера, когда мы уже вряд ли что-то будем менять в сцене и в настройках, уровень чёткости желательно выставить в 100%.
В графе Sampling находится ещё один важный параметр качества в разделе Samples: Render. По умолчанию для финального рендера установлено 128 проходов на каждый пиксель, а для рендера в редакторе 32. Чем больше проходов тем лучше, но процесс рендера замедляется довольно сильно, поэтому стоит подбирать значения по ситуации (часто 256 или 512 проходов уже смотрятся неплохо). К тому же повышение числа проходов в некоторых сценах может не так существенно влиять на качество.
Левее Samples в разделе Settings стоит обратить внимание на полезный параметр Clamp Indirect, который в первую очередь стоит покрутить, если на изображении возникают «светлячки» — грязь из отдельных светлых пикселей. Обычно они появляются, если в сцене присутствуют материалы с шейдером Glossy (или прочие, содержащие в себе эффект глянца).
Нивелирование светового шума
В графе Light Paths можно ускорить процесс рендера (иногда практически не потеряв в качестве картинки) путём уменьшения количества переотражений света — раздел Bounces: Max. Вместо предустановленных максимальных 12 отскоков световых лучей ставим, например, такое же, что и предлагаемый минимум — 3. Прочие параметры этого раздела тоже можно поуменьшать.
Ещё немного в скорости можно получить, выставив более оптимальные настройки в графе Performance. В разделе Tiles проставлены размеры кусочков из которых формируется изображение. По умолчанию там выставлен размер 64 на 64. Для рендера на процессоре (CPU) оптимальнее может быть более мелкий размер — 32 на 32 или 16 на 16. Для рендера на видеокарте (GPU) желательно ставить более крупные размеры, вроде 256 на 256, 512 на 512. Стоит поэкспериментировать, чтобы выяснить более удачные размеры на конкретном железе.
Ниже Tiles в некоторых случаях можно поставить галочку на опции Progressive Refine. Тогда рендер будет производится не по кускам, а прогрессивно — вся картинка появится сразу и будет постепенно улучшаться. Таким образом можно будет остановить рендер пораньше, именно в тот момент, когда качество проработки уже стало достаточным.
Чтобы снизить количество шума на картинке можно воспользоваться опцией Denoising (включается на вкладке Render Layers, следующей за Render), которая немного сгладит (замылит) картинку. При этом на стеклянных/зеркальных поверхностях могут появиться нежелательные разводы и артефакты. Чтобы сделать фильтр более аккуратным можно дополнительно покрутить настройки раздела Denoising.
Для перевода рендера в формат более реалистичной цветопередачи желательно заглянуть на вкладку Scene и в графе Color Management сменить Default на Filmic в разделе Render: View. А также sRGB поменять на Linear в разделе Sequencer: Color Space.
Видео:Convert .SVG File Into 3D | Blender EASY TutorialСкачать

Прочее полезное
У источников света есть свой отдельный параметр размера лампы и этот показатель может влиять на степень светового шума при рендере. Размер самих объектов в сцене тоже может оказывать своё влияние, если вся сцена содержит по сути гигантские или микроскопические объекты, которые только относительно друг друга кажутся нормальными.
Объекты сцены можно освещать не только специальными источникам света — в качестве самодельного источника может выступать объект со светящимся материалом, который обычно выносят за пределы кадра. Например, это может быть светящаяся плоскость или сфера.
В освещении также участвует фоновый свет, поэтому чтобы добиться совсем непроглядной темноты нужно понизить силу его влияния до 0. В то же время фоновый свет может содержать в себе HDRI-текстуру (как это часто используется в 3д-движках), чтобы имитировать более реалистичное освещение. Для того чтобы назначить HDRI изображение в качестве фонового цвета нужно открыть в панели Properties вкладку World, графа Surface (нажать Use Nodes, если не видно параметров). Здесь щёлкаем на кнопку с точкой правее параметра Color и в открывшемся окошке выбираем пункт Environment Texture. Теперь в режиме Rendered вся сцена будет заполнена фиолетовым светом, так как конкретная текстура ещё не выбрана. Чтобы выбрать её — щёлкаем на появившуюся в графе Surface кнопку Open. Изображения в HDRI формате можно взять, например на сайте Poly Haven (бывший HDRI Haven).


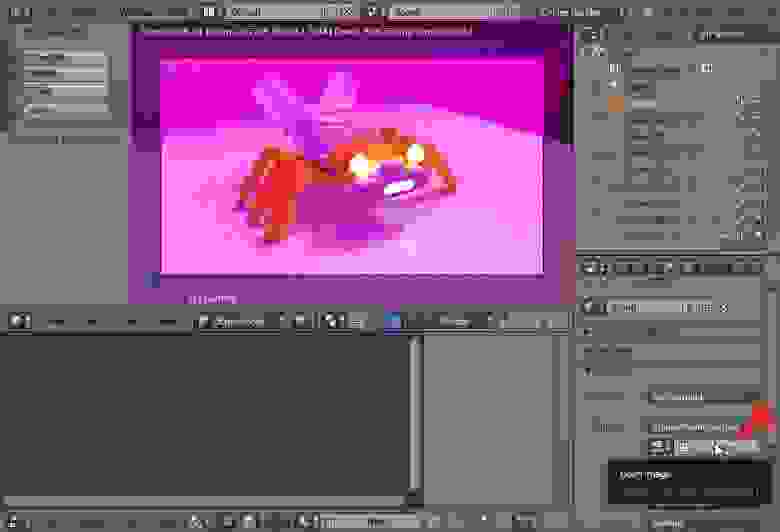
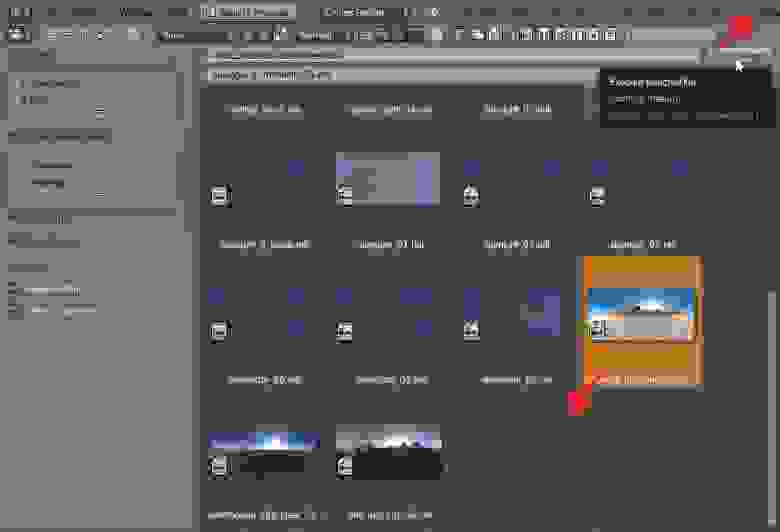
При желании HDRI изображение можно сделать и самостоятельно. Для этого переключаем режим камеры в Panoramic и ниже меняем параметр Type на Equirectangular. Теперь просто запускаем рендер кадра, на котором отобразится вся окружающая камеру сцена в несколько искажённом виде. По сути это и есть HDRI карта освещения, осталось только сохранить её в нужном формате — в диалоге сохранения меняем PNG на OpenEXR и получаем файл с расширением .exr. Для получения более правильной HDRI стоит установить для рендера разрешение по Y в два раза меньше, чем по X. А также расставить в сцене какие-то светящиеся объекты, чтобы камера их увидела и, собственно, преобразовала в области светимости. Лишние объекты с такой сцены нужно убрать, чтобы они не попали в карту освещённости.
Пользовательская карта HDRI
Когда HDRI текстура установлена в качестве фонового света, то нас может не устраивать её расположение (так как, допустим, у нас уже выставлен кадр и хотелось бы подстроить освещение к нему, а не наоборот). Для того, чтобы повернуть текстуру как нам нужно — снова воспользуемся узлом Mapping. Откроем Node Editor, как для редактирования материала и на панели внизу переключим его с режима Object на режим World. Как видно, фоновое освещение тоже складывается из узлов, как и материалы. Подключим левее узла Environment Texture узел Mapping и добавим левее него узел Texture Cooridnate (через выходной параметр Generated). Теперь мировое освещение можно, например, вращать, меняя параметры Rotation узла Mapping.
Чтобы временно скрыть какой-то объект, оказавшийся в кадре, можно нажать горячую кнопку H. Что аналогично нажатию на значок глаза в левом верхнем окошке (Outliner) на нужном объекте в списке. Комбинация Alt H возвращает видимость всем скрытым объектам. Что касается рендера — скрытые подобным образом объекты всё равно будут нарисованы во время рендера изображения (хотя даже в режиме Rendered их не видно). Для того, чтобы исключить объекты именно с финального рендера — требуется нажать на значок фотоаппарата слева от объекта в списке, чтобы значок стал серым.
Если на объекте имеется некий материал, то при создании копии объекта (Shift D) на ней будет создан новый материал с такими же свойствами и его можно будет редактировать независимо. Если же создаётся клон объекта (Alt D), то у клона будет тот же самый материал.
Готовый материал также можно назначить на любые прочие объекты, достаточно нажать на розовый шарик левее названия материала и там появится выпадающий список со всеми материалами в сцене. Обратите внимание, что в этом списке перед названиями некоторых материалов может стоять 0 — это значит, что на данный момент в сцене эти материалы оказались не назначены ни на один объект.
Материалы без носителя
Если нужно применить один материал сразу к большому числу объектов, то не получится просто выделить их все и поменять материал. Правильный способ — выделить все нужные объекты и через Shift добавить последний, на котором есть материал, который мы хотим растиражировать. Далее нажимаем сочетание Ctrl L и в появившемся окошке Make Links выбираем вариант Materials. Теперь все эти объекты имеют один и тот же материал и его изменения отразятся сразу на всех них.
Вместо Ctrl L можно было нажать на стрелку под первым окном вкладки Materal и выбрать там вариант Copy Meterial to Others. Там же скрывается ещё пара опций — Copy Material и Paste Material. Они пригодятся, если хочется сделать отдельную копию материала, со всеми настройками, чтобы переделать её, не меняя сам оригинал. Более прямолинейный способ — просто сделать копию самого объекта с нужным материалов, тем самым получив новый независимый материал, после чего назначить уже этот материал из списка на какой-то другой объект.
Если вам не требуется рендерить фон на финальной картинке, а требуется только отрисовать сами объекты в кадре, то нужно включить прозрачность фона на итоговом рендере, чтобы Blender не занимался ненужной работой. Панель Properties, вкладка Render, графа Film — поставить галочку на пункте Transparent.
На итоговом кадре не только фон, но и прочие объекты могут создавать область прозрачности. Для этого нужно назначить им материал с шейдером Holdout. При этом у самого фона прозрачность должна быть тоже включена (пункт Transparent).Кстати, объекты с Holdout продолжают отбрасывать тени, хотя сами становятся невидимыми на рендере. Чтобы это убрать нужно выделить объект, зайти в панель Properties, вкладка Object, в самом низу открыть графу Cycles Settings этого объекта и убрать галочку с Shadow.
В Blender можно рендерить и двухмерные изображения, не обязательно трёхмерную сцену. Например, логотипы, значки, прочие плоские картинки. У плоского изображения обычно нет пространственных искажений, часто отсутствуют блики и тени, потому что не требуется делать акцент на его объёмности. Поэтому для плоских рендеров лучше перевести камеру в режим ортографической проекции (Ortographic) вместо перспективной и отключить прочие источники света кроме фона. Плюс можно добавить обводку по краям объектов, отметив галочку на параметре Freestyle (графа на вкладке Render). Тогда после рендера всего кадра Blender будет делать дополнительный проход, чтобы добавить поверх него обводку.
После того как изображение отрендерилось и готово к сохранению, можно внести в него ещё какие-то изменения на стадии композитинга. Например, подавить шумы уже на этом этапе. Для этого нужно открыть уже знакомый Node Editor, переставить режим на нижней панели с Shader на Compositing и отметить правее на панели галочку Use Nodes. Появится два связанных узла: Render Layers, замкнутый на Composite. Добавив между ними, например, узел Despeckle (Add — Filter — Despeckle), можно немного размыть изображение.
Также можно выполнять композитинг для прочих, уже сохранённых изображений, а не только того, что сейчас отрендерилось. Для этого нужно отключить узел Render Layers и добавить другой узел: Add — Input — Image. Открыть в узле Image файл картинки, нажав на Open и подключить его к выходу Composite вместо Render Layers, после чего добавлять прочие узлы в эту связь.
Коррекция загружаемых изображений
Текстуры, помимо всего прочего, могут помогать в процессе моделирования. Например, трипланарно наложенная текстура в клетку пригодится при моделировании игрового уровня, чтобы соотношение размеров элементов было более наглядным. Для этого нужно подключить подобную текстуру между Texture Coordinate (через Generated) и Diffuse (либо другому шейдеру на вход Color). Если же текстуры в клетку нет под руками, то в Blender есть своя встроенная Checker Texture (находится в списке по Add — Texture), у которой можно настроить цвет клеток и она не требует наличия подключенного слева узла Texture Coordinate.
Трипланарное наложение: локальные координаты
Вышеупомянутый способ может не подойти, если собираемый уровень состоит из нескольких объектов, потому что на каждом отдельном текстура будет наложена локально, не всегда совпадая с направлением прочих. Поэтому на несколько объектов нужно проецировать текстуру глобально — в этом поможет другой узел, который нужно подключать слева от Image Texture или Checker. Выбираем Add — Input — Geometry, появляется узел Geometry, который подключаем через выходящий параметр Position. Теперь если перемещать объект, то видно, что текстура начинает ползти по нему, так как её мировые координаты остаются неизменными. Соответственно, несколько объектов с этим материалом теперь можно будет выстроить в соответствии с этими общими для них всех направляющими.
Трипланарное наложение: глобальные кооридинаты
🔥 Видео
ArtForm 3.5 и Blender . По созданию и экспорту векторов в формате dxf.Скачать

Creating Earbuds Animation in Blender | Full BreakdownСкачать

Конвертация картинки в 3D | Узор из картинки в 3D модель | Лайфхаки 3D | BlenderСкачать

Работа с вектором в Blender (svg)Скачать

How to import a SVG & work with it | Blender 2.81 | TutorialСкачать

Modo: Импорт вектора. SVG Import.Скачать

SVG to Blender | how to import svg vector file in blender| short trick| Mr BlenderСкачать

How to Import Illustrator into blenderСкачать

Daily Blender Tip 318 - Import SVG Vectors with Colors Intact (Blender 2.8)Скачать

Экспорт 3D из Ai в Blender | А что так можно было???Скачать