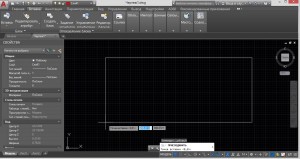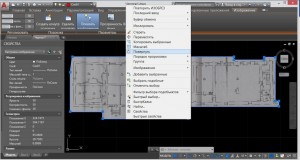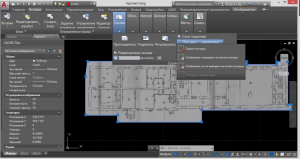Существует два основных способа хранения и представления графической картографической информации в цифровом виде: растровый (точечный) и векторный.
Растровые файлы создаются при сканировании графического материала, представленного на твердом носителе (бумаге, пластике, и т. д.).
Растровое изображение – это электронное изображение графического материала в виде набора точек (строк и столбцов), которые называются пикселами. Каждый пиксел характеризуется своим местоположением в изображении и цветом.
Пиксел – это элементарная единица представления растрового изображения.
Каждый пиксел характеризуется своим местоположением в изображении и цветом и имеет одинаковую ширину и высоту.
Основными характеристиками растрового изображения являются: разрешение, разрядность (глубина цвета), размер, формат файла.
Разрешение растрового изображения – это количество пикселей на единицу длины растрового изображения. Характеризуется единицей измерения dpi (dot per inch) – количество пикселей на дюйм (1 дюйм = 2,54 см). Если карта размером 25×25 см была отсканирована с разрешением 300 dpi, то ее раз- решение будет состоять из (25×300 dpi/2,54) × (25 см×300 dpi/2,54) = 3000 пикселов × 3000 пикселов = 9 000 000 пикселов. Другими словами, на отрезок длиной в 1 дюйм (2,54 см) умещается 300 элементов изображения.
По глубине цвета растры могут быть монохромными, 8-битовыми в уровнях серого, а также 8- и 24-битовыми цветными.
Существует большое число различных форматов растровых файлов. AutoCAD поддерживает следующие форматы: .jpeg, .jpg, .gif, .tif, .pcx, .bmp, .tga (Targa) и .bil (Spot спутниковые фотографии).
Рассмотрим различные операции с растровыми изображениями на примере картографического материала и плана этажа.
Создание и настройка чертежа
Для начала работы в программном пакете AutoCAD 3D был произведен ряд настроек. Сначала была произведена настройка рабочего пространства (Рабочее пространство / Планирование и анализ, затем Адаптация / Планирование и анализ / ПКМ / Установить по умолчанию).
Настройки включают в себя такие параметры:
- задание единиц рисунка (была нажата ПКМ, далее «Настройка», на вкладке «АД-редактор» выбраны единицы рисунков AutoCAD – метрические);
- настройка размера перекрестья (была нажата ПКМ, затем «Настройка», на вкладке «Экран» размер перекрестья был установлен 10);
- настройка цветового фона экрана (была нажата ПКМ, «Настройка», на вкладке «Экран» выбран пункт «Цвета» — белый).
Для открытия панели задач было выбрано меню «Вид/Палитры/Панель задач Map».
Для создания чертежа нужно нажать на вкладку создать.
Регистрация растра картографического изображения в программе AutoCAD Civil 3D
Задание системы координат
Система координат представляет собой опорную систему для определения положения точек в пространстве или на плоскостях и поверхностях относительно выбранных осей, плоскостей или поверхностей.
В геодезии применяется большое количество систем координат. Основные из них – общеземные системы, референцные системы, системы астрономических и геодезических координат, пространственные прямоугольные и системы прямоугольных координат на плоскости.
В Autodesk Civil 3D есть уже созданные системы координат, которые разбиты на категории. Для данного проекта была выбрана единая система координат —UTM84-38N. Для выбора системы координат была выполнена команда «Настройка карты», далее «Назначить СК». Далее появилось окно «Система координат — Назначение», в котором была выбрана система координат (Рисунок 1).
Рисунок 1 – Окно «Назначение системы координат»
Регистрация растра
Растровое изображение – это изображение, состоящее из точек (пикселей), не имеющих пространственной привязки. Поэтому их необходимо зарегистрировать, то есть выполнить позиционную привязку к системе координат, так как используемая для создания ГИС растровая карта создана в определенном масштабе и геоинформационная система должна создаваться в натуральную величину. Для регистрации (трансформации, позиционирования) изображения предварительно должны быть определены точки, координаты которых известны.
Управление окном карты осуществлялось при помощи мыши. Вращение колесика позволяло изменять масштаб (увеличивать или уменьшать) относительно местоположения курсора. Нажатие и удерживание колесика позволяло выполнять сдвиг изображения.
Перед вставкой растра были выполнены следующие действия. В окне «Диспетчер свойств слоя» были созданы слои с именами «rastr_osm1-4» и «rastr_osm2-4». Затем в эти слои было вставлено растровое изображение при помощи команды «Вставка», «Изображение», «Открыть». В открывшимся окне «Корреляция изображения» выбираем единицы для вставки и разрешения – метры (Рисунок 2).
Рисунок 2 – Корреляция изображения (Источник)
На вкладке вставка выбираем «Указать» и указываем область, в которую вставляем растр (Рисунок 3).
Рисунок 3 – Корреляция изображения (Вставка)
Перед регистрацией изображения были выполнены настройки привязки (стыковки) курсора. В нижней панели закладок установлена активной «Привязка». Настройки привязки выполнены с помощью нажатия правой кнопкой мыши, далее «Настройка», затем была установлена галочка напротив «ближайшее» и «Узел».
После настроек привязки курсора была выполнена регистрация изображения при помощи команды «Сервис», «Редактирование карты», «Эластичное преобразование».
В окне преобразования были указаны попарно точки совмещения: вначале на растре, затем на соответственной точке на блоке. После этого была нажата клавиша «ENTER», затем рядом с курсором была нажата правая кнопка мыши, далее «Выбрать», затем в появившемся окне была указана граница растрового изображения. Преобразование было подтверждено кнопкой «ENTER». В результате растр трансформировался, т.е. заданные точки блока заняли свое местоположение на растровом изображении.
Для удобства работы, растровое изображение было убрано на задний план при помощи выделения за край, затем нажатия правой кнопки мыши, далее «Порядок отображения» — выбора порядка «На задний план».
Для проверки результатов регистрации растра была создана таблица оценки точности (Таблица 1).
Таблица 1 – Оценка точности регистрации растрового изображения
| № | Исходные координаты | Конечные координаты | d | ||
| X1 | Y1 | X2 | Y2 | ||
| 1 | 277978,7095 | 6141222,387 | 277978,6487 | 6141222,03 | 0,362042 |
| 2 | 319135,6806 | 6139349,184 | 319138,7346 | 6139341,165 | 8,580773 |
| 3 | 272190,2329 | 6025503,243 | 272185,9286 | 6025503,27 | 4,304387 |
| 4 | 314425,2073 | 6023597,249 | 314421,2485 | 6023597,797 | 3,996508 |
| dср | 4,3109275 | ||||
| dmax | 8,580773 | ||||
| 1 | 319138,6223 | 6139341,748 | 319138,7346 | 6139341,165 | 0,593521 |
| 2 | 360315,9379 | 6137858,267 | 360307,0055 | 6137845,019 | 15,97778 |
| 3 | 314440,6868 | 6023598,125 | 314421,2485 | 6023597,797 | 19,44107 |
| 4 | 356683,133 | 6022081,796 | 356664,1496 | 6022082,106 | 18,98593 |
| dср | 13,749574 | ||||
| dmax | 19,44107 | ||||
Исходные координаты – это координаты точек блока, введенные с клавиатуры.
Конечные координаты – это координаты точек блока, полученные в результате привязки растрового изображения (они были «считаны» с экрана). Допустимое расхождение между ними определяется как двойная точность масштаба (dср ≤ 2t). Расположение не превышает допустимое значение (4,3 и 13,7 ≤ 20м), следовательно, не было необходимости в создании трансформации заново.
Вставка растра плана этажа в AUTOCAD
Для того, чтобы вставить растровое изображение в AUTOCAD необходимо перейти на вкладку Вставка, затем панель Ссылка и нажать ЛКМ на команду Присоединить (Рисунок 4).
Рисунок 4 – Вставка ссылки на внешний файл растрового изображения
На появившемся окне «Выбор файла внешней ссылки» необходимо задать Тип файла – Все файлы изображений и выбрать нужное растровое изображение, затем нажать Открыть (Рисунок 5).
Рисунок 5 – Выбор файла внешней ссылки
Далее в окне «Вставка изображения» в графе Задание пути нужно задать Полный либо Относительный путь (Рисунок 6).
Рисунок 6 – Задание пути
Если есть возможность сохранить растровое изображение в одной папке с файлом чертежа, необходимо выбрать относительный путь, в таком случае растровое изображение с чертежа никуда не денется, если файл чертежа перенесется в какую-то другую папку на компьютере, но в таком случае необходимо заранее сохранить текущий чертеж.
Далее в графе Точка вставки необходимо поставить галочку напротив – Указать на экране, в графе Масштаб поставить галочку напротив – Указать на экране, нажимаем ОК (Рисунок 7).
Рисунок 7 – Вставка изображения
Затем следует указать точку вставки на чертеже, щелкая в произвольном месте ЛКМ (Рисунок 8).
Рисунок 8 – Выбор точки вставки
После этого необходимо указать масштаб, но лучше для начала оставить «1» и нажить Enter (Рисунок 9).
Рисунок 9 – Выбор масштаба
Для того, чтобы растровое изображение было в масштабе 1 к 1 необходимо поступить следующим образом: выбрать известное расстояние на чертеже (например, в данном случае 5,95 м), затем на вкладке Главная/ панель Рисование выбрать команду Отрезок и по размерной линии, либо по известному расстоянию стороны поставить первую точку на первом конце отрезка, далее направить отрезок в сторону размерной линии и ввести известное расстояние (5,95 м), нажать Enter.
Затем нужно выделить растровое изображение ПКМ и выбрать команду Масштаб и Базовой точкой указать ту точку, которая совпадает у обоих отрезков (начальная точка) (Рисунок 10).
Рисунок 10 – Выбор базовой точки
Далее внизу в командной строке нужно выбрать пункт Опорный отрезок (либо ПКМ/ Опорный отрезок) (Рисунок 11), указать длину опорного отрезка по двум точкам (отрезок на чертеже), затем указать новую длину, нажав на концевую точку отрезка, который был построен по размеру (Рисунок 12).
Рисунок 11 – Выбор опорного отрезка
Рисунок 12 – Выбор концевой точки отрезка
Таким образом, отрезок совместился с размерной линией на чертеже (Рисунок 13).
Рисунок 13 – Итоговый результат
Затемнение растрового изображения в AUTOCAD
После этого для удобства можно затемнить фон. Для этого необходимо выделить растровое изображение, на ленте в панели Регулировать выбрать команду Слияние с фоном, зажав ЛКМ на «белой палочке», потянуть вправо на необходимую величину (Рисунок 14).
Рисунок 14 – Затемнение фона изображения
Обрезка растрового изображения в AUTOCAD
Если растровое изображение нужно обрезать, то необходимо его выделить в ленте выбрать панель Подрезка и нажать на команду Создать контур подрезки (Рисунок 15).
Рисунок 15 – Обрезка растрового изображения
По умолчанию контур обрезки идет Прямоугольный, что видно в командной строке, также можно выбрать и Полилинию, ранее начерченную, чтобы остался только контур внутри полилинии, либо Многоугольную Подрезку (необходимо начертить нужный многоугольник и затем выбирать команду Замкнуть) (Рисунок 16).
Рисунок 16 – Обрезка растрового изображения методом многоугольной подрезки
Для того, чтобы вернуть изображение в первоначальное состояние, необходимо щелкнуть ПКМ на изображение в ленте на панели Подрезка выбрать команду Удалить подрезку (Рисунок 17).
Рисунок 17 – Операция «Удалить подрезку»
Если наоборот необходимо показать все, что за пределами подрезки, а саму подрезку удалить, то ПКМ нужно щелкнуть на изображение, нажать на иконку «Стрелочка» , появившуюся на контуре растрового изображения и выбрать команду Обратить контур подрезки.
Поворот растрового изображения в AUTOCAD
Для поворота растрового изображения (Рисунок 20) необходимо его выделить, щелкнуть ПКМ и нажать на команду Повернуть (Рисунок 18), затем выбрать Базовую точку (она останется неподвижной).
Рисунок 18 – Процесс поворота растрового изображения
После выбора Базовой точки необходимо также указать Направление и Угол Поворота, если нужно повернуть против часовой стрелки, то указываем угол со знаком «+», если по часовой, то со знаком «-» (Рисунок 19).
Рисунок 19 – Выбор «Направления» и «Угла поворота»
Рисунок 20 – Повернутое растровое изображение
Скрытие контура растрового изображения в AUTOCAD
Для скрытия контуров на всех изображениях нужно зайти во вкладку Вставка, панель Ссылка, команда «*Контуры – различные*», и выбрать необходимый пункт. В данном примере был выбран пункт «Отображать, но не выводить на печать контуры» (Рисунок 21).
Рисунок 21 – Операция скрытия контура растрового изображения
Список использованной литературы
- AutoCAD
- Экспорт растровых файлов
- Обработка в AutoCAD сканированной геоподосновы
- Соглашения
- Форматы файлов растровой подосновы
- Простая подготовка растровой подосновы
- Вставка изображения
- Настройка масштаба растровой подосновы
- Настройка ориентации растровой подосновы
- Обеспечение точности ввода и компенсация ошибок измерения
- Комбинированное выравнивание растровой подосновы
- 🔍 Видео
Видео:Видеоуроки по AutoCAD: векторизация jpg, tif, png в dwg, dxf. Ч1Скачать

AutoCAD
Не удалось извлечь оглавление
Видео:Векторизация растрового изображения в nanoCAD. JPG в DWGСкачать

Экспорт растровых файлов
Автор:
Из объектов чертежа можно создавать растровые изображения, независимые от устройства вывода.
Для экспорта объектов в растровые изображения форматов BMP, JPEG, TIFF и PNG существует несколько команд.
Файлы таких форматов, как JPEG, при создании сжимаются. Сжатие файлов сокращает их размеры, однако такие файлы могут не поддерживаться некоторыми приложениями.
Видео:Как работать с растрами в AutoCADСкачать

Обработка в AutoCAD сканированной геоподосновы
Многие читатели нашего журнала знают, что вместе с геоподосновой на твердом носителе (пленке) Мосгоргеотрест может выдать электронную подоснову в формате DWG, если это было оговорено при оформлении заказа. В противном случае подоснова может быть выполнена вручную на бумажной кальке, и получение с нее электронной копии, допускающей компьютерную обработку, потребует дополнительных усилий. Для создания компьютерных чертежей генерального плана на бумажной подоснове ее необходимо отсканировать с целью получения растровых файлов изображений, которые могут в дальнейшем использоваться при работе с CAD-системами.
При работе в среде AutoCAD можно использовать как сами растровые файлы изображений посредством их внедрения в рабочее поле чертежа, так и их векторные копии, получаемые в результате дополнительной обработки, называемой векторизацией (процессы сканирования, векторизации и работа с векторизованными изображениями здесь не рассматриваются).
Видео:Raster Design 2018 - Autodesk - From Raster to VectorСкачать

Соглашения
Прежде чем начать изложение материала, нужно сделать предварительные пояснения. В настоящей статье использован универсальный формат команд AutoCAD, распознаваемый любыми локализованными версиями программы, в том числе и русской версией. Путь обращения к командам в главном меню приведен в варианте англоязычной версии AutoCAD и дублируется в варианте русской локализованной версии. Диалоговые окна на иллюстрациях даны в русскоязычном варианте, однако, в силу идентичности структуры диалоговых окон любых языковых версий программы — вплоть до позиций всех их элементов, эти иллюстрации будут полезны и для пользователей англоязычной версии программы. За рамками обзора остались опции команд, не используемые в контексте описанных действий.
Видео:Векторизация чертежей в AutoCADСкачать

Форматы файлов растровой подосновы
Для работы как с растровыми, так и с векторизованными файлами в среде AutoCAD из соображений экономии системных ресурсов при сканировании лучше сохранять изображение в битовом (черно-белом) формате. В тех случаях, когда предполагается обработка невекторизованного изображения, при сохранении результата сканирования не рекомендуется применять форматы файлов, использующие технологию динамического сжатия, за исключением формата JRG. Растровое изображение для вставки в AutoCAD в качестве подосновы должно иметь один из следующих форматов: BMP, RLE, DIB, TIF, TGA, PCX, JPG.
Видео:Как вставить картинку (изображение) в АвтокадСкачать

Простая подготовка растровой подосновы
Вставка изображения
Вставка производится командой _imageattach, доступной в главном меню по адресу InsertgRaster Image… (ВставкаgРастровое изображение). После обращения к команде автоматически вызывается диалоговое окно Select Image File (Выбор файла изображения), в котором выбирается файл для вставки. Выбрав файл, пользователь попадает в диалоговое окно Image (Растровое изображение), где можно определить точку вставки левого нижнего угла прямоугольника изображения, масштаб изображения и его поворот относительно нормального положения.
При создании нового чертежа на основе сканированной подосновы эта подоснова, как правило, вставляется в рабочее поле чертежа первой, а остальные объекты чертежа позиционируются по отношению к ней. При вставке единственного (или первого) изображения в чертеж точка вставки не имеет значения, и потому параметры ее координат в соответствующих полях диалогового окна могут быть оставлены без изменения.
В результате после закрытия диалогового окна изображение будет вставлено, причем его левый нижний угол будет совмещен с началом текущей системы координат (по умолчанию — мировой системы координат). В том случае, если изображение вставляется в чертеж, уже содержащий объекты, может оказаться целесообразным принудительно задать положение подосновы, например, чтобы избежать совмещения с ранее вставленным изображением. Для этого удобно, включив флажок Specify on Screen (Указать на экране) в области Insertion Point (Точка вставки) диалогового окна, воспользоваться непосредственным указанием позиции курсором в рабочей области чертежа. Если настройки в областях Scale (Масштаб) и Rotation (Угол поворота) не изменялись пользователем, то после указания точки вставки изображение будет помещено в чертеж с текущими масштабом и ориентацией.
В общем случае управление масштабом и ориентацией вставляемого изображения является сложной задачей, которая не может быть корректно решена посредством ввода дискретных значений в числовые поля диалогового окна. Масштабный коэффициент вставляемого изображения не связан закономерно с масштабом чертежа. Величина одного и того же изображения может зависеть, например, от того, в каком формате оно было сохранено. Поворот не является контролируемым, поскольку невозможно заправить сканируемый чертеж в приемник сканера без хотя бы незначительного углового смещения. Поэтому сканированные файлы всегда немного повернуты на некоторый произвольный и заранее неизвестный угол, поправку на который корректно ввести в процессе вставки практически невозможно. Для приведения масштаба и ориентации изображения в соответствие с требованиями к чертежу уже после вставки применяются редактирующие команды с интерактивным вводом аргументов методом «по ссылке».
Настройка масштаба растровой подосновы
Для правильного масштабирования вставленного изображения требуется знать реальное расстояние хотя бы между двумя его точками. В случае с геоподосновой изобретать такие контрольные точки не приходится — кресты геодезической сетки расположены с заранее известным шагом. Для подосновы в масштабе 1:500 — это расстояние 50 м, для ситуационной подосновы в масштабе 1:2000 — 200 м. В целях приведения подосновы к реальному масштабу требуется добиться того, чтобы расстояние между ближайшими крестами было равно в системных единицах AutoCAD числу метров (если работа предполагается в метрах) или числу метров, помноженных на 1000 (если работа будет вестись в миллиметрах), то есть в случае с ситуационной подосновой это 200 или 200 000, а в случае с обычной геоподосновой — 50 или 50 000. Здесь нелишне напомнить, что работа с геометрией в AutoCAD ведется в реальных единицах — без пересчета на масштаб выводимого изображения будущего чертежа, масштаб же для вывода назначается либо в настройках печати, либо в видовых экранах в пространствах листов макетов.
Для вышеупомянутого приведения растрового изображения в соответствие с масштабом рабочего пространства чертежа следует применить к нему команду _scale, доступную в главном меню по адресу ModifygScale (РедактgМасштаб). В качестве центра трансформации при этом удобно выбрать точку пересечения линий одного из крестов. В ответ на запрос коэффициента масштабирования нужно обратиться к опции _reference; далее в качестве изменяемого расстояния нужно указать точки пересечения линий пары, принадлежащих одному ряду крестов, а затем в качестве нового значения измеренного расстояния с клавиатуры ввести требуемую величину, руководствуясь описанной в предыдущем абзаце логикой. Таким образом, расстояние между ближайшими крестами должно стать равным 50 или 50 000 для обычной и 200 или 200 000 для ситуационной подосновы, в зависимости от принятых рабочих единиц линейных измерений.
Настройка ориентации растровой подосновы
В целях корректной ориентации изображения, вставленного в чертеж AutoCAD, требуется знать реальное направление вектора между любой парой его точек. В случае геоподосновы в качестве контрольных точек могут (и должны) использоваться кресты геодезической сетки, ряды которых расположены вдоль осей координат, то есть являются горизонтальными и вертикальными. В понятиях AutoCAD это соответствует углам ориентации 0° и 90° при направлениях измерения слева направо и снизу вверх соответственно.
Для корректного выравнивания изображения следует воспользоваться командой _rotate, которая доступна в главном меню по адресу ModifygRotate (РедактgПовернуть). Применяя команду к растровому изображению, в качестве центра трансформации целесообразно выбрать одну из опорных точек в пересечении линий креста геодезической сетки. В ответ на запрос изменяемого направления нужно указать вектор между парой таких точек слева направо или снизу вверх, а в качестве назначаемого ему значения ввести с клавиатуры соответственно 0 или 90. Измеряемые углы могут вводиться и в противоположных направлениях, и тогда в соответствие им приводятся значения 180 и –90.
Обеспечение точности ввода и компенсация ошибок измерения
Поскольку части растрового изображения не могут использоваться для работы с объектными привязками AutoCAD, то при выборе точек пересечений крестов неизбежны ошибки, пусть и незначительные; можно уменьшить влияние этих ошибок, придерживаясь некоторых правил.
Правило первое: необходимо предварительно создать объекты для привязки средствами AutoCAD. Такими объектами могут быть примитивы-точки, для создания которых используется команда _point, вызываемая в главном меню по адресам DrawgPointg Single point (РисованиеgТочкаgОдиночная) или Drawg PointgMultiple point (РисованиеgТочкаgНесколько). При создании точек привязки следует с помощью экранных операций настроить экранное увеличение, обеспечивающее наибольшую точность при позиционировании создаваемого объекта по растрам изображения подосновы.
Чтобы точки стали визуально различимыми в рабочей области чертежа, рекомендуется на время работы с ними сделать текущим соответствующий стиль отображения точек, что можно выполнить с помощью команды _ddptype, доступной в главном меню по адресу FormatgPoint Style… (ФорматgОтображение точек…). Этой командой вызывается диалоговое окно Point Style (Отображение точек) с палитрой слайдов-изображений символов точек и с контроллерами для управления их размерами при отображении на экране. Для выбора нужного символа следует выбрать его слайд курсором и нажать кнопку OK. Настройки размеров символов в большинстве случаев можно сохранить без изменения. После выполнения описанной процедуры в процессе редактирования подосновы уже не нужно заботиться о точном визуальном прицеливании к контрольным точкам, применяя вместо этого объектные привязки по точкам или по ближайшему объекту, которым соответствуют прозрачные команды ‘_node и ‘_nearest либо настройки постоянных объектных привязок.
Правило второе: при измерениях следует опираться на наиболее удаленные друг от друга объекты привязки. Поскольку даже при самом большом увеличении абсолютно точно прицелиться по кресту сетки растровой подосновы невозможно, в любом измерении неизбежно будет содержаться ошибка, влияние которой возрастает на участках изображения, расположенных на больших расстояниях от центра трансформации, чем точка измерения.
Согласно этой же логике на расстояниях, меньших, чем измеренное, влияние ошибки пропорционально уменьшается. При одинаковой точности визуального прицеливания лучше измерить наибольшее контрольное расстояние — в этом случае в промежуточных точках влияние ошибки будет интерполяционно уменьшаться. При масштабировании в качестве контрольных точек следует использовать наиболее удаленные кресты одного горизонтального или вертикального ряда. В качестве назначаемого значения измеренному расстоянию следует брать ожидаемую величину шага между крестами, умноженную на количество шагов сетки между выбранными при измерении контрольными точками. Например, при замере расстояния в четыре шага сетки ему при масштабировании следует поставить в соответствие значение 4×50 = 200 м (при работе в метрах с обычной подосновой) или 4×200 000 = 800 000 мм (при работе в миллиметрах с ситуационной подосновой).
Комбинированное выравнивание растровой подосновы
Выравнивание и масштабирование можно выполнить одной командой — AutoCAD _align. В общем случае эта команда предназначена для трехмерного выравнивания одного объекта по другому посредством последовательного указания пар совмещаемых точек. Для выполнения этой команды рекомендуется создать в области чертежа опорные объекты привязки, с которыми будут совмещаться контрольные точки трансформируемой подосновы. В сочетании с указанной командой для совмещения могут использоваться не только кресты, принадлежащие ортогональным рядам, но и любые два креста подосновы. Для создания опорных объектов лучше заранее сформировать сетку-массив из объектов привязки с нужным шагом. С этой целью создается один объект-точка, который клонируется командой _array с опцией _rectangular. Число шагов в каждом из направлений сетки-массива и шаг узлов назначаются в соответствии с их числом и реальной величиной в совмещаемой с ней подоснове. Как и при последовательной трансформации подосновы, при использовании команды _align в качестве опорных крестов рекомендуется выбирать наиболее удаленные друг от друга кресты, привязываясь по соответствующим им узлам привязки опорной сетки.
Команда _align доступна в главном меню по адресу Modifyg3D OperationgAlign (Редактg3М операцииg Выровнять). Применяя данную команду к выравниваемой подоснове, следует курсором указать ее перемещаемую точку, потом указать точку, в которую она будет перемещена при выравнивании, а затем повторить процедуру еще раз для другой пары совмещаемых точек, отказаться от совмещения третьей пары точек и согласиться с предлагаемым масштабированием изменяемого объекта.
Созданные для выравнивания подосновы объекты привязки после завершения процедуры можно либо удалить, либо оставить для дальнейшей работы над генеральным планом. Кресты сетки могут использоваться, например, для привязки по ним объектов генерального плана. В этом случае целесообразно иметь не отдельные узлы привязки, а полный массив, соответствующий массиву крестов подосновы. Если же выравнивание подосновы будет производиться последовательным применением команд масштабирования и поворота, то сетку узлов следует создать поверх изменяемого объекта заранее. Для ее создания можно применить уже упоминавшуюся команду _array. Поскольку исходное вставленное изображение обычно повернуто относительно текущей системы координат, для ориентации массива узлов вдоль ортогоналей необработанной подосновы необходимо создать новую, выровненную с ней систему координат. Это делается командой _ucs с опцией _z, доступной в главном меню по адресу ToolsgNew UCSgZ (СервисgНовая ПСКgZ). После обращения к команде нужно последовательно указать на пересечения линий наиболее удаленных друг от друга крестов одного горизонтального ряда подосновы. Определить шаг сетки узлов еще не обработанной подосновы можно следующим способом: построить командой _line, доступной в главном меню по адресу DrawgLine (РисованиеgОтрезок), отрезок с вершинами в крайних крестах одного ряда подосновы, а потом поделить его на число шагов в этом ряду. Для деления отрезка на заданное число равных частей применяется команда _divide, доступная в главном меню по адресу DrawgPointgDivide (РисованиеgТочкаgПоделить). В процессе выполнения команды запрашивается делимый объект, а затем число шагов, в узлах которых создаются примитивы-точки. В крайних вершинах делимого отрезка точки не создаются, однако целесообразно создать их заранее — как вехи для настройки поворота системы координат и для указания вершин создаваемого для деления отрезка.
Таким образом определяется шаг сетки в горизонтальном направлении. Для вертикального шага сетки можно использовать значение горизонтального шага, хотя абсолютно точное применение его к другому направлению является задачей, которая требует создания дополнительных геометрических построений, однако вполне разрешима. Массив в данном случае должен быть одномерным и применяться ко всему ряду точек, построенному с помощью вспомогательного отрезка, который, кстати, до создания массива следует удалить.
По окончании процедуры текущей системой координат следует вновь сделать исходную систему координат, применив команду _ucs с опцией _ prev для возврата к предыдущей или с опцией _ world для возврата к мировой системе координат. Последняя комбинация доступна в главном меню по адресу ToolsgNew UcsgWorld (СервисgНовая ПСКgМСК). В дальнейшем при обработке подосновы редактирующие команды следует применять не только к самой подоснове, но и к наложенному на нее массиву объектов привязки.
🔍 Видео
Преобразовать Текст в кривые AutoCAD векторный, текст в полилинию АвтоКАДе контур взорватьСкачать

Трассировка. Как перевести растр в вектор за 5 секунд? Экшены для фотошопа.Скачать

Как получить векторное изображение из растрового? Savinsname! Конвертируем растр в вектор!Скачать

Трассировка. Как сделать изображение векторным? Какие картинки подойдут оптимально? Corel DrawСкачать

AutoCAD Raster Design Преобразование растра в векторСкачать

Как вытащить космоснимок из интернета и привязать в автокаде в МСКСкачать

Создание векторов на основе растраСкачать

Вставка геопривязанных растров в автокадСкачать

2 AutoCAD Raster Design Редактирование растровых объектовСкачать

Как Перевести Растр в Вектор в Фотошопе? Трассировка в Adobe Photoshop!🔥Скачать

Artcam 2018. Растр в вектор.Скачать

Конвертация растрового изображения в вектор с помощью CorelDrawСкачать

Самопересекающиеся вектора в ArtCam. Как их победить?Скачать

Как правильно сохранить DWG чертеж в PDF форматСкачать