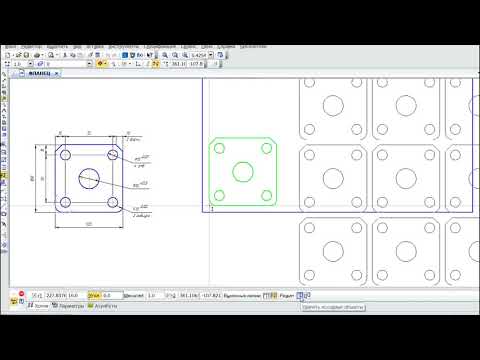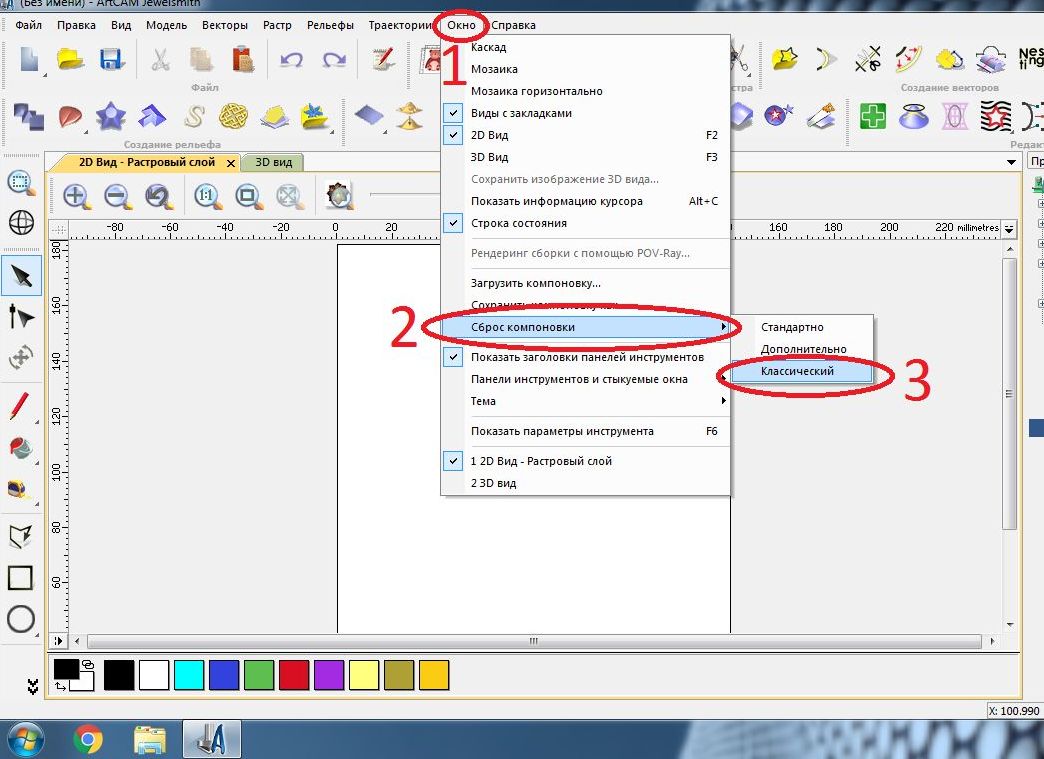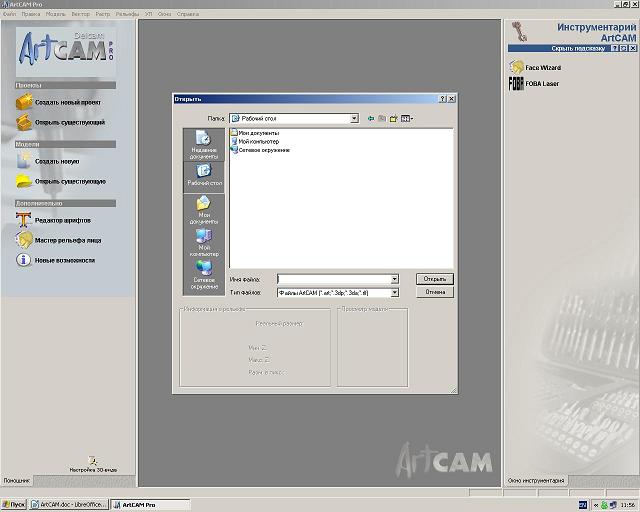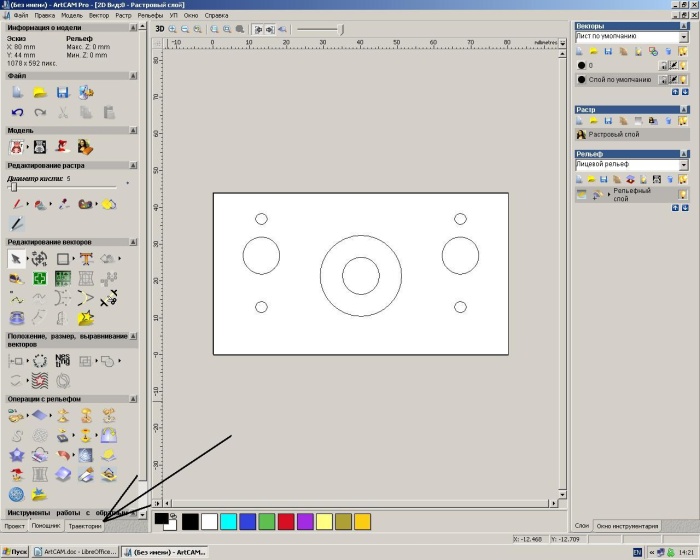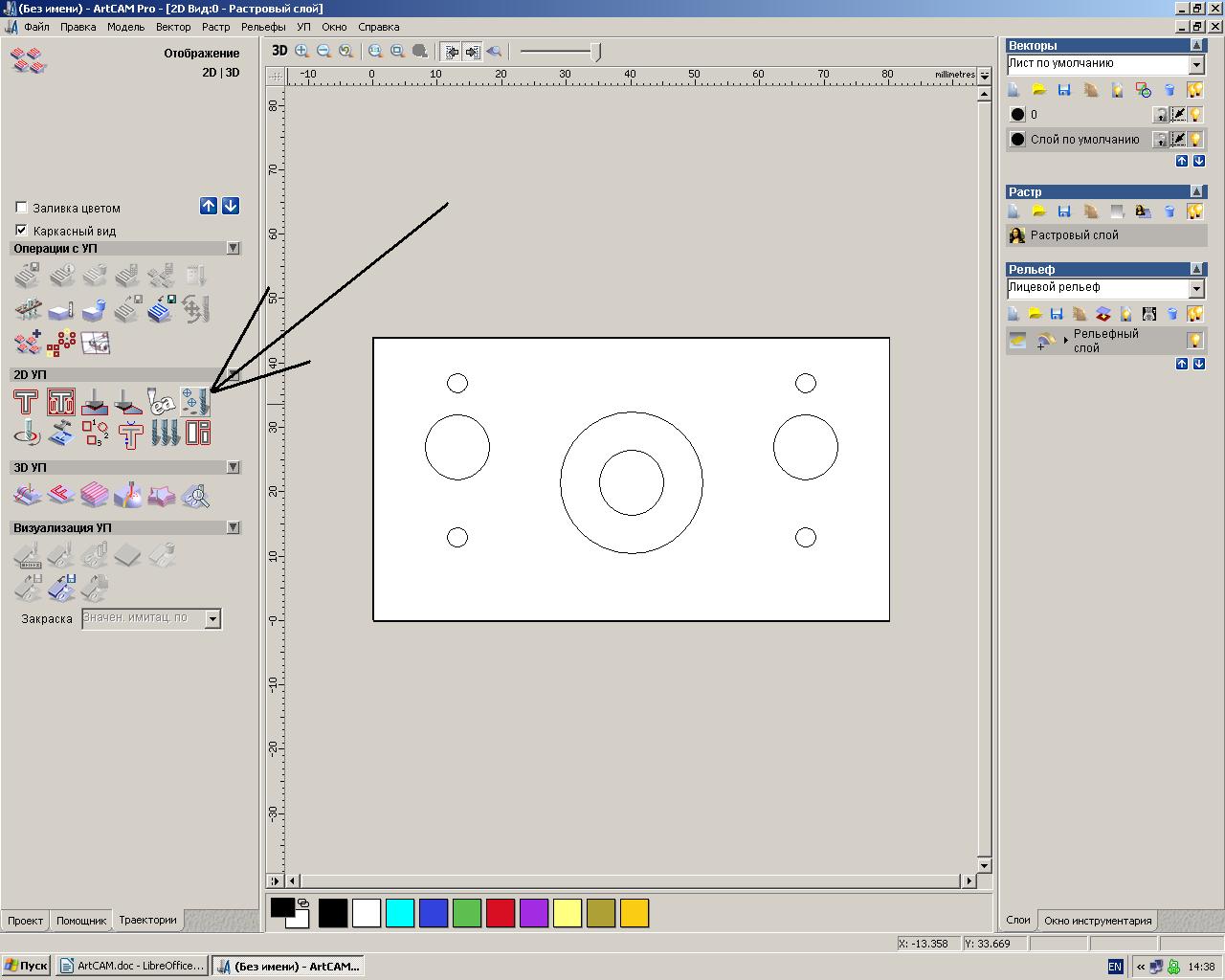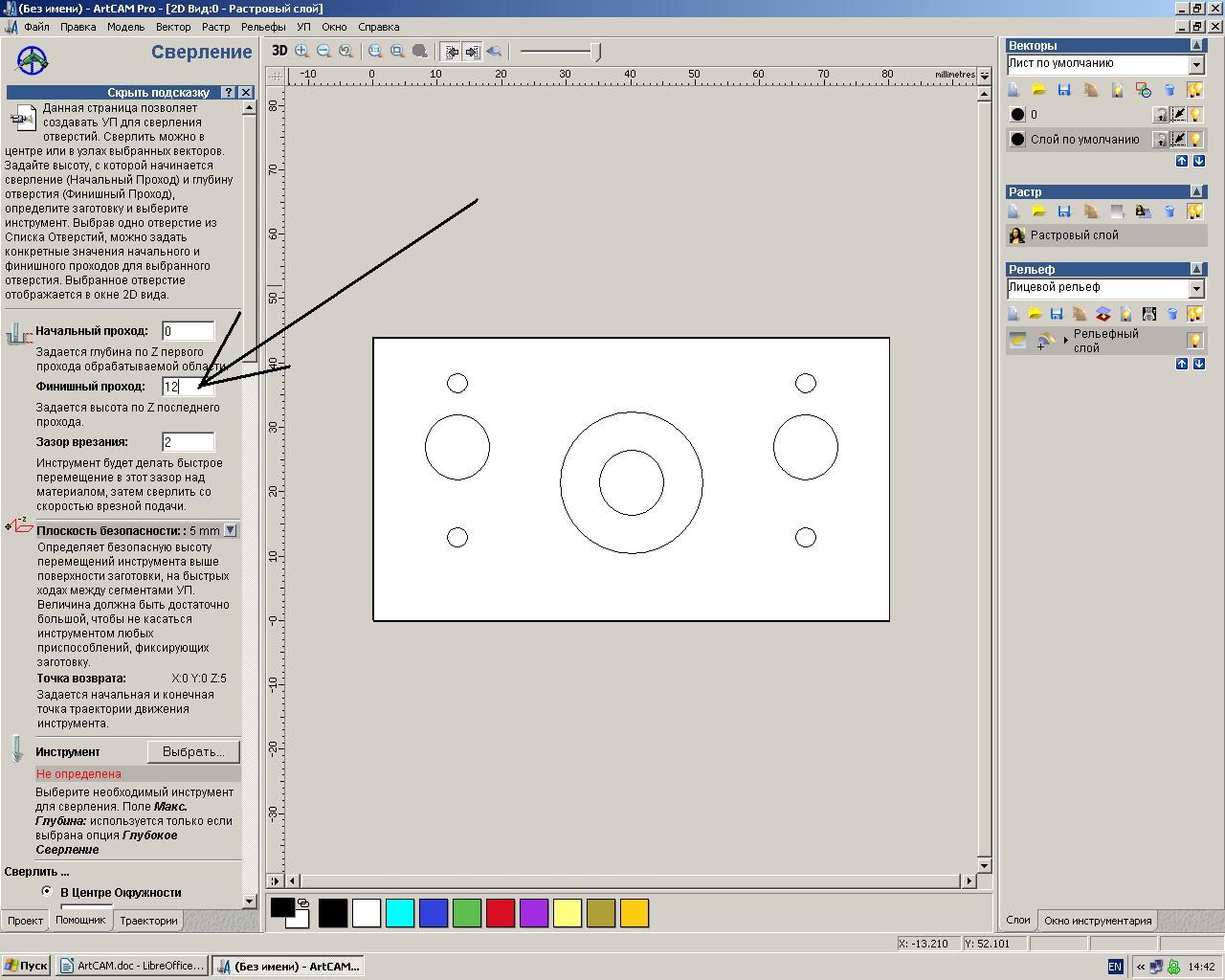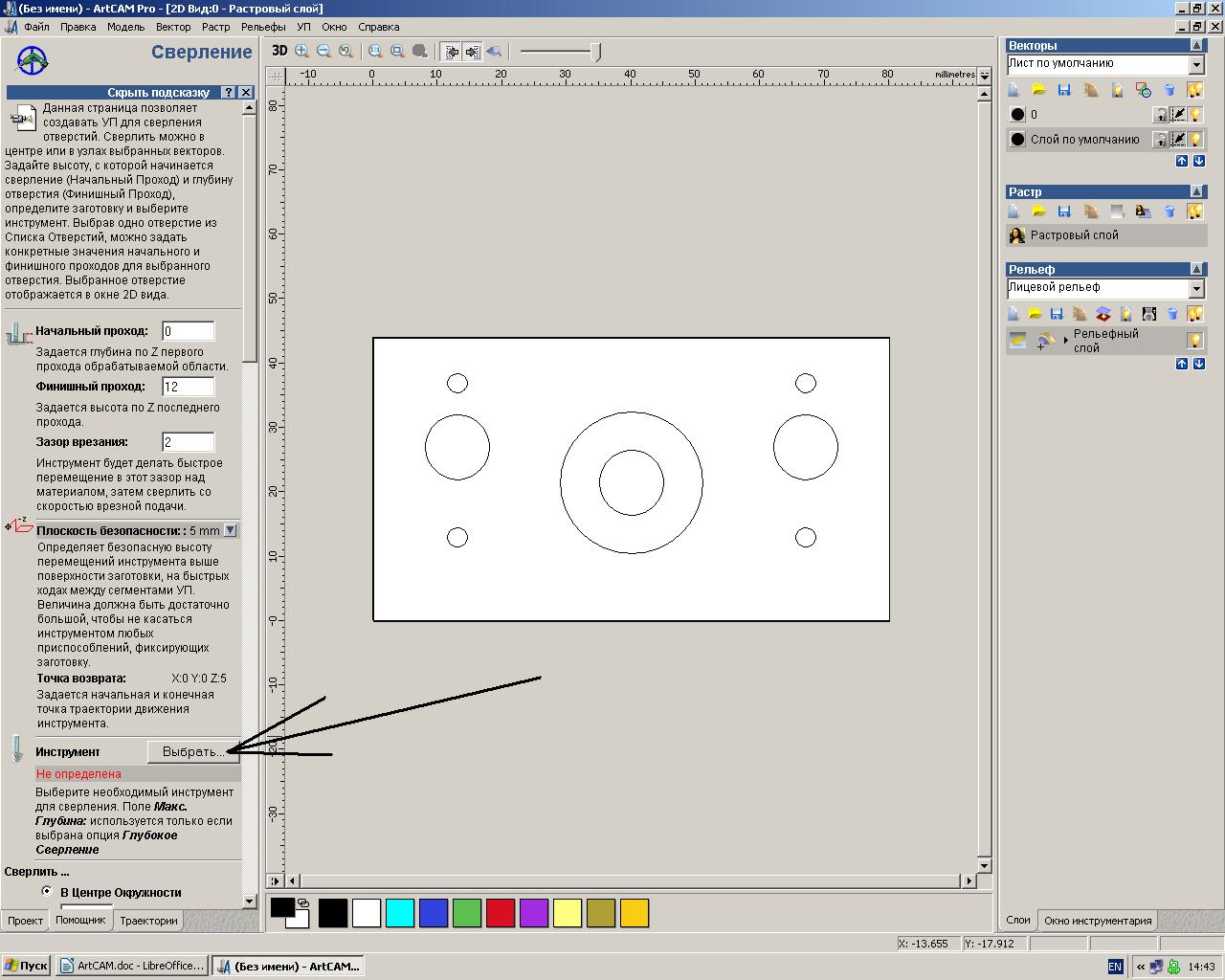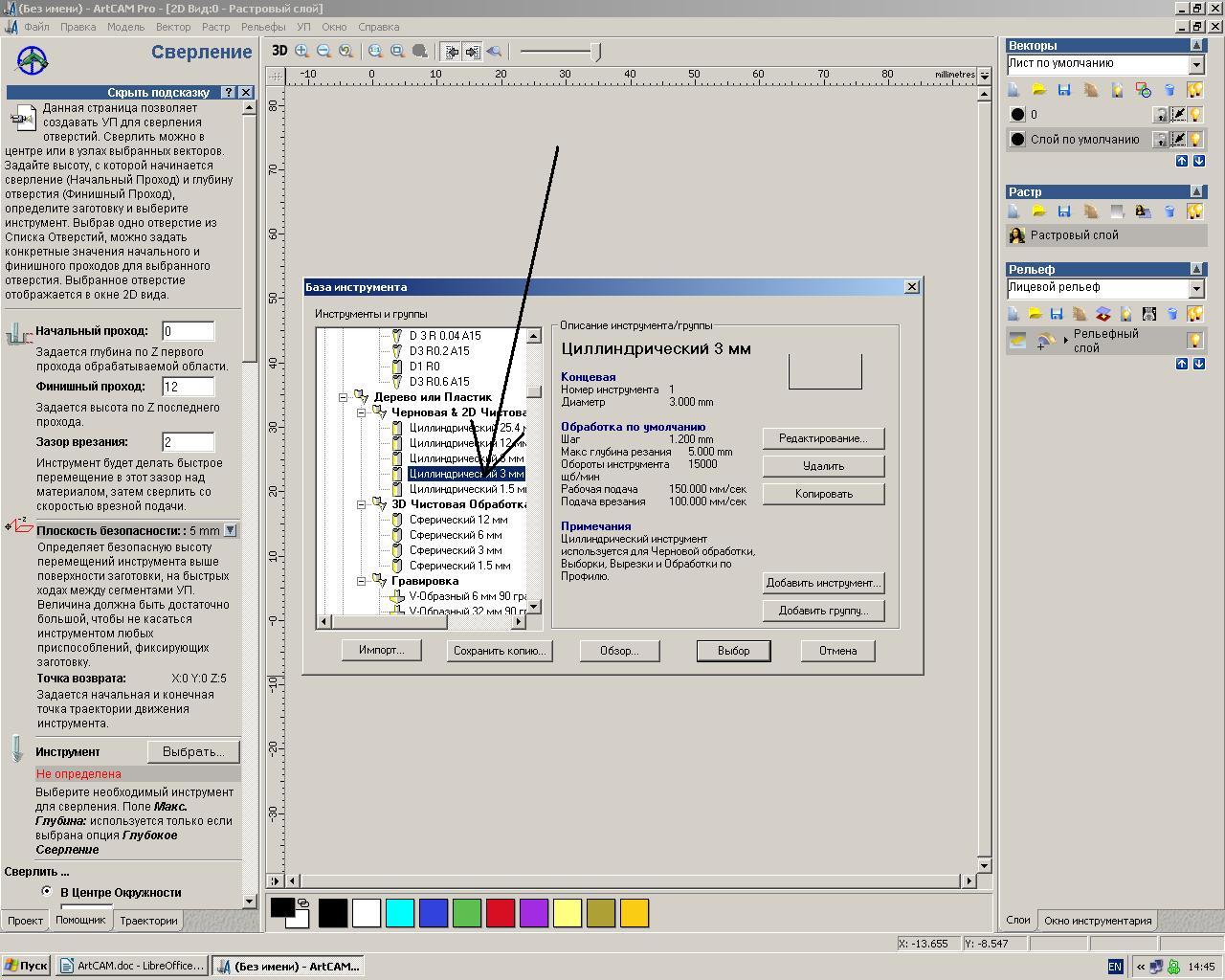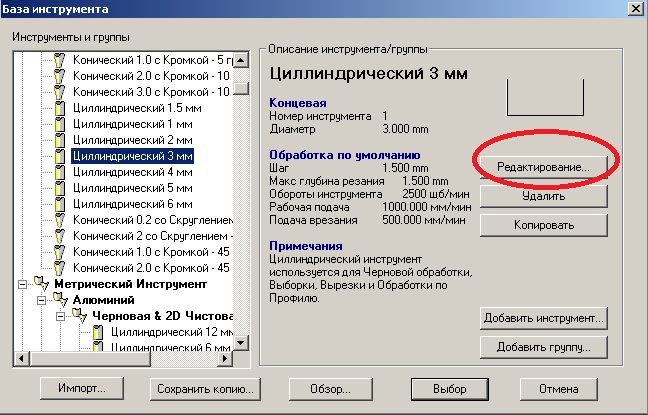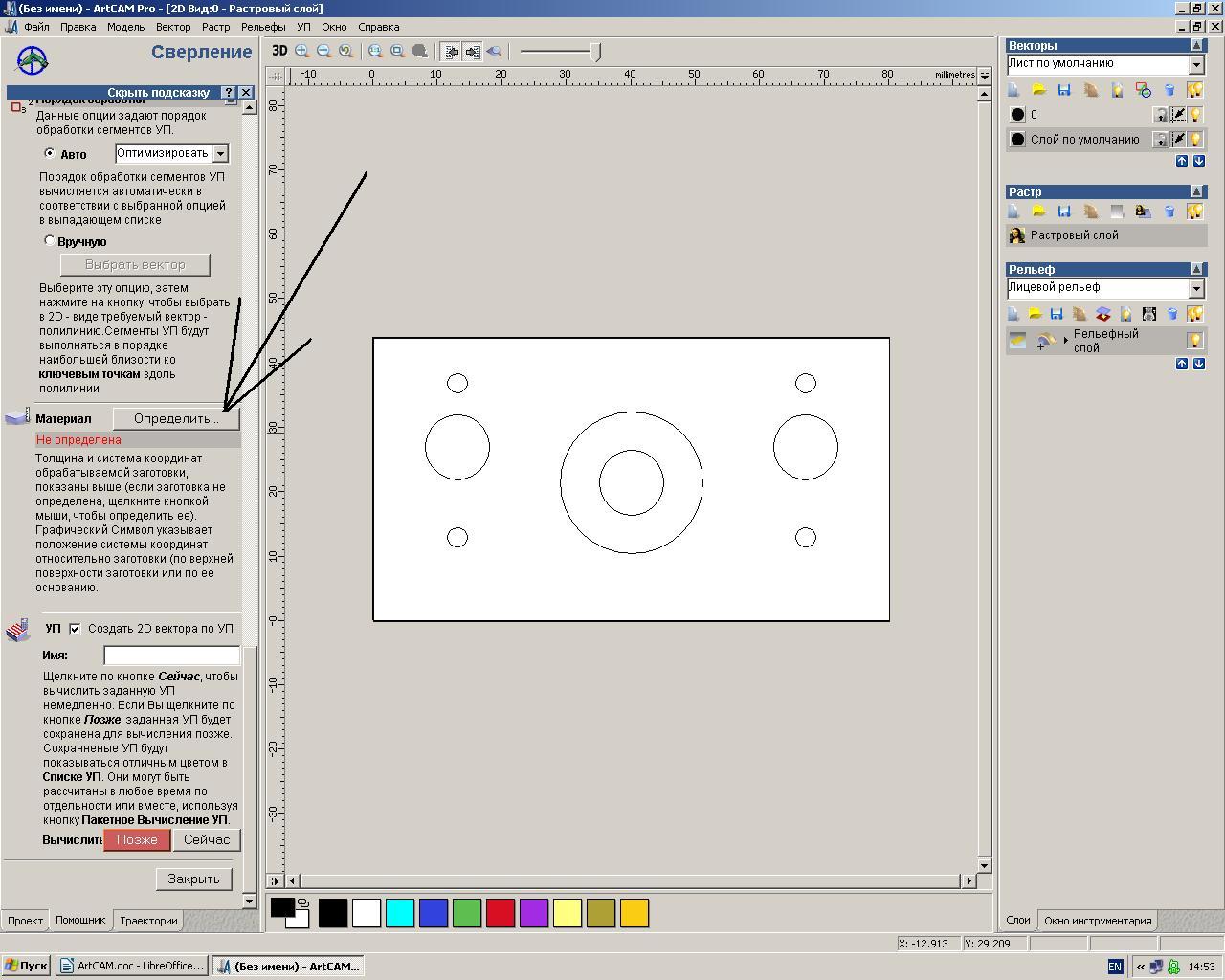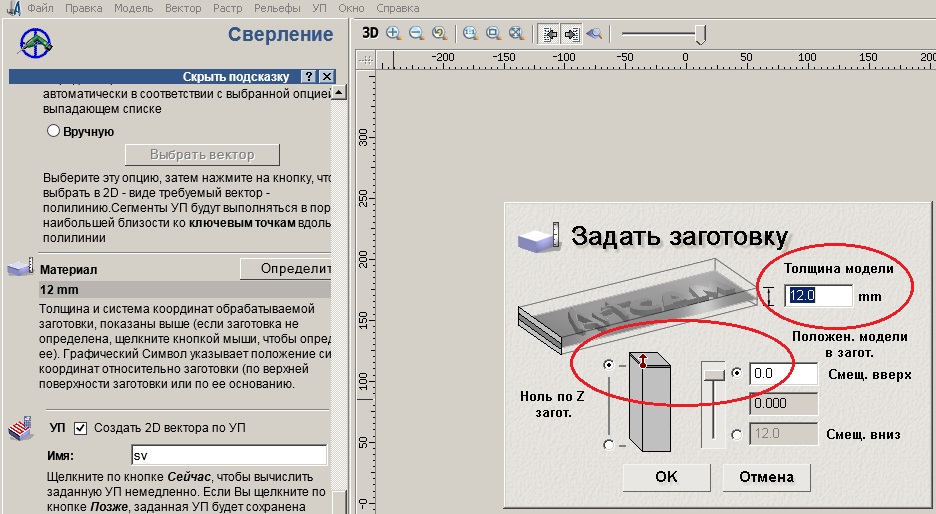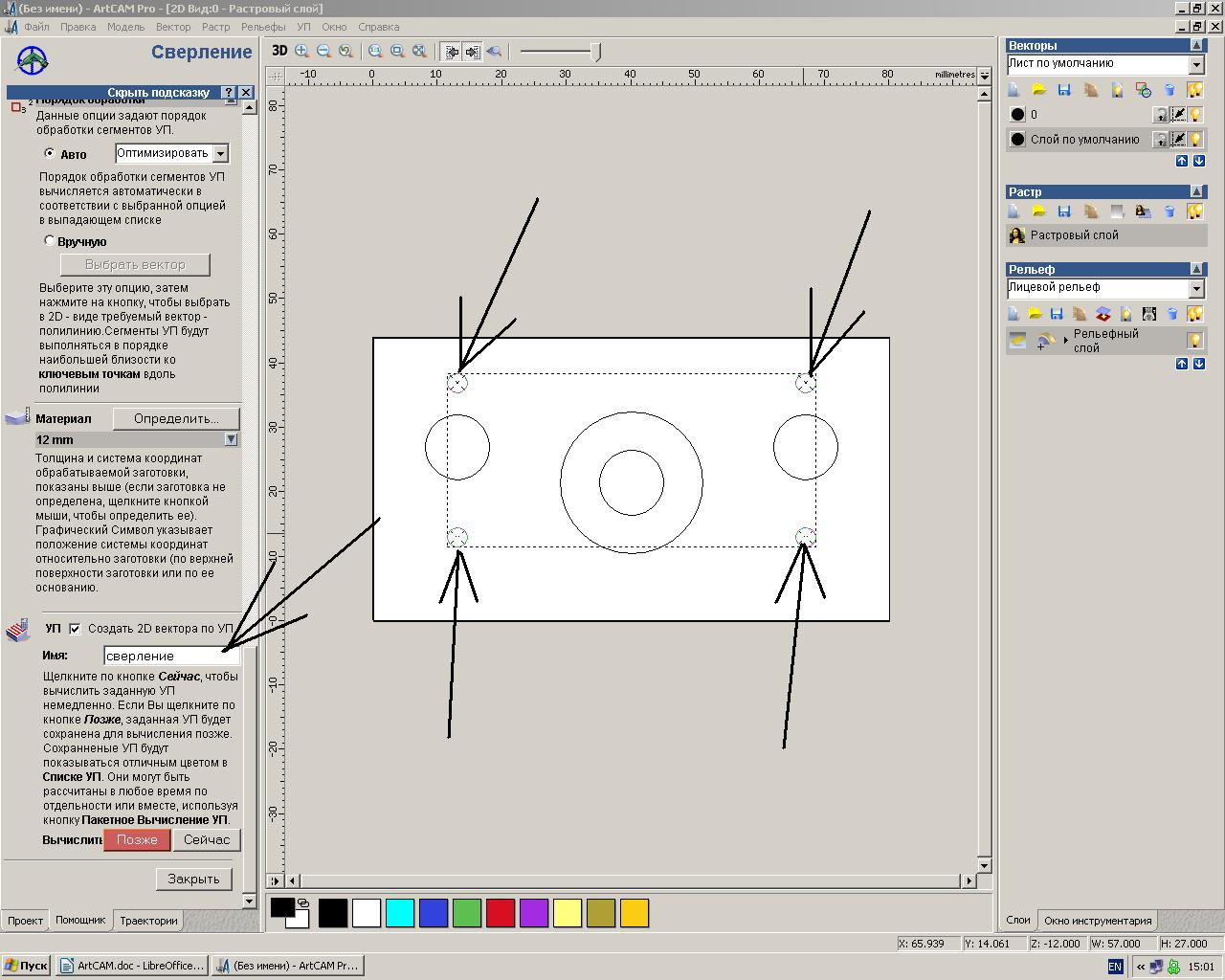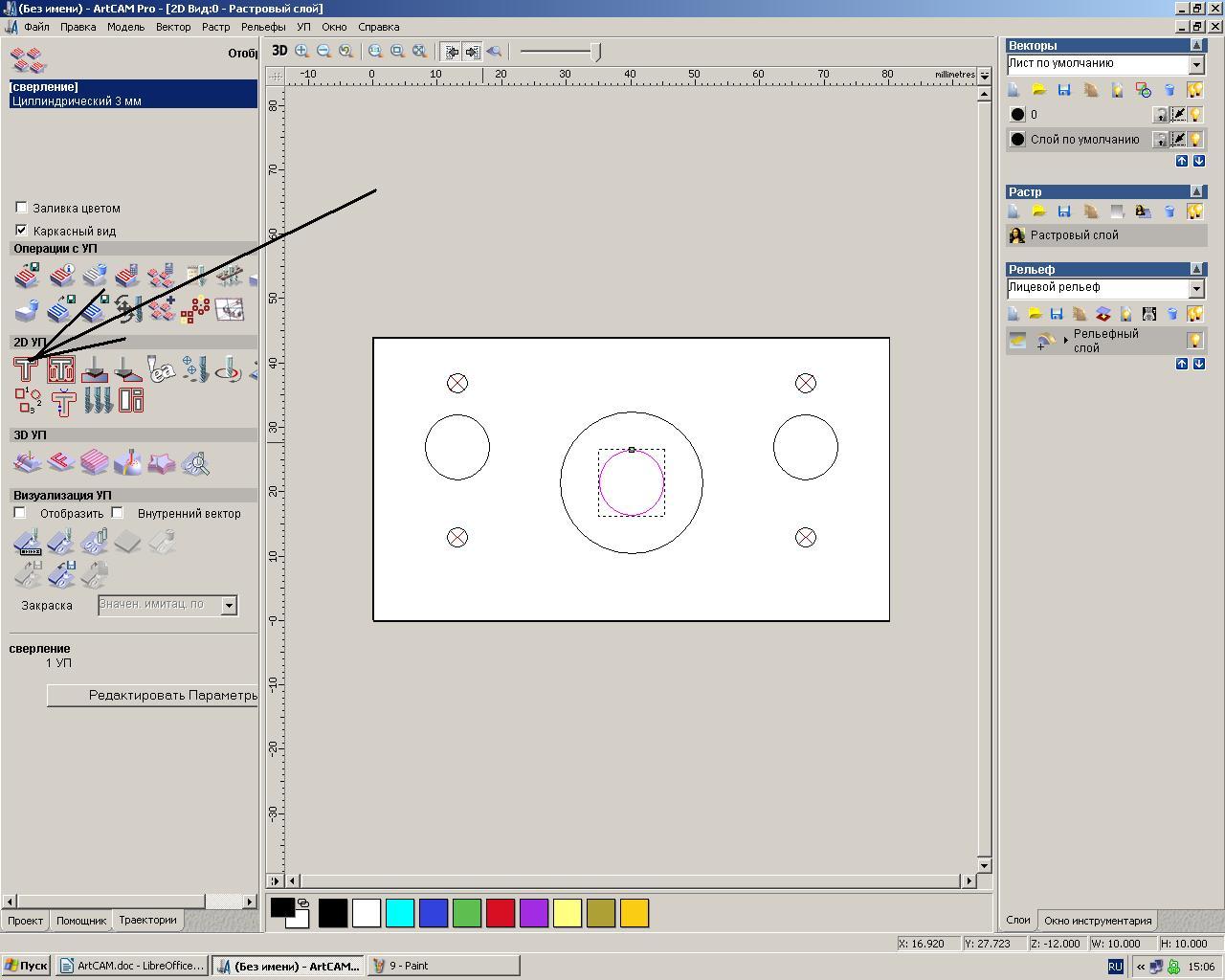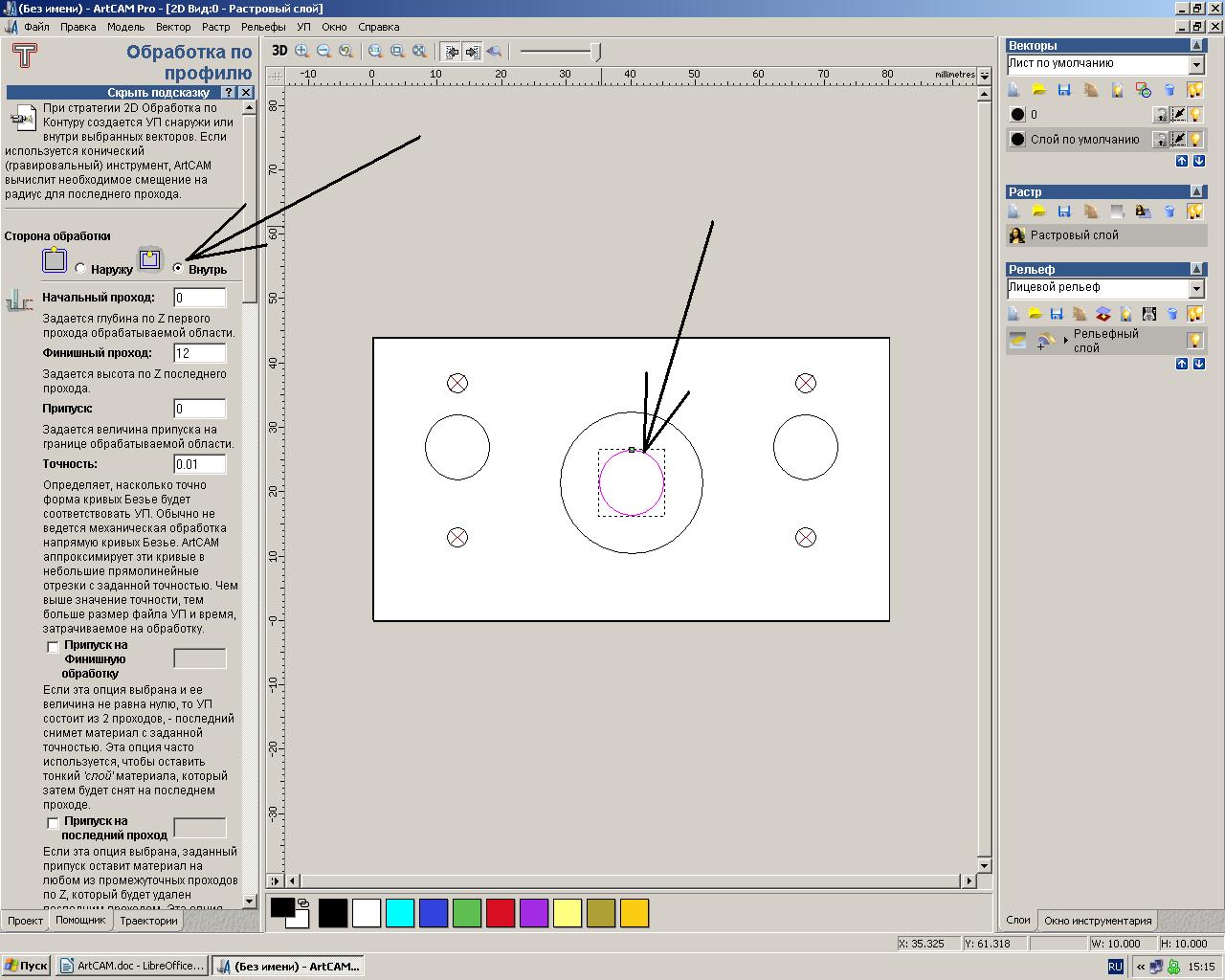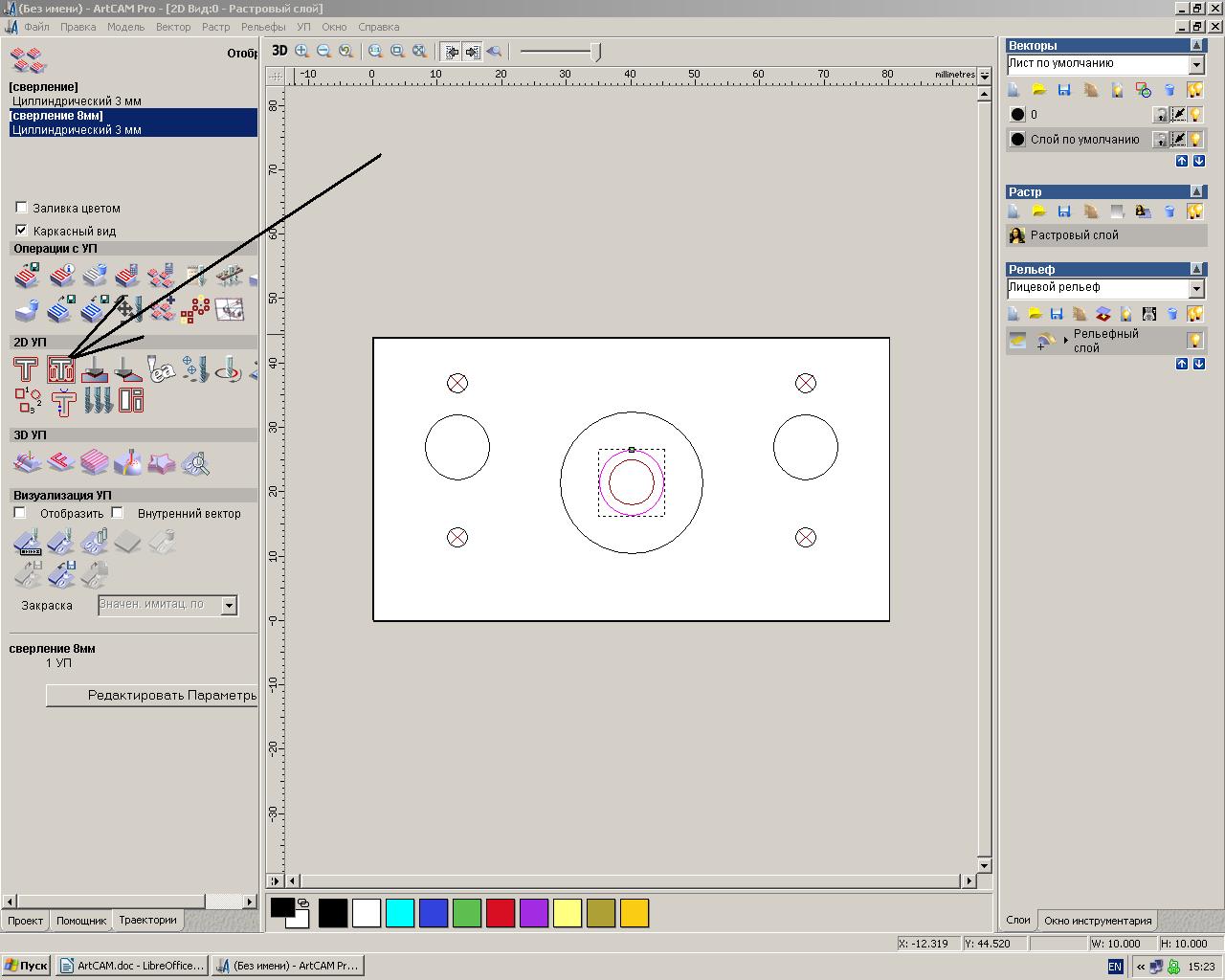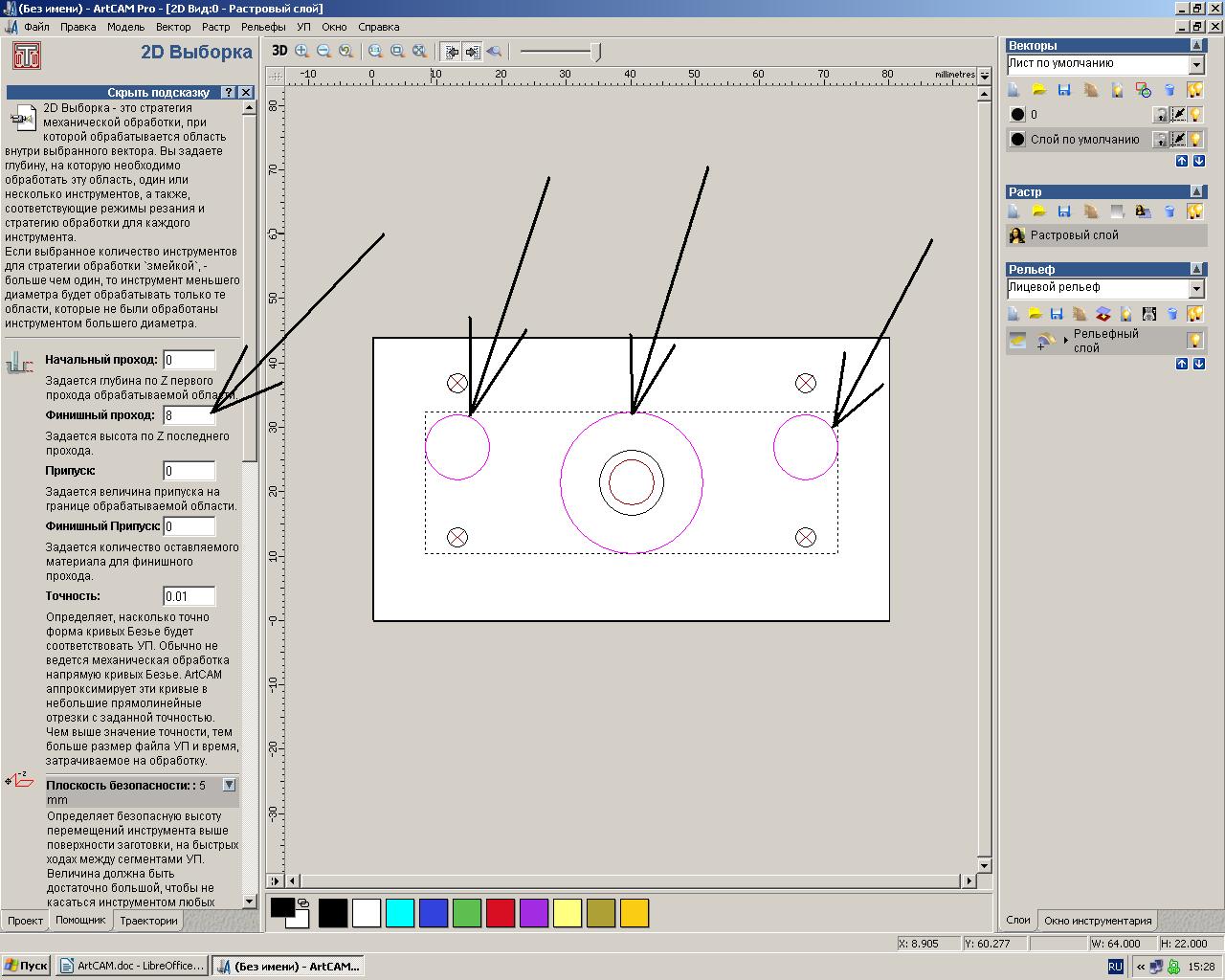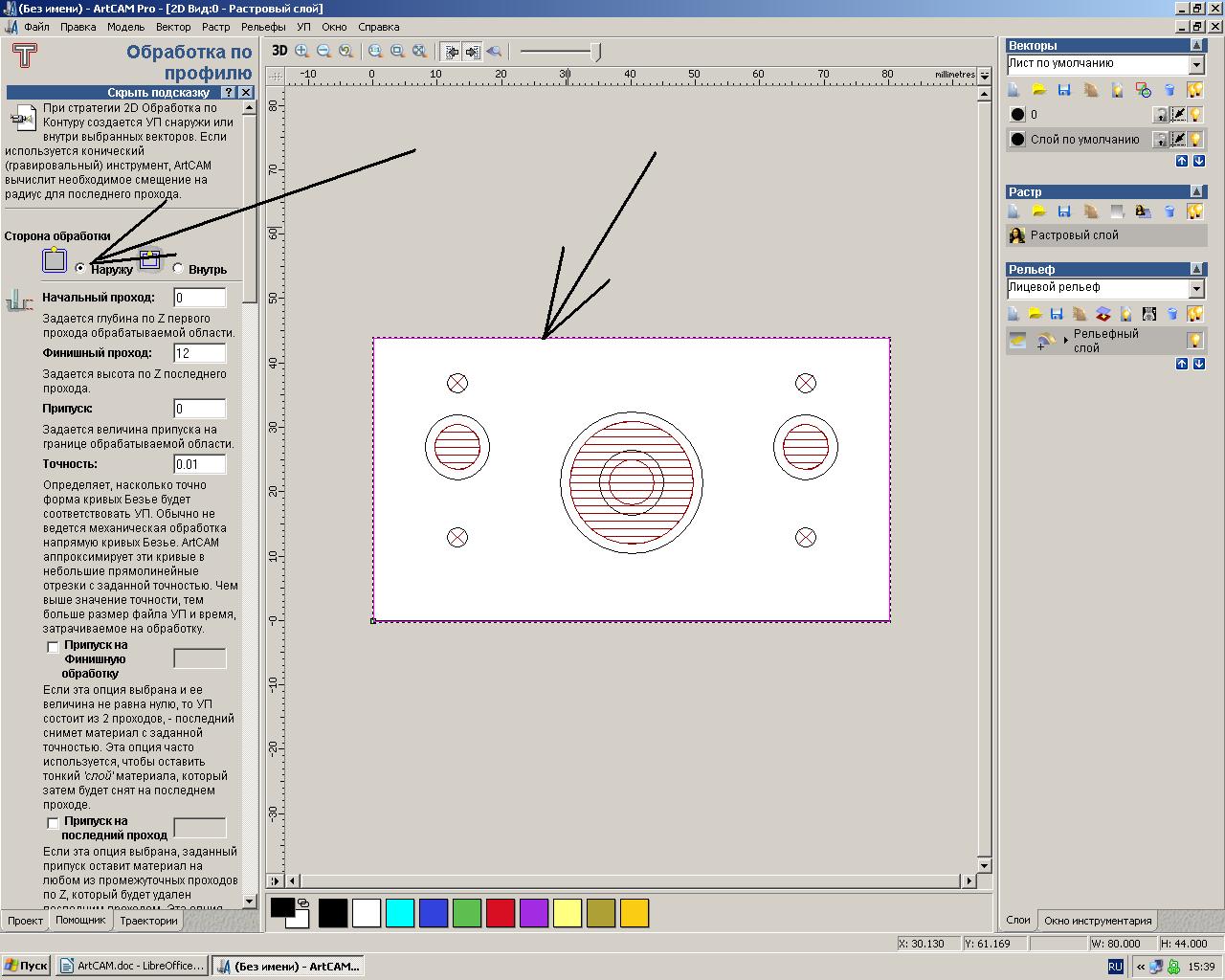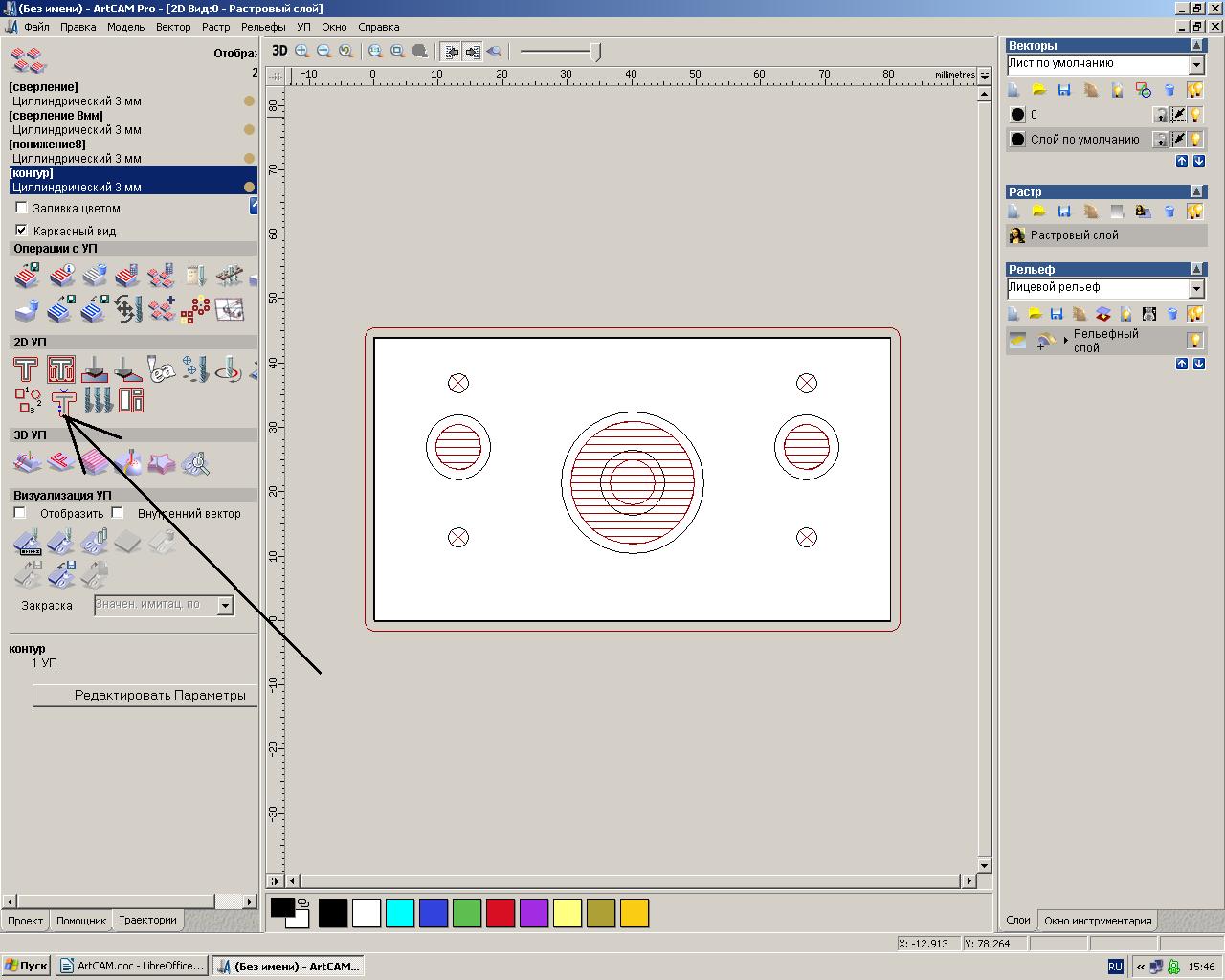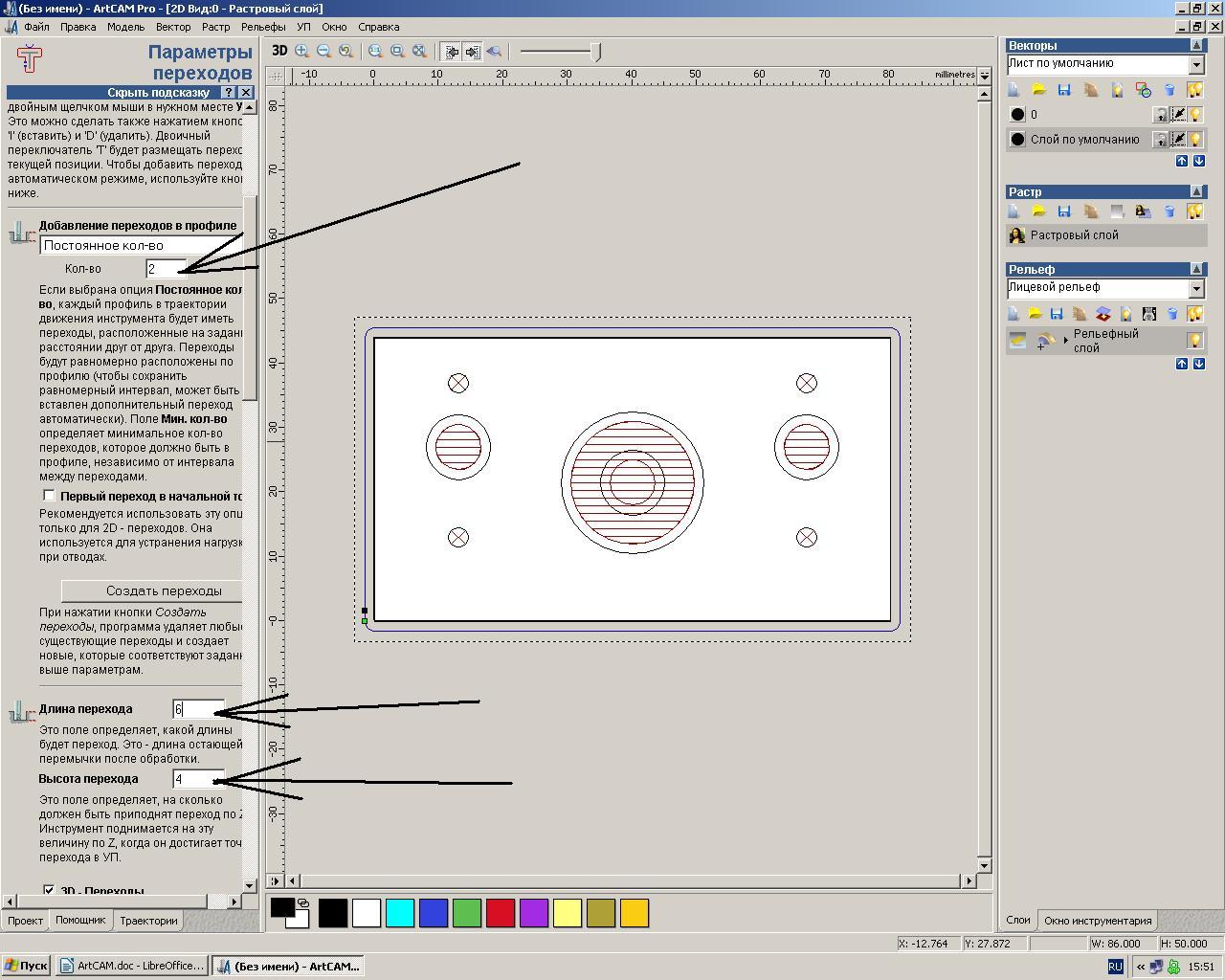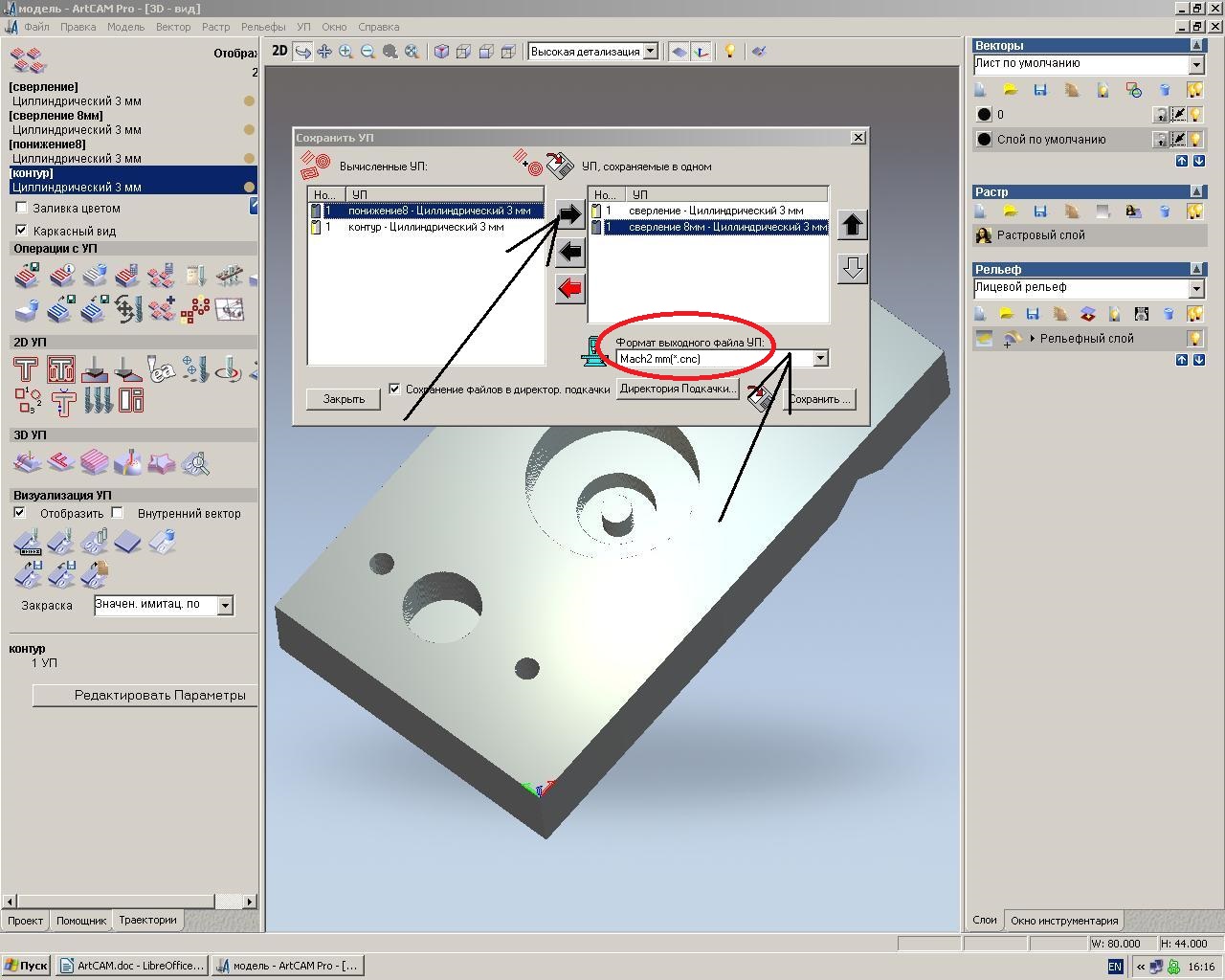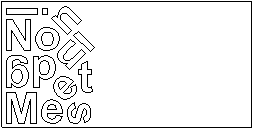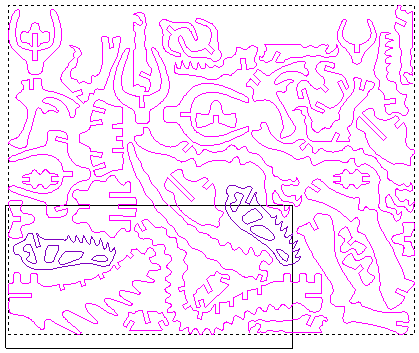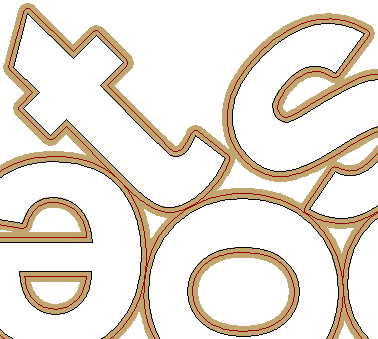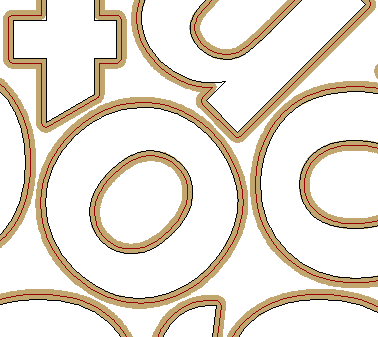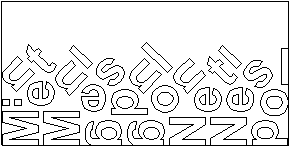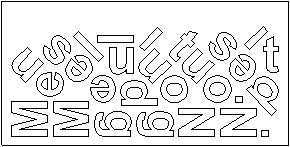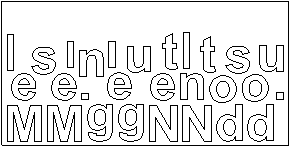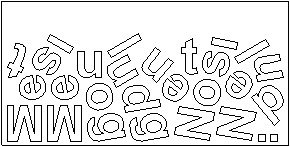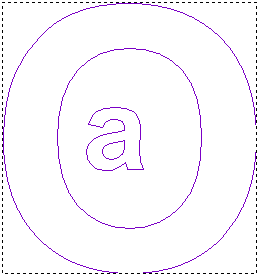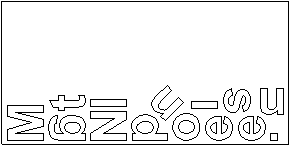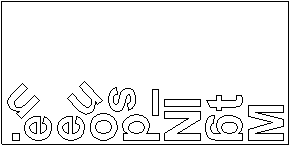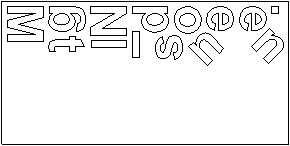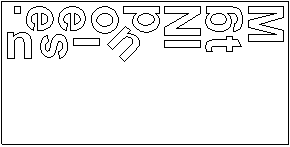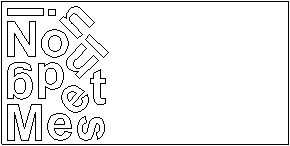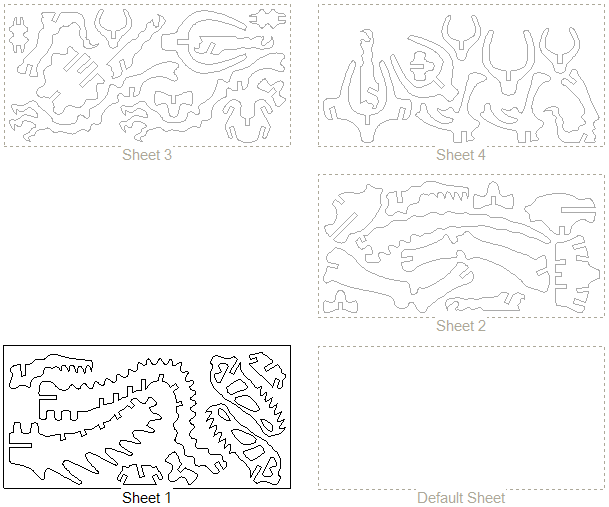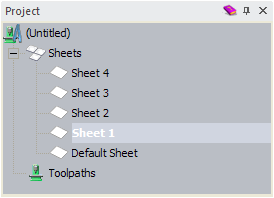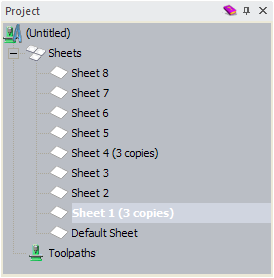Ниже описан процесс создания управляющей программы для 2D обработки в программе ArtCam Pro:
Создаем область для будущей модели
Допустим, модель будет в пределах 300х300 мм. Подтверждаем действие кнопкой «ОК»
Задаем начало координат. Из этой точки будет стартовать созданная программа обработки. Удобно запускать УП с угла заготовки.
В нашем случае мы выберем нижний левый угол. При необходимости, это может быть любой угол, центр заготовки, а также любая указанная вручную точка на нашей модели.
Создадим примитив, например, окружность для дальнейшего вырезания…
Координаты центра окружности вносим вручную, если нам нужно ее разместить точно по центру заготовки. Далее нажимаем кнопку «Создать»
Теперь нам нужно ее вырезать… Переходим во вкладку «ТРАЕКТОРИИ»
Кликаем на вектор, и в результате он выделяется розовым цветом. Далее выбираем «Т»- обработка по профилю из поля «2D УП».
Допустим, вырезать будем по наружной (outside) части вектора, если хотим заготовку Окружность. Если же нам нужно Отверстие заданного диаметра, то задаем обработку фрезой по внутренней части вектора — Внутрь (inside)
Мы знаем, что у нас материал, допустим, 3 мм, соответственно, первый проход «0» а финишный «3мм»
Создаем область безопасности. «Высота безопасности» – высота от поверхности заготовки на которой будет двигаться фреза в холостых перемещениях от вектора к вектору.
«Точка возврата»- высота на которую поднимется инструмент по завершению обработки всех векторов т.е. завершении всей программы. Вместе с этим инструмент вернется в начальную точку старта.
Выбираем инструмент для обработки. Пусть это будет фреза с плоским торцом диаметром 3 мм..
Кликнув на маленькую черную стрелку справа, раскроется подробные параметры инструмента
Здесь мы задаем параметры заглубления за один проход и рабочие подачи.
Допустим, у нас алюминий. Выберем щадящее заглубление за проход 0.3мм
Глубину выбрали. Подачу оставили те же или задаем свой режим.
Далее спускаемся ниже к «Материалу». Здесь задаем толщину нашего материала. В нашем случае, мы знаем, что лист у нас 3мм. Толщина не может быть меньше того параметра, который мы указывали в самом начале (финишный проход). Но может быть больше, если материал у нас толщиной 8 мм (или любой другой толщины), а мы лишь хотим сделать выборку материала в толщину фрезы глубиной 3 мм.
Здесь же мы определяем, показываем программе, что «0» по высоте – это поверхность заготовки (а не стола, скажем). Тогда оставляем, как на показано выше. Подтверждаем действие кнопкой «ОК»
Здесь мы задаем имя нашей программы. Оно может быть любым. После этого кликаем на кнопку «Сейчас»
Мгновение, и управляющая программа готова. Мы видим, что вокруг нашего вектора появился еще один снаружи (коричневого цвета). Это визуальное отображение будущей траектории центра инструмента.
Далее нам нужно сохранить нашу управляющую программу для дальнейшего использования на станке…
Заходим в соответствующий раздел панели управления, как показано выше.
В левом окне будут отображены все траектории всех инструментов, которые мы просчитаем. В нашем случае такая траектория всего одна.
Ставим курсор на нужную траекторию, и нажимаем черную стрелку разделяющую окна. Наша просчитанная траектория перемещается в правое окно.
Теперь нам нужно выбрать формат выходного файла. У нас это G-Code (mm) (*.tap). Вариантов выходного файла в данной программе великое множество для разных станков от различных производителей. Наш формат указан выше.
Подтверждаем действие кнопкой «Сохранить..»
Задаем любое понятное для нас имя файла (лучше на латинице), и папку для сохранения ( можно сразу на флэш-карту).
По завершению закрываем окна и сохраняем нашу модель, включающую в себя созданный вектор и траектории обработки, отдельным файлом, если он может понадобиться в будущем. Или же, можно выйти не сохраняя модель. Простые модели можно и не сохранять, т.к. на их создание уходит всего пара минут, а вот более сложные лучше оставить на случай корректировки материала в управляющей программе, инструмента и т.д.
Видео:Создание управляющей программы в Artcam 2018. Раскрой, выборка, вырезка по векторам.Скачать

Арткам уп по вектору
Большинство статей на сайте описывают работу в программе ArtCAM v8/v9/v10. Если вы используете более поздние версии программы (v11/v12 или новее), для удобства работы с программой и статьями необходимо после запуска ArtCAM выполнить настройку компоновки, как указано на рисунке:
Запускаем ArtCAM. В меню «файл» выбираем «открыть». В появившемся окне нужно изменить тип файлов — выбрать файлы AutoCAD (*.dxf, *.dwg), как это показано на рисунке 1.
Откроется окно с возможностью изменений размеров модели, нажимаем «ОК», если размеры менять не нужно. Откроется окно с информацией об импортируемом файле, нажимаем «ОК». В центре экрана видим чертеж нашей детали, на рисунке 2.
Слева панель — «информация о модели», выбираем вкладку траектории.
1 сверление отверстий диаметром 3мм.
На вкладке траектории выбираем «сверление», рисунок 3.
В поле «финишный проход» вводим глубину сверления, рисунок 4.
В поле выбора инструмента нажимаем кнопку выбрать, рисунок 5.
Выбираем фрезу, например цилиндрическую 3мм в группе «дерево и пластик» , рисунок 6.
Редактируем параметры инструмента, нажав кнопку «Редактирование», рисунок 7
Рисунок 7 редактирование параметров инструмента в ArtCAM
Изменяем единицы измерения на более удобные к восприятию и меняем значения величины «глубина за проход» , «рабочая подача» и «подача врезания», рисунок 8
Рисунок 8 редактирование параметров инструмента в ArtCAM
эта операция нужна один раз, в дальнейшем можно использовать этот инструмент с уже сохраненными параметрами скорости подачи и глубины за проход.
При использовании другого нового инструмента, не забываем отслеживать и при необходимости менять эти параметры!
Сохраняем настройки нажатием кнопки «ОК» и подтверждаем выбор инструмента, нажатием кнопки «выбор».
В поле «Материал» нажимаем кнопку определить, рисунок 9.
Рисунок 9. Установка параметров материала
Задаем толщину модели, и ноль по Z по верхнему краю заготовки, рисунок 10.
Рисунок 10. Ноль по Z
Выделяем мышкой объекты сверления с зажатой кнопкой «shift» на клавиатуре, рисунок 11,
вводим имя УП . Нажимаем кнопку вычислить «Сейчас», и кнопку «Закрыть».
2) вырезание отверстия диаметром 8мм.
На вкладке траектории выбираем «обработка по профилю», рисунок 12.
Выделяем отверстие на модели и в поле «сторона обработки» выбираем «внутрь», рисунок 13.
В поле «профильный инструмент» выбираем фрезу, например цилиндрическую 3мм в группе «дерево и пластик», как это делали в предыдущем пункте сверления, рисунок 6. Задаем имя УП . Нажимаем кнопку вычислить «Сейчас», и кнопку «Закрыть».
3) Фрезеровка выборки(делаем понижение)
На вкладке траектории выбираем «2D выборка», рисунок 14.
Выделяем объекты на модели для выполнения понижения(2D выборки) и вводим глубину понижения в поле «финишный проход», рисунок 15.
В поле «список инструмента» нажимаем кнопку добавить и выбираем фрезу, например цилиндрическую 3мм в группе «дерево и пластик», как это делали в предыдущих пунктах, рисунок 6. Задаем имя УП . Нажимаем кнопку вычислить «Сейчас», и кнопку «Закрыть». Объекты с понижением будут заштрихованы.
4) Обработка по контуру(Вырезаем деталь)
На вкладке траектории выбираем «обработка по профилю». Выделяем контур детали и в поле «сторона обработки» выбираем «наружу», рисунок 16.
В поле «профильный инструмент» выбираем фрезу, например цилиндрическую 3мм в группе «дерево и пластик», как это делали в предыдущих пунктах, рисунок 6. Задаем имя УП . Нажимаем кнопку вычислить «Сейчас», и кнопку «Закрыть».
5) Устанавливаем переходы для предотвращения отрывания детали.
На вкладке траектории выбираем «параметры переходов», рисунок 17.
Выделяем контур детали, вводим количество, длину и высоту переходов в соответствующие поля, рисунок 18.
Нажимаем кнопку «создать переходы». При необходимости, мышкой перетаскиваем переходы на нужные места. Нажимаем кнопки «применить» , «закрыть».
6) сохраняем проект.
В меню «файл» выбираем «сохранить» и задаем имя проекта.
7) присматриваем визуализацию УП, рисунок 19.
В меню «УП» выбираем «визуализация всех УП» и смотрим что получилось.
9) сохраняем УП код
В меню «УП» выбираем «сохранить УП как. ». Выбираем формат выходного файла постпроцессор Mach2 mm(*.cnc). Последовательно переносим вычисленные УП из окна вычисленные в окно сохраняемые, нажимая стрелку вправо, выбираем формат выходного файла Mach2 mm(*.cnc) , нажимаем кнопку «Сохранить» рисунок 20.
Выполнение программы будет в том порядке как УП расположены в окне сохранения, при необходимости можно изменить стрелками вверх, вниз.
Загружаем сохраненный файл резки в MACH3 или KCAM и режем.
Видео работы станка. Процесс вырезания крепления шпинделя. Обрабатываемый материал -фанера 8мм. Фреза 3мм. Резка в два прохода, снимается по 4мм за проход. При последнем проходе оставляются отводы, предотвращающие отрывание детали.
Видео:ArtCAM Pro 9 создание векторов,первой УП,основы работы в программе.Скачать

ArtCAM. Пример Компоновка векторов (нестинг)
Вы можете скомпоновать выбранные векторы в пределах:
- замкнутой векторной границы, проведенной для представления формы доступного материала; или
- границы области модели ArtCAM; которая представлена в виде белого прямоугольника в окне 2D Вид.
Например, посмотрите, как выглядит векторный текст Nesting Module до и после того, как он был скомпонован в области модели:
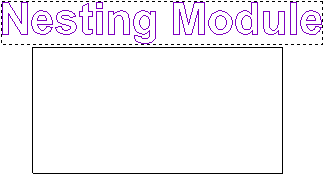
В зависимости от выбранных опций компоновки, в модели могут быть созданы следующие объекты:
- один или несколько листов, которые добавляются в набор листов в дереве проекта и отображаются в окне 2D Вид.
Листы, созданные в процессе компоновки, содержат скомпонованный векторный эскиз, который не может быть вписан в границы области модели, или вектор, выбранный для представления доступного материала. Однако размеры листа всегда равны области модели.
- Если у вас установлен модуль Редактирование векторов, то добавляется новый векторный слой в набор слоев в дереве проекта. Он называется Слой отходов компоновки и содержит вектор, представляющий форму остающегося материала.
- Если у вас установлен модуль Редактирование векторов, то добавляется новый векторный слой в набор слоев в дереве проекта. Он называется Гильотинные резы и содержит векторы, представляющие гильотинные резы.
Чтобы скомпоновать векторы:
- Откройте панель Компоновка одним из следующих способов:
- На панели инструментов Создание векторов нажмите на кнопку Компоновать выбранные векторы ; или
- В Меню выберите Векторы > Компоновать векторы.
- Если модель ArtCAM не представляет лист или блок материала, в котором вы хотите выполнить компоновку:
- На панели Компоновка снимите выделение с опции Использовать модель как границу.
- В окне 2D Вид или 3D Вид проведите и затем выберите вектор, представляющий форму доступного материала. Вектор не обязательно должен быть прямоугольником.
- Удерживайте нажатой клавишу Shift и выберите каждый из векторов, который вы хотите скомпоновать в пределах уже выбранного вектора.
По умолчанию векторы компонуются в пределах первого выбранного вектора.
Если область модели ArtCAM представляет точные размеры вашего материала:
- На панели Компоновка выберите опцию Использовать модель как границу.
- В окне 2D Вид или 3D Вид выберите векторный эскиз, который вы хотите скомпоновать в пределах области модели.
Например, показанный ниже прямоугольник показывает лист материала. Весь выбранный векторный эскиз должен быть сгруппирован в пределах этой области:
- В поле Диаметр (D) введите диаметр режущего инструмента, который вы используете для обработки вложенного векторного эскиза. Это минимальное расстояние, заданное между каждым из скомпонованных векторов.
- В поле Зазор (C) задайте любое дополнительное расстояние, которое хотите задать между векторами.
Сумма заданного Диаметра и Зазора равна минимальному расстоянию, заданному между скомпонованными векторами. Чтобы оставить материал между скомпонованными векторами во время процесса обработки, убедитесь, что Зазор больше, чем Диаметр. Это особенно важно, когда траектория, использующаяся для обработки скомпонованного векторного эскиза, включает перемычки для закрепления элементов на месте, или когда вам нужно предотвратить трату материала из-за того, что он перемещается по столу.
В поле Отступ по краю задайте отступ от границы области компоновки, которую хотите защитить.
Обычно он больше или равен Диаметру и добавляется к Зазору, чтобы задать минимальное расстояние между скомпонованными векторами и границей области компоновки.
Во время процесса компоновки выбранный вами векторный эскиз помещается максимально близко к границе области компоновки; также применяется любой заданный Зазор. В определенных ситуациях вам может понадобиться оставить отступ материала вдоль границы. Например, если вы используете зажимы, чтобы закрепить материал на месте, вам придется обеспечить достаточно места для зажимов, чтобы предотвратить столкновение инструмента с ними.
Без отступа по краю.
С отступом по краю.
- Выберите опцию Вращение объектов.
- В поле Угол поворота задайте приращение, на которое ArtCAM Express должен их поворачивать.
Например, если Угол поворота задан как 45 градусов, ArtCAM Express продолжает компоновку векторов, поворачивая их на 0, 45, 90 и 135 градусов по очереди, пока не будет достигнуто наиболее эффективное использование доступного пространства.
Чем меньше Угол поворота, тем больше свободы дается при организации выбранных векторов. Это дает максимально эффективное использование области компоновки, но увеличивает время вычисления.
Когда опция Вращение объектов не выбрана, выбранные векторы сохраняют исходную ориентацию в процессе компоновки. Это важно учитывать, когда векторный эскиз должен быть обработан с учетом ориентации зерен материала.
Без Вращения объектов.
С Вращением объектов на 20 градусов.
Это и остальные опции панели Компоновка предоставляют ArtCAM Express гибкость при вписывании выбранных векторов в доступное пространство.
Чтобы разрешить отражение векторов в процессе компоновки, выберите опцию Отражение объектов.
В случае, когда ни одна из ориентаций вектора не вписывается в доступное пространство, вектор отражается, чтобы он вписался. Также как и для вращения объектов, эта опция полезна, когда нужно выполнять обработку с учетом ориентации зерен материала.
Чтобы векторы были скомпонованы в пределах векторов, включенных в выбранное, с центральной полостью, выберите опцию Размещать Объекты в Объектах.
Например, буква а помещена в центральную полость буквы О:
Чтобы выровнять векторы по вертикальным или горизонтальным линейным отрезкам в процессе компоновки, выберите опцию Гильотинные резы.
Гильотинный рез выполняется от одного конца материала к другому. Поэтому при использовании этого метода все выбранные вами векторы должны быть прямоугольными. Однако заданная вами область компоновки не обязательно должна быть прямоугольной.
Когда выбрана опция Гильотинные резы, новые вертикальные и горизонтальные линейные векторы отображаются в области модели, чтобы обозначить положение каждого гильотинного реза. По умолчанию эти линии показаны зеленым.
- Если у вас установлен еще и модуль Редактирование векторов, то создается новый векторный эскиз на новом векторном слое Гильотинные резы.
- Нижний Левый, чтобы начать компоновку векторного эскиза из нижнего левого угла границы.
Например, компоновка векторного текста из Нижнего левого угла вдоль Х выглядит следующим образом:
Нижний Правый, чтобы начать компоновку векторного эскиза из нижнего правого угла границы.
Например, компоновка векторного текста из Нижнего правого угла вдоль Х выглядит следующим образом:
Верхний Левый, чтобы начать компоновку векторного эскиза из верхнего левого угла границы.
Например, компоновка векторного текста из Верхнего левого угла вдоль Х выглядит следующим образом:
Верхний Правый, чтобы начать компоновку векторного эскиза из верхнего правого угла границы.
Например, компоновка векторного текста из Верхнего правого угла вдоль Х выглядит следующим образом:
Нажмите на список Направление, а затем на:
- X, чтобы скомпоновать выбранные векторы вдоль оси Х. Эта опция выбрана по умолчанию.
Выбор этой опции приводит к тому, что скомпонованные векторы будут расположены горизонтально в пределах заданной границы, вдоль оси Х модели от угла, выбранного в списке Начать с. Например, компоновка векторного текста из Нижнего левого угла вдоль Х выглядит следующим образом:
Y, чтобы скомпоновать выбранные векторы вдоль оси Y.
Выбор этой опции приводит к тому, что скомпонованные векторы будут расположены вертикально в пределах заданной границы, вдоль оси Y модели от угла, выбранного в списке Начать с. Например, компоновка векторного текста из Нижнего левого угла вдоль Y выглядит следующим образом:
- Кнопка Сгруппировать неактивна, если выбрана опция Группировать внутри и снаружи объектов при компоновке.
- Выберите опцию Остающийся материал.
- Выберите опцию Сохранить в библиотеку, чтобы добавить его в Библиотеку векторов для дальнейшего использования.
- создается в папке векторных библиотек C:Documents and SettingsAll UsersDocumentsArtCAM FilesVector Libraries;
- Если вы используете Windows Vista, то библиотека создается в папке C:UsersPublicDocumentsArtCAM FilesVector Libraries. Если вы используете Windows 7, то библиотека создается в папке C:UsersPublicDocumentsArtCAM FilesVector Libraries.
- называется Отходы раскроя;
- включает файл Drawing Interchange Format ( *.dxf), содержащий вектор остатков материала для каждого листа скомпонованных векторов; и
- Размеры вектора остатков материала используются как имя файла DXF. Например, 103291 квадратных мм.
- включает миниатюрное изображение вектора остатков материала для каждого листа скомпонованных векторов;
- Чтобы посмотреть свой набор векторов остатков материала, нажмите на кнопку Библиотеки векторов на панели инструментов Создание векторов, а затем выберите Отходы компоновки на панели Библиотека векторов в списке Библиотеки.
- В области Несколько копий выберите опцию Все детали.
- В поле слева укажите количество копий, которое вы хотите создать.
- Убедитесь, что опция Группировать внутри и снаружи объектов при компоновке не выбрана.
- В окне 2D Вид выберите векторы, которые хотите скопировать.
- В поле Число деталей укажите количество копий, которое вы хотите создать.
- Нажмите Применить. В окне 2D Вид на выбранном векторе отображается число.
- Если вы ограничите количество листов, то ArtCAM Express может не скомпоновать весь выбранный векторный эскиз. Если ArtCAM Express не может скомпоновать все векторы, то отображается сообщение, которое показывает подробности того, сколько векторов было или не было скомпоновано. Все векторные эскизы, которые не были скомпонованы, остаются связанными с Листом по умолчанию и отображаются в исходном положении.
В Строке состояния отображается линейка выполнения, показывающая ход вычисления окончательного положения скомпонованных векторов:
Время вычисления зависит от выбранных опции компоновки. Обычно, чем меньше опций выбрано, тем быстрее процесс компоновки. Вы можете нажать , чтобы остановить процесс компоновки.
Когда в процессе компоновки создаются листы, каждый лист скомпонованных векторов:
- отображается в окне 2D Вид. Листы располагаются в рядах и колонках; расположение которых изменяется для наиболее экономичного использования рабочего пространства. Несмотря на то, что отображаются все листы, активен только один лист. По умолчанию активен последний созданный лист.
Например, Лист по умолчанию и четыре листа сгруппированных векторов организованы следующим образом:
- добавляется в набор листов в дереве проекта на панели Проект.
Например, Лист по умолчанию и четыре листа сгруппированных векторов расположены, как показано ниже, и Лист 1 выбран и активен:
По умолчанию активен последний созданный лист. Вы можете отредактировать сгруппированный векторный эскиз на любом листе, но только когда лист активен. Все идентичные листы скомпонованных векторов объединяются в один лист. Например, если обнаруживается, что два листа сгруппированных векторов идентичны первому, то все три листа будут объединены в один лист с именем Лист 1 (3 копии):
В процессе изготовления нужно будет создать только траектории, используя один этот лист, а затем обработать их три раза, чтобы создать необходимое число деталей.
📸 Видео
Самопересекающиеся вектора в ArtCam. Как их победить?Скачать

Работа с векторами в ArtCam 2018 - раскройСкачать

Artcam 2018. Уроки для начинающих. ВекторыСкачать

ArtCam. УП по векторам, часть 2.Скачать

Урок от А до Я. ArtCam, CorelDRAW, Рисуем вектор, Пишем УП, Фрезеруем на ЧПУ вместе. CNC lessons.Скачать

ArtCam. УП по векторам.Скачать

АртКам| работа с векторамиСкачать

Создаем УП для выжигания по вектору в режиме 2D выборки.Скачать

Создаем траекторию гравировки в ArtCAM. На примере бейджаСкачать

Объединить векторы в арткамеСкачать

Мини - курс "Менажница в ArtCam 2018" Урок №2 Создание и редактирование векторов для обработкиСкачать

ArtCAM как создать уп для Раскроя буквСкачать

Artcam. Обработка по векторам.Скачать

#3. Уроки ArtCAM для начинающих. Как создать вектор из картинкиСкачать

Фрезерование в обе стороны для незамкнутого вектора в ArtCAM 2018 (3-и рабочих способа).Скачать
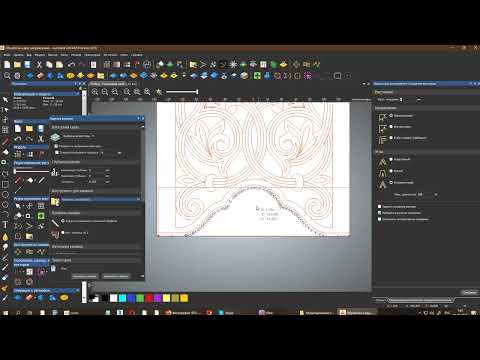
Урок гравировка по средней линии ArtCAM 2018Скачать

ArtCam 2017. Обрезка векторовСкачать

Создание dxf+раскладка, раскладка деталей в ArtCam 2018, написание УПСкачать