Здесь Вы можете увидеть некоторые образцы изделий, изготовленных на фрезерном станке ЧПУ уже по двухмерным векторным рисункам. Обработка по «векторам» отличается от фрезерования 3D-моделей гораздо более высокой производительностью. Это делает обработку по 2D-рисункам на сегодняшний день весьма популярной, особенно в производстве мебельных фасадов и дверей. По вопросам приобретения готовых 3d моделей — обращаться на e-mail: derew-suwenir@yandex.ru
Мы работаем с основными используемыми CAM-системами векторными форматами графики: cdr (Corel Draw), dxf / dwg (AutoCAD), AI / EPS (Adobe Illustrator)
В продаже имеется большая коллекция векторных рисунков, орнаментов разных народов мира: арабская вязь, буквы, русские орнаменты, каллиграфия, орнаменты на ковры, узоры и многое другое. Классические орнаменты в растре ( всего около 1 Гб информации, собранной за 8 лет работы). Цена 6 т.р. Библиотека станет полезным приложением в работе начинающего и опытного ЧПУ-шника. Рисунков на дисках — десятки тысяч. Просим обратить внимание (рисунки с этой страницы не представлены на дисках, рисунки не оптимизированы для ЧПУ, требуют проверки и «чистки»)
Скрины с некоторыми примерами можно скачать по ссылке: https://yadi.sk/d/mLyKJ5KeioqYK
Все файлы под заказ поставляются в следующих основных форматах: ai, cdr, dxf, dwg. Это основные векторные форматы, с которыми работают большинство графических редакторов и CAM-систем для станков с ЧПУ.
(2d модель для станков с ЧПУ)
Банная тематика. Пример получения объемного полубарельефа за счет врезания фрезы на разную глубину (2d рисунок для станков с ЧПУ)
Рама резного зеркала
(2d модель для станков с ЧПУ)
Все векторные рисунки для станков с ЧПУ и лазерного оборудования отправляются в самых распространенных форматах DXF, AI, CDR, что позволяет их открыть в любой CAD/CAM-системе. Файлы прорисованы с минимальным количеством точек на кривых, имеют качественные округления без резких перегибов границ, при необходимости сквозной прорезки — могут быть проверены на замкнутость контуров. Растровые трассировщики не применяются, только авторская ручная прорисовка
Сувенирные вывески-таблички на банную тематику, 2d рисунок для гравировки
Элементы дверей в 2d отрисовке для фрезерования контуров на оборудовании с ЧПУ
Варианты дверных обвязок, 2Д рисунки для ЧПУ
Двери для неглубокой гравировки орнаментов на филенках дверей, 2d векторный рисунок для ЧПУ (2d vector drawing for CNC, doors)
Рисунок паркета для фрезерования элементов на станке с ЧПУ, 2d векторный рисунок
Готовая розетка, изготовленная из мрамора по векторному 2Д рисунку
- Все 2D модели и макеты, для лазерной резки и чпу, представленные на сайте, бесплатны и доступны к скачиванию после того как вы пройдёте регистрацию на нашем сайте.
- Электроника для всех
- Блог о электронике
- Создание и подготовка файлов для последующего изготовления на ЧПУ станке
- 106 thoughts on “Создание и подготовка файлов для последующего изготовления на ЧПУ станке”
- 📽️ Видео
Видео:Как из картинки извлечь вектор. И сделать 2d модель в Artcam 2018Скачать

Все 2D модели и макеты, для лазерной резки и чпу, представленные на сайте, бесплатны и доступны к скачиванию после
того как вы пройдёте регистрацию на нашем сайте.
Бесплатные векторные изображения
Бесплатные 3D модели для резки на ЧПУ
Бесплатные 2D модели для резки на лазерном станке и ЧПУ
Видео:2D обработка в ArtCam. Оптимизация обработки.Скачать

Электроника для всех
Видео:Урок от А до Я. ArtCam, CorelDRAW, Рисуем вектор, Пишем УП, Фрезеруем на ЧПУ вместе. CNC lessons.Скачать

Блог о электронике
Видео:Основные программы для работы на ЧПУ станках. Artcam, Autocad, PowerMill.Скачать

Создание и подготовка файлов для последующего изготовления на ЧПУ станке
Так ли страшен черт, как его малюют?
Год от года прогресс не стоит на месте и постепенно каждый радиолюбитель сталкивается с тем, что хочется к так тщательно разрабатываемому, либо просто повторяемому прибору сделать переднюю панель, а то и корпус целиком. Да не просто сделать самому, а сделать его правильно с чертежом с изготовлением на станке ЧПУ, что бы он не отличался от заводского и выглядел красиво и аккуратно, но тут появляются неожиданные сложности, особенно после прочтения требований, которые выставляют организации, предоставляющие подобные услуги к предоставляемым им для изготовления файлам.
Так ли уж все сложно? Попробую в данной статье разобраться с этим вопросом.
К этому вопросу следует подойти обстоятельно и конструктивно, мнение и так покатит они там разберутся, они же это постоянно делают, тут совершенно не подходит, ведь в подобных организациях сидят тоже люди и им обычно совершенно все равно, что резать на фрезере или лазере. Как к ним файл придет, так они его в станок и запихают, а если присланный файл не соответствует предоставляемым ими требованиям то просто могут и отказать — им пофиг. А человек потом, по получении своего вырезанного чертежа, будет горевать, что он не получился как задумывалось, что разъемы или кнопки не становятся т.к отверстия для них меньше, либо они болтаются из-за тог, что отверстия больше. Как тут быть? Ведь сколько людей, столько и возможностей и знаний у каждого из них. Кто-то умеет красиво рисовать просто на бумажке, кто-то знает необходимые программы. Сфера применяемых программ для рисования обычно очень разнообразна это и AutoCad, и SolidWorks, и Компас-3D, и CorelDraw, и Eagle, и Sprint Layout: вот примерный список того что часто бывает под рукой.
Вот на примере программ SolidWorks2010, CorelDraw 12, Eagle 5.10.0, Sprint Layout 5.0 и расскажу, как, в итоге, подготовить файл передней панели своего прибора, причем подготовить его правильно, обойдя все подводные камни. Чтобы отдать его в организацию которая будет его вырезать и получить таки свою вырезанную панель.
Так же постараюсь показать подготовку к вырезки такой передней панели и в домашних условиях. При наличии дома или в гараже хобийного ЧПУ станка, купленного или сделанного самостоятельно.
Немного теории
Тут приведу описание фрезерного и лазерного станка ЧПУ как наиболее распространенных и доступных рядовому радиолюбителю как по возможностям, так и по цене.
ЧПУ фрезер
Резка по обыкновению, производится на станках, называемых ЧПУ-роутерами. С них и начнем.
ЧПУ-роутер – станок для обработки плоских материалов. Но это не значит, что на нем нельзя получить трехмерную деталь. Можно, но с определенными ограничениями.
Существуют различные вариации этих станков, но общее у них обычно следующее: горизонтальный стол, на который крепится заготовка и система направляющих, по которым движется портал, на котором закреплен шпиндель.
Опять же, в подавляющем большинстве случаев, шпиндель стоит вертикально. Данная схема, определенным образом, ограничивает степени «трехмерности» станка. Несмотря на то, что у него есть три оси: Х (длина), Y (ширина) и Z (высота), данный станок является 2,5-мерным. То есть на нем принципиально невозможно обработать заготовку справа или слева – только сверху. Правда, никто не отменял возможности закрепить изготовленную плоскую деталь в тиски, закрепленные на столе и обрабатывать ее с торца. Подобная операция страдает только одним недостатком – невысокой точностью.
Станок подключается к своему собственному контроллеру, а он, в свою очередь, к LPT-порту компьютера. Есть также варианты с USB-подключением. Станок работает, используя G-команды.
ЧПУ-роутер, фрезер способен выполнять всего 4 операции – прорезка по внешнему или внутреннему контуру (Profile), выборка паза (Pocket), сверление (Drill) и гравировку (Engrave). Кажется, что это очень небольшое количество операций, но с их помощью можно создавать довольно сложные детали.
Где взять
Такие станки активно используют фирмы которые делают наружную рекламу. Всякие световые короба и прочую трехмерку из пластика. В любом сколь-нибудь крупном городе таких фирм можно найти с пол десятка. Благо ЧПУ роутеры станки недорогие и малому бизнесу вполне по карману. Вот к ним и нужно обращаться.
ЧПУ лазер
К аппарату лазерной резки вполне можно применить все выше сказанное про ЧПУ фрезер но с поправкой, сам ЧПУ лазер представляет из себя довольно массивный агрегат с системой движения лазера (по двум осям т.е влево вправо и вперед и назад плюс там же и система зеркал). Лазеры делятся по мощности встречаются до киловатта — этими можно только гравировать и резать тонкие материалы, вроде пластика или фанеры. А есть мощные станки от 1.5 и более киловатт. Эти уже легко порежут даже толстую сталь.
Лазерная резка может делать только две операции — это прорезка по контуру (Profile) и гравировку (Engrave) т.е., если выразиться простым языком, то прорезать материал насквозь по линии, либо сделать на его поверхности небольшую гравировку, например надписи, около прорезанных отверстий. Но тут сразу появляется вопрос, ага он то гравировку может делать так что мешает сделать таким образом выборку, скажем отверстие сделать не насквозь в материале толщиной к примеру 5 мм а пройтись гравировкой на половину толщины скажем на 2,5 мм? Ответ тут очень прост, когда лазер работает он, с помощью лазерного луча прожигает материал, плавит, и вот если таким образом с помощью гравировки попытаться сделать углубление то материал просто расплавится от температуры, образуя этакий рубец, или загорится.
Подготовка чертежа передней панели прибора
Итак по фирмам прошлись посмотрели кто что предлагает (про политику цен будет ниже) и сколько они за это получить желают.
Определились с дизайном передней панели прибора, определились где и на чем эта передняя панель будет изготавливаться. Настало время ее нарисовать.
Как и писал выше, каждый рисует кто во что горазд и у кого как получается. Вот на примере наиболее распространенных программ и посмотрим подготовку чертежа для последующей резки, в качестве примеров покажу создание чертежа в следующем софте:
Такие программы у меня на данный момент в наличии. В качестве образца для подготовки и последующей порезки забацаем переднюю панель для таймера УФ установки. 
В конторе в которой планируется дальнейшая резка, были взяты необходимые требования или они были переписаны с сайта. Требования к предоставляемым файлам обычно следующие:
- 1. Файл, в формате DXF, CDR (CorelDraw не выше ххх версии)
- 2. На чертеже должен быть только один слой.
- 3. Как можно меньше лишней информации, всяких размеров и пояснений.
- 4. Масштаб 1:1, размеры в мм.
- 5. Все кривые собрать в контура (полилинии, актуально при экспорте из AutoCad ), для CorelDraw все кривые должны быть замкнуты.
- 6. Необходимо проверить чертеж на наличие Скрытых линий и Двойных контуров.
Если планируется вырезка на лазерном станке, из пластика или метала то формат только CDR CorelDraw (ну не только, Bystronic BySoft прекрасно сжирает и переваривает dxf формат. Более того, dxf часто тут вообще стандарт. А вот с мелкими лазерами и фрезерами обычно проблема. Их обслуживают рекламщики и им привычней Corel прим. Di Halt) и пункты 2,3,4,5 и 6 должны быть выполнены.
Требования изготовителя есть, мысли как оно выглядеть должно есть, все размеры померены и перемерены, набросок на бумажке с размерами тоже есть. Теперь и надо все это нарисовать тем или иным способом при этом выполнить все требования, предъявляемые к чертежу изготовителем.
Беру зарисовку сделанную на листике бумаги.
Путь промышленного инженера — Solid Works
Открываю SolidWorks выбираю создать.
И выбираю Деталь.
После чего открывается главное окно программы.
Выбираю Вытянутая Бобышка/основание.
После чего главный экран SolidWorks принимает вот такой вид,
SolidWorks просто интересуется на каком виде будет делаться будущий чертеж. Спереди, Сверху или Справа. Для чего это нужно? Да очень просто, если делается какой то корпус и он потом будет собираться в сборку, то рисунок сделанный, например, справа, а должен быть спереди. Прикол знатный будет. Итак, панель то будет лицевая, так что ответ однозначен — Спереди.
После чего SolidWorks переключается в режим рисования эскиза.
Беру бумажку и с помощью инструмента Угловой прямоугольник,
просто рисую прямоугольник произвольного размера, при этом его желательно привязать к началу координат.
Теперь инструментом Автоматическое нанесение размеров
выставляю необходимые размеры передней панели в данном случае 135 на 50 мм.
И с помощью инструмента Скругление
щелкая им на углах выставляю необходимый радиус скругления углов 5мм.
Аналогичным образом, используя инструменты Окружность и Прямая прорезь, сверяясь с бумажкой, и выставляя размеры, дорисую переднюю панель. Кроме отверстий для крепления. Их проще сделать по другому.
В принципе, тут можно нарисовать и отверстия для крепления. Сделать эскиз полностью определенным, тогда он сменит свой цвет на черный, но в данном случае я делаю чертеж на скорую руку и решил с этим не заморачиваться. Также решил не выводить диаметр круга и радиус выреза, что бы не загромождать рисунок размерами.
Отверстия для крепления сделаю вторым шагом, т.к. винтики будут с потайной головкой и надо убедиться что они станут так как надо.
Поэтому просто нажимаю на кнопку Выход из эскиза.
SolidWorks тут же спрашивает, на сколько должен быть вытянут этот эскиз?
Панель то будет из 1,5 мм стеклотекстолита вот ему 1,5 мм и ставлю.
После чего жму зеленую галочку и вижу такую картину.
Нарисованную панель поворачиваю к себе.
Выбираю инструмент Отверстие под крепеж.
В меню крепежа, в списке слева, выбираю тип крепежа с зенковкой, метрический стандарт и размер болтика М3.
Переключаюсь на вкладку Расположения, и щелкаю в произвольном месте на панели и соглашаюсь.
Ага, вроде все нормально, можно добавить остальные крепежные отверстия.
Для этого щелкаю по Зенковка для винта правой кнопкой мыши и выбираю Редактировать Определение.
Попадаю обратно в меню расстановки и выбора типа крепежа, ставлю необходимое число крепежных отверстий и с помощью инструмента Автоматическое нанесение размеров, сверяясь с бумажкой, выставляю все необходимые размеры. Так же даю панельке какой либо материал.
После того как чертеж передней панели готов, сохраняю файл SolidWorks, к нему вернусь немного позже.
Путь гламурного дизайнера — Corel DRAW
В программе CorelDraw, и так же ориентируясь на бумажку с набросками, рисую переднюю панель.
Нажимаю, Создать.
Программа CorelDraw принимает вот такой вид.
Если планируется рисовать что то большое, то можно поменять либо размер форматного листа, либо просто вписать свои размеры для листа.
Рисование в CorelDraw немного отличается от рисования в SolidWorks, но ничего страшного. В CorelDraw есть такой замечательный плюс как Направляющие и привязка рисуемых фигур и кривых к ним. Вот с Направляющих и начну.
Щелкая и по линейке слева и держа левую кнопку мышки, вытягиваю одну направляющую и аналогичным образом сверху вытягиваю вторую.
Потом выбираю Вид и ставлю галочку (просто щелкаю по надписи) Привязать к направляющим.
Следующим шагом щелкаю по направляющей, она становиться красной, и пишу координаты (отступ от края листа) этой направляющей.
Пусть будет для вертикальной 10 мм, а для горизонтальной 119 мм.
Дальше гляжу в бумажку и прибавляю соответственно 135 мм к вертикали, отнимаю 50 мм от горизонтали, ставлю еще две направляющие 145 мм и 69 мм. В итоге, с помощью направляющих, создаю прямоугольник по размерам панельки.
Потом выбираю инструмент Прямоугольник.
Подвожу к углу пересечения направляющих, щелкаю, и тяну прямоугольник, деться ему некуда, он цепляется за направляющие, таким образом, создаю прямоугольник передней панели.
Следующим шагом надо добавить углам радиус в 5 мм. В более поздних версиях программы CorelDraw, начиная с 13-ой версии такой инструмент уже присутствует и позволяет задать радиус угла, но вот в версии 12 его нет. Но не беда, добавлю еще две направляющие с отступом от текущих на 5 мм.
Выберу инструмент Форма.
Щелкну по прямоугольнику и потяну просто узлы к добавленным направляющим. Узлы к ним прилипнут и на углах будет радиус в 5 мм.
Потом беру инструмент Эллипс.
Рисую произвольный эллипс где угодно.
Даю ему размер 3,2 на 3,2 мм.
После чего тык по нему правой кнопкой мышки и куда нить тяну, как только отпускаю мышь CorelDraw спрашивает, а что сделать то? Выбираю, Скопировать сюда.
Таким образом, делаю столько кругов, сколько крепежных отверстий.
Потом сверяюсь с бумажкой, ага первое отверстие как раз стоит на пересечении добавленных ранее направляющих, смотрю их местоположение оно составляет 15 и 114 мм, щелкаю по любому из ранее добавленных кругов и просто вбиваю эти значения. И круг становиться точно там где и должен быть.
Сверяюсь с бумажкой, добавляю в нужных местах направляющие и вешаю на них круги для крепежных отверстий. Один из кругов делаю больше. В итоге получаю вот это.
Панель почти готова. Осталось только сделать прямоугольный с закруглениями вырез.
Так же добавляю несколько направляющих и рисую прямоугольник.
Делаю у его углов закругления по методу как в начале, скруглял углы у панели, т.е. перехожу в режим работы с узлами и просто тяну их на встречу друг с другом.
Все, панель готова.
После того как чертеж передней панели готов сохраняю файл CorelDraw к нему так же вернусь немного позже.
Путь инженера электронщика — Eagle
Перехожу к следующей программе — Eagle, и так же, ориентируясь на бумажку с набросками, рисую переднюю панель.
Открываю файл с платой иду в видимость слоев и включаю какой либо слой, который не используется в текущем проекте пусть это будет Milling.
Остальные слои выключаю, оставляю только Pads,Vias, Dimension и bPlace.
Ставлю шаг сетки равным 1 мм.
Выбираю инструмент Wire и начинаю рисовать на слое Milling, углы панели скругляю инструментом Miter.
Расставляю отверстия крепления и энкодера, согласно зарисовке на бумаге, и так же в центре рисую прямоугольное отверстие.
Теперь необходимо сделать скругления у двух сторон маленького прямоугольника. Выделяю левую сторону прямоугольника инструментом Info.
В открывшимся окошке, в значении Curve пишу 180.
То же самое делаю и для другой стороны, только там значение уже будет минус 180.
Передняя панель готова!
Сохраняю файл Eagle, к нему так же вернусь немного позже.
Путь колхозника самодельщика — SprintLayout
Напоследок открываю Sprint Layout и, как в прошлые разы, ориентируюсь на бумажку с набросками. Рисую переднюю панель.
Подробное руководство по Sprint Layout я уже выкладывал.
Рисовать панель надо на слое U (в русской версии слой Ф прим. Di Halt) он белый.
С этой программой знакомы многие и многие уже не один год ее используют, так что, думаю, проблем с рисованием подобной панели ни у кого не возникнет. Просто напомню, что при рисовании пользовался инструментами Проводник и Дуга.
и слой для рисования U.
После того как нарисовал переднюю панель, сохраняю файл Sprint Layout который тоже понадобиться позже.
Доводка чертежей панели из разных программ до ума.
Таким образом, на данный момент у меня несколько рисунков передней панели в совершенно разных программах некоторые из них предназначены для создания чертежей другие нет, но как говориться имеем, то что имеем, и рисуем там где можем и дальше все эти чертежи из различных программ надо привести к требованиям предоставляемыми изготовителем.
В качестве промежуточной программы для проверки и корректировки буду использовать CorelDraw. CorelDraw спросит кто то? Почему ее?
Ответ тут очень прост она у меня есть, и она понимает кучу всяческих форматов:
- .cdr (CorelDraw) Собственный векторный формат, используется для переноса и хранения графических документов, созданных в программе CorelDraw.
- .cdt (CorelDraw Template) Векторный формат, для записи рисунков-шаблонов
- .pat (Pattern File) Векторный формат, для хранениямногоцветных шаблонов для заливки
- .clk (Corel R.A.V.E) Собственный векторный формат Corel R.A.V.E, предназначен для хранения анимационных графических документов
- .cpt (Corel Photo-Paint) Растровый формат программы Corel Photo-Paint , для хранения многослойных изображений. Поддерживает инф. О слоях, каналах и векторных контурах растрового изображения.
- .csl (Corel Symbol Library) Используется встроенным менеджером символов (Symbol Manager) для хранения внешних библиотек символов
- .cmx (Corel Prezentation Exchange) Векторный формат, поддерживающий векторную, растровую и текстовую информацию
Файловые форматы поддерживаемые CorelDraw
- .bmp (Windows Bitmap) Растровый формат. Качество сохраняемых изображений высокое, но при этом они занимают большой объем
- .ai (Adobe Illustrator) Векторный формат файлов, создаваемых в программе Adobe Illustrator
- .eps (Encapsulated PostScript) Векторный формат, основанный на языке PostScript. Позволяет сохранять любую графическую, или текстовую информацию, для последующей передачи её в другие приложения, или на принтер. Используется многими издательскими приложениями, отличается аппаратной независимостью и высоким качеством печати изображений.
- .pdf (Portable Document Format) Векторный формат, основанный на языке PostScript и предназначенный для хранения текстовой и графической информации, для вывода документов на печать и для публикации с помощью программы Acrobat Reader. Отличается более компактным кодом, по сравнению с .eps , а так же позволяет сохранить в файле документа различную информацию, для структурирования документа (закладки, примечания, гиперссылки)
- .htm, .html (HyperText Markup Language) Текстовый файловый формат, предназначенный для создания электронного документа с целью публикации в Интернет. В таком файле хранится только текстовая и управляющая информация.
- .dwg (AutoCAD Drawing Database) векторный формат, предназначенный для хранения и переноса графики, создаваемой в программе AutoCAD
- .dxf (Document Exchange Format) Векторный формат, предназначенный для переноса документов содержащих трехмерную графику
- .fh (Macromedia FreeHand) Векторный формат, предназначенный для хранения графических документов, созданных в программе Macromedia FreeHand
- .rtf (Rich Text Format) Текстовый формат, предназначенный для хранения и переноса текстовой информации с сохранением большинства элементов форматирования
- .doc (Microsoft Word for Windows) Собственный текстовый формат программы Microsoft Word
- .tif (Tagged Image File Format) Растровый формат, для хранения фотоизображений. Поддерживается практически всеми существующими графическими приложениями
Форматы для хранения Web — графики
- .gif (Gif-CompuServe Bitmap, GIF-GIF Animation) Растровый формат, обеспечивающий высокое качество рисунков при небольшом файловом объеме. Допускает хранение полностью прозрачных участков документа.
- .jpg (JPEG — Joint Photographic Expert Group) Растровый формат. Обладает эффективным способом сжатия информации, за счет удаления информации не влияющей на восприятие человеком качества изображения. Самый распространенный формат, для хранения изображений.
Первым открываю чертеж сделанный в программе SolidWorks.
Открыл модель сделанную в SolidWorks и теперь ее надо превратить в чертеж который можно отдать изготовителю. Тут можно пойти двумя путями первый путь это создать чертеж из детали или сборки. Покажу оба варианта.
Выберу подходящий размер листа и рамку,
Выберу вид Спереди и перетащу его на лист.
Проверю дабы чертеж на листе был в масштабе 1:1.
И добавлю типичную ошибку чертежей, которые выкладываются в интернете, это когда размеры закручены на тот же слой что и сам чертеж или их столько что самого чертежа и не видно (особенно доставляют тут автокад-ламеры, которые используют сию гениальную программу исключительно как аналог бумажного кульмана. Игнорируя одну из главных и чумовых фишек AutoCad’a cистему Model-Layout/Viewport Убывал бы! прим. Di Halt)
Сохраню его в формате DXF.
Во втором варианте поверну модель панели к себе лицом и выберу сохранить как, и тоже в формате DXF.
Вид выбираю текущий.
Теперь SolidWorks можно закрыть и посмотреть что же получилось на выходе с чертежом передней панели.
Corel Draw
Открываю CorelDraw и нажимаю Импорт.
Или можно просто Файл, Открыть. Выбираю первый вариант чертежа.
В CorelDraw становиться сразу видна такая картина.
По такой картинке видно, что идет нарушение одного из правил приема чертежа, а именно очень много лишней информации.
Щелкаю по открытому файлу и выбираю, Отменить группировку полностью.
Удаляю все лишние элементы, такие как рамка, надписи, размеры, указатели центров отверстий, а так же окружности обозначающие зенковку для винтов. Панель в дальнейшем будет резаться с помощью фрезера ЧПУ, либо с помощью лазера и зенковку делать вряд ли кто будет, конечно если не было другой договоренности.
Итак, один из пунктов выполнен, на чертеже отсутствует всякая лишняя информация.
Смотрю дальше, сколько тут может быть слоев. Должен остаться только один (назовем его Горцем прим. Di Halt)
Для этого открываю Инструменты Диспетчер объектов
Ага и тут идет нарушение — больше одного слоя. Какой слой не нужен можно определить просто пощелкав по глазику рядом с названием слоя, изменяя состояние видимости слоя. Пустые слои нам не нужны.
В данном случае лишним оказался слой Format вот его и убиваю.
Еще один пункт выполнен на чертеже только один слой.
Следующим шагом выделяю всю панельку и смотрю ее размер.
Размер соответствует 135 на 50 мм.
Выполнено еще одно условие про масштаб 1:1.
Теперь возвращаюсь в Диспетчер объектов.
А там, блин, полная анархия каждая кривая панельки сама по себе. Это нарушает еще один пункт. Все кривые должны быть простыми и замкнутыми.
От балды щелкаю по имени первой попавшейся кривой в диспетчере объектов.
Щелкаю на ней правой кнопкой мышки, и что же CorelDraw показывает.
А показывает он, что активен пункт Разъединить, кривая. И это говорит о том, что в этой линии вложено еще несколько линий, что грубо нарушает еще один пункт о наличии скрытых линий и двойных контуров, и любая контора если не пошлет куда подальше, то заломит такую цену за корректировку что мало не покажется.
В этом случае прохожусь по всему списку кривых в Диспетчере объектов и если вижу пункт Разъединить то разъединяю и удаляю все лишние линии и контуры, а дабы не запутаться после правки окрашиваю кривую в красный цвет.
Вот, например, хорошо видно, что вместо одной линии их там аж 23 штуки.
Таким образом, выполнен еще один пункт приема файла — отсутствуют лишние линии и скрытые контуры.
Остается последний пункт: все кривые были замкнуты. Тут поступаю просто — выделяю весь чертежик и нажимаю на кнопку Объединить.
После чего щелкаю на чертеже правой кнопкой мышки и выбираю свойства.
В открывшейся справа панели перехожу на вкладку свойства кривой.
Что же тут такого интересного?
А интересного много, на количество узлов пока можно не обращать внимание, количество фрагментов явно говорит о том, что кривая не замкнута (легко подсчитать по чертежу что их должно быть 15 но не 25), да и само свойство пишет, что кривая не замкнута, и свободно поле замыкать кривую. Ага кто-то уже порывается спросить так ведь можно поставить галочку, Замыкать кривую и CorelDraw сам ее замкнет. Да можно поставить, да CorelDraw сам все замкнет, только он замкнет все так, как только одному ему ведомо (можно попробовать и увидеть эти приколы) и замкнутые узлы в чертеже будут смахивать на щиток, в который бросили гаечный ключ (А фрезер исполнит вживую финал анекдота про психованого парикмахера «Да ничего не получается. » прим. Di Halt).
Поэтому тут я поступлю следующим образом, сначала щелкну мышкой по какому либо цвету справа на панели, дабы залить чертеж цветом.
После чего он примет такой вид.
При этом сразу становится видно, где чертеж не замкнут (появились жирные точки) это скругления слева и справа, а также вырез по центру.
Беру инструмент Форма.
Выделяю группу из двух незамкнутых узлов.
Если в этом месте присутствует разрыв в кривой между узлами, то в панели свойств наверху становиться активной кнопка Соединить два узла.
После нажатия этой кнопки два рядом расположенных узла соединяются в один. Таким образом, прохожу чертеж по периметру и по вырезу внутри.
Как только замкнул последнюю пару узлов панель свойств, справа, кардинально меняется.
Она показывает что изменилось количество узлов. Их стало 70, фрагментов стало 15, как и должно быть (считаем 12 отверстий крепежа, отверстие энкодера, вырез для индикатора, внешний контур панели) и автоматом появилась галка, Замыкать кривую.
Теперь надо убрать заливку чертежа щелкнув по кресту вверху панели цветов.
А щелкнув правой на черном цвете сделать контур черным.
После этого при выделенном чертеже нажать F12 и выбрать сверхтонкий абрис.
Готово! Данный чертеж можно сохранить или как файл CorelDraw и отдать на резку на лазере или как файл DXF для фрезера. Условия предъявляемые к предоставляемому файлу чертежа выполнены.
Solid Works эпизод два
Следующим шагом открываю сохраненный чертеж из программы SolidWorks под номером два. Он мало чем отличается от первого варианта, разница лишь в том, что на нем отсутствует чертежная рамка, т.е. ненужной информации минимум, остальные же все требования нарушены как и в предыдущем варианте и потребуется их исправление по методике описанной выше.
Corel Draw
Следующим идет на открытие файл из программы CorelDraw. Тут вообще можно обойтись без особых комментариев изначально чертеж делался на одном слое, одним контуром и все кривые при его построении и формировании не размыкались. Все размеры делались 1:1. Гламурный дизайнер Win! 🙂
Eagle
Так что сразу перехожу к файлу, сделанному в программе Eagle.
Открываю ранее сделанный файл передней панели.
Следующим шагом выбираю Cam processor.
Выбираю тип выходного файла EPS, даю ему имя и выбираю слой, на котором и нарисована непосредственно сама панель, это слой Milling.
После чего жму на кнопку Process Job.
В директории с файлом проекта появляется файл с панелькой.
Его так же открываю для анализа в CorelDraw.
Тут видно что из-за такого вывода немного ушли размеры и они составляют 135,001 и 49,988 мм это в принципе не страшно, нету лишней информации, нет лишнего слоя и вложенных или дублируемых линий. Единственно что тут надо будет исправить, это объединить все линии и замкнуть все точки. Вот по методике рассказанной выше я это и делаю.
Так же как и выше ширину обрисовки ставлю сверхтонкая.
Все файл готов и его можно передавать для дальнейшего изготовления.
Sprint Layout
Следующий на очереди файл из Sprint Layout.
Так же как и ранее открываю файл сделанный в программе Sprint Layout.
В Sprint Layout выбираю Файл, Экспорт, Фрезеровка, Контурная.
Жму ОК и пишу имя файла.
После чего так же открываю файл для анализа в CorelDraw.
Так же этот файл практически ничем не отличается от файла выведенного из Eagle, размер правда немного другой: 132,875 и 49,225 т.е. видно, что данный формат вывода не очень корректно подходит для последующей передачи на резку, т.к. при выводе все таки значительно изменяются размеры. Например, на такой простой панели их в принципе можно и поправить, но на чем то более сложном, уже будет затруднительно. Так же при приближении великолепно видно, что такой простой объект как круг состоит и большого количества точек, и если где то какие то точки не замкнуты, то найти их уже будет гораздо сложнее чем во всех предыдущих вариантах. (В общем, пора бы уже Sprint Layout выкинуть на свалку истории 😉 прим. Di Halt)
Этот файл оставлю специально без доводки до «ума» для желающих потренироваться и попробовать привести его в порядок своими силами, используя методику описанную ранее.
Подготовка к порезке
При подготовке чертежа для его порезки на фрезерном ЧПУ необходимо учитывать тот факт, что фрезы все круглые и при вырезании чертежа на всех внутренних углах всегда будет радиус скругления, составляющий 0,5 диаметра фрезы. Особенно это актуально для соединения шип-паз, а также вырезов под всякие квадратные кнопки. Так же радиус будет и при порезке на лазере. В нем то луч тоже не квадратный, хотя этот эффект и будет не так выражен, но если детали вырезанные на лазере из пластика или метала в последствии должны стыковаться на этот момент нужно обратить внимание (вообще тут это не столько ограничение лазера, сколько точности и скорости механики и требования соблюдения равной скорости при резке. Можно получить прямой угол, но лазер тут должен проходить внахлест, крест накрест. Разумеется во внутренних отверстиях такое не прокатит, но для внешних краев — почему бы нет? Сделать петельку и все тут, место позволяет. Еще для лазера надо продумать точку вреза контура, она должна отстоять от края контура на 3-5мм. А вообще радиус скругления у лазерной резки обычно меньше 1мм, так что тут можно не напрягаться. прим. DI HALT).
Временами авторы чертежа пытаются «облегчить» работу той фирме, что впоследствии будет делать заказ по чертежу и пытаются разложить детали (особенно если их много) на листе. Но это не всегда бывает полезно, ведь надо точно знать размер рабочего стола у каждого конкретного аппарата и так же на сколько будет прижат материал.
Если же эти параметры известны и все так надо разложить необходимые для вырезки детали на листе то тут надо учитывать ряд особенностей такие как, отступ от края листа, ведь материал будет как то крепиться к поверхности, расстояние между соседними элементами если они будут делаться на ЧПУ фрезере то это расстояние должно быть не меньше чем три диаметра фрезы, если же делаться будут на лазере то можно сделать и контур к контуру, главное оставить места для точки вреза в каждый контур. Также при резке лазером неплохо бы предусмотреть места где будут мостики на которых деталь будет держаться за базовый лист. Т.к. если этого не сделать, то маленькая деталь просто упадет в бак со обрезками и всяким шлаком и найти ее там будет сложно, а это лишние хлопоты и лишние деньги.
После того как чертеж будущей панели подготовлен, неплохо бы узнать, а сколько за него возьмут в конторе которая его резать будет? Там же где переписывались требования к файлу обычно и выставлены прайс-листы на услуги. Смотрим к примеру запись. Стоимость 1п. метра резки 70 руб. Ага цена есть 70 руб. за погонный метр. А как они эти блин погонные метры считают? А очень просто! Во всех подобный фирмах эта цена означает проход одного метра реза, в не зависимости фрезерная это резка или лазерная. Тут же у любого появляется вопрос, а сколько в чертеже метров то? Для этой цели есть очень хороший плагин для CorelDraw, называется «Периметр» он считает длину всех линий чертежа.
Работает он очень просто: сначала выделяется полностью весь чертеж, а потом запускается этот плагин. Например, если напустить его на чертеж описываемый в этой статье, то он покажет 759,4856 мм. Т.е 759,5 мм — почти метр! Умножить на 70 руб и цена будет 53 руб. 20 коп за одну такую панельку.
Вот так на наглядном примере постарался рассказать и показать как можно сделать чертеж передней панели в разных программах, как потом его оттуда выдернуть и довести его до ума (обойти всякие нюансы и подводные камни) в соответствии с теми требованиями, что предъявляет фирма к предоставляемым им для изготовления файлам и чертежам. Так же как узнать цену сколько сдерут в фирме которая будет по нему изготавливать.
Делаем переднюю панель с помощью своего станка ЧПУ
Постепенно каждый радиолюбитель поглядывающий на конструкции задумывается о том, что хорошо бы иметь станок с ЧПУ. У кого-то это так и остается в мыслях, а кто-то его все таки покупает или мастерит сам, используя доступные инструменты и материалы. Рано или поздно станок с ЧПУ собран, потом он запущен и налажен и возникает стойкое желание попилить с его помощью.
Для резки дома обычно используется фрезерный станок с ЧПУ т.к. его можно купить или собрать в небольших габаритах. Вот на примере фрезерного станка с ЧПУ и постараюсь рассказать как подготовить самому и вырезать панель для прибора, нарисованную и подготовленную в предыдущих главах.
Для работы со станком я использую две программы это ArtCam, в которой подготавливается непосредственно управляющая программа, и Mach3 которая непосредственно управляет самим станком. Аспекты доставания и установки и настройки под конкретный станок данного программного обеспечения скромно оставлю за рамками данной статьи. Там отдельная тема большая и хитрая ;)))
Программы установлены и настроены, пришло время создать управляющую программу (УП) для станка.
Открываю файл панели, созданный и доведенный до ума ранее.
И сохраняю его с расширением DXF.
При этом запоминаю размер чертежа он 135мм на 50 мм.
После чего открываю ArtCam и выбираю Файл, Новый, Модель.
Как писал выше, размер чертежа 135мм на 50мм, поэтому просто добавляю по миллиметру с каждой стороны, также обращаю внимание чтобы размеры были в миллиметрах, а нулевая точка находилась в нижнем левом углу.
После чего жму на ОК и вижу вот такую картину в ArtCam.
Поле для чертежа уже есть и теперь вставлю туда сделанный и подготовленный чертеж. Для этого жму Вектор, Загрузить слой.
Вижу вот такую картину.
Сохраняю файл.
Теперь на все это надо посмотреть так, как это видит ArtCam. Для программы ArtCam все эти линии и кружочки это контуры если же сказать более правильно, это траектории.
В данном случае контуров или траекторий 15. Это 12 отверстий для крепежа, отверстие для энкодера, отверстие для индикатора и внешний контур панели. Чертеж будущей панели не представляется сложным его ведь надо просто выпилить и все, поэтому к нему можно применить такие операции.
- Обработка по профилю — профилем считается нарисованный контур. Фреза идет краем по контуру. Выбирая точно по линии.
- 2D выборка — позволит выбирать материал на определенную глубину в пределах контура.
- Сверление отверстий — тут можно особо без комментариев, просто сверлятся отверстия с диаметром равным диаметру установленного сверла или фрезы.
- Обработка вдоль вектора — эта операция очень похоже на обработку по профилю, но с одной большой разницей, фреза пойдет строго по контуру (по его центру) а не снаружи или внутри него. Выбирая материал слева и справа от фрезы.
Поэтому следующим шагом жму Траектории.
И в траекториях выбираю Обработка по профилю, как самую логичную операцию которую можно применить к данному чертежу.
Теперь смотрим на чертеж передней панели, ведь надо подумать, как ее правильно вырезать, т.к. если подготовить УП необдуманно, то можно получить черте что, а не то что планировалось изначально. Вырезка по траектории может вестись как снаружи контура, так и внутри него. При просмотре чертежа сразу становиться ясно, что отверстия для крепежа, отверстие для энкодера и отверстие для индикатора нужно резать внутри контура (мне ведь совсем не нужно, чтобы размер отверстия для крепления был на диаметр фрезы больше чем нужно),а общий контур панели уже снаружи.
Разумеется сначала надо вырезать все внутренние отверстия, а уж потом вырезать все что внешнее. Так что ставлю галочку, что это внутренняя обработка. Так же обращаю еще внимание на параметр Начальный проход и Финишный проход. Первый параметр отвечает на сколько фреза опустится при первом прохождении траектории, а последний соответственно на сколько при последнем. Материал будет стеклотекстолит толщиной 1,5мм, поэтому в первом параметре можно поставить 1 мм, а так как стеклотекстолит вряд ли будет идеально прямой, то в последнем параметре можно поставить и чуть больше чем его реальная толщина, например 1,8 мм. Что и делаю.
Следующим параметром идет Плоскость безопасности. Этот параметр отвечает за то на сколько будет подниматься фреза над заготовкой между операциями по обработке различных траекторий.
Зачем он нужен? Да просто для того что бы фреза после того как, например, выпилит один круг не пошла пилить второй прямо через всю заготовку. Или, к примеру, не перепилила болт или крепление которыми крепиться заготовка. По умолчанию этот параметр равен 5 мм, в моем случае этого достаточно, оставляю его без изменений.
Следующим параметром идет Профильный инструмент. Это собственно и есть список фрез с помощью которых и будет вырезаться передняя панель из стеклотекстолита. Фрезы бывают разные разных конструкций и назначения. Одни предназначены для дерева, другие для пластика, третьи для метала, есть фрезы для гравировки и для вырезания пазов. В данном случае для стеклотекстолита есть специальные фрезы называемые «кукуруза» или рашпильная. Как следует из названия, это как бы маленький круглый напильник. Бывают они разных диаметров, но в радиолюбительской практике обычно используются размером от 0,8 до 3 мм или 3.175мм 1/8 дюйма если считать в зарубежных системах исчисления. Выглядят вот так.
Соответственно, при взгляде на фотографию появляется закономерный вопрос. А нафига то кольцо на второй фрезе? А вот наличие этого кольца на второй фрезе ох как облегчает жизнь когда, например, надо что-то выпилить или сделать гравировку. Ведь при вставке фрезы в шпиндель это кольцо как раз упрется в цангу, которая стоит в шпинделе и глубже фрезу уже вставить нельзя будет. И если надо поменять фрезу, то одна вытаскивается, а другая (с точно таким же кольцом) вставляется и пилиться дальше. Ноль координат по вертикали (вверх, вниз) всегда остается всегда один и тот же и не надо каждый раз при смене фрезы его заново выставлять.
С типом фрезы определился теперь надо определиться с ее диаметром. При взгляде на переднюю панель видно что мелких элементов нет значит данную панель можно спокойно выпилить фрезой диаметром 3 мм.
Соответственно открываю Профильный инструмент и выбираю прямую фрезу диаметром 3 мм.
После того как выбрал диаметр фрезы надо определиться с какой скоростью пилить. Она состоит из двух параметров, скорости горизонтального реза и скорости заглубления. Если, например, во всяких конторах, где стоят монстроподобные махины этот параметр измеряется в мм/сек, то для домашнего ЧПУ он обычно в мм/мин. Поначалу можно поставить такие параметры: движение 350 заглубление 150 мм/мин. Тут как раз хорошо срабатывает пословица – Тише едешь, дальше будешь. При таких параметрах риск сломать фрезу минимальный и полет ее обломков в разные стороны тоже минимальный. Медленно? Да медленно, но куда дома то торопиться, не контора чай, где надо гнать лошадей и выдавать штуки за штукой. Обороты в настройке имеет смысл выставлять если есть возможность контролировать их на самом фрезере с помощью компьютера. У меня, например, в качестве шпинделя стоит Kress 1050 FME вот на нем и поставлю обороты между 3-ой и 4-ой. Соответственно отталкиваясь от этого всего и поставлю параметры.
Следующий параметр Направление резанья оставляю по умолчанию
Следующим идет пункт Порядок обработки он позволяет выбрать в каком порядке обрабатывать траектории на чертеже. В этом пункте снимаю галочку с пункта Авто и ставлю на пункт Вручную. Нажав кнопку Выбрать вектор и зажав Shift, выбираю все отверстия крепления. Отверстия для энкодера и индикатора оставлю. Сделаю на них еще одну отдельную обработку.
Перехожу к следующему пункту Материал. В нем задается высота (толщина) материала из которого будет вырезана панель. Тут толщину и ставлю как есть: 1,5 мм.
И последний пункт это имя УП (Управляющей программы) тут уже можно писать что угодно.
После чего жму кнопку Сейчас.
ArtCam вычисляет траекторию для движения инструмента и записывает ее. Аналогично повторяю и делаю вторую траекторию для отверстия энкодера и окошка индикатора. Так же поменяв параметр на Наружу в первом пункте делаю траекторию для вырезания общего контура панели. После чего файл панели принимает такой вид:
В принципе можно уже передавать файл в программу которая непосредственно управляет станком ели бы не одно но.
При резке деталей из заготовки, детали надо как то удерживать на месте, в разных конторах для этого применяют вакуумный прижим, дома то его особо не сделаешь надлежащего качества, ведь вырезанная деталь уже не держится прижимами, а шпиндель исправно крутит свои 20000 оборотов в минуту. Вылетевшая на такой скорости срезанная с листа деталь может натворить много бед. Для нейтрализации этого западла обычно применяются технологические перемычки.
Для этого жму во вкладке Траектории опцию Параметры переходов.
И щелкаю по уже созданной траектории.
Вот для чего я в предыдущем пункте делал две разные внутренние обработки, ведь переходы не нужны будут на маленьких отверстиях для крепления.
Остановлюсь на параметрах подробней:
- Количество переходов. Этот параметр определяется на глазок. Для жестких материалов, таких как текстолит, достаточно 3-4 переходов на деталь, для мягких, переходов должно быть больше.
- Длина перехода. Длину перехода не следует делать меньше диаметра фрезы. Во всяком случае, на фрезах диаметром до 4мм это правило работает. Для фрез диаметром 1мм и менее лучше длину перехода лучше брать равной двум диаметрам фрезы.
- Высота перехода . Не следует делать высоту перехода меньше, чем половина толщины заготовки. Делать высоту во всю заготовку тоже не стоит, так как время обработки увеличивается — станок поднимает фрезу на переходе. Да и ломать их потом тяжелее.
После того как все цифры написаны жму на кнопку, Создать переходы.
Аналогично делаю переходы и для внешнего контура панели.
Теперь самое время поглядеть как это все будет выглядеть для этого жму вкладку траектории и выбираю Визуализация всех УП.
Вот так будет выглядеть панель после ее резки на станке ЧПУ и хорошо видны только что созданные переходы которые будут удерживать уже вырезанные детали от их дальнейшего выпадения.
После чего сохраняю полученную УП в формате понятному станку.
Запускаю Mach3, Включаю контроллер станка, загружаю сделанную УП, подвожу и выставляю фрезу в ноль координат, (X,Y,Z) нажимаю кнопку сброса координат в программе, включаю сам фрезер и в Mach3 нажимаю кнопку Cycle Start.
Сидим и наслаждаемся процессом. Слава Роботам! 🙂
Отдельно хотелось бы поблагодарить DIHALT-а за размещение статьи на своем ресурсе. Сергея Павлова за его уникальные разработки и фотографии благодаря которым я и построил свой ЧПУ станок и без которого вряд ли была эта статья.
Спасибо. Вы потрясающие! Всего за месяц мы собрали нужную сумму в 500000 на хоккейную коробку для детского дома Аистенок. Из которых 125000+ было от вас, читателей EasyElectronics. Были даже переводы на 25000+ и просто поток платежей на 251 рубль. Это невероятно круто. Сейчас идет заключение договора и подготовка к строительству!
А я встрял на три года, как минимум, ежемесячной пахоты над статьями :)))))))))))) Спасибо вам за такой мощный пинок.
Видео:Библиотека 2D векторов и 3D моделей. Фрезерный станок с ЧПУ. Изготовление багета.Скачать

106 thoughts on “Создание и подготовка файлов для последующего изготовления на ЧПУ станке”
Чума! Дядька, огромное тебе спасибищще! Пожалуй, первый мой коммент такого рода за всю жизнь.
Обычно статьи про ЧПУ выглядят так «берем обычный фрезер на квадратах, экспортим из арткама УП с перемычками и пилим силовым быстрорезом с подачей 35/350 — да там все элементарно!». Сидишь, читаешь, жалеешь, что не пошел в ПТУ на слесаря учиться..
А тут вот ровно так, как надо — для человека, только входящего в тему.
Еще бы видео, как именно эта деталь режется 🙂
Есть ли подобного рода статьи про арткам?
По АртКам вряд ли будут, сайт то по тематике совсем о другом. Направление этой статьи проходит в рамках акции. 🙂
Видео надо будет как нить нарисовать как что то пилить буду. Хотя что там интересного просто фреза фигачит по заготовке.
Fablab и наша страна интересно будет глянуть 🙂 Как никак это тоже сообщество (если не ошибаюсь) да и как мне кажется их тоже будут интересовать в первую очередь объемы изготовления и например с деталькой у которой себестоимость в 50 руб и количество в 1 шт вряд ли будут связываться. Хотя со временем как говориться видно будет.
Это же на сколько денег нужно поставить ворованного софта, чтобы сделать дешевую панельку?
Понятно, почему в Fablab, которые начинают появляться и в России, используют только открытое и бесплатное программное обеспечение, вместо DXF/CDR файлов используется растровый PNG нужного разрешения (обычно 400 dpi, что гораздо выше возможностей оборудования), который можно подготовить в чем угодно, или эскпортировать из любого векторного редактора, удобнее всего рисовать в векторном редакторе Inkscape, или в растровом GIMP. При этом в полученные файлы не нужно закладывать толщину лазера или фрезы, это настраивается уже на компьютере станка, используется заливка черным цветом, где белое — наша деталь, черное — что отрезаем. Градации серого используются для управлением высоты фрезы, так получаем трехмерные детали.
А статья отличная, где еще такую информацию получишь, а все коммерческие мастерские только с вышеуказанными форматами файлов и работают, к сожалению.
Ну ничего, скоро появится множество фаблабов, в которых можно будет либо самому, либо с помощью специалиста изготавливать мелкосерийные вещи за небольшие деньги.
Растровые форматы для машинных чертежей… да уж, опенсорц суров и беспощаден.
Я поначалу тоже ужаснулся, но потом проникся идеей, дешево и сердито, и редакторов не счесть. Хотя ради справедливости нужно сказать, что программа fab поддерживает и векторные форматы, например SVG, правда еще с ошибками.
А почему не dxf? Этот стандарт понимают все кому ни лень. Тот же инкскейп в него может экспортировать вроде бы.
Может и поддерживает, я не интересовался этим, надо будет посмотреть. Вроде тоже открытый формат, надо только узнать под какой лицензией.
Упс немного выше написал.
Fablab и наша страна интересно будет глянуть 🙂 Как никак это тоже сообщество (если не ошибаюсь) да и как мне кажется их тоже будут интересовать в первую очередь объемы изготовления и например с деталькой у которой себестоимость в 50 руб и количество в 1 шт вряд ли будут связываться. Хотя со временем как говориться видно будет.
Фаблабы нацелены как раз на изготовление одного экземпляра, а не большой партии, в этом их смысл.
Пробовал делать панель(наклейки для панелей) в Inkscape, но он поддерживает только 90 dpi. Возникают проблемы с переводом в правильный размер растра (очень неудобно, время дорого). У Corel Draw таких сложностей нет, разрешение можно задать любое.
Где же такое ограничение? При экспорте выбираешь нужное разрешение, можно просто указать нужный DPI (я выбираю 400), Inkscape сам выставит размер растрового изображения. По умолчанию работает в пикселях, но везде можно выбрать миллиметры, или что нужно.
Я некорректно высказался и немного не про то. Был у меня готовый растр 300dpi для печати наклеек панелей, векторный оригинал отсутствовал. Я думал импортировать растр в Inkscape, и по его контуру быстро прорисовать вектор 1в1 в нужном размере. Но т.к. внутреннее разрешение Inkscape 90 dpi(и вроде не меняется) то растр он импортировал размером в почти 3.3 раза больше чем надо. Когда делал не догадался уменьшить сам файл (дикий запар был). Специфическая заморочка конечно.
Это да, импортирует с разрешением только 90dpi, потом можно изменить размер вставленного объекта до нужного, например в миллиметрах. Полминуты этой работы стоит 12000 рублей?
Есть замечания по работе в SolidWorks. Изначально эскиз прямоугольника не был привязан к базовой точке, и уже на следующем скрине со скруглениями видно что базовая точка находится в произвольном месте. Это приводит к тому, что весь эскиз недоопределён, на это так же указывает синий цвет линий. В полностью определённом эскизе все линии должны быть чёрными. А чем это грозит? В дальнейшей проработке изделия, если захочется поменять какой-нибудь один размер, все остальные размеры разбегутся. Чаще всего на малую, еле заметную глазу величину, но уже при выводе в формат чертежа начинаются проблемы в виде левых дробных чисел в размерах. А если не проверить и сразу выводить в DXF, то выходная деталь будет запорота.
Kasym видно вы все таки не внимательно читаете написано же
просто рисую прямоугольник произвольного размера, при этом его желательно привязать к началу координат.
И далее тоже написано:
Сделать эскиз полностью определенным, тогда он сменит свой цвет на черный, но в данном случае я делаю чертеж на скорую руку и решил с этим не заморачиваться.
Кликнуть в базу при создании прямоугольника значит лень, а нафигачить статью с сотней фоток не лень.
Потому и лень. Ведь под это дело надо будет же еще парочку кадров сделать.
Читаю сайт, форум, и сообщество давненько. Но вот только решил зарегистрироваться.
Sailanser так держать!! Всегда интересные статьи, хотя например эта и проходит немного вскользь с тематикой сайта но все равно прочитал с удовольствием. Да и как задел на будущее думаю многим пригодиться.
Короче говоря еще раз так держать. Да и хотел поинтересоваться что то еще из статей в обозримом будущем планируете выложить?
Спасибо.
Про статейки в будущем………. Хороший вопрос, думаю что то может и будет если тема интересная будет не только мне но и остальным.
Станком может управлять LinuxCNC, также есть бесплатный софт для черчения, генерации г-кода например Inkscape. Для любительских целей хватит за глаза.
Чума. Сохранил в особо ценные произведения)
Огромное тебе спасибо!
📽️ Видео
Создание управляющей программы в Artcam 2018. Раскрой, выборка, вырезка по векторам.Скачать

Как вырезать круг или квадрат на станке. Обучение написание программы для ЧПУ станка в Artcam.Скачать

Самопересекающиеся вектора в ArtCam. Как их победить?Скачать

7 Фрез ЧПУ без которых не сможет работать даже новичок. Какие бывают, как работают, где покупать?Скачать

ArtCAM 2D резка на ЧПУ станке.Скачать

Работа в Vectric Aspire, Sketchup, создание векторов, создание УП (управляющих программ) для ЧПУСкачать
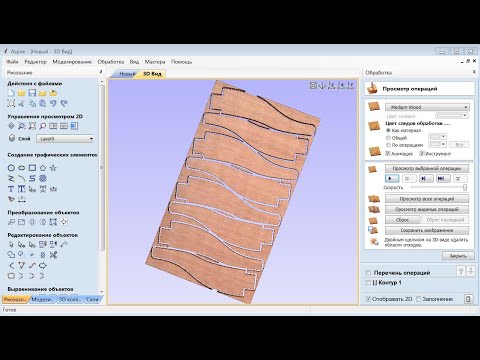
Artcam 2018. 2D обработка по векторам.Скачать

G-коды для ЧПУ фрезера для начинающих.Скачать

Фрезеровка портрета на чпу в artcam 2018Скачать

Серьезные работы простого станка с ЧПУСкачать

Где брать модели STL для ЧПУ. Создай свою библиотеку 2D и 3D моделей.Скачать

Урок №1. CorelDraw для ЧПУ. Базовые инструменты для работы. Без воды.Скачать

Carbide Create 2D CAD CAM Редактор для работы с ЧПУ. Как сделать Gcode для станка с ЧПУСкачать

Как создать рельеф из фотографии в ArtcamСкачать

3D обработка с 2х сторон на фрезерном станке с ЧПУ MasterСкачать


























































































































































