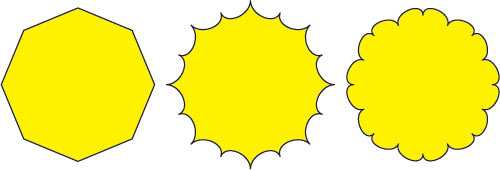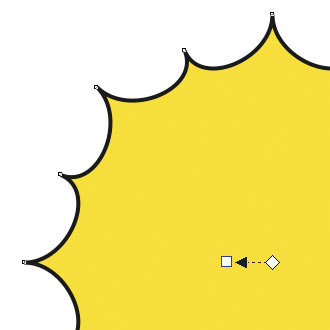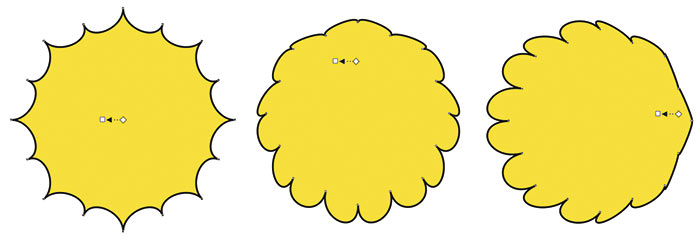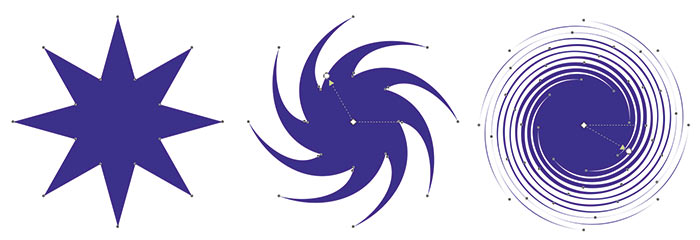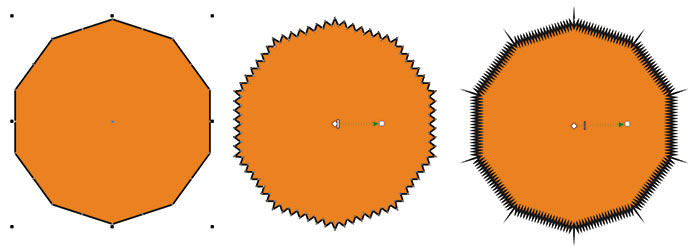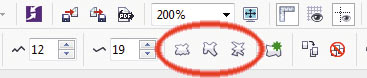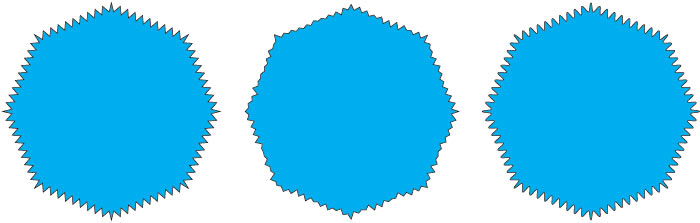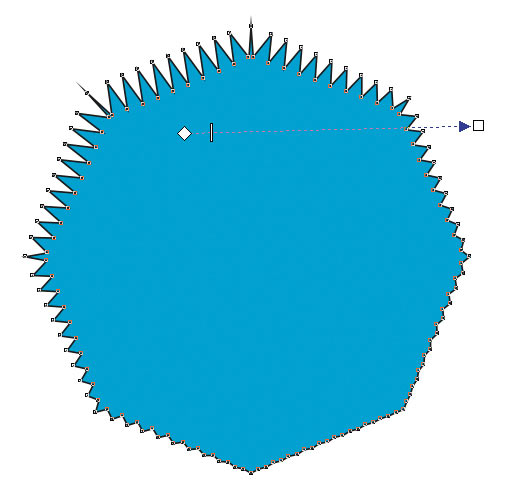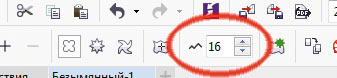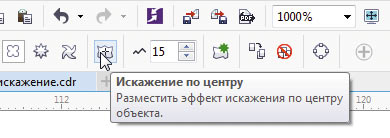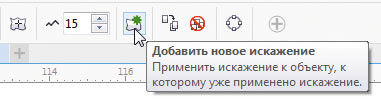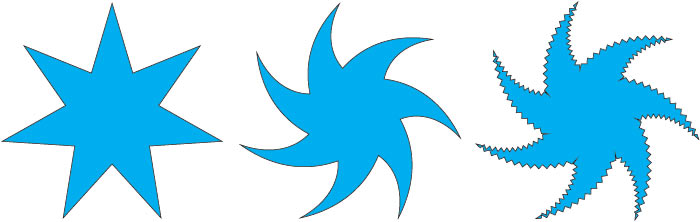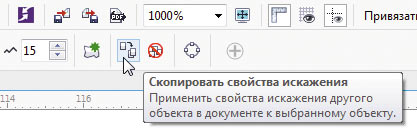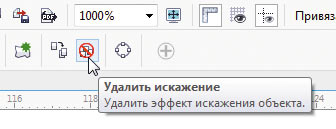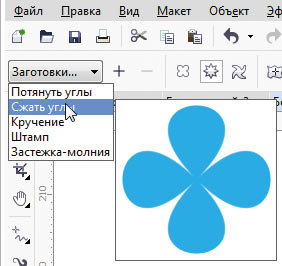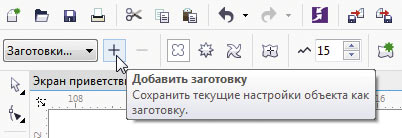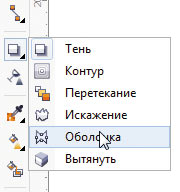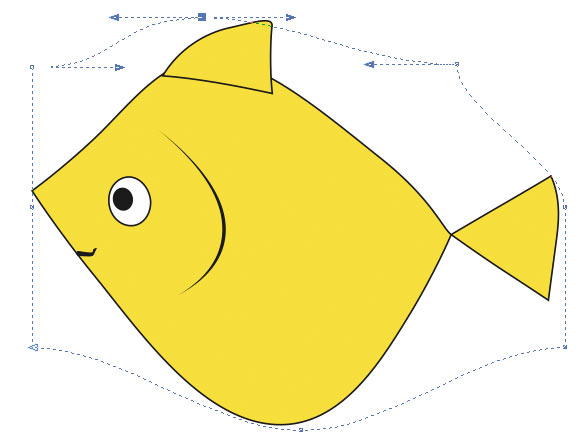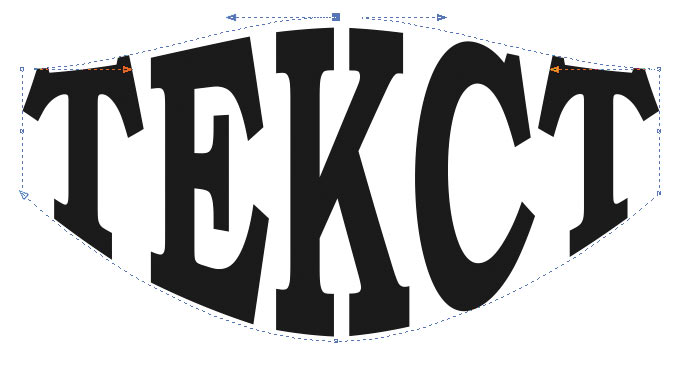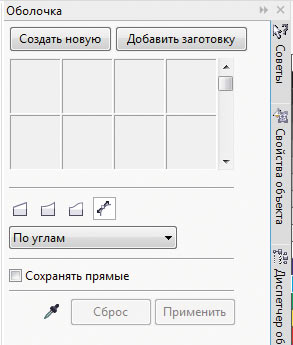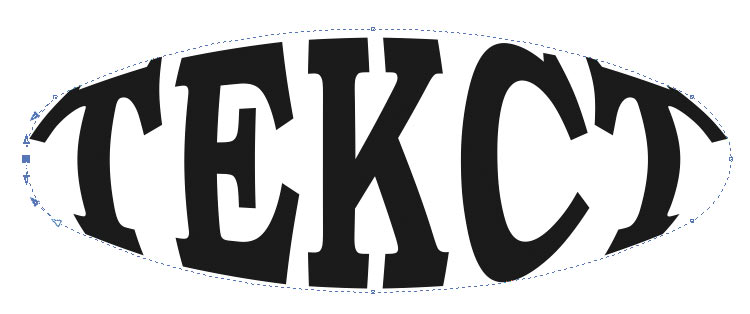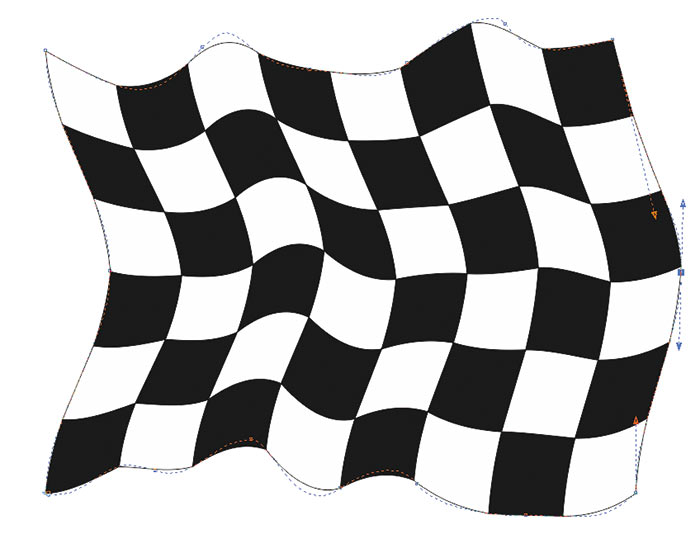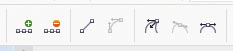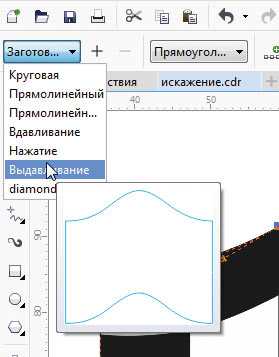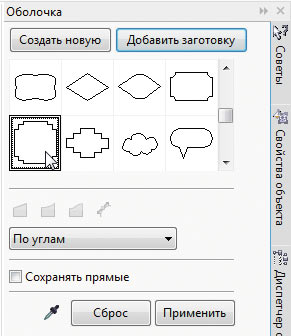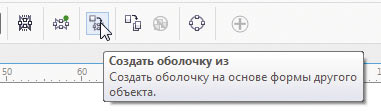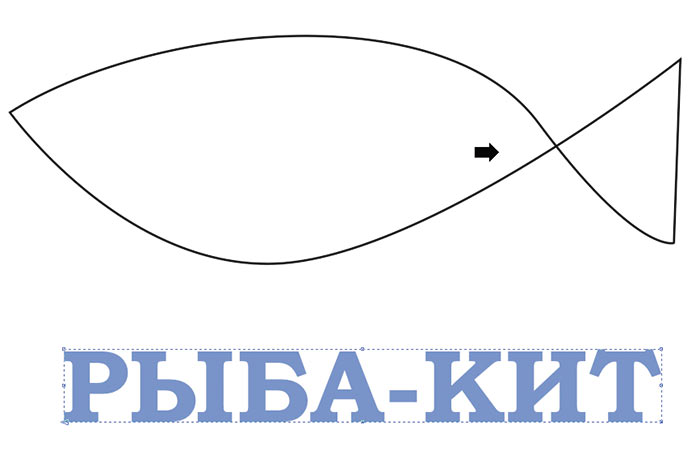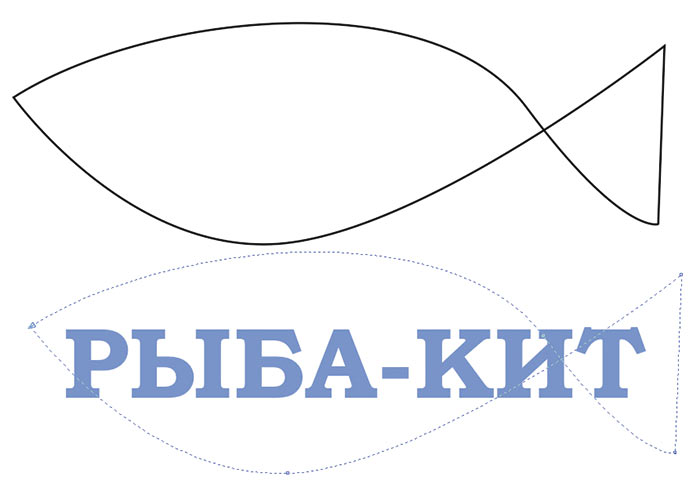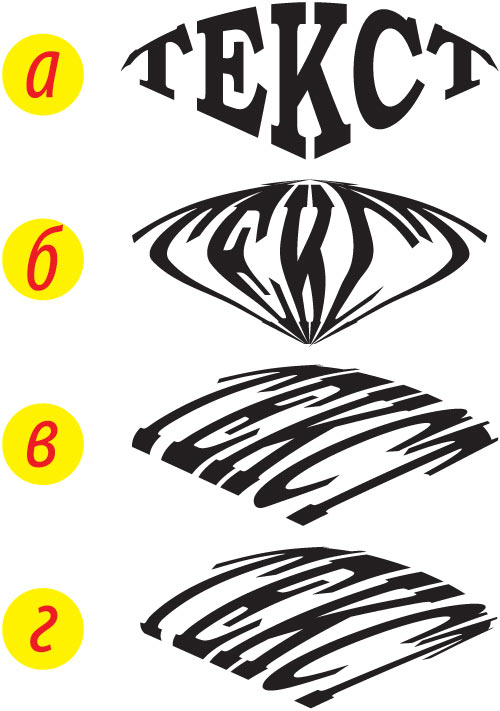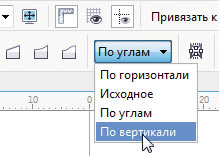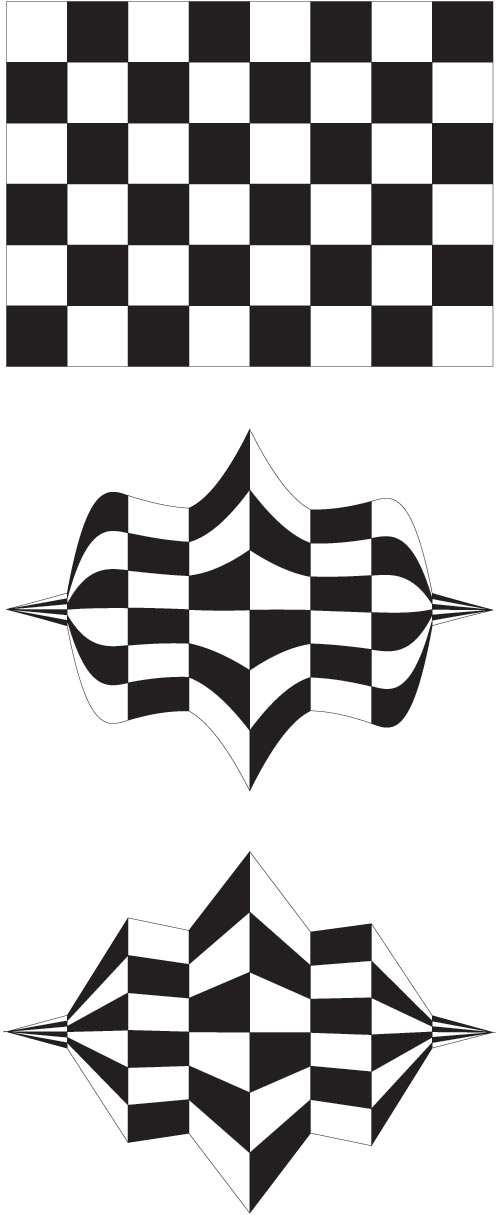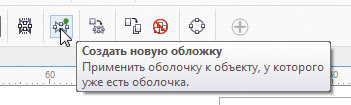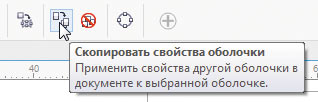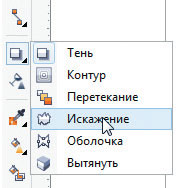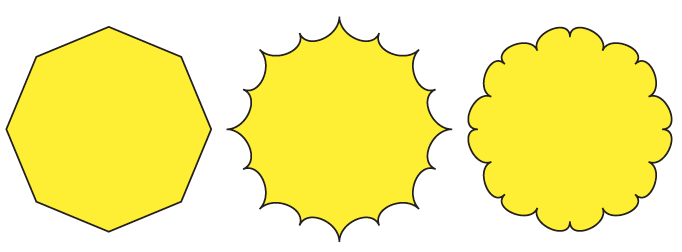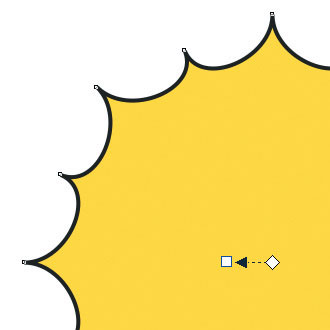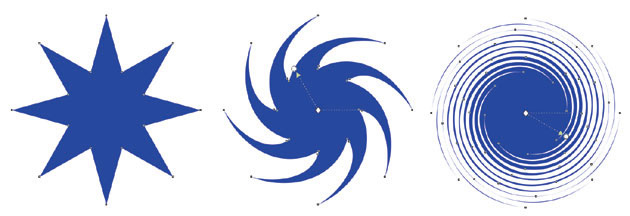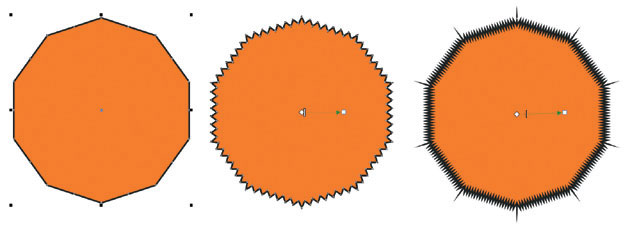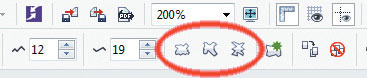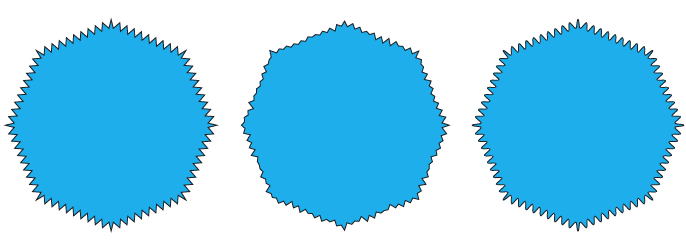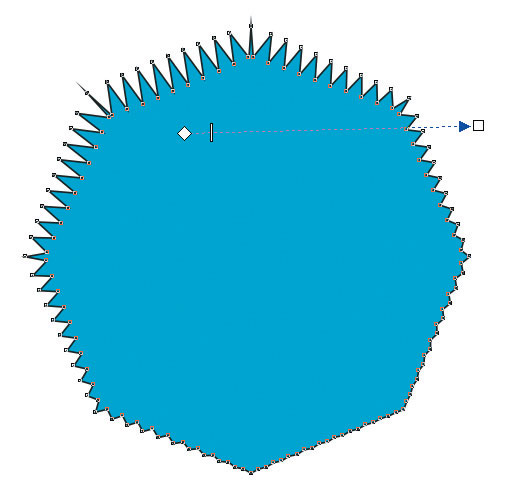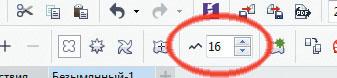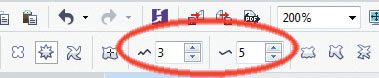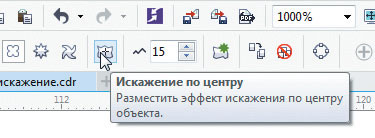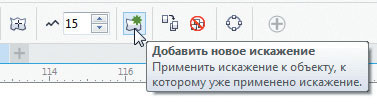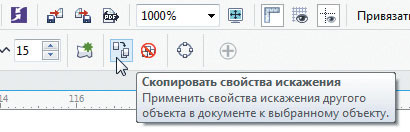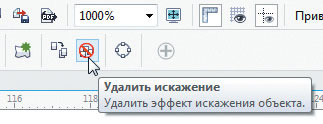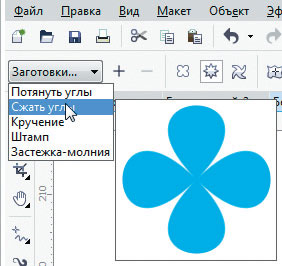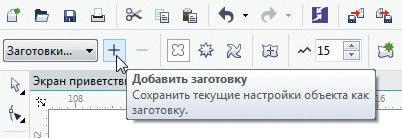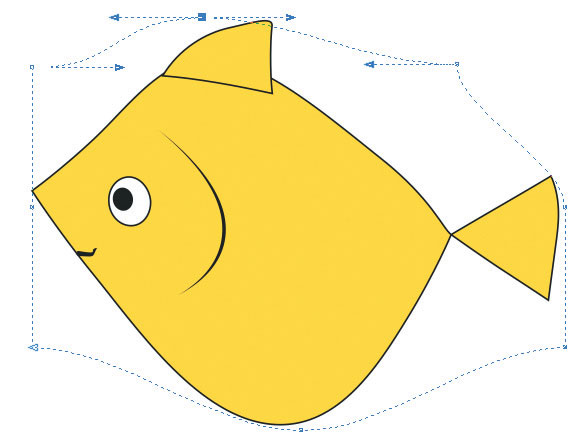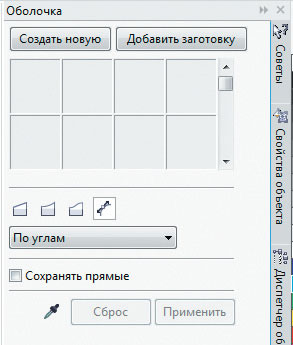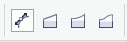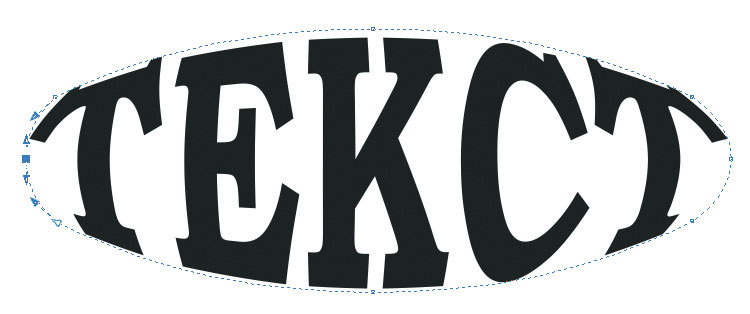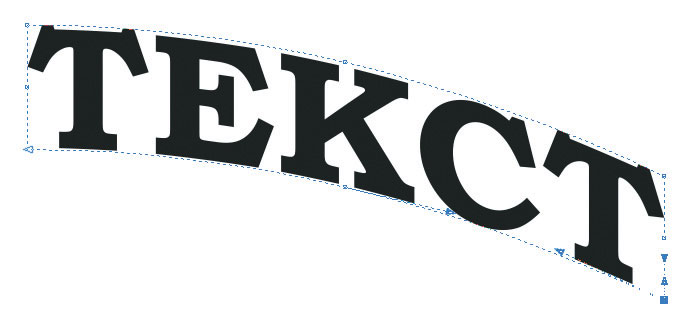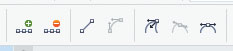Как и другие векторные редакторы, CorelDRAW позволяет изменять форму объектов посредством перемещения узловых точек, касательных и т.д. Однако в процессе работы над проектом нередко возникает необходимость деформировать объект целиком. Для выполнения подобных задач в CorelDRAW имеются специальные инструменты — «Искажение» и «Оболочка». Рассмотрению их возможностей и посвящена эта публикация.
Видео:САМЫЙ ПРОСТОЙ СПОСОБ! РАБОТА С ЛИНИЯМИ В КОРЕЛ. КАК СОЕДИНИТЬ И РАЗЪЕДИНИТЬ ЛИНИИ. CorelDraw.Скачать

Инструмент Искажение
Радикально изменить форму векторного объекта буквально одним движением мыши можно при помощи инструмента Искажение. Выделите нужный объект (или группу) и выберите на панели инструментов пиктограмму Искажение (рис. 1). Установите курсор в центр объекта, нажмите левую кнопку мыши и, удерживая ее, перемещайте манипулятор вправо или влево. Форма исходного объекта будет меняться (рис. 2).
Рис. 1. Выбор инструмента Искажение
Рис. 2. Изменение формы исходного объекта (слева) при помощи инструмента Искажение
Рис. 3. Маркеры управления параметрами искажения
Отпустите кнопку мыши. Поверх объекта будут отображены два маркера (рис. 3). Перемещая их при помощи мыши, вы можете управлять параметрами искажения. Маркер в виде белого ромба обозначает центр деформации. Его положение относительно центра объекта влияет на характер искажения формы контура (рис. 4).
Маркер в виде белого квадрата управляет интенсивностью искажения. Чем дальше он расположен от маркераромба, тем сильнее будет деформирован исходный объект.
В рассмотренном примере в процессе перемещения квадратного маркера вправо узловые точки обрабатываемого объекта будут удаляться от центра деформации. Соответственно, сдвигая этот маркер влево, вы можете приближать их к центру деформации.
Рис. 4. Изменение формы обрабатываемого объекта при смещении центра деформации
Рис. 5. Пиктограммы выбора различных режимов инструмента Искажение на панели свойств (обведены красным)
По умолчанию инструмент Искажение работает в режиме Искажения при сжатии и растяжении — именно им мы и воспользовались в приведенных выше примерах. Помимо него имеется два других режима, на которые можно переключиться нажатием на одну из трех пиктограмм на панели свойств (рис. 5).
Режим Искажение кручения позволяет получить эффект закручивания объекта относительно центра деформации (рис. 6). Перемещая маркер в виде белой окружности, вы можете изменять угол и направление вращения.
Рис. 6. Деформация исходного объекта (слева) при помощи инструмента Искажение в режиме Искажение кручения
Рис. 7. Деформация исходного объекта (слева) при помощи инструмента Искажение в режиме Искажение в виде застежки-молнии
И наконец, третий режим работы данного инструмента называется Искажение в виде застежкимолнии. С его помощью можно преобразовать контур объекта в зигзагообразную ломаную линию (рис. 7). По мере удаления маркера в виде белого квадрата от центра деформации амплитуда зигзагов будет увеличиваться. Белый ползунок, который перемещается вдоль пунктирной линии, соединяющей маркеры в виде ромба и квадрата, управляет частотой зигзага (она будет увеличиваться по мере удаления от центра деформации).
Рис. 8. Пиктограммы включения различных вариантов модификации режима Искажение в виде застежки-молнии (обведены красным)
Рис. 9. Деформация в режиме Искажение в виде застежки-молнии с использованием опций Случайное искажение (в центре) и Сглаженное искажение (справа)
В режиме Искажение в виде застежкимолнии доступны три варианта модификации искажения, активируемые нажатием соответствующих пиктограмм на панели свойств (рис. 8). Опция Случайное искажение позволяет псевдослучайным образом варьировать амплитуду зигзага. При активации опции Сглаженное искажение будет выполнено сглаживание углов контура (рис. 9). И наконец, опция Искажение на определенной части объекта обеспечивает уменьшение амплитуды зигзага по мере удаления контура от центра деформации. Это позволяет осуществлять акцентированное воздействие на определенную часть объекта (рис. 10).
Рис. 10. При включении опции Искажение на определенной части объекта амплитуда зигзага будет уменьшаться по мере удаления контура от центра деформации
Рис. 11. Ячейка ввода числового значения величины смещения узловых точек на панели свойств (обведена красным) в режиме Искажения при сжатии и растяжении
Все три описанных выше варианта модификации искажения в режиме Искажение в виде застежкимолнии доступны для использования в любых сочетаниях.
Управлять параметрами искажения можно не только посредством перемещения маркеров, но и путем ввода точных числовых значений на панели свойств. Например, в режиме Искажения при сжатии и растяжении таким способом можно задавать величину смещения узловых точек (рис. 11). При вводе положительных значений данного параметра узловые точки контура объекта будут удаляться от центра деформации, а в случае отрицательных значений — приближаться к нему.
В режиме Искажение кручения на панели свойств доступны пиктограммы выбора направления вращения (по или против часовой стрелки), а также ячейки для ввода числовых значений угла поворота (в градусах) и количества полных оборотов (рис. 12).
Рис. 12. Пиктограммы выбора направления вращения и ячейки для ввода числовых значений угла поворота на панели свойств (обведены красным) в режиме Искажение кручения
Рис. 13. Ячейки ввода числовых значений амплитуды и частоты зигзага на панели свойств (обведены красным) в режиме Искажение в виде застежки-молнии
Рис. 14. Инструмент Искажение можно применять к тексту, не преобразовывая его в кривые
При работе в режиме Искажение в виде застежкимолнии на панели свойств можно ввести числовые значения амплитуды и частоты зигзага (рис. 13).
Нелишне будет напомнить, что в ячейках ввода числовых значений рассмотренных выше параметров можно использовать знаки арифметических действий (сложения, вычитания, деления и умножения) для уменьшения или увеличения текущего параметра на определенную величину.
Инструмент Искажение можно применять к тексту, не преобразовывая последний в кривые (рис. 14). Соответственно, впоследствии деформированную надпись можно будет отредактировать или заменить во всплывающем окне.
Независимо от выбранного режима при работе с инструментом Искажение на панели свойств отображаются несколько пиктограмм быстрого доступа к дополнительным функциям.
Рис. 15. Пиктограмма Искажение по центру на панели свойств
Рис. 16. Пиктограмма Добавить новое искажение на панели свойств
Нажатие на пиктограмму Искажение по центру (рис. 15) позволяет установить маркер центра деформации точно по центру обрабатываемого объекта.
После нажатия на пиктограмму Добавить новое искажение (рис. 16) можно повторно применить инструмент Искажение к объекту. Это позволяет выполнять сложные деформации, последовательно применяя к одному и тому же объекту инструмент Искажение в разных режимах (рис. 17).
Рис. 17. Исходный объект (слева) был дважды деформирован при помощи инструмента Искажение: сначала в режиме Искажение кручения (результат — в центре), а затем в режиме Искажение в виде застежки-молнии
Рис. 18. Пиктограмма Скопировать свойства искажения на панели свойств
Рис. 19. Пиктограмма Удалить искажение на панели свойств
Пиктограмма Скопировать свойства искажения позволяет скопировать все параметры инструмента Искажение, ранее примененные к другому объекту.
Нажатие на пиктограмму Удалить искажение возвращает обрабатываемый объект в исходное состояние. В случае если к данному объекту были последовательно применены несколько деформаций (с использованием функции Добавить новое искажение), будет отменено только последнее из выполненных преобразований.
При активации инструмента Искажение слева на панели свойств отображается ниспадающий список быстрого выбора готовых шаблонов (рис. 20). Это позволяет применить инструмент Искажение с определенным набором настроек буквально в одно действие.
Рис. 20. Ниспадающий список быстрого выбора готовых шаблонов на панели свойств
Рис. 21. Пиктограмма сохранения пользовательского шаблона на основе текущих настроек
Вы можете пополнять этот список собственными шаблонами. Для этого необходимо нажать пиктограмму со знаком «+» на панели свойств (рис. 21). После этого на экран будет выведено диалоговое окно создания нового шаблона инструмента Искажение, в котором будут сохранены текущие настройки, примененные к выделенному объекту. Каждый шаблон сохраняется в виде отдельного файла формата PST, что позволяет при необходимости переносить их на другой ПК.
Рис. 22. Выбор инструмента Оболочка
Видео:Размещение надписи по кругу в CorelDrawСкачать

Инструмент Оболочка
Инструмент Оболочка позволяет деформировать как отдельный объект, так и группу объектов путем изменения формы огибающей. Чтобы воспользоваться данной функцией, выделите объект (или группу объектов) и выберите инструмент Оболочка. Он активируется нажатием соответствующей пиктограммы на панели инструментов (рис. 22). После этого вокруг выделенного объекта (или группы) появится пунктирный контур с узловыми точками — это огибающая. Перемещая узловые точки и их касательные, вы можете изменять форму огибающей и соответствующим образом деформировать заключенные внутри нее объекты (рис. 23).
Рис. 23. При изменении формы огибающей соответствующим образом деформируется заключенный внутри нее объект
Рис. 24. Инструмент Оболочка позволяет работать с текстом, не переводя его в кривые
Рис. 25. Палитра Оболочка
Инструмент Оболочка дает возможность работать не только с фигурами, но и с текстом, не переводя его в кривые (рис. 24). Это позволяет при необходимости исправить, переформатировать или заменить уже обработанную надпись, воспользовавшись всплывающим окном редактирования текста.
Необходимо учитывать, что данный инструмент не работает с растровыми изображениями, импортированными в документ CorelDRAW. Поэтому, если выделенная группа объектов содержит хотя бы одно растровое изображение, деформировать ее при помощи инструмента Оболочка не получится.
Для настройки и выбора различных параметров инструмента Оболочка можно воспользоваться пиктограммами и ниспадающими списками, размещенными на панели свойств, а также в палитре Оболочка (рис. 25). Для того чтобы отобразить последнюю в окне настройки (оно расположено справа от окна документа), выберите в меню Окно -> Окна настройки -> Эффекты -> Оболочка или нажмите сочетание клавиш CtrlF7.
Рис. 26. Пиктограммы выбора режима редактирования огибающей
Рис. 27. Изменение формы огибающей в режиме прямой
Рис. 28. Изменение формы огибающей в режиме одной дуги
При использовании инструмента Оболочка доступны четыре различных режима изменения формы огибающей, которые переключаются при помощи соответствующих пиктограмм на панели свойств (рис. 26) и в палитре Оболочка. Три из них предусматривают работу с линиями определенной формы. Так, в режиме прямой вы оперируете огибающей, состоящей из прямых отрезков (рис. 27). Режим одной дуги позволяет сформировать огибающую из дугообразных линий (рис. 28). И наконец, режим двойной дуги дает возможность создать огибающую, состоящую из Sобразных кривых (рис. 29).
Рис. 29. Изменение формы огибающей в режиме двойной дуги
Рис. 30. Синхронное перемещение двух узловых точек в одном направлении
В процессе редактирования формы оболочки в любом из трех перечисленных режимов работают клавишимодификаторы Ctrl и Shift. С их помощью можно синхронно перемещать сразу две узловые точки огибающей — выделенную и смежную с ней, расположенную по той же оси, вдоль которой осуществляется перемещение. При нажатии и удержании клавиши Ctrl смежная узловая точка будет перемещаться в том же направлении (рис. 30), а если удерживать Shift — то в противоположном (рис. 31).
В произвольном режиме вы можете придать огибающей любую форму, перемещая узловые точки и их касательные (рис. 32). Как и при работе с обычной кривой, доступны функции добавления и удаления узловых точек, скругления и заострения углов, преобразования изогнутых отрезков в прямые и наоборот. Доступ к перечисленным возможностям обеспечивают пиктограммы на панели свойств (рис. 33).
Рис. 31. Синхронное перемещение двух узловых точек в противоположных направлениях
Рис. 32. В произвольном режиме огибающей можно придать любую форму
Рис. 33. Пиктограммы для модификации узловых точек и отрезков огибающей
Рис. 34. Выбор шаблона с готовой формой огибающей из списка на панели свойств
Рис. 35. Выбор шаблона с готовой формой огибающей в палитре Оболочка
Рис. 36. Пиктограмма Создать оболочку из на панели свойств
Рис. 37. Выбор объекта, контур которого будет использован в качестве огибающей
В распоряжении пользователя имеется набор готовых шаблонов с огибающими разных форм. Некоторые из них можно выбрать при помощи ниспадающего списка на панели свойств (рис. 34). Полный набор шаблонов доступен в палитре Оболочка. Чтобы применить одну из них к выделенному объекту, нажмите кнопку Добавить заготовку, щелкните по пиктограмме нужной заготовки в прокручиваемой по вертикали таблице (рис. 35) и нажмите кнопку Применить.
Вы можете пополнять имеющийся набор собственными шаблонами. Для этого необходимо придать огибающей нужную форму, выбрать необходимые настройки и нажать пиктограмму со знаком «+» на панели свойств. После этого на экран будет выведено диалоговое окно создания нового шаблона инструмента Оболочка. Шаблон содержит информацию о форме огибающей, а также о текущих настройках, примененных к выделенному объекту. Каждый шаблон сохраняется в виде отдельного файла формата PST, что позволяет при необходимости перенести его на другой ПК.
В качестве образца формы огибающей также можно использовать ранее созданный векторный объект с замкнутым контуром. Для этого активируйте инструмент Оболочка и выделите объект, который необходимо деформировать. Нажмите пиктограмму Создать оболочку из (рис. 36) на панели свойств либо щелкните по изображению пипетки в палитре Оболочка. После этого курсор примет вид широкой черной стрелки. Щелкните ею по объекту, контур которого будет использован в качестве огибающей (рис. 37). Поверх объекта, подлежащего деформации, будет отображен контур оболочки (рис. 38). Нажмите кнопку Применить в палитре Оболочка и оцените полученный результат (рис. 39).
Рис. 38. Отображение контура оболочки
Рис. 39. Результат деформации
Рис. 40. Обрабатываемый объект (внизу) и кривая, использованная в качестве контура оболочки
Одна и та же огибающая может поразному деформировать объект в зависимости от выбранного режима сопоставления. Всего их предусмотрено четыре. На рис. 40 показан исходный объект (текст) и контур, использованный в качестве оболочки. На рис. 41 представлены результаты применения инструмента Оболочка в различных режимах. При выборе режимов по вертикали (а) и по горизонтали (б) исходный объект сначала масштабируется до внешних размеров оболочки, а затем осуществляется его деформация по соответствующей оси по форме огибающей. В режимах по углам (в) и исходное (г) угловые точки исходного объекта притягиваются к соответствующим узлам огибающей. Различие этой пары режимов заключается в том, что в режиме исходное промежуточные узловые точки распределяются линейно вдоль кромки поля выделения объекта.
Выбор режима сопоставления осуществляется в ниспадающем списке на панели свойств (рис. 42) или в палитре Оболочка.
Теперь рассмотрим несколько дополнительных функций, которые доступны при работе с инструментом Оболочка.
Рис. 41. Результат деформации при выборе различных режимов инструмента Оболочка: по вертикали (а), по горизонтали (б), по углам (в) и исходное (г)
Рис. 42. Ниспадающий список выбора режима сопоставления
Рис. 43. Пиктограмма Сохранять прямые на панели свойств
Рис. 44. Исходный объект (сверху) и результат его деформации при отключенной (в центре) и активированной опции Сохранять прямые
Для того чтобы предотвратить преобразование прямых линий исходного объекта в кривые в процессе деформации, нажмите пиктограмму Сохранять прямые на панели свойств (рис. 43) или активируйте одноименную опцию в палитре Оболочка. При работе с группами многоугольников эта функция позволяет получать весьма интересные эффекты (рис. 44).
Пиктограмма Создать новую оболочку (рис. 45) позволяет применить новую оболочку к объекту или группе, которые уже были деформированы при помощи данного инструмента
Рис. 45. Пиктограмма Создать новую оболочку на панели свойств
Рис. 46. Пиктограмма Скопировать свойства оболочки на панели свойств
Рис. 47. Пиктограмма Удалить оболочку на панели свойств
Нажатием на пиктограмму Скопировать свойства оболочки можно скопировать все параметры данного инструмента, ранее примененные к другому объекту (рис. 46). Это весьма удобно, когда требуется выполнить одно и то же преобразование для нескольких объектов.
Пиктограмма Удалить оболочку (рис. 47) позволяет быстро вернуть обрабатываемый объект в исходное состояние. В том случае, если к нему были последовательно применены несколько оболочек (при помощи функции Создать новую оболочку), будет отменено только последнее из выполненных преобразований.
Видео:Трассировка. Как сделать изображение векторным? Какие картинки подойдут оптимально? Corel DrawСкачать

Заключение
Итак, мы рассмотрели возможности инструментов Искажение и Оболочка, которые позволяют при помощи несложных действий деформировать как отдельные векторные объекты, так и группы, не прибегая к утомительному редактированию отдельных узловых точек. Благодаря наличию различных режимов и опций, эти инструменты обеспечивают получение весьма эффектных результатов с минимальными затратами усилий и времени. Кроме того, вы можете сохранять наиболее удачные варианты настроек в виде пользовательских шаблонов, которые затем можно будет применить к другим объектам, выполнив лишь пару щелчков кнопкой мыши.
Видео:САМЫЙ БЫСТРЫЙ СПОСОБ ОТРИСОВКИ. ПЕРЕВОДИМ РАСТР В ВЕКТОР.Скачать

Деформация векторных объектов в CorelDRAW X7 (1 часть)
Как и другие векторные редакторы, CorelDRAW позволяет изменять форму объектов посредством перемещения узловых точек, касательных и т.д. Однако в процессе работы над проектом нередко возникает необходимость деформировать объект целиком. Для выполнения подобных задач в CorelDRAW имеются специальные инструменты — «Искажение» и «Оболочка». Рассмотрению их возможностей и посвящена эта публикация.
Инструмент Искажение
Радикально изменить форму векторного объекта буквально одним движением мыши можно при помощи инструмента Искажение. Выделите нужный объект (или группу) и выберите на панели инструментов пиктограмму Искажение (рис. 1).
Рис. 1. Выбор инструмента Искажение
Установите курсор в центр объекта, нажмите левую кнопку мыши и, удерживая ее, перемещайте манипулятор вправо или влево. Форма исходного объекта будет меняться (рис. 2).
Рис. 2. Изменение формы исходного объекта (слева) при помощи инструмента Искажение
Отпустите кнопку мыши. Поверх объекта будут отображены два маркера (рис. 3). Перемещая их при помощи мыши, вы можете управлять параметрами искажения. Маркер в виде белого ромба обозначает центр деформации. Его положение относительно центра объекта влияет на характер искажения формы контура (рис. 4).
Рис. 3. Маркеры управления параметрами искажения
Рис. 4. Изменение формы обрабатываемого объекта при смещении центра деформации
Маркер в виде белого квадрата управляет интенсивностью искажения. Чем дальше он расположен от маркера-ромба, тем сильнее будет деформирован исходный объект.
В рассмотренном примере в процессе перемещения квадратного маркера вправо узловые точки обрабатываемого объекта будут удаляться от центра деформации. Соответственно, сдвигая этот маркер влево, вы можете приближать их к центру деформации.
По умолчанию инструмент Искажение работает в режиме Искажения при сжатии и растяжении — именно им мы и воспользовались в приведенных выше примерах. Помимо него имеется два других режима, на которые можно переключиться нажатием на одну из трех пиктограмм на панели свойств (рис. 5).
Рис. 5. Пиктограммы выбора различных режимов инструмента Искажение на панели свойств (обведены красным)
Режим Искажение кручения позволяет получить эффект закручивания объекта относительно центра деформации (рис. 6). Перемещая маркер в виде белой окружности, вы можете изменять угол и направление вращения.
Рис. 6. Деформация исходного объекта (слева) при помощи инструмента Искажение в режиме Искажение кручения
И наконец, третий режим работы данного инструмента называется Искажение в виде застежкимолнии. С его помощью можно преобразовать контур объекта в зигзагообразную ломаную линию (рис. 7). По мере удаления маркера в виде белого квадрата от центра деформации амплитуда зигзагов будет увеличиваться. Белый ползунок, который перемещается вдоль пунктирной линии, соединяющей маркеры в виде ромба и квадрата, управляет частотой зигзага (она будет увеличиваться по мере удаления от центра деформации).
Рис. 7. Деформация исходного объекта (слева) при помощи инструмента Искажение в режиме Искажение в виде застежки-молнии
В режиме Искажение в виде застежки-молнии доступны три варианта модификации искажения, активируемые нажатием соответствующих пиктограмм на панели свойств (рис. 8). Опция Случайное искажение позволяет псевдослучайным образом варьировать амплитуду зигзага. При активации опции Сглаженное искажение будет выполнено сглаживание углов контура (рис. 9).
Рис. 8. Пиктограммы включения различных вариантов модификации режима Искажение в виде застежки-молнии (обведены красным)
Рис. 9. Деформация в режиме Искажение в виде застежки-молнии с использованием опций Случайное искажение (в центре) и Сглаженное искажение (справа)
И наконец, опция Искажение на определенной части объекта обеспечивает уменьшение амплитуды зигзага по мере удаления контура от центра деформации. Это позволяет осуществлять акцентированное воздействие на определенную часть объекта (рис. 10).
Рис. 10. При включении опции Искажение на определенной части объекта амплитуда зигзага будет уменьшаться по мере удаления контура от центра деформации
Все три описанных выше варианта модификации искажения в режиме Искажение в виде застежки-молнии доступны для использования в любых сочетаниях.
Управлять параметрами искажения можно не только посредством перемещения маркеров, но и путем ввода точных числовых значений на панели свойств. Например, в режиме Искажения при сжатии и растяжении таким способом можно задавать величину смещения узловых точек (рис. 11). При вводе положительных значений данного параметра узловые точки контура объекта будут удаляться от центра деформации, а в случае отрицательных значений — приближаться к нему.
Рис. 11. Ячейка ввода числового значения величины смещения узловых точек на панели свойств (обведена красным) в режиме Искажения при сжатии и растяжении
В режиме Искажение кручения на панели свойств доступны пиктограммы выбора направления вращения (по или против часовой стрелки), а также ячейки для ввода числовых значений угла поворота (в градусах) и количества полных оборотов (рис. 12).
Рис. 12. Пиктограммы выбора направления вращения и ячейки для ввода числовых значений угла поворота на панели свойств (обведены красным) в режиме Искажение кручения
При работе в режиме Искажение в виде застежки-молнии на панели свойств можно ввести числовые значения амплитуды и частоты зигзага (рис. 13).
Рис. 13. Ячейки ввода числовых значений амплитуды и частоты зигзага на панели свойств (обведены красным) в режиме Искажение в виде застежки-молнии
Нелишне будет напомнить, что в ячейках ввода числовых значений рассмотренных выше параметров можно использовать знаки арифметических действий (сложения, вычитания, деления и умножения) для уменьшения или увеличения текущего параметра на определенную величину.
Инструмент Искажение можно применять к тексту, не преобразовывая последний в кривые (рис. 14). Соответственно, впоследствии деформированную надпись можно будет отредактировать или заменить во всплывающем окне.
Рис. 14. Инструмент Искажение можно применять к тексту, не преобразовывая его в кривые
Независимо от выбранного режима при работе с инструментом Искажение на панели свойств отображаются несколько пиктограмм быстрого доступа к дополнительным функциям.
Нажатие на пиктограмму Искажение по центру (рис. 15) позволяет установить маркер центра деформации точно по центру обрабатываемого объекта.
Рис. 15. Пиктограмма Искажение по центру на панели свойств
После нажатия на пиктограмму Добавить новое искажение (рис. 16) можно повторно применить инструмент Искажение к объекту. Это позволяет выполнять сложные деформации, последовательно применяя к одному и тому же объекту инструмент Искажение в разных режимах (рис. 17).
Рис. 16. Пиктограмма Добавить новое искажение на панели свойств
Рис. 17. Исходный объект (слева) был дважды деформирован при помощи инструмента Искажение: сначала в режиме Искажение кручения (результат — в центре), а затем в режиме Искажение в виде застежки-молнии
Пиктограмма Скопировать свойства искажения позволяет скопировать все параметры инструмента Искажение, ранее примененные к другому объекту.
Рис. 18. Пиктограмма Скопировать свойства искажения на панели свойств
Нажатие на пиктограмму Удалить искажение возвращает обрабатываемый объект в исходное состояние. В случае если к данному объекту были последовательно применены несколько деформаций (с использованием функции Добавить новое искажение), будет отменено только последнее из выполненных преобразований.
Рис. 19. Пиктограмма Удалить искажение на панели свойств
При активации инструмента Искажение слева на панели свойств отображается ниспадающий список быстрого выбора готовых шаблонов (рис. 20). Это позволяет применить инструмент Искажение с определенным набором настроек буквально в одно действие.
Рис. 20. Ниспадающий список быстрого выбора готовых шаблонов на панели свойств
Вы можете пополнять этот список собственными шаблонами. Для этого необходимо нажать пиктограмму со знаком «+» на панели свойств (рис. 21). После этого на экран будет выведено диалоговое окно создания нового шаблона инструмента Искажение, в котором будут сохранены текущие настройки, примененные к выделенному объекту. Каждый шаблон сохраняется в виде отдельного файла формата PST, что позволяет при необходимости переносить их на другой ПК.
Рис. 21. Пиктограмма сохранения пользовательского шаблона на основе текущих настроек
Инструмент Оболочка
Инструмент Оболочка позволяет деформировать как отдельный объект, так и группу объектов путем изменения формы огибающей. Чтобы воспользоваться данной функцией, выделите объект (или группу объектов) и выберите инструмент Оболочка. Он активируется нажатием соответствующей пиктограммы на панели инструментов (рис. 22). После этого вокруг выделенного объекта (или группы) появится пунктирный контур с узловыми точками — это огибающая. Перемещая узловые точки и их касательные, вы можете изменять форму огибающей и соответствующим образом деформировать заключенные внутри нее объекты (рис. 23).
Рис. 22. Выбор инструмента Оболочка
Рис. 23. При изменении формы огибающей соответствующим образом деформируется заключенный внутри нее объект
Инструмент Оболочка дает возможность работать не только с фигурами, но и с текстом, не переводя его в кривые (рис. 24). Это позволяет при необходимости исправить, переформатировать или заменить уже обработанную надпись, воспользовавшись всплывающим окном редактирования текста.
Рис. 24. Инструмент Оболочка позволяет работать с текстом, не переводя его в кривые
Необходимо учитывать, что данный инструмент не работает с растровыми изображениями, импортированными в документ CorelDRAW. Поэтому, если выделенная группа объектов содержит хотя бы одно растровое изображение, деформировать ее при помощи инструмента Оболочка не получится.
Для настройки и выбора различных параметров инструмента Оболочка можно воспользоваться пиктограммами и ниспадающими списками, размещенными на панели свойств, а также в палитре Оболочка (рис. 25). Для того чтобы отобразить последнюю в окне настройки (оно расположено справа от окна документа), выберите в меню Окно → Окна настройки → Эффекты → Оболочка или нажмите сочетание клавиш Ctrl-F7.
Рис. 25. Палитра Оболочка
При использовании инструмента Оболочка доступны четыре различных режима изменения формы огибающей, которые переключаются при помощи соответствующих пиктограмм на панели свойств (рис. 26) и в палитре Оболочка. Три из них предусматривают работу с линиями определенной формы. Так, в режиме прямой вы оперируете огибающей, состоящей из прямых отрезков (рис. 27). Режим одной дуги позволяет сформировать огибающую из дугообразных линий (рис. 28). И наконец, режим двойной дуги дает возможность создать огибающую, состоящую из S-образных кривых (рис. 29).
Рис. 26. Пиктограммы выбора режима редактирования огибающей
Рис. 27. Изменение формы огибающей в режиме прямой
Рис. 28. Изменение формы огибающей в режиме одной дуги
Рис. 29. Изменение формы огибающей в режиме двойной дуги
В процессе редактирования формы оболочки в любом из трех перечисленных режимов работают клавиши-модификаторы Ctrl и Shift. С их помощью можно синхронно перемещать сразу две узловые точки огибающей — выделенную и смежную с ней, расположенную по той же оси, вдоль которой осуществляется перемещение. При нажатии и удержании клавиши Ctrl смежная узловая точка будет перемещаться в том же направлении (рис. 30), а если удерживать Shift — то в противоположном (рис. 31).
Рис. 30. Синхронное перемещение двух узловых точек в одном направлении
Рис. 31. Синхронное перемещение двух узловых точек в противоположных направлениях
В произвольном режиме вы можете придать огибающей любую форму, перемещая узловые точки и их касательные (рис. 32). Как и при работе с обычной кривой, доступны функции добавления и удаления узловых точек, скругления и заострения углов, преобразования изогнутых отрезков в прямые и наоборот. Доступ к перечисленным возможностям обеспечивают пиктограммы на панели свойств (рис. 33).
Рис. 32. В произвольном режиме огибающей можно придать любую форму
Рис. 33. Пиктограммы для модификации узловых точек и отрезков огибающей
Видео:ПОЛЕЗНЫЙ УРОК. Как скруглить углы у любого объекта в Корел 2019. Corel DRAWСкачать

Скругление углов фигур в CorelDRAW
Графический редактор CorelDRAW — очень популярный инструмент для рисования различных форм. Многим это проще, чем Photoshop, поэтому они предпочитают его. О том, как делать простые предметы, мы уже писали в этой статье. Сегодня мы поговорим о том, как скруглить углы геометрических фигур.
Почему это так актуально? Нарисовать прямоугольник, треугольник или любой другой объект несложно. Но очень часто острые углы нужно закруглить. Как это сделать в CorelDRAW? Ответ на этот вопрос вы сможете найти, прочитав сегодняшний материал.
Видео:ТРАССИРОВКА - АВТОМАТИЧЕСКИЙ ПЕРЕВОД РАСТРА В ВЕКТОР. ЭТО ДОЛЖЕН УМЕТЬ КАЖДЫЙ! КОРЕЛ. COREL.Скачать

Как скруглить края прямоугольника
Самый простой способ создать закругленные углы — использовать прямоугольник. Для этого нужно использовать инструмент «Форма» (находится на панели инструментов в левой части экрана). Щелкните по нему курсором, переместите к объекту, щелкните по нему курсором. Индикаторы должны появиться в каждом из углов. Щелкните курсором по одному из этих индикаторов, независимо от того, какой из них, и перетащите в сторону. Чем больше вы перетаскиваете маркер, тем больше изгибается угол. Таким образом, квадрат становится чем-то вроде овала.
Но дело в том, что во время этой операции все углы меняются одновременно. Когда задача состоит в том, чтобы скруглить, скажем, только одно или два края, или еще одно, а другое меньше, все это можно сделать очень легко. Для этого вам нужно использовать панель инструментов в верхней части рабочего пространства, где есть значок в форме квадрата с пунктирными линиями, что-то вроде фокальной рамки камеры или кнопки включения полноэкранного режима на YouTube. В каждом из этих полей вы можете ввести значения округления для одного угла. Введите любое число и вы увидите, как изменится внешний вид вашей фигуры. Но стоит отметить, что в этом случае одновременно изменятся и все углы.
Чтобы этого избежать, нажмите на замок рядом с одним из полей ввода, чтобы разблокировать редактирование каждой границы. Теперь у каждого уголка своя жизнь, и вы можете менять их индивидуально. Поэтому исходный квадрат можно буквально преобразить до неузнаваемости, почти превратив его при желании в круг.
Видео:Как преобразовать вектор в растр в CorelDraw[Преобразование векторных объектов в растровые в Кореле]Скачать
![Как преобразовать вектор в растр в CorelDraw[Преобразование векторных объектов в растровые в Кореле]](https://i.ytimg.com/vi/fcplgbWD8I4/0.jpg)
Как скруглить края треугольника и любого многоугольника
Corel Draw позволяет легко и просто закруглять любое количество углов любой формы, как по отдельности, так и в большом количестве. Рассмотрим, например, стандартный шестигранник.
Выделите фигуру и откройте контекстное меню правой кнопкой мыши. В нем выберите «Преобразовать в кривую».
Выберите «Инструмент формы» на боковой панели, вторую кнопку сверху. Этот инструмент также активируется клавишей F10. Удерживая нажатой клавишу Shift, вы можете теперь выбрать нужные вершины фигуры, которую хотите округлить на величину.
Теперь перейдите в верхнее меню «Окно» — «Докеры» — «Углы». Так выглядит меню в версии Corel Draw 2019, в предыдущих версиях последний пункт мог называться «Скругление / Волнистость / Фаска». Выберите этот элемент, и откроется окно сопряжения.
Меняя числа в окне «Радиус», вы можете сделать нужное скругление выбранных углов. Когда все будет готово, нажмите кнопку «Применить», чтобы сохранить результат.
Обратите внимание, что скругление одинаково для всех выбранных вершин. Если вам нужно применить к одной из них другой радиус, выберите эту вершину и присвойте ей желаемое значение. Это очень быстро, так как окно уже открыто, и вам просто нужно выбрать вершины и указать желаемое сопряжение.
Видео:CorelDRAW. Урок № 49. Перевод из вектора в растр в Corel DRAW.Скачать

Заключение
Мы продемонстрировали основные способы скругления углов фигуры в CorelDRAW. Если вы используете для этого другие методы и находите их достаточно удобными, поделитесь своим опытом в комментариях.
📸 Видео
Перевод растра в вектор 🍀 Трассировка изображений фото Как сделать в CorelDraw Корел Дро вектор УрокСкачать

Как в кореле сделать текст по кругуСкачать
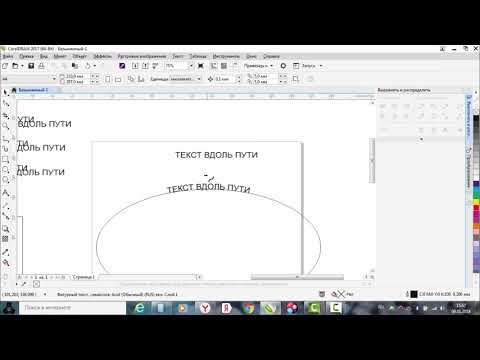
Быстрая обрисовка вектором в CorelDRAW. Работа с узлами (типы узлов, назначение).Скачать

как рисовать круг, сектор и дугуСкачать

Искривление текста в Corel DrawСкачать

ИЗ КРИВЫХ ОБРАТНО В ТЕКСТ В ПРОГРАММЕ КОРЕЛ. МОЖНО ИЛИ НЕТ?Скачать

Как растянуть узор по кругу или вдоль пути. Corel Draw от ДеревяшкинаСкачать

Corel Draw Уроки | 11. Орнамент по кругуСкачать

ЦВЕТЫ. РИСУНОК В ВЕКТОРЕ. ПРОГРАММА КОРЕЛ. Corel DRAWСкачать

Как быстро в Corel Draw создать волнистую линиюСкачать

Конвертация растрового изображения в вектор с помощью CorelDrawСкачать

Текст по кругу. Быстро и просто.(Corel)Скачать