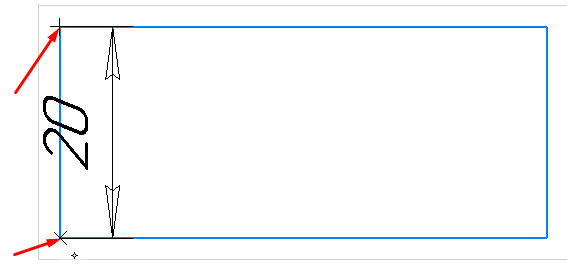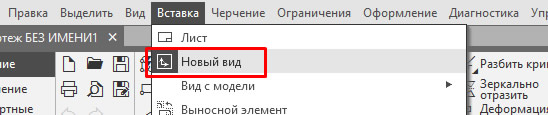Чтобы статья не превратилась в огромную портянку, простановку размеров в КОМПАС разобьем на 2 материала. Текущая статья будет посвящена простановке размеров в КОМПАС-График, а следующая — размерам в 3D.
- Линейные размеры
- Как изменить размеры в КОМПАС
- Масштаб размеров
- Настройки размеров
- Настройка шрифта
- Размер стрелки
- Как убрать размеры
- Как удалить размеры.
- Как скрыть размеры
- Настройки размеров
- Как поставить размеры в компасе
- Как поставить размеры в компасе
- Урок №17. Нанесение на чертеж размеров, заполнение технических требований и основных надписей
- 📹 Видео
Видео:Геометрия , правки и размеры в чертеже Компас 3D v 18.1Скачать

Линейные размеры
Линейный размер — самый популярный вид размера. Для его простановки используется либо команда «Авторазмер» или «Линейный размер» с инструментальной панели «Размеры»
Если выбрана команда «Авторазмер», то возможно 2 вида простановки размера. Рассмотрим их на примере.
Нам нужно проставить горизонтальный и вертикальный размер к прямоугольнику. Мы можем указать начальную и конечную точки, между которыми должен быть проставлен размер:
Альтернативный вариант — указать отрезок, длина которого должна быть определена в размере
Вне зависимости от способа (указывались точки или отрезок) следующим действием нужно выполнить клик в месте, где должна быть указана размерная надпись
В последних версиях КОМПАС по умолчанию всегда добавляет к номинальному значению размера допуск.
Если Вам нужно, чтобы осталось только само значение 20, нужно заранее, перед простановкой размеров, произвести настройку по пути: Главное текстовое меню — Настройка — Параметры — Текущий чертеж — Размеры — Допуски и предельные значения — Параметры — убрать галочку «Предельные отклонения и значения»
Все размеры проставленные после этого будут иметь вид:
Видео:Диаметральные и радиальные размеры в Компас 3D v11 (22/49)Скачать

Как изменить размеры в КОМПАС
Для изменения значения размера, который еще не создан необходимо кликнуть в поле «Текст» на Панели параметров и указать необходимое значение. Указывается текст до размера, само значение размера, после размера и текст под размерной надписью. Подтвердить ввод необходимо командой «Создать объект»
Если размер был создан ранее, но его требуется поменять, тогда самый простой способ — выполнить двойной клик по размерной надписи и ввести новое значение в открывшемся окне. Подтвердить изменение командой «Создать объект»
Видео:Видеоуроки по КОМПАС 3D. Урок 1 Деление окружности на равные частиСкачать

Масштаб размеров
Масштабировать в КОМПАС можно не только геометрию, но и размеры, в том числе и значения размеров. Для масштабирования необходимо выделить геометрию с размерами и с инструментальной панели «Правка» запустить команду «Масштабировать»
Указать на Панели параметров коэффициенты масштабирования и кликнуть на чертеже в точке, которая не должна изменить своего положения при выполнении команды. В результате отмасштабируется как геометрия, так и все выделенные размеры.
Иногда встречается другая задача нужно, чтобы геометрия внешне не изменилась, а значения во всех размерах уменьшились или увеличились на определенный коэффициент. В этом случае нужно отмасштабировать вначале геометрию и размеры по описанному чуть выше способу, а затем изменить масштаб Вида в котором выполнено построение.
Если изначально новый вид не создавался, то закладка «Дерево чертежа» на Панели параметров будет иметь вид:
У системного вида нет возможности поменять масштаб, поэтому нам нужно создать еще один вид и скопировать в него геометрию вместе с размерами.
Для создания вида переходим в Главное текстовое меню — Вставка — Новый вид — указываем на Панели параметров требуемый масштаб и кликаем в любом месте чертежа (точка клика будет являться точкой с координатами 0;0)
В Дереве чертежа кликаем по номеру Системного вида, чтобы сделать его активным, после чего рамкой выделяем всю геометрию (вместе с размерами), которую хотим перенести на другой вид, кликаем правой кнопкой по выделенным объектам и выбираем «Вырезать», указываем базовую точку копирования. Следующим шагом делаем текущим только что созданный вид (также кликая на его номер в Дереве), затем нажимаем правой кнопкой мыши и выбираем «Вставить», указываем точку вставки. В результате операции геометрия визуально станет больше или меньше в зависимости от масштаба, а размеры не поменяются.
Видео:Компас 3D Размер дуги окружностиСкачать

Настройки размеров
Настройка шрифта
Если размеры еще не проставлены, то быстрее вначале указать необходимые настройки. Для этого нужно перейти по пути: Главное текстовое меню — Параметры — закладка Текущий чертеж — Размеры — Надпись — задать параметры шрифта.
Если размеры уже проставлены и у всех нужно поменять шрифт, то удобнее всего вначале выделить все размеры (Главное текстовое меню — Выделить — По свойствам — Размеры), затем на Панели параметров сделать активной закладку «Параметры» и изменить необходимые параметры шрифта
Размер стрелки
Для задания размеров стрелок нужно перейти по пути: Главное текстовое меню — Параметры — закладка Текущий чертеж — Размеры — Параметры- задать длину стрелки и угол стрелки.
Видео:Компас 3D - производные размерыСкачать

Как убрать размеры
Иногда все размеры нужно убрать или удалить иногда скрыть, чтобы они не отображались, но присутствовали на чертеже, что, например, важно, если у нас проставлены параметрические размеры, связанные между собой и с геометрией. Рассмотрим оба способа.
Как удалить размеры.
Чтобы удалить единичный размер достаточно выделить его и нажать кнопку Delete. Если нужно удалить все размеры то быстрее всего выделить их все, а уже потом удалять.
Нужно перейти по пути Главное текстовое меню — Выделить — По свойствам — Размеры, нажать кнопку «Выделить», а затем нажать с клавиатуры Delete
Как скрыть размеры
Вначале необходимо выделить все размеры, способом, который был описан выше. Затем кликнуть правой кнопкой мыши по выделенным объектам и выбрать «Перенести на слой» (предварительно нужно создать пустой слой, работа со слоями описана в отдельной статье), выбрать созданный слой из списка и нажать «Перенести»
Затем в Дереве чертежа кликнуть по «глазику» который определяет свойство Видимость
Слой с размерами станет невидимым, но размеры будут присутствовать на чертеже и, если они являются управляющими, управлять геометрией.
Видео:Видеоуроки Компас 3D. Листовое тело. Команда Размер дуги окружностиСкачать

Настройки размеров
Все настройки размеров можно посмотреть и изменить по пути: Главное текстовое меню — Настройка — Параметры — закладка Текущий чертеж — Размеры. Что конкретно можно изменить:
- выход выносных линий за размерную;
- угол стрелки;
- длину стрелки;
- расстояние от выносной линии до текста;
- расстояние от размерной линии текста;
- выход размерной линии за текст;
- длина засечки;
- угол излома радиального размера;
- длина выносных линий;
- выход размерных линий за выносную;
- длина стрелок и расстояние до полки у отметок уровня;
- вид засечки (основной или тонкой линией), вид стрелки (зачернять, не зачернять);
- тип стрелки (стрелка, заческа, точка и др.);
- параметры размерной надписи (шрифт, высота символов, шаг строк …);
- положение размерной надписи;
- допуски и предельные значения.
Видео:Компас 3D. Базовый курс. Простановка размеров в эскизе.Скачать

Как поставить размеры в компасе
Сегодня разбираем, как поставить размеры в компасе. После создания видов чертежа, необходимо сделать (проставить) размеры в компасе, ведь именно размеры отличают чертеж от рисунка. Разнообразие размеров в программе невелико, поэтому простановка размеров в компасе не составит труда даже для новичка.
Видео:Не ставятся размеры в КОМПАС-3D. Решение проблемыСкачать

Как поставить размеры в компасе
Итак, перед нами задача в компас 3d на чертеже расставить необходимые размеры. Для примера и пояснений подготовлен чертеж простого вала. Вал имеет 2 шпоночных паза, две шейки под установку подшипников и два резьбовых отверстия.
Чертеж простой, но и его будет достаточно для понимания проставления размеров.
Прежде чем разобраться, как проставить размеры в компасе, ознакомимся с инструментами, с помощью которых компас осуществляет нанесение размеров.
Перед нами вынесенная панель с размерными инструментами. О том, как вынести панель подобным образом, читайте в одном из уроков. Слева на право, на ней располагаются автоматический размер, линейный размер, диаметральный, радиальный, угловой размер дуги окружности и высоты.
В компас 3d построен вал, затем сделаны виды для чертежа, теперь необходимо расставить размеры. Виды в данном чертеже построены с 3d модели, поэтому очень важно для проставления размеров делать вид активным (активный вид подсвечивается синими линиями, а не активные черными), чтобы избежать искажения значений размеров при масштабировании. Удобнее всего пользоваться автоматическим размером, так как он при правильной привязке изменяется при перестроении чертежа и не слетает.
Поставим размер длины вала с помощью автоматического размера. Обязательно важно правильно дать привязки для размера.
Первая привязка должна быть к отрезку, а вторая к точке. При первой привязке необходимо навести курсор мыши на отрезок, он изменит свой цвет, с синего на красный, щелкнуть. Для второй привязки выбираем точку. Теперь выводим размер в удобное место и при необходимости редактируем. Для редактирования щелкаем один раз левой кнопкой мыши по размеру, затем правой и выбираем редактирование, щелкаем по размерной надписи.
При редактировании мы можем добавить записи до и после значения, под значением, указать фаску и назначить допуск. В левом нижнем углу будет видно, как будет выглядеть наша размерная надпись. Важно оставить галочку в квадратике «Авто». Отклонения можно задать вручную или же по квалитету. Для отображения допусков и квалитетов необходимо поставить галочку у «Включить». Размер можно заключить в прямоугольную рамку, что будет обозначать, что он номинальный, или в круглые скобки, что будет означать значение после сборки.
Линейный размер, в отличие от автоматического размера, имеет привязки из точек. Если точки привязки находятся на разном уровне, то необходимо выбрать тип размера горизонтальный, вертикальный, или параллельный объекту. Редактирование происходит аналогично автоматическому размеру.
Теперь рассмотрим, как задать допуски по квалитету. Также выбираем автоматический или линейный размер, жмем редактирование.
Знак диаметра ставится в поле единицы измерения, для этого достаточно кликнуть мышью по треугольнику в окне и выбрать диаметр. Нажимаем квалитет, появляется окно выбора квалитета, ставим точку у вала или отверстия, после чего выбираем нужный квалитет, подтверждаем, ставим галочки «Включить» у допуска и отклонений. Как и прежде, сформированную размерную надпись, до полного подтверждения, видно в левом нижнем углу задания размерной надписи.
Диаметральный и радиальный размеры для привязки требуют окружность или дугу, отличаются лишь тем, что измеряется диаметр и радиус соответственно (Знаки Ф и R ставятся автоматически). Нажав на радиальный размер левой кнопкой мыши, и, не отпуская ее, можно выбрать радиальный размер с изломом, который нужен в том случаи, когда центр окружности или дуги находится вне поля чертежа.
На примере диаметрального размера, рассмотрим изменение расположения надписи. Расположение надписи меняется при редактировании, для этого выбираются параметры, и далее выбирается расположение, после чего двигается надпись размера по полю чертежа в любое удобное место. Дополнительно изменять расположение надписи можно, выбрав кнопку правее, отмеченную на картинке цифрой 2. Располагать полки с размерной надписью можно у всех видов размеров.
У отверстия ставим глубину, дину резьбы, размер фаски и размер самой резьбы. Для обозначения резьбы в единицах измерения выбираем букву «М», в графе «Текст после» можно написать «-7Н» или написать шаг, если он нестандартный. Для указания фаски, в графе «Текст после» достаточно нажать на кнопку 45 градусов.
Постепенно переходим к угловому размеру. Угловой размер ставится с привязкой к двум отрезкам, при этом в роли отрезка не могут выступать автоматически нанесенные осевые линии.
После выбора привязок выбираем тип угла, это может быть минимальный острый угол между выбранными отрезками, максимальный тупой или больший 180 градусов. Допуски назначаются аналогично, как у автоматического и линейного размера, аналогично и размещается полка размерной надписи.
Заключающим этапом рассмотрим размер длины дуги и размер с обрывом. На картинке слева изображена длина дуги, а справа размер от оси симметрии.
Обращаю внимание, размер дуги считает именно длину дуги, а не радиус и диаметр, что для наглядности показано размером радиуса и длиной дуги. Такой размер поставить просто, привязка идет к дуге. Размер с обрывом можно поставить двумя способами: 1)Нажать на кнопку линейного размера и выбрать линейный с обрывом, затем привязаться к отрезку и любой точке и вручную ввести значение. 2) Поставить как обычный автоматический или линейный размер, затем отредактировать в размер с обрывом. Второй способ более удобный, его и рассмотрим. На картинке в качестве первой привязки отрезок, в качестве второй ось симметрии.
Слева и справа от редактирования расположения размерной полки, можно редактировать вид размерных стрелок. Слева две кнопки отвечают за первую стрелку, а справа за вторую. Сначала выбираем «Без стрелки», затем делаем неактивной отрисовку второй линии. Одна стрелка стала невидимой.
В этом уроке мы рассмотрели, как поставить размеры в компасе. Конечно, есть и другие способы, но доля их применения ничтожна мала. Еще раз обращаю Ваше внимание, что все размеры в компасе ставятся на активном виде.
В следующем уроке рассмотрим, как изменить размеры, как менять текст размерной надписи, как менять цвет текста размера и другие интересные настройки размеров.
Видео:Как сделать ассоциативные размеры на чертеже в КОМПАС-3DСкачать

Урок №17. Нанесение на чертеж размеров, заполнение технических требований и основных надписей
Как нанести на чертеж размер: радиальный, угловой, линейный размер. Заполнение технических требований и основных надписей на чертежах в Компасе.
Для начала активизируйте панель Размеры в инструментах.
1.Создаем диаметр 187,25. С помощью команды «Линейный размер» указываем для его создания две крайние точки. После этого на панели свойств кликаем на Текст для редактирования значения размера. Скопируйте данные с рисунка, вплоть до значка диаметра и отклонения.
Далее нужно задать размерную надпись.
(чтобы зачернить стрелку на разменной линии выбирайте Сервис-Параметры-Текущий Чертеж-Стрелки-Зачернять стрелки размерных линий.)
2.Устанавливаем размер 8. Тип размера вертикальный, чтобы он не расположился параллельно фаске. А вот относительно центра размер можно сдвигать от центра. Для этого потяните маленький прямоугольник.
Наносим линейный размер.
3.Значение диаметров 150 и 63.
4. Размер устанавливаем 30 и 50. Проставляем размер 50, кликаем в окне редактирования текстов Квалитет и выбираем h12. Можно выбрать из списка, можно написать вручную (все необходимые значения отклонений пропишутся автоматом).
5. Устанавливаем размер 39.3. Вместо предыдущих значений квалитета и отклонений впишите 0,2 (эти удалите).
8.Фаски 2 на 45 о и 1 на 45 о . Надпишите «45 градусов 2 фаски».
Размер фаски тоже указываем.
9. D36. Используя команду «Линейный с обрывом», укажите на горизонтальную линию, к которой будет перпендикулярно установлен размер.
Линейный размер указывается с обрывом
10. Устанавливаем угол в 15 о . Выбирайте команду «Угловой размер», для создания размера нужны две линии, чтобы размер был построен правильно.
В строчке «текст до» ставьте Курсор-Вставить-Спецзнак-Простановка размеров-приблизительно равно. Размерная запись – «на полке, вправо»
11.Радиус 0,4 мм. Выбираем вкладку Радиальный размер, в ней указываем радиус, при этом указываем в Параметрах (на панели свойств): Стрелка изнутри. При размещении текста пишем На полке, вправо. Тип пишем Радиальный размер не от центра окружности.
Чертеж по заданным размерам.
Через ввод текста заполняем Технические требования (эта команда находится в панели инструментов «Обозначения»). То же самое можно сделать, выполнив последовательность Вставка-Технические требования-Ввод.
После того, как текст введен (знак+/- располагается там же, где и «градус», про это есть в предыдущей статье с рассказом об заполнении таблицы параметров), выполняйте следующие действия: Файл-сохранить в чертеж. После этого Файл-закрыть-технические требования.
Кликните дважды по основной, чтобы указать наименование изделия и материал в специальных полях.
Вот такой чертеж зубчатого колеса выходит в итоге:
Выполнен чертеж и оформлен по всем правилам, с техническими требованиями и основной надписью.
Заметим, что для конструктора существует много разных библиотек Компас, которые помогут автоматизировать создание чертежей вала, зубчатого колеса, шестерни и т.д.
📹 Видео
Компас 3D для студентов. Разбор задания на деление окружности #компас3d #компас3dcнуляСкачать

Команда на заметку. Размер дуги окружностиСкачать

Параметризация в КОМПАС-3DСкачать

Как в Компасе Поставить Линейный Размер ► Уроки Компас 3DСкачать

Компас 3D. Уроки - Ассоциативное отображение размеров на чертежеСкачать

Компас 3D. Уроки - Перенос размеров с детали в чертеж. Что? Как? и Зачем?Скачать

Видеоуроки Компас 3D. Размеры и обозначения на 3D моделиСкачать

Линейные размеры в модели КОМПАС-3DСкачать

Как в Компасе Поставить Диаметральный Размер ► Уроки Компас 3DСкачать

Компас 3D. Базовый курс. Простановка размеров на чертеже.Скачать

КОМПАС-3D. Постановка размеровСкачать