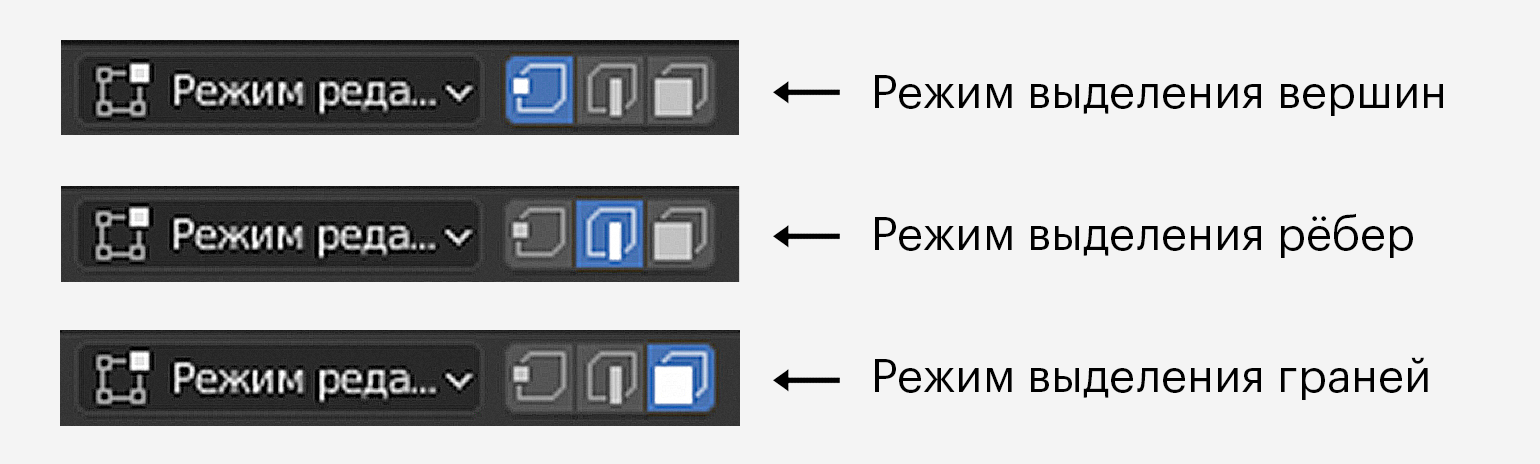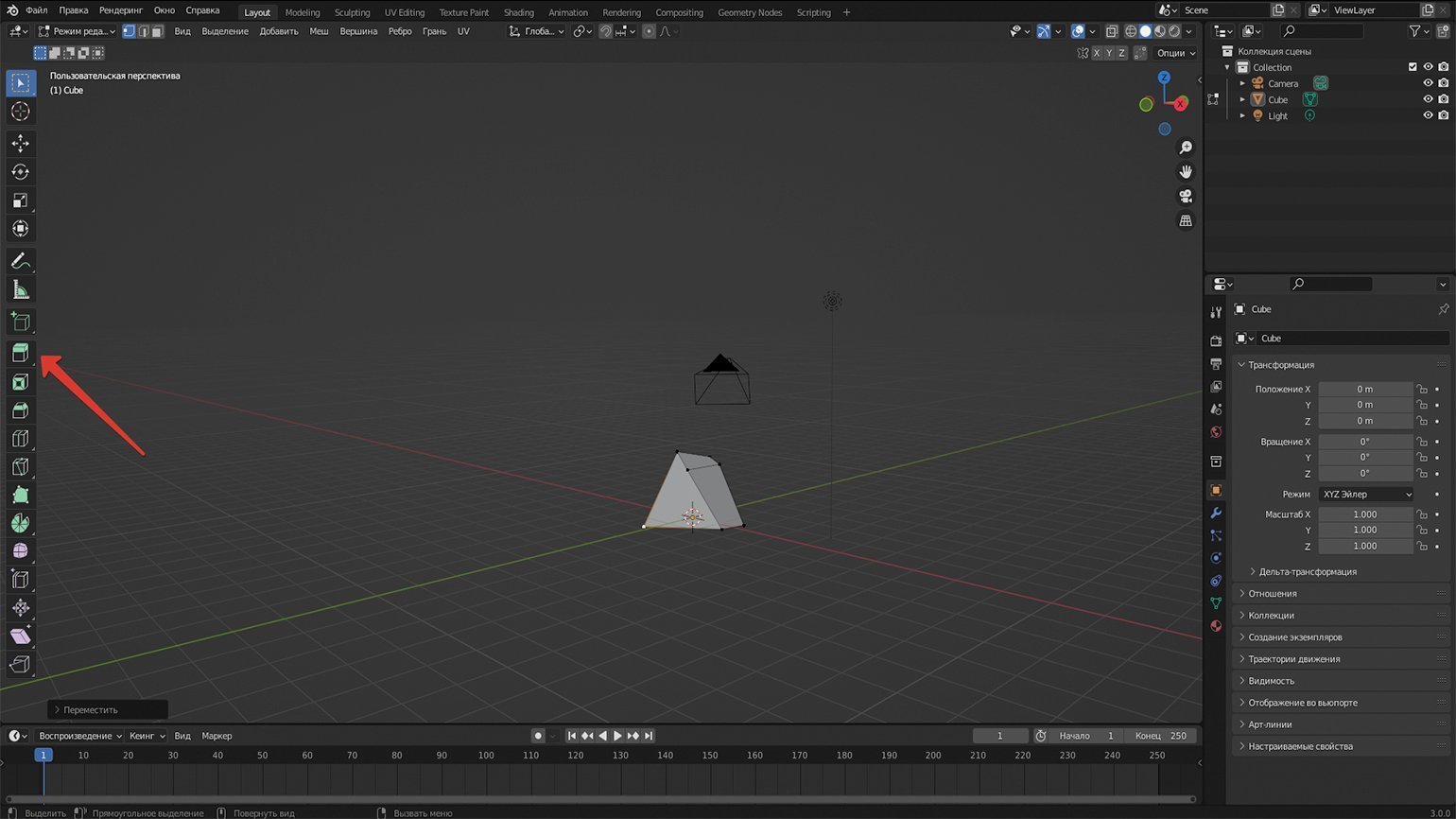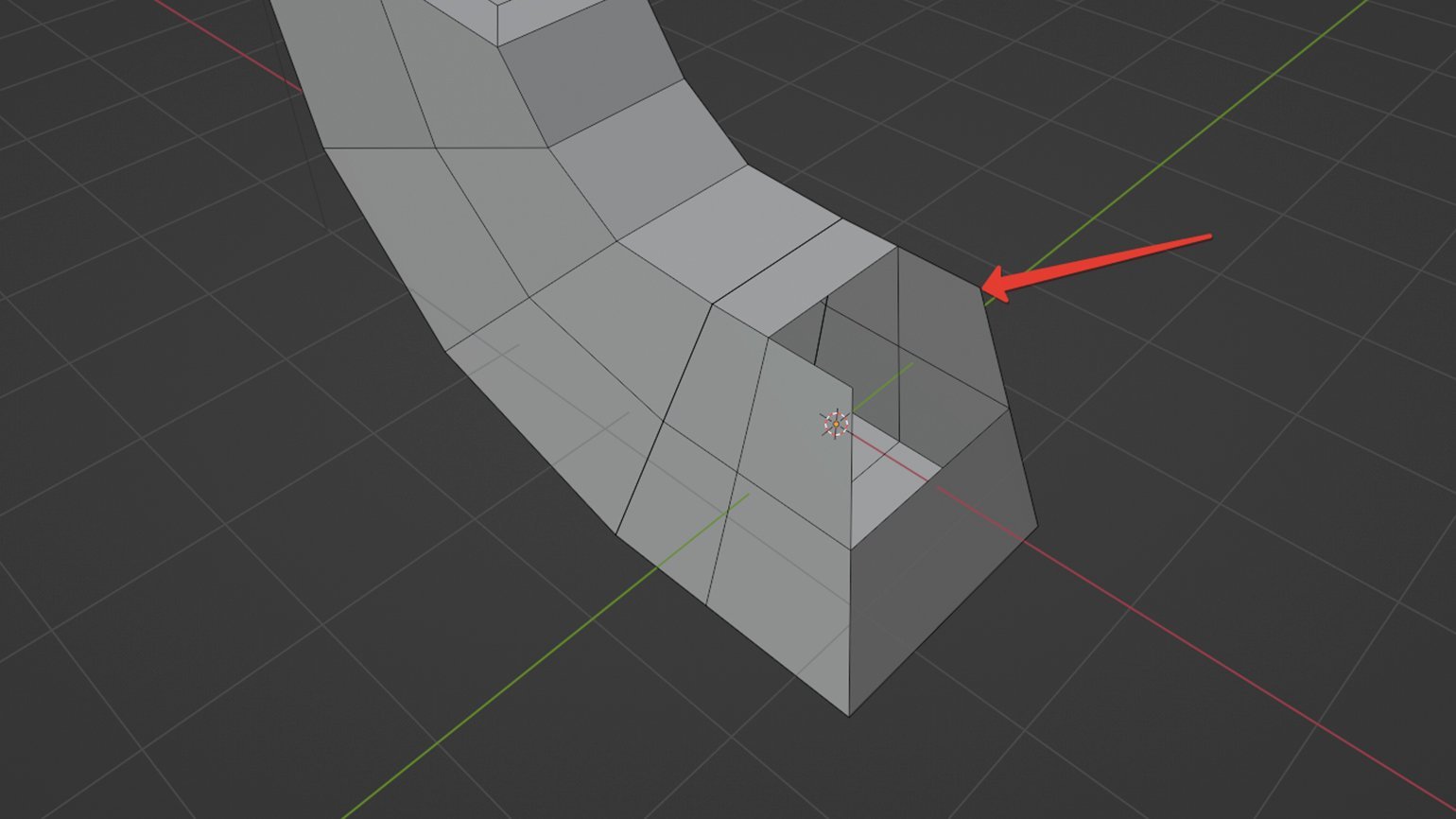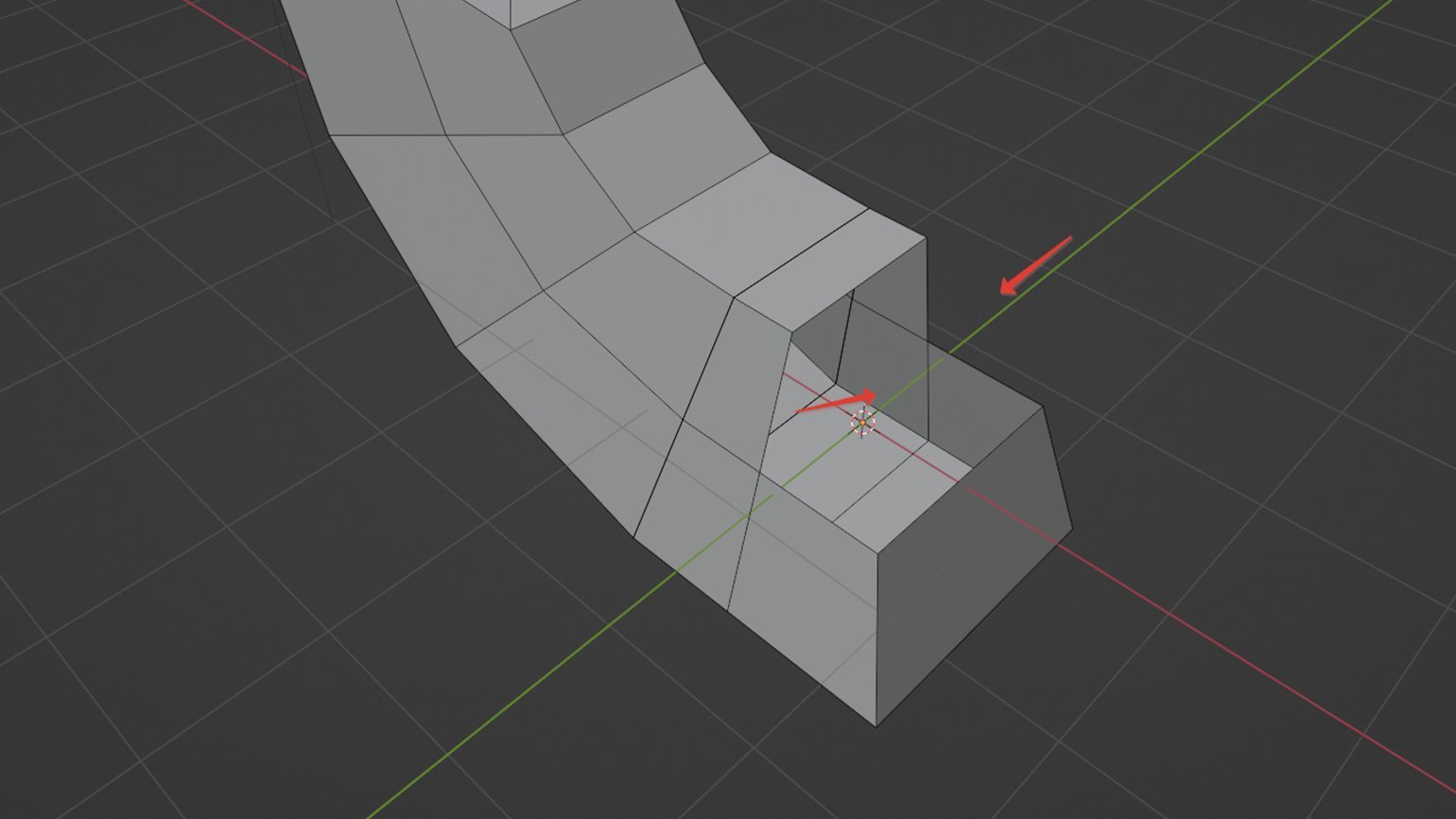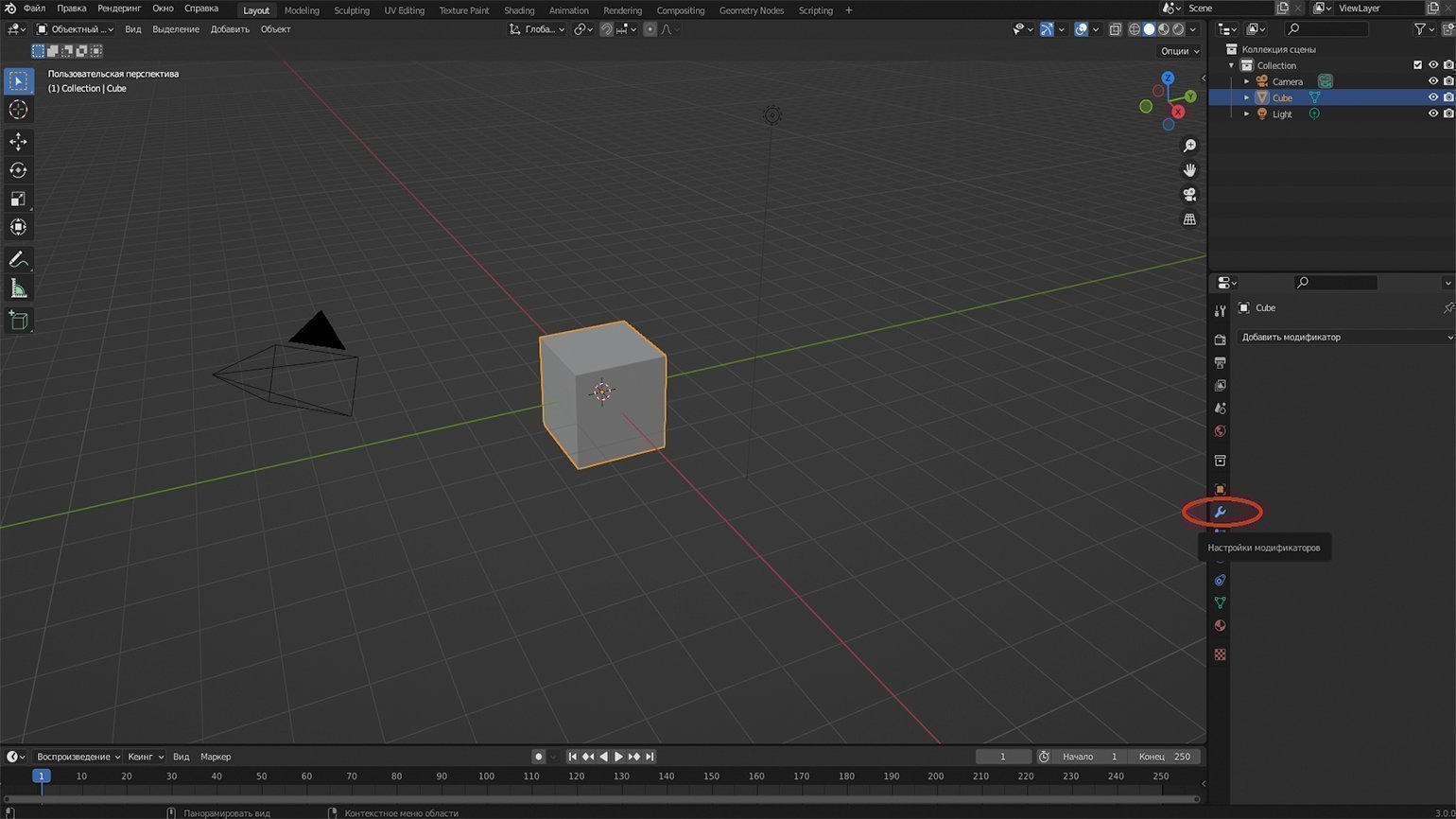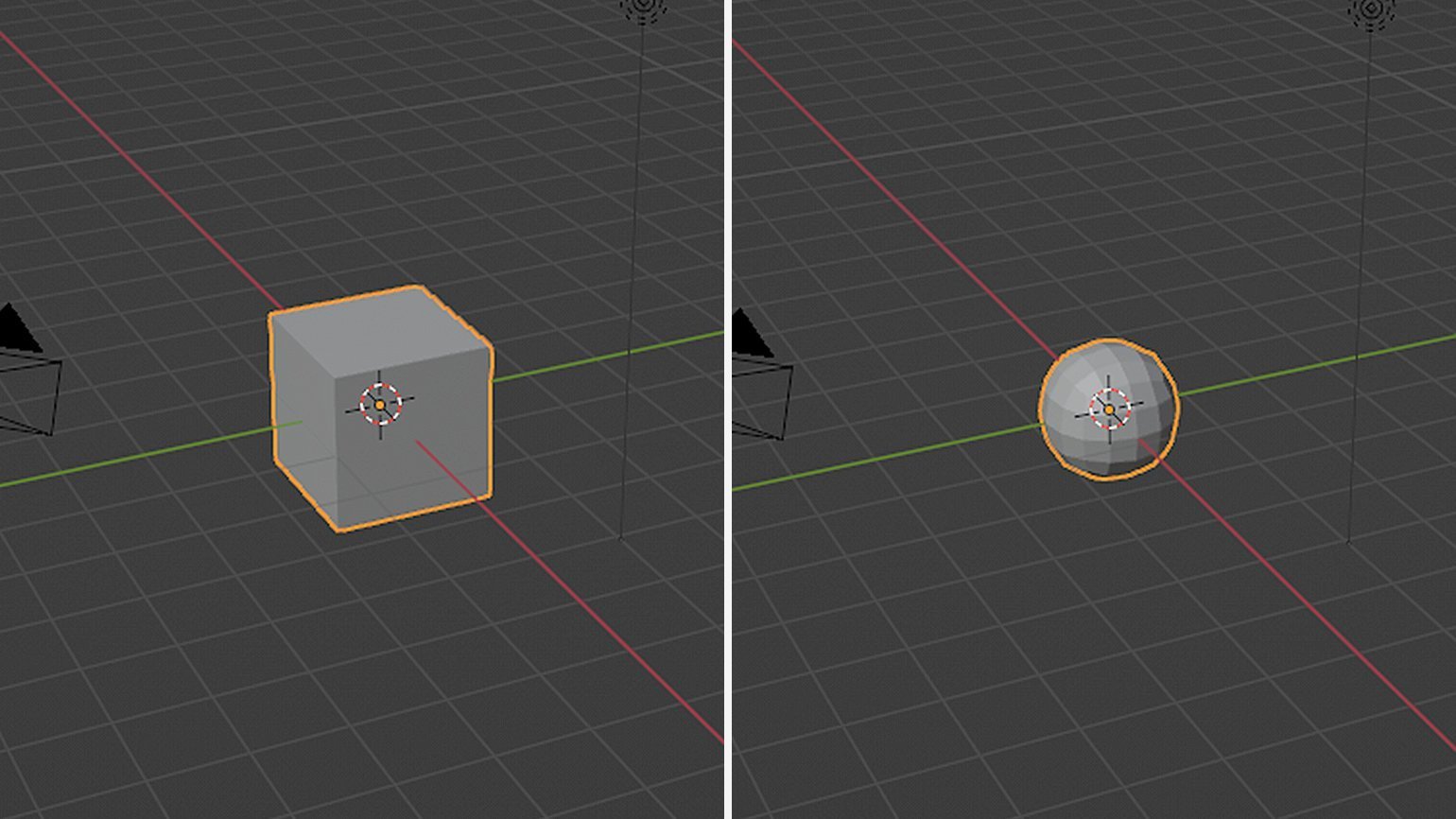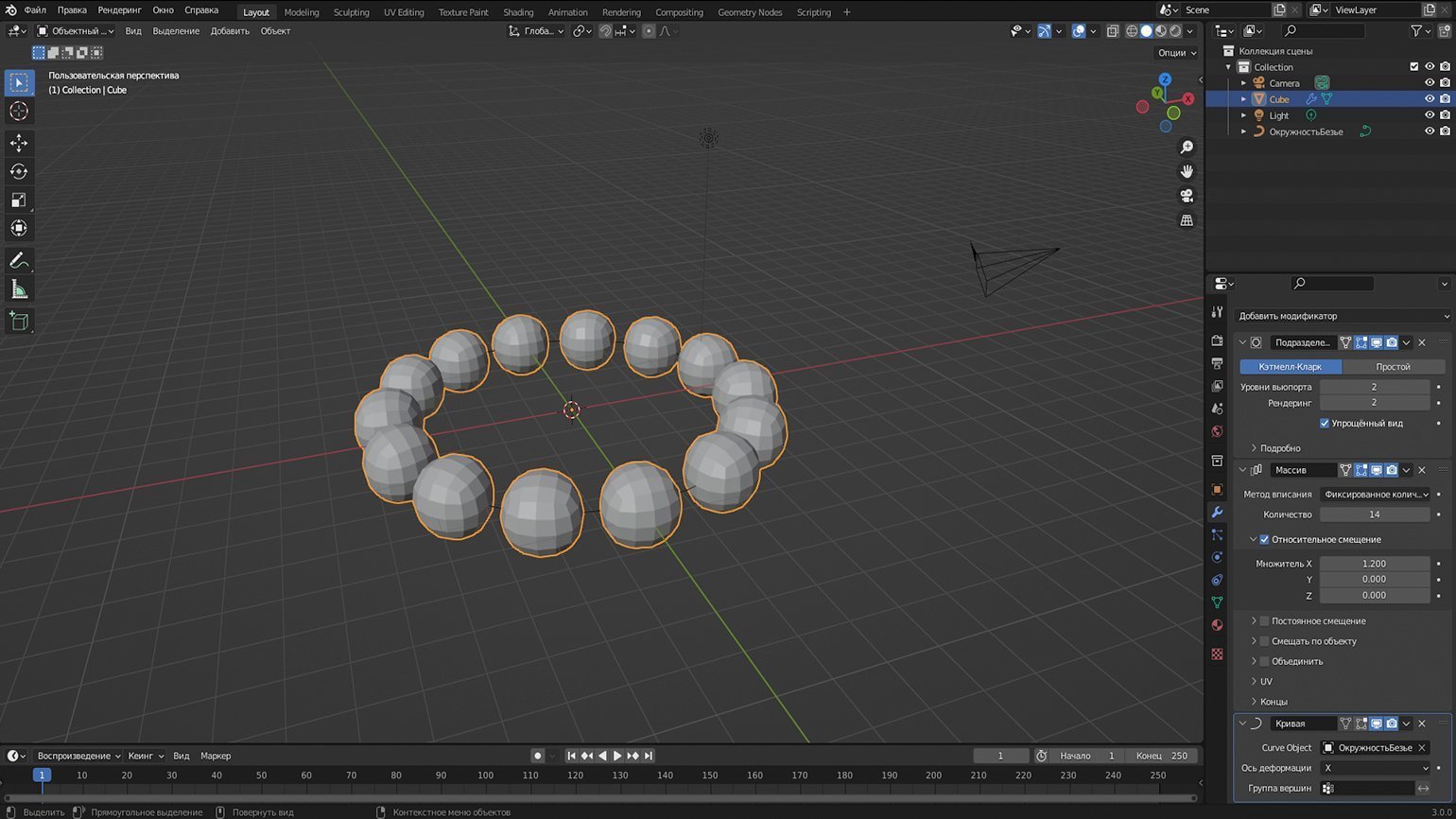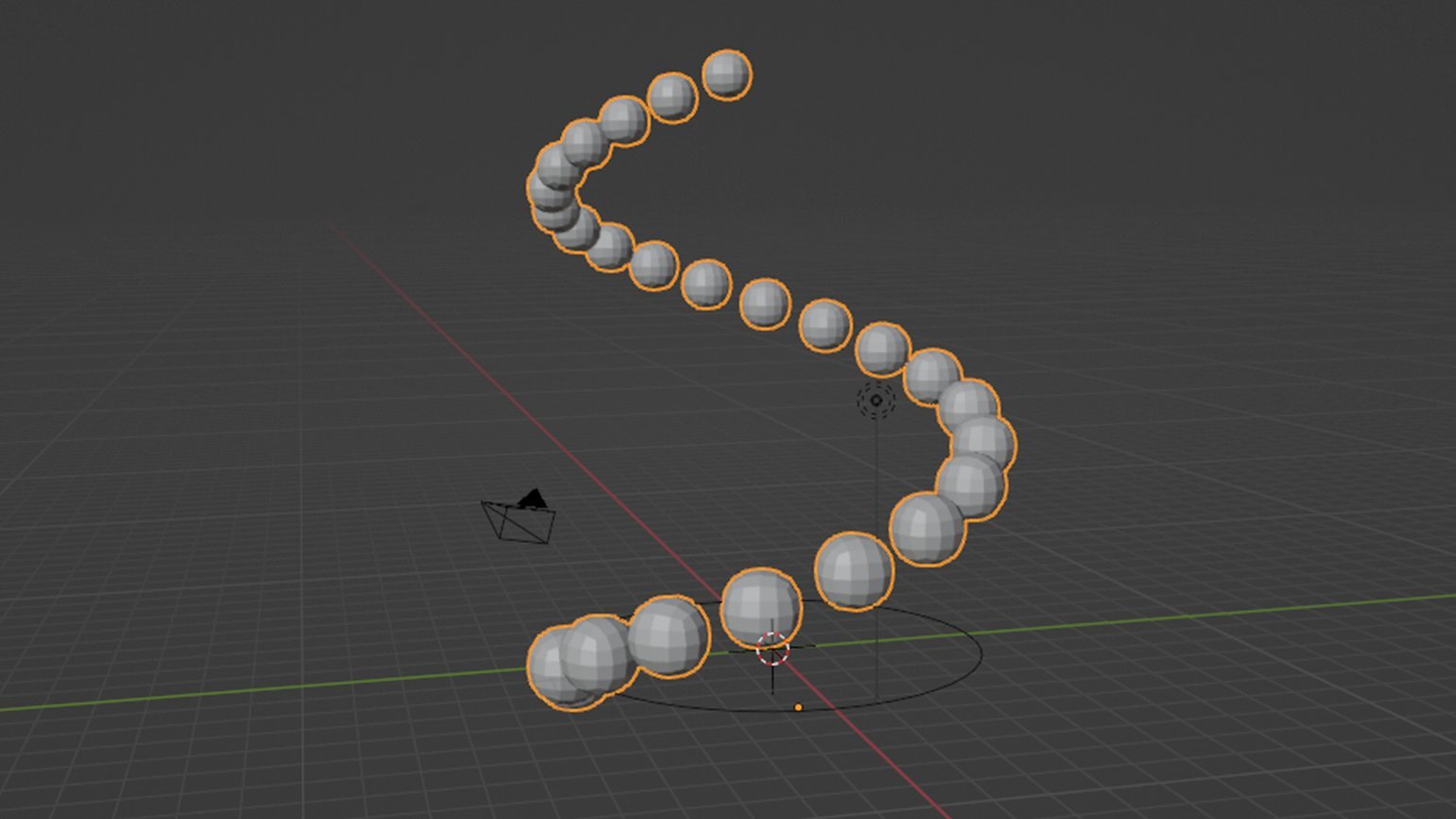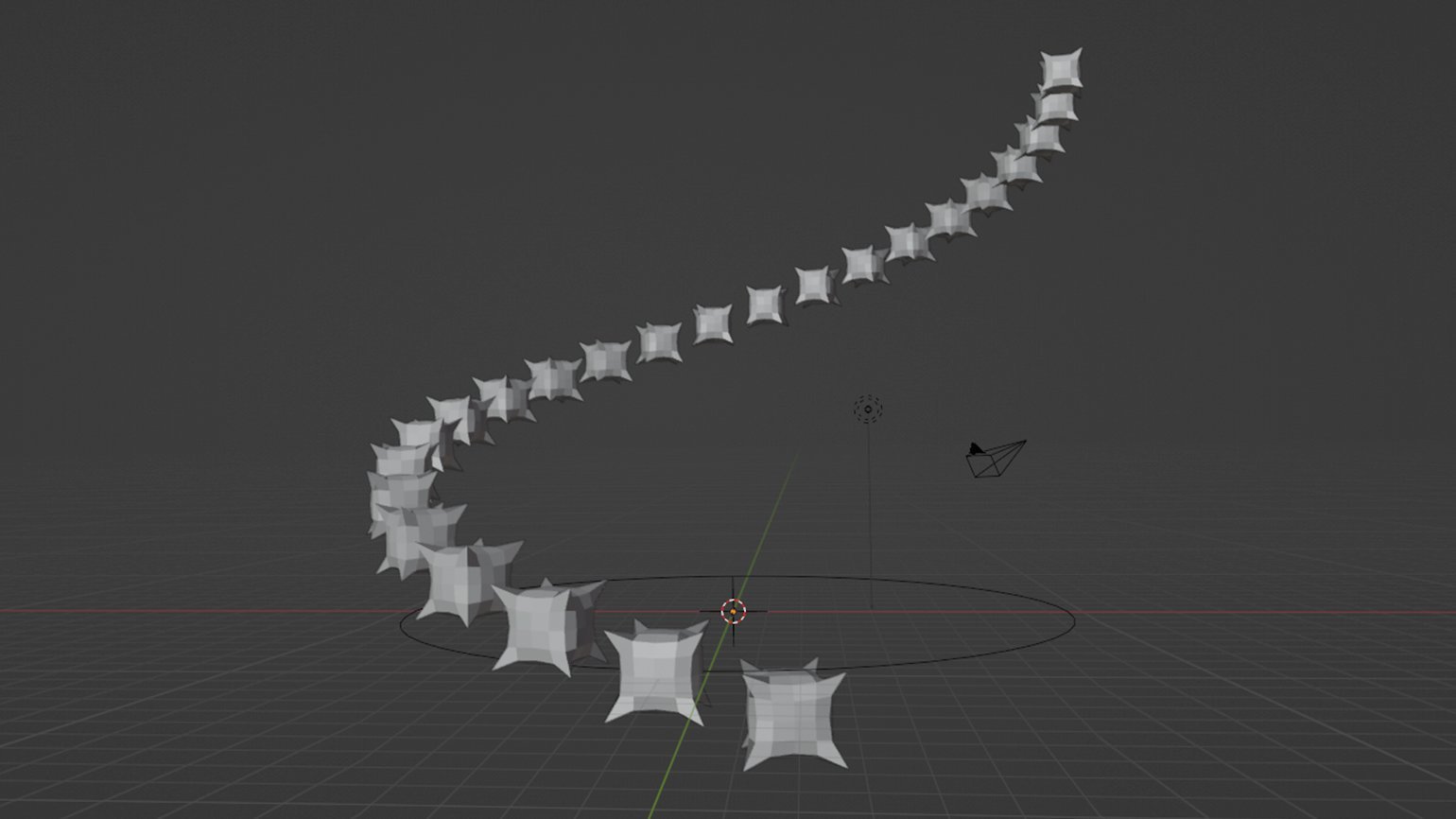Изменение положения, размера и угла поворота объекта мы рассмотрели на предыдущих уроках. Осуществлялись они с помощью команд модификации Ttanslate (G), Rotate (R), Scale (S).
В этом уроке Вы узнаете, как изменять форму отдельных объектов. Такие изменения возможны лишь в режиме редактирования.
Для перехода в режим редактирования нужно нажать клавишу Tab или выбрать режим Edit Mode 
В режиме редактирования вы можете работать с отдельными вершинами. Определить, находитесь ли вы в режиме редактирования, можно по желтым или черным точкам и линиям на поверхности выбранного объекта.

Черным обозначаются невыделенные вершины и ребра, желтым — выделенные.
После создания объекта и перехода в режим редактирования, у него выделены все части (в таком состоянии они подсвечены жёлтым цветом).
Если снять выделение, составные части объекта обозначаются черным цветом.
- Опции Выделения в режиме редактирования
- Способы выделение элементов
- Режим Пропорционального Редактирования
- Практическая работа
- Уроки по Blender: основы моделирования
- Андрей Соколов
- Деструктивный и процедурный подходы
- Вершины, рёбра и грани
- Базовое моделирование
- Основные инструменты режима редактирования
- Процедурный подход
- Пример использования
- Дополнительные манипуляции
- Приёмы работы в Blender. Часть 1
- Перенос центра трансформации
- Не пропорциональные результаты скруглений и модификаторов
- Сброс координат положения, вращения, размера
- Ходовые кнопки
- Как выровнять грань?
- «Вперёд» — это ось Y
- Модификаторы Subdivision Surface и Multiresolution – в чём разница?
- Линкованые обьекты
- 📸 Видео
Опции Выделения в режиме редактирования
В режиме редактирования вы сможете выделять либо только вершины, либо рёбра, либо грани, в зависимости от того, какой режим включён в данным момент. Кнопки переключения данных режимов находятся в заголовке 3D-окна.

Для этого используются те же основные команды модификации, о которых мы говорили ранее (» G «- перемещение, » S «- масштабирование, » R «- вращение).
Способы выделение элементов
Осталось научиться выделять элементы для редактирования. Наиболее распространенные случаи при выделении вершин описаны в таблице ниже.
При выделении ребер и граней поступаем аналогично.
| Что сделать | Как сделать |
| Выбрать отдельную вершину | Щелкнуть по ней Правой Кнопкой Мышки (ПКМ). |
| Выбрать несколько вершин | Удерживая клавишу Shift, щелкать по ним ПКМ |
| Выделить группу вершин прямоугольником | Нажать клавишу «B», включится инструмент выбора прямоугольником.Выделить прямоугольную область методом протягивания при нажатой ЛКМ.Будут выделены все вершины, попавшие под прямоугольник. |
| Выделить группу вершин окружностью. | Нажать клавишу «C», включится инструмент выбора окружностью;Установить нужный размер окружности клавишами «+» и «-» на цифровой клавиатуре (прокрутка колеса мыши работает аналогично » +» и «-«);Выполнить щелчок ЛКМ. Будут выделены все вершины, попавшие в окружность. |
| Выбрать все вершины. | Нажать клавишу «A» один раз |
| Снять выделение со всех вершин | Нажать повторно клавишу «A» один раз |
Режим Пропорционального Редактирования
Режим пропорционального редактирования используется для создания плавных форм объекта при редактировании вершин.
Для включения режима Пропорционального Редактирования используется клавиша «O», или небольшую кнопку с кругом 

Мы в основном будем использовать опции » Sharp » или » Smooth «, но вы можете поэкспериментировать с любой из них.

Изменениям будут подвергаться те вершины, которые ограничены этой окружностью.
Практическая работа
Задание. Использую в качестве Mesh-объекта сферу, создайте 3D-макет капли воды. Для изменения формы использовать режим пропорционального редактирования.
Ход выполнения работы
1. Запустить Blender. Создать новую сцену и сохраните ее в файл с названием «Капля» в своей личной папке.
2. Удалить куб. Нажмите клавишу X, затем Enter или Delete, затем Enter.
3. Добавить на сцену сферу (рис. 3-1, а) (Add -> Mesh -> UVSphere).

5. Приблизить сферу, наведя мышь на сферу и покрутить колесо мыши.
6. Переключиться в режим редактирования. Нажать клавишу TAb на клавиатуре или выбрать режим Edit Mode 
7. Сбросить выделение, нажав клавишу A (рис 3-1, в).
8. Выделить самую верхнюю вершину сферы, выполнив щелчок ПКМ по самой верхней точке сферы (рис. 3-1, г).
9. Включить Пропорциональное Редактирование Переходов, нажав клавишу «O» на клавиатуре или кнопку 
10. Переместить вершину вверх и немного в сторону, предварительно отрегулировав количество передвигаемых вершин (рис.3-2, а).

- Нажать клавишу G (включить режим перемещения).
- Вращая колесо мыши, определить количество передвигаемых вершин (изменяется размер ограничивающей их окружности).
- Перемещая мышь (не нажимая ЛКМ), добиться нужной формы объекта.
11. Переключиться в Объектный Режим нажав клавишу Tab. (рис. 3-2, б).
12. Придать получившемуся объекту сглаженность, нажав кнопку «Smooth» (Левая панель инструментов, вкладка Tools, группа Edit). (Рис 3-2, с).
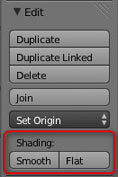
Видео:Как уменьшить сетку на обьекте в BlenderСкачать

Уроки по Blender: основы моделирования
Изучаем базовые понятия, инструменты и подходы.
Иллюстрация: Wikimedia Commons / Busbus / Rawpixel / Annie для Skillbox Media
Андрей Соколов
Специалист по компьютерной графике, оптимизации и автоматизации проектов. Автор серии уроков по Blender.
Год назад в рамках своего YouTube-канала Андрей записал подробный курс по Blender, в котором работает более семи лет. Обучение начинается с основ, рассчитанных в первую очередь на новичков, но последующие уроки могут быть интересны и для продвинутых пользователей — в них Андрей затрагивает скрытые возможности софта. Сам материал записывался в версии программы 2.90.1, но знания актуальны как для ранних версий (от 2.80), так и для последней (3.0.0).
Делимся основными тезисами второго урока, в котором изложены основы моделирования. С первым уроком, посвящённым интерфейсу и простым операциям в Blender, можно ознакомиться по ссылке.
Второй урок по Blender от Андрея Соколова
Считает игры произведениями искусства и старается донести эту идею до широких масс. В свободное время стримит, рисует и часами зависает в фоторежимах.
Видео:Blender 3 0 Dimensions (как работать по размерам)Скачать

Деструктивный и процедурный подходы
В моделировании Андрей выделяет два подхода: деструктивный и процедурный. При деструктивном подходе мы не можем вернуться к предыдущим шагам, не удалив все последующие. При процедурном подходе изменения можно вносить на любом этапе, при этом каждая правка будет влиять на все последующие пройденные шаги.
Деструктивное моделирование осуществляется в Режиме редактирования ( Edit Mode) и отчасти в Режиме скульптинга ( Sculpt Mode). Примером процедурного моделирования может служить система модификаторов, к которой мы вернёмся чуть ниже.
Начнём с деструктивного подхода и рассмотрим основные операции, с помощью которых можно создать модель с нуля.
Видео:Всё о изменение размера объекта в программе Blender 3D! Как изменить размер?Скачать

Вершины, рёбра и грани
В стартовой сцене переходим в режим редактирования. Сделать это можно либо щёлкнув на меню в левом верхнем углу и переключив Объектный режим ( Object Mode) на Режим редактирования ( Edit Mode), либо просто нажав клавишу Tab. У этого режима огромный функционал, на разбор которого требуется очень много времени. В этом уроке мы разберём базовые операции, которые помогут вам освоить азы моделирования.
Справа от предыдущего меню есть иконки трёх режимов выделения. Переход в них осуществляется с помощью клавиш 1, 2 и 3 на основной части клавиатуры.
Первый режим — Выделение вершин (точек/вертексов) ( Vertex select). Вершины выделяются левой или правой кнопкой мыши ( ЛКМ/ПКМ) в зависимости от пользовательских настроек. Чтобы выбрать или отменить выделение нескольких точек, удерживаем Shift.
Второй режим — Выделение рёбер (эджей) ( Edge select). Ребро — это две вершины, соединённые вместе.
Третий режим — Выделение граней (полигонов/фейсов) ( Face select). Грань образуется тремя или более рёбрами.
Видео:BLENDER 2.81a Как изменить размер камеры ЭКРАНСкачать

Базовое моделирование
С выделенными элементами можно проводить основные операции по аналогии с тем, как мы управляли объектами на прошлом уроке: перемещение ( G), вращение ( R), масштабирование ( S). Операцию подтверждаем с помощью ЛКМ, отменяем — ПКМ.
Как и объекты, элементы можно изменять по любой оси. Например, если необходимо повернуть грань относительно оси X — нажимаем R + X. По другим осям — R + Y и R + Z. Точно так же работает перемещение ( G + X, G + Y, G + Z) и масштабирование ( S + X, S + Y, S + Z).
Помимо базовых операций, в режиме редактирования есть и другие инструменты. Рассмотрим функциональность для создания простых моделей.
Видео:Как изменить единицы измерения в Блендер 2.8. 2-минутный урок для начинающихСкачать

Основные инструменты режима редактирования
Начнём с одной из самых распространённых операций — Экструдирования ( Extrude). Выделяем нужную грань, нажимаем клавишу E и вытягиваем новый полигон вперёд. Таким образом создаётся новая грань и дополнительное кольцо полигонов, связывающее её с остальным мешем. С помощью поворотов новых граней по оси и дальнейшего экструдирования можно создавать изогнутые формы.
Примечание: эту и следующие операции можно найти на панели инструментов, расположенной слева. Но мы рекомендуем пользоваться горячими клавишами, так как они значительно ускоряют работу.
Ещё одна полезная команда — Выдавить внутрь ( Inset Faces), горячая клавиша I. В режиме Выделения граней ( Face Select) она создаёт полигон внутри полигона, образуя вокруг него дополнительное кольцо из граней.
Не менее полезное действие — Разрезать петлёй ( Loop Cut). Нажав Ctrl + R и наведя курсор на любую часть объекта, вы увидите жёлтую рамку — она определяет, где будет проходить разрез. Определившись с размещением разреза, жмём ЛКМ, чтобы подтвердить действие. Затем появится возможность отрегулировать позицию курсором — закончив, снова нажимаем ЛКМ для подтверждения либо ПКМ для отмены (в этом случае ободок вернётся в центр). Так мы «разрезаем» полигоны, добавляя новые рёбра.
Чтобы удалить элемент, выбираем его и нажимаем X. Появится меню, уточняющее, что именно нужно удалить: вершины, рёбра или полигоны (а также несколько дополнительных опций, но на них останавливаться мы пока что не будем). Важно помнить, что с одним удалённым элементом могут пропасть и другие. Например, если удалить угловое ребро, то образованные им два полигона тоже исчезнут.
Если вместо ребра удалить обе его вершины по отдельности, то исчезнут все рёбра и полигоны, к которым эти вертексы принадлежали.
Чтобы создать полигон между двумя или тремя рёбрами, переходим в режим выделения рёбер, выбираем нужные и нажимаем клавишу F. Функция работает и с одним ребром, если геометрия объекта позволяет это сделать. В таком случае Blender автоматически попытается сгенерировать полигон между выделенным и соседними рёбрами. Этот способ особенно полезен, когда операцию нужно повторить несколько раз — например, добавить пять полигонов в ряд. Он срабатывает не всегда и не на всех типах геометрии, но попробовать стоит, так как это упрощает моделирование.
С помощью вышеперечисленных способов можно создавать объекты любой сложности. Деструктивность такого подхода заключается в том, что пользователь не может свободно возвращаться к более раннему этапу работы.
Например, вы удалили одну из вершин объекта, а позже поняли, что её нужно вернуть. В итоге вам придётся отменять все предыдущие действия без возможности их восстановить, пока не найдёте удалённый вертекс. Если такая проблема возникла в рамках одной сессии, её можно решить путём спама Ctrl + Z. Но важно помнить, что в Blender число отмен ограничено (32 по умолчанию, 256 максимум). Все доступные отмены находятся во вкладке Правка ( Edit) — Отменить по истории… ( Undo History…).
Несмотря на эти неудобства, многие пользователи всё равно предпочитают систему моделирования в Blender, потому что она обеспечивает высокую скорость работы и предоставляет внушительный арсенал инструментов.
Видео:Как изменить толщину объекта не влияя на его длину в Блендер 2.9Скачать

Процедурный подход
Для процедурного моделирования, которое позволяет вносить изменения на любом этапе, можно использовать систему модификаторов — она расположена на панели справа и помечена иконкой с гаечным ключом.
Если выбрать опцию Добавить модификатор ( Add Modifier), перед вами появится список всех доступных модификаторов. Обязательно поэкспериментируйте с ними в свободное время.
Видео:Как экструдировать окружность в BlenderСкачать

Пример использования
Для примера разберём несколько модификаторов из классов Генерация ( Generate) и Деформация ( Deform). Самый распространённый — Подразделение поверхности ( Subdivision Surface). Он увеличивает количество полигонов, одновременно сглаживая их углы. Применим этот модификатор к дефолтному кубу.
Добавим ещё один модификатор — Массив ( Array). Он дублирует объект. В пункте Количество ( Count) указываем количество копий. Также можно поэкспериментировать с Относительным смещением ( Relative Offset).
Теперь добавим объект другого вида. В объектном режиме вызываем меню через Shift + A; во вкладке Кривая ( Curve) выбираем Окружность ( Circle) и увеличиваем её размер с помощью клавиши S. Возвращаемся к первому объекту — теперь к нему можно применить модификатор Кривая ( Curve). В свойствах этого модификатора находим вкладку Curve Object и выбираем Окружность ( Circle) — либо в списке, либо в самой сцене с помощью пипетки. В результате цепочка копий разместится по созданной окружности.
Из этого примера видно, что модификаторы иногда значительно ускоряют процесс работы. Настраивать такую сцену с помощью деструктивного подхода очень долго, не говоря уже о ровной расстановке объектов.
Если в использованном ранее модификаторе Массив ( Array) добавить ещё несколько копий объекта, то они также разместятся по окружности. Если изменить настройки Подразделения поверхности ( Subdivision Surface), то обновится и Массив. В этом и заключается процедурность подхода: на любом шаге можно внести изменения — и они отобразятся на всех последующих этапах.
Видео:Blender 2.9 Простое редактирование MeshСкачать

Дополнительные манипуляции
У модификаторов существует большое количество настроек. Например, мы можем сделать так, чтобы объект дублировался по нескольким осям. Вызываем меню объектов Shift + A, во вкладке Пустышка ( Empty) выбираем Оси ( Plain Axes). Этот элемент мы будем использовать для сдвига всех копий первого объекта. В модификаторе Массив ( Array) убираем галочку с Относительного смещения ( Relative Offset), отмечаем Смещать по объекту ( Object Offset) и выбираем Пустышку ( Empty). Прежних дубликатов больше нет, но при нажатии G + X начнётся клонирование объектов по оси X.
С получившейся цепочкой копий можно поэкспериментировать: через сочетание клавиш G + Z вытянуть спираль и изменить форму объектов с помощью вращения ( R) или масштабирования ( S).
Подведём итоги. Во-первых, модификаторы успешно справляются с задачами, которые сложно решить вручную. Во-вторых, их огромное преимущество состоит в том, что всегда можно вернуться к предыдущему этапу и внести необходимые правки, включая изменение объекта деструктивным моделированием. Для этого нужно перейти в режим редактирования и выполнить необходимые манипуляции с объектом. После чего возвращаемся в объектный режим и получаем обновлённый результат.
В третьей части руководства мы рассмотрим темы, которые смогут оценить не только новички: структуру и оптимизацию объектов.
Видео:Как сделать текстуры одного размера на разных объектах. Блендер урокСкачать

Приёмы работы в Blender. Часть 1
Вопросы ставившие меня в тупик когда я начинал осваивать Blender.
Перенос центра трансформации
Нужно, чтобы дверь поворачивалась вокруг петель, а не вокруг центра двери. Петли условно сейчас находятся на ребре. Переносим 3D курсор точно на центр ребра: Shift+S (Snap)> Cursor to Selected. Потом даём команду перенести центр трансформации в 3D курсор.
Не пропорциональные результаты скруглений и модификаторов
Нужно скруглить рёбра крышки стола. В режиме редактирования объекта (кнопка Tab) выбираем сразу все необходимые рёбра и давим Ctrl+B (Bevel). Проблема — скругление происходит не одинаково на всех гранях:
Так работает скругление потому, что размер объекта в процентах не равен 100%:
Сейчас с точки зрения блендера крышка стола — это растянутый куб, и все деформации рассчитываются тоже растянутыми. В этом есть смысл. Объекты могут менять размеры не пропорционально во время анимации, и все модификаторы должны так же менять размеры. Решение: нужно сказать блендеру, что текущие размеры — это и есть 100%. В обычном режиме давим Ctrl+A (Apply). Выбираем здесь Scale:
Ctrl+B (Bevel), должно получиться так:
Это также влияет на результаты модификаторов. Лично я уже рефлекторно нажимаю Ctrl+A (Apply) → Scale.
Сброс координат положения, вращения, размера
Вы создали объект, а он создался далеко, там где был 3D курсор, и его не видно и не понятно где он.
- Alt+G — сброс положения
- Alt+R — сброс вращения
- Alt+S — сброс размера
Давим Alt+G, и объект прыгает в начало координат. После мы давим «. » на цифровой клавиатуре, чтобы приблизиться к нему.
Ходовые кнопки
Помните: важно, над каким окном находится указатель мыши. Не торопитесь.
- G (Grab) — движение
- R (Rotate) — вращение (второе нажатие — второй режим вращения)
- S (Scale) — размер
- Кнопки X, Y, Z ограничивает манипуляцию только по одной оси
- Shift+X, Shift+Y, Shift+Z исключают из манипуляций выбранную ось
- « / » (View Local) (цифровая клавиатура) — режим, когда пропадают все объекты кроме выделенного
- «. » (View Selected) (цифровая клавиатура) — приблизиться к выбранному
- Home (View all) – зум, что бы всё влезло в экран
- С (Circle Select) — выбор окружностью
- B (Border Select) — выбор рамкой
- F (Face) (режим Tab) — создать полигон на основе точек, или объединить уже выбранные полигоны в один
- K (Knife) (режим Tab) — разрезать полигон
- J (Join) — объединить объекты
- P (seParate) (режим Tab) — разделить объект
- Ctrl+R (Loop cut and slide) (режим Tab) — разрезание цепочки квадратных полигонов вдоль
- Del или X > Dissolve edges / faces (режим Tab) — удаление разрезания цепочки квадратных полигонов вдоль
- E (Extrude) (режим Tab) — выдавливание
- Ctrl+B (Bevel) — фаска или скругление
- W (Specials) (режим Tab) — полезное меню с пунктами которых нигде больше нет. Мне часто нужно «Bridge edge loops» – мост между двумя цепочками граней.
- Ctrl+«+» и Ctrl+«-» (режим Tab) — прибавить в выбор соседние с уже выбранными полигоны или снять выбор с крайних полигонов
- Shift-F (Fly) — режим полёта вида, управление как в игре, W, S, A, D, E, Q
Как выровнять грань?
Конкретно речь идёт о подобной операции:
Нужно уменьшить размер группы точек до нуля по какой-либо оси. Команды можно вводить, последовательно нажимая кнопки. В данном случае давим последовательно S, Z, 0 (ноль) В левом нижнем углу рабочего 3D окна будет вот такая надпись:
А в самом окне будет так:
«Вперёд» — это ось Y
Старайтесь фронтальное направление предмета делать по глобальной и локальной оси Y. В некоторых модификаторах и игровом движке это направление принято за направление «вперёд» и не везде его можно изменить на другую ось.
Модификаторы Subdivision Surface и Multiresolution – в чём разница?
Subdivision Surface — это сглаженные поверхности. Multiresolution — это сглаженные поверхности с возможностью скульптинга поверх. С помощью Subdivision Surface удобно делать основную форму дивана. Потом поменять его на Multiresolution и кисточкой вылепить складки ткани.
Линкованые обьекты
Интерьер. Не надо делать все предметы в одном файле. Не удобно. Создавайте утюг отдельным файлом, стул другим файлом, комнату в третьем файле — главном.
- Утюг нужно загнать в группу Ctrl+G (Create New Group)
- Дать имя группе — «Утюг»
- Сохранить файл «Утюг»
- Открыть файл «Комната»
- Дать команду «File → Link»
- Найти файл «Утюг»
- Зайти в папку «Group» и выбрать группу «Утюг»
Таким образом у вас будет порядок в сцене. Дублированные предметы не пожирают память. Вы легко можете загрузить утюг отдельно и отключить видимость для вьюпорта всех модификаторов, чтобы не тормозила сцена. На рендере она будет качественная, а в работе быстрая.
📸 Видео
Что будет с дизайнерами через 30 лет - 3D Family Podcast #2Скачать

Blender Размеры Объекта Как На Чертеже | Blender MeasureltСкачать

3D печать и точное моделирование Blender 3D! Как настраивать размеры?Скачать

Выравниваем объекты когда сбиты размеры и ориентация. Блендер урокСкачать

Как уменьшить количество полигонов в BlenderСкачать

Как уменьшить число граней (полигонов) в блендер 3дСкачать
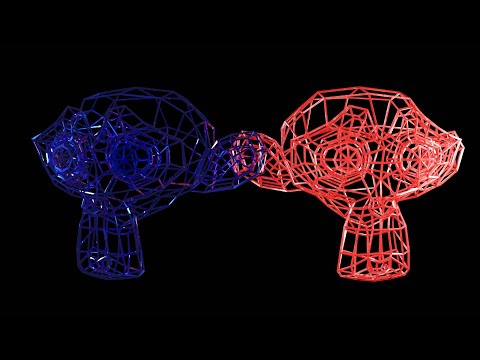
Массив объектов по кругу в Blender 3D, копирование объектов по окружности.Скачать

Как выделить все рёбра по окружности в блендер 2.83Скачать

Blender Объекты По Кругу | Blender Array По Кругу | Blender Круговой МассивСкачать

Основы Blender 3D (Моделирование при помощи окружностей)Скачать

Как вырезать часть объекта или сделать отверстие в блендер 2.9Скачать