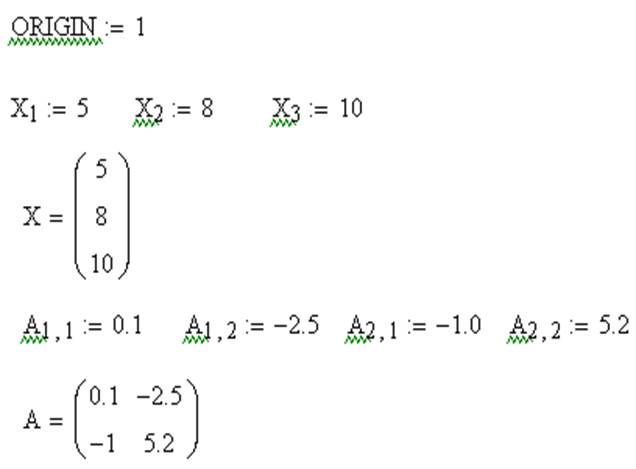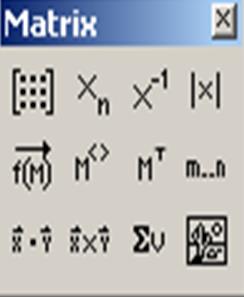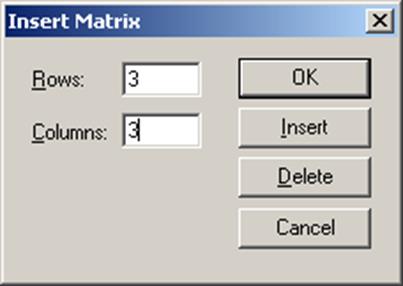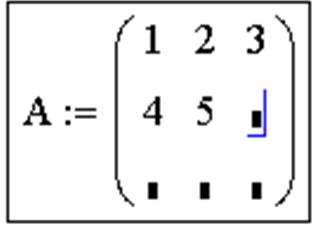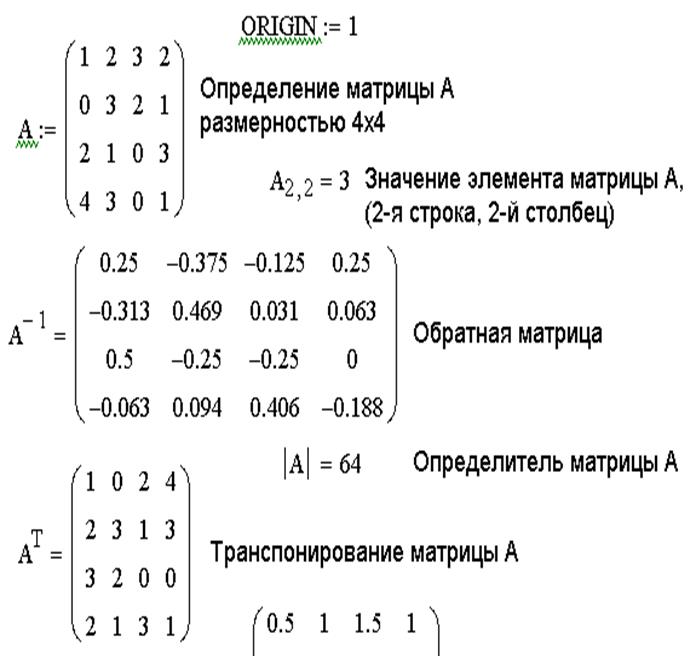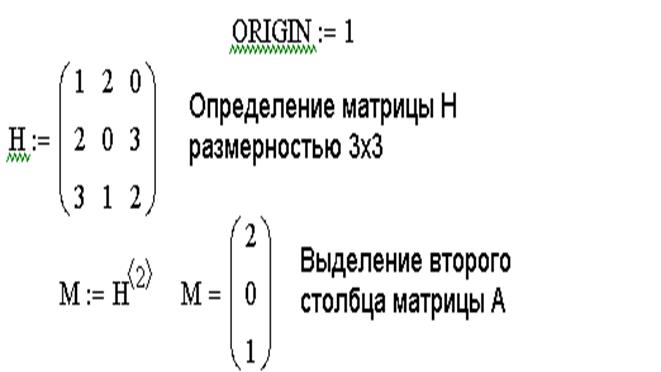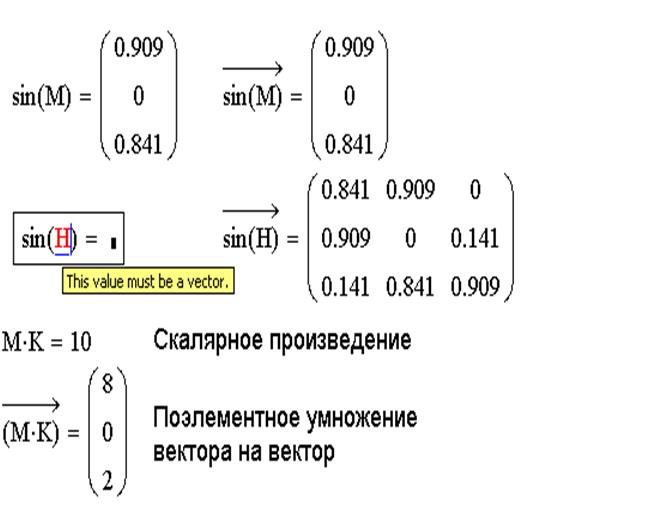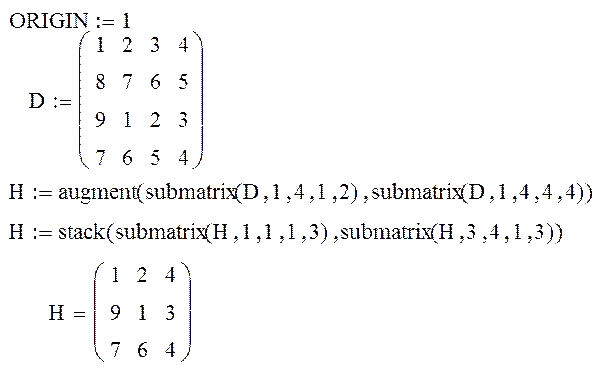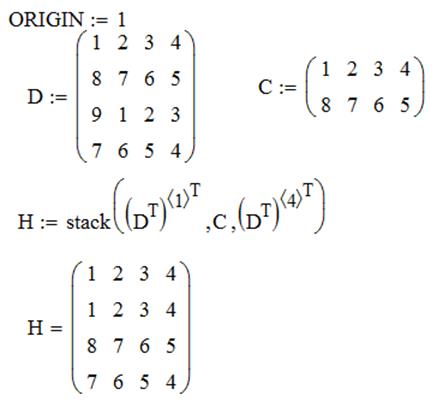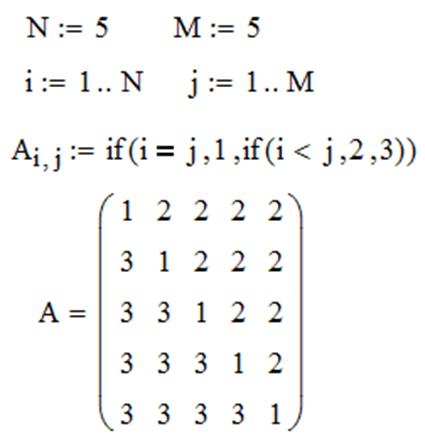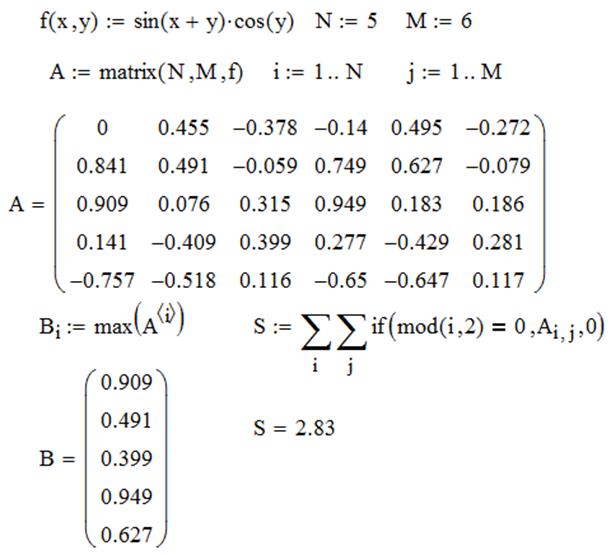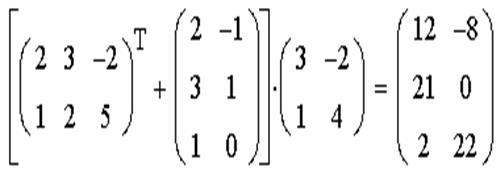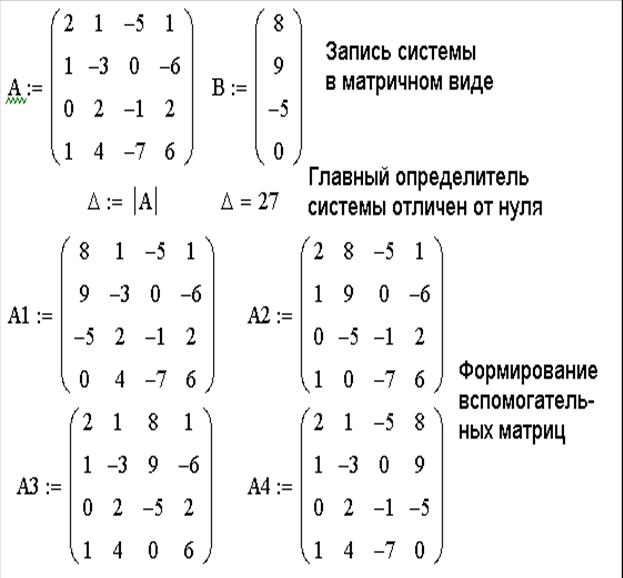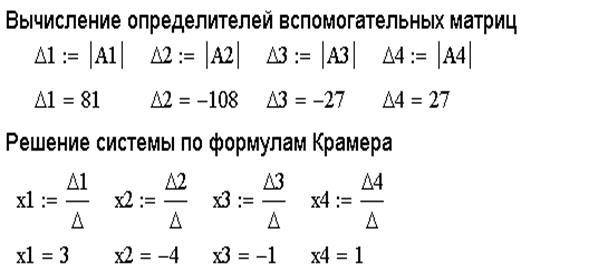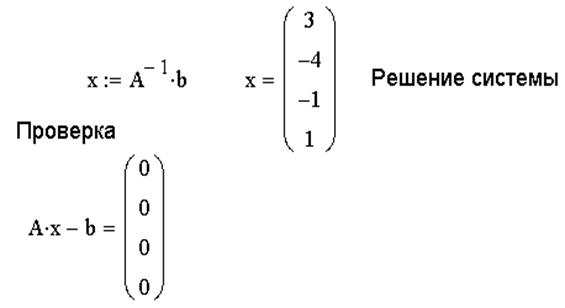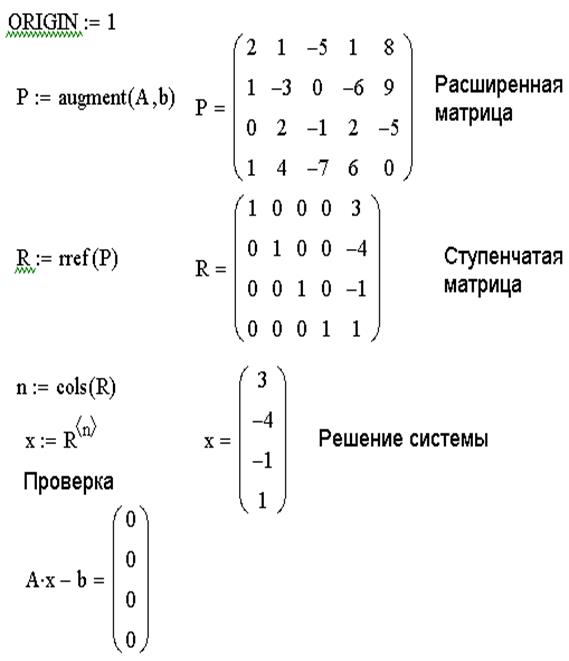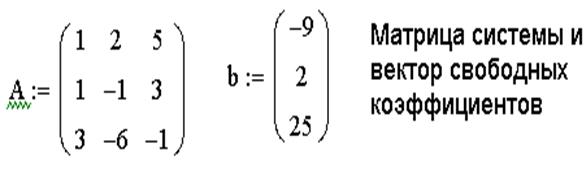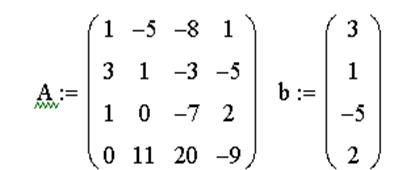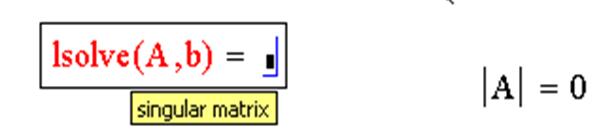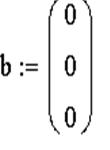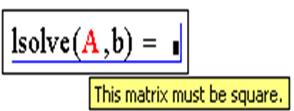| Из за большого объема этот материал размещен на нескольких страницах: 1 2 3 4 5 6 7 8 9 10 |
Правильность расчетов подтверждается просмотром столбцов матрицы PointABCE.
Эти расчеты позволяют уточнить диапазон переменных для вывода плоскости PABC на чертеж:
Полностью аналогично определяем диапазон переменных для вывода плоскости PD.
Выводим чертеж и показываем невидимые ребра пунктиром (щелчком по графику вызываем окно форматирования графика, выбираем вкладку Special и для невидимых ребер указываем Line Style (стиль линий) Dashed (пунктир). Этой операцией заканчивается построение чертежа. Получится так (рис. 2.62):
Этап 7 завершен.
Задания 1,2 выполнены.
Из курса алгебры мы знаем, что длина вектора определяется как корень квадратный из суммы квадратов разностей координат начала и конца вектора:
Средства Mathcad позволяют такие вычисления делать быстрее, с помощью встроенной функции «длина вектора», которая обозначается вертикальными линиями. Формируем разность векторов координат точек A и B и вычисляем длину:
Длина ребра GH находится аналогично.
8.2.3. Пояснения к заданию 4 «Найти угол между ребрами AB и AC, сделать проверку».
· Этап 1. Формируем векторы AB и AC, используя найденные выше координаты вершин A, B, C.
· Этап 2. Пользуясь встроенной процедурой Mathcad или формулой, изученной в курсе алгебры, находим скалярное произведение векторов AB и AC по значениям проекций этих векторов на оси.
· Этап 3. Сопоставляем результат этапа 2 с иной формулой скалярного произведения (произведение длин векторов на косинус угла между ними). Приравнивая два варианта формул скалярного произведения друг к другу, находим угол между векторами.
· Этап 4. Для проверки находим угол между векторами BA и BE, см. чертеж к этапу 7 заданий 1, 2. Для параллелограмма сумма углов между векторами (AB, AC) и (BA, BE) должна составить p радиан (180°).
Выполнение этапа 1 «Формирование векторов AB и AC». Используя формулы алгебры, рассчитываем проекции векторов на оси по разности координат точек на их границах:
Видео:Угол между векторами | МатематикаСкачать

Этап 1 завершен.
Выполнение этапа 2 «Расчет скалярного произведения векторов AB и AC». Формула для расчета скалярного произведения ScalarAB_AC, известная из курса алгебры:
В Mathcad имеется встроенная функция, позволяющая найти скалярное произведение быстрее, используя транспонирование одного из векторов (любого) ( + ):
Этап 2 завершен.
Выполнение этапа 3 «Расчет угла между векторами». Используем способ вычисления скалярного произведения как произведения длин векторов на косинус угла между ними. Поскольку значение скалярного произведения вычислено (этап 2), то единственным неизвестным будет косинус угла между векторами. Найдем его (символьная процедура, вызывается + + ). Длину вектора определяем так, как описано в Пояснении к заданию 3 (идентификатор вектора окружаем вертикальными линиями):
В результате решения получим:
Решение читается так: 
Для того чтобы вывести ответ в градусах, нужно в слот ввести наименование единицы измерения: меню Insert (Вставить) Units (Единицы измерения) Angular (Единицы измерения углов) Degrees (Градусы) Получим (рис. 2.63):
Решение читается так: j = 54.736°.
Этап 3 завершен.
Выполнение этапа 4 «Проверка». Аналогично описанному вычисляем угол между векторами BA и BE. Получаем:
Мы видим, что j + x = p, как и должно быть в параллелограмме. Проверка успешно завершена.
Этап 3 завершен.
Выполнение задания 4 закончено.
§9. Индивидуальные задания по части 2
Индивидуальные задания те же, что в учебной задаче. Индивидуальные исходные данные приведены в табл 3.
Исходные данные к индивидуальным заданиям
Векторы и матрицы в MathCAD
Видео:Угол между векторами. 9 класс.Скачать

Нижняя граница индексации в MathCAD определена системной переменной ORIGIN. По умолчанию ORIGIN=0. Значение переменной можно переопределить. Например, ORIGIN=1.
Векторы и матрицы в MathCAD можно задавать путем ввода их элементов. Для ввода индекса элемента массива используется символ – [.
Поэлементный ввод массива Х
| Вводимые символы | Отображаемые символы |
| X [ 1 Shift+: 5 | X1:=5 |
| X [ 2 Shift+: 8 | X2:= 8 |
| X [ 3 Shift+: 10 | X3:= 10 |
Поэлементный ввод матрицы А
| Вводимые символы | Отображаемые символы |
| A [ 1,1 Shift+: 0.1 | A11 := 0.1 |
| A [ 1,2 Shift+: -2.5 | A12 := -2.5 |
| A [ 2,1 Shift+: -1.0 | A21 := -1.0 |
| A [ 2,2 Shift+: 5.2 | A22 := 5.2 |
Для операций с матрицами и векторами предназначена панель Matrix, которая открывается щелчком по кнопке 
ПанельMatrix содержит следующие кнопки:


















Действия, которые необходимо выполнить, чтобы ввести матрицу в рабочий документ при помощи кнопки 
1. Ввести с клавиатуры имя матрицы и знак присваивания;
2. Щелчком по кнопке 
3. Определить число строк (Rows) и число столбцов (Columns) будущей матрицы;
4. Закрыть окно диалога, щелкнув по кнопке OK;
5. Ввести элементы матрицы, установив курсор в поле ввода, которое появится справа от знака присваивания:
Функции определения матриц и операции с блоками матриц:
matrix(m,n,f) – создает и заполняет матрицу A=<aij> размерности m на n, каждый элемент которой aij равен значению функции f(i,j);
diag(v) – создает диагональную матрицу, элементы главной диагонали которой хранятся в векторе v;
identity(n) – создает единичную матрицу порядка n;
augment(A,B) – из матриц А и В формируется третья матрица, первые столбцыкоторой содержат матрицу А, а последние — матрицу В (матрицы А и В должны иметь одинаковое число строк);
stack(A,B) – из матриц А и В формируется третья матрица, первые строкикоторой содержат матрицу А, а последние — матрицу В (матрицы А и В должны иметь одинаковое число столбцов);
submatrix(A,l,k,p,r) – формирует матрицу, которая является блоком матрицы А, расположенным в строках с l по k и в столбцах с p по r (l
Re(A) – возвращает матрицу (вектор) действительных частей матрицы (вектора) А с комплексными элементами;
Im(A) – возвращает матрицу (вектор) мнимых частей матрицы (вектора) А с комплексными элементами;
Видео:MathCad вычисление угла между векторами.wmvСкачать

Функции вычисления различных числовых характеристик матриц:
last(v) – вычисление номера последнего элемента вектора v;
length(v) – вычисление количества элементов вектора v;
rows(A) – вычисление числа строк в матрице А;
cols(A) – вычисление числа столбцов в матрице А;
max(A) – вычисление наибольшего элемента в матрице (векторе) А;
min(A) – вычисление наименьшего элемента в матрице (векторе) А;
mean(A) – вычисление среднего значения матрицы (вектора) А;
tr(A) – вычисление следа (суммы диагональных элементов) квадратной матрицы А;
ranc(A) – вычисление ранга матрицы А;
Функции, реализующие численные алгоритмы:
rref(A) – приведение матрицы А к ступенчатому виду;
geninv(A) – вычисляет матрицу, левую обратную к матрице А, L∙A=E, где Е – единичная матрица размером n×n, L – прямоугольная матрица размером n×m, А – прямоугольная матрица размером m×n;
lsolve(A,b) – решение системы линейных алгебраических уравнений A∙x=b.
lu(A) – выполняет треугольное разложение матрицы А: A=С∙L∙U, где L и U – соответственно нижняя и верхняя треугольные матрицы, все четыре матрицы квадратные и одного порядка;
qr(A) – выполняет разложение матрицы А: A=Q∙R, где Q – ортогональная матрица, а R – верхняя треугольная матрицы;
cholesky(A) – выполняет разложение матрицы А по схеме Холецкого: А=L∙L T , где А — квадратная, симметричная, положительно определенная матрица, L – треугольная матрица;
Видео:Как находить угол между векторамиСкачать

sort(v) – сортировка элементов вектора v в порядке возрастания их значений;
reverse(v) – перестановка элементов вектора v в обратном порядке;
csort(A,n) – перестановка строк матрицы А таким образом, чтобы отсортированным оказался n-й столбец;
rsort(A,n) – перестановка столбцов матрицы А таким образом, чтобы отсортированной оказалась n-я строка.
ЗАДАЧА 1. Сформировать матрицу H из элементов матрицы D, исключив третий столбец и вторую строку.
ЗАДАЧА 2. Сформировать матрицу H следующим образом. Первая и последняя строки равны строкам матрицы D, остальные совпадают с матрицей C.
ЗАДАЧА 3. Сформировать матрицу таким образом, чтобы элементы на главной диагонали были равны 1, выше главной диагонали – 2, а ниже – 3.
ЗАДАЧА 4. Элементы матрицы формируются по формуле 
ЗАДАЧА 5. Выполнить действия над матрицами А, В, С:
ЗАДАЧА 6. Решить систему линейных уравнений при помощи правила Крамера:
Для решения поставленной задачи необходимо выполнить следующие действия:
1. Сформировать матрицу системы А и вектор правых частей b.
2. Вычислить главный определитель ∆.
3. Сформировать вспомогательные матрицы (удобно скопировать матрицу А несколько раз и последовательно заменять в ней столбцы на вектор b) для вычисления определителей ∆i;
4. Вычислить определители ∆i;
5. Найти решение системы по формуле xi=∆i/∆.
ЗАДАЧА 7. Решить систему линейных уравнений методом обратной матрицы.
1. Сформировать матрицу коэффициентов и вектор свободных членов системы.
Видео:Нахождение угла между векторами через координаты. 9 класс.Скачать

2. Решить систему, представив вектор неизвестных как произведение матрицы, обратной к матрице системы и вектора свободных членов.
ЗАДАЧА 8. Решить систему линейных уравнений методом Гаусса.
Порядок решения задачи:
1. Сформировать матрицу коэффициентов и вектор свободных членов заданной системы.
2. Сформировать расширенную матрицу системы при помощи функции augment(A,b);
3. Используя функцию rref(A), привести расширенную матрицу к ступенчатому виду.
4. Получить решение системы, выделив последний столбец матрицы, полученной в предыдущем пункте.
5. Выполнить проверку Ax-B=0.
ЗАДАЧА 9. Решить систему при помощи функции lsolve:
Пример системы, которая не имеет решений:
Пример системы, которая имеет бесконечное множество решений
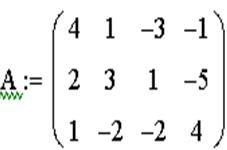
ЗАДАЧА 10. Решить систему при помощи решающего блока.
Решающий блок начинается с ключевого слова Given (Дано), которое необходимо ввести с клавиатуры.
Правее и ниже ключевого слова записываются уравнения системы.
Знак равенства в уравнениях вводится при помощи клавиш Ctrl+= или выбирается на панели инструментов Boolean.
Правее и ниже последнего уравнения системы вводится функция Find(x1,x2,…xn) (Найти), в скобках перечисляются имена переменных, значения которых нужно найти.
Численное решение системы можно получить, поставив знак равенства после функции Find(x1,x2,…xn).
Видео:11 класс, 5 урок, Угол между векторамиСкачать

Символьное решение получится, если после функции Find(x1,x2,…xn) указать знак стрелки, который находится в панели инструментов Symbolic (Ctrl+.).
📽️ Видео
Математика без Ху!ни. Угол между векторами, применение скалярного произведения.Скачать

Математика это не ИсламСкачать

18+ Математика без Ху!ни. Скалярное произведение векторов. Угол между векторами.Скачать

100 тренировочных задач #135 Угол между векторамиСкачать

7. MathCad. Векторы и матрицыСкачать

9 класс, 17 урок, Угол между векторамиСкачать

Урок 3. Произведение векторов и загадочный угол между векторами. Высшая математика | TutorOnlineСкачать

Найти угол между векторами и площадь параллелограмма, построенного на этих векторахСкачать

Геометрия 9 класс (Урок№18 - Угол между векторами. Скалярное произведение векторов.)Скачать

Угол между векторами | Геометрия 7-9 класс #100 | ИнфоурокСкачать

Задание 3 ЕГЭ профиль #121Скачать

105. Угол между векторамиСкачать

Оператор векторизации в MathCAD 14 (23/34)Скачать

100 Угол между векторамиСкачать