В сегодняшнем уроке по работе в Adobe Illustrator мы научимся распределять разные векторные объекты вдоль окружности. Это довольно типичная задача, давайте вспомним циферблат часов или знаки зодиака. Эта техника была разработана моим другом Игорем Черницыным
- Шаг 1
- Шаг 2
- Шаг 3
- Шаг 4
- Шаг 5
- Шаг 6
- Как распределить векторные объекты по окружности в Illustrator
- Создание текста по контуру
- Перемещение или зеркальное отражение текста по контуру
- Применение эффектов к тексту по контуру
- Настройка вертикального выравнивания текста по контуру
- Регулировка межсимвольных интервалов на острых углах
- 📸 Видео
Видео:Как быстро расположить объекты по кругу в Adobe IllustratorСкачать

Шаг 1
Имеется несколько объектов, которые необходимо распределить по окружности.
Сохраним каждый объект как новый символ в панеле Symbols.
Видео:Как быстро распределить объекты по окружности в Adobe IllustratorСкачать

Шаг 2
Удалим все объекты кроме одного из текущего документа.
Перемещаем объект в сторону, удерживая клавиши Shift + Option / Alt, что приведет к его дублированию.
Видео:КАК РАСПОЛОЖИТЬ ОБЪЕКТЫ ПО ОКРУЖНОСТИ В ADOBE ILLUSTRATOR. 4 ПРОСТЫХ СПОСОБА!Скачать

Шаг 3
Выделяем оба объекта, затем переходим Object > Bland > Make или используем комбинацию горячих клавиш Cmd / Ctrl + Opt / Alt + B. Это приведет к созданию бленд объекта.
Видео:Текст по кругу / Текст в круге | Adobe illustrator | Дизайн уроки ★Скачать

Шаг 4
При помощи Ellipse Tool (L) создадим окружность, вдоль которой будут распределены наши объекты.
Выделяем бленд объект и окружность, затем переходим Object > Bland > Replace Spine.
Видео:Как расположить объекты по окружности в Adobe Illustrator | Как расположить объекты вдоль путиСкачать

Шаг 5
Для того чтобы объект распределился по всей окружности берем Scissors Tool (C) и разрезаем окружность в точке A.
Вы также можете расположить объекты так, чтобы они поворачивались относительно пути. Для этого переходим Object > Blend > Blend Options… и выбираем Align to Path. Здесь вы также должны указать количество Specified Steps, которое будет соответствовать количеству объектов + 1
Переходим Object > Bland > Expand.
Видео:Как разместить объекты по кругу в Adobe Illustrator | Инструмент "Поворот" #OrlovillustratorСкачать

Шаг 6
Теперь нам нужно только заменить символы. Выделяем любой из символов на рабочей зоне, затем выделяем символ, которым хотим его заменить в панеле Symbols.
Выбираем Replace Symbol в сплывающем меню панели Symbols.
Таким образом, вы можете заменить все символы. Здесь хочу заметить, что в точке A находится два символа, один из которых должен быть удален.
Используя технику, описанную в этом уроке, вы также можете распределять растровые объекты вдоль окружности. Перед сохранением в панеле Symbols такие объекты должны быть обязательно Embed.
Видео:Как разместить объекты по кругу в иллюстраторе | Как дублировать в Adobe illustratorСкачать
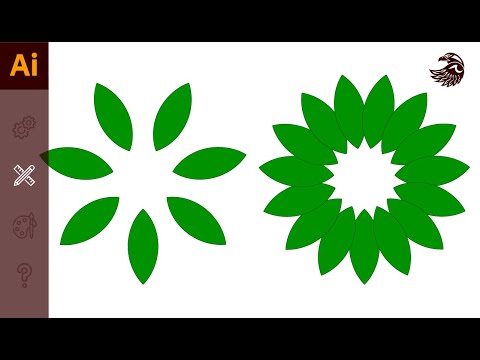
Как распределить векторные объекты по окружности в Illustrator
Сегодняшний урок мы посвятим тому как легко можно распределить векторные объекты на окружности.
Шаг 1.
Для примера мы будем использовать встроенные символы в иллюстраторе.
Шаг 2.
Разместив объект на рабочей поверхности дублируем его. Удерживая Alt перетягиваем его в сторону.
Выделяем оба объекта и нажимаем Alt+Ctrl+B, тем самым создаем переход между объектами.
Для того что бы задать желаемое количество переходов открываем панель «Параметры перехода».
Шаг 3.
Рисуем окружность на которой хотим разместить наши объекты. Для этого используем инструмент «Эллипс».
Шаг 4.
Выделяем наши объекты и окружность. Переходим Объект — Переход — Заменить траекторию.
Наши объекты размещаются по кругу окружности.
Шаг 5.
Что бы равномерно распределить объекты по окружности выбираем инструмент «Ножницы». После этого нажимаем в верхней точке нашей окружности.
Шаг 6.
Для того что бы можно было редактировать или заменить объекты на окружности ее надо разобрать.
Шаг 7.
Что бы заменить объект на окружности выбираем инструмент прямое выделение, нажимаем на объект, после в панели символов выбираем на что мы будем менять. В меню панели символов выбираем пункт «Заменить символ».
Важно что бы символы или объекты которые вы будете использовать были одного размера.
Видео:Как расставить объекты по кругу | Adobe Illustrator | Расположение объектов по окружностиСкачать

Создание текста по контуру
Текст по контуру располагается вдоль края открытого или закрытого контура. При вводе текста по горизонтали символы размещаются параллельно базовой линии. При вводе текста по вертикали символы размещаются перпендикулярно базовой линии. В любом случае текст размещается в том направлении, в котором точки добавлялись к контуру.
Чтобы создать горизонтальный текст по контуру, выберите инструмент «Текст» или «Текст по контуру» .
Чтобы создать вертикальный текст по контуру, выберите инструмент «Вертикальный текст» или «Вертикальный текст по контуру» .
Если контур закрыт, необходимо использовать инструмент «Текст по контуру».
При вводе текста, который не умещается в области или вдоль контура, рядом с нижней границей ограничительной рамки отображается маленький квадрат со знаком «плюс» (+).
Для отображения неуместившегося текста можно изменить размер текстовой области или удлинить контур. Также можно связать несколько текстовых блоков.
Видеоролик с инструкциями по созданию текста по контуру см. в разделе Размещение текста в контуре.
Видео:Как написать текст по кругу в Adobe Illustrator | Как разместить текст внутри круга в иллюстратореСкачать

Перемещение или зеркальное отражение текста по контуру
Появятся скобки — в начале текста, в конце контура и в середине между начальной и конечной скобкой.
Чтобы переместить текст по контуру, перетащите центральную скобку вдоль контура. Чтобы текст не отображался зеркально на другой стороне контура, нажмите и держите клавишу «Ctrl» (в Windows) или «Command» (в Mac OS).
Чтобы зеркально отобразить текст вдоль контура, перетащите скобку поперек контура. Или выберите команду «Текст» > «Текст по контуру» > «Параметры текста по контуру», затем «Зеркальное отражение» и нажмите кнопку «ОК».
Совет. Чтобы переместить текст через контур без изменения направления текста, воспользуйтесь параметром «Смещение базовой линии» на панели «Символ». Например, если имеется текст, который идет слева направо по внешней стороне окружности, то можно ввести отрицательное значение для параметра «Смещение базовой линии», чтобы текст сместился внутрь окружности.
Видеоролик с инструкциями по созданию текста по контуру см. в разделе Размещение текста по контуру.
Видео:Цифры по кругу в Adobe Illustrator | Как копировать в иллюстраторе #OrlovillustratorСкачать
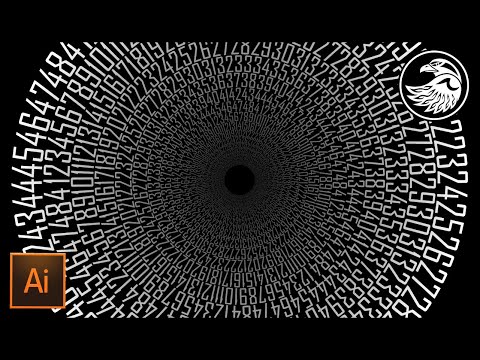
Применение эффектов к тексту по контуру
Эффекты текста по контуру позволяют искажать ориентацию символов на контуре. Перед применением этих эффектов необходимо создать текст по контуру.
Выберите команду «Текст» > «Текст по контуру» и во вложенном меню выберите эффект.
Выберите команду «Текст» > «Текст по контуру» > «Параметры текста по контуру». Затем выберите в меню «Эффект» нужный параметр и нажмите кнопку «ОК».
Примечание. Применение эффекта «Гравитация» к тексту на идеально круглом контуре приводит к тому же результату, что и эффект «Радуга» по умолчанию. Эффект функционирует ожидаемым образом на контурах, имеющих овальную, квадратную, прямоугольную или неправильную форму.
Видео:Как в иллюстраторе дублировать объект по кругу 2 простых способаСкачать

Настройка вертикального выравнивания текста по контуру
Верхний выносной элемент
Выравнивание по верхнему краю шрифта.
Выравнивание по нижнему краю шрифта.
Выравнивание по середине между верхним и нижним выносным элементом шрифта.
Выравнивание по базовой линии. Это настройка по умолчанию.
Примечание. Символы без верхнего или нижнего выносного элемента (например, буква «е») или без базовой линии (например, апостроф) вертикально выравниваются вместе с символами, у которых есть верхние выносные элементы, нижние выносные элементы и базовые линии. Эти размеры шрифта задаются неизменными в конструкторе шрифтов.
Совет. Чтобы получить дополнительные возможности по управлению вертикальным выравниванием, используйте параметр «Смещение базовой линии» в палитре «Символ». Например, в поле «Смещение базовой линии» можно ввести отрицательную величину, что позволяет сместить текст вниз.
Видео:ТЕКСТ ПО КРУГУ. ТЕКСТ В КРУГЕ. ТЕКСТ ВДОЛЬ ПУТИ. Adobe Illustrator. Уроки для начинающих.Скачать

Регулировка межсимвольных интервалов на острых углах
Если символы находятся на кривой малого радиуса или на остром угле, они раздвигаются и между ними создается дополнительное пространство. Интервалы между символами на кривых можно уменьшить с помощью параметра «Интервал» в диалоговом окне «Параметры текста по контуру».
📸 Видео
Текст по кругу цилиндра в иллюстраторе | Как сделать текст вокруг объекта в Adobe illustrator.Скачать

Как в иллюстраторе сделать текст по кругу. Для начинающих.Скачать

КРУТО: ОРНАМЕНТ В КРУГЕ В ДВА КЛИКА. СОЗДАЕМ КИСТЬ. ИЛЛЮСТРАТОР. БАЗОВЫЙ КУРС. Adobe IllustratorСкачать

Как в ИЛЛЮСТРАТОРЕ сделать ТЕКСТ ПО КРУГУ | Adobe Illustrator урок для начинающихСкачать

Как расположить объекты ровно по кругу в Адоб иллюстратор / Adobe illustratorСкачать
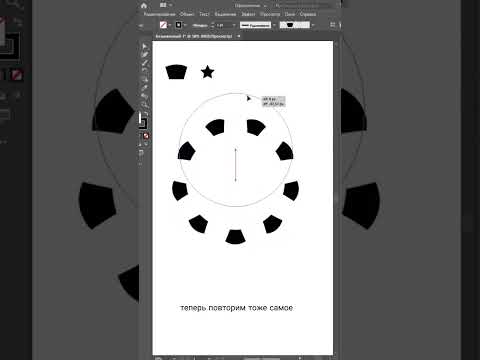
ТЕКСТ ПО КРУГУ ILLUSTRATORСкачать

Быстрая скручивания хвоста букв на ИллюстратореСкачать

Как Легко разместить объекты по кругу в программе Adobe illustratorСкачать

























