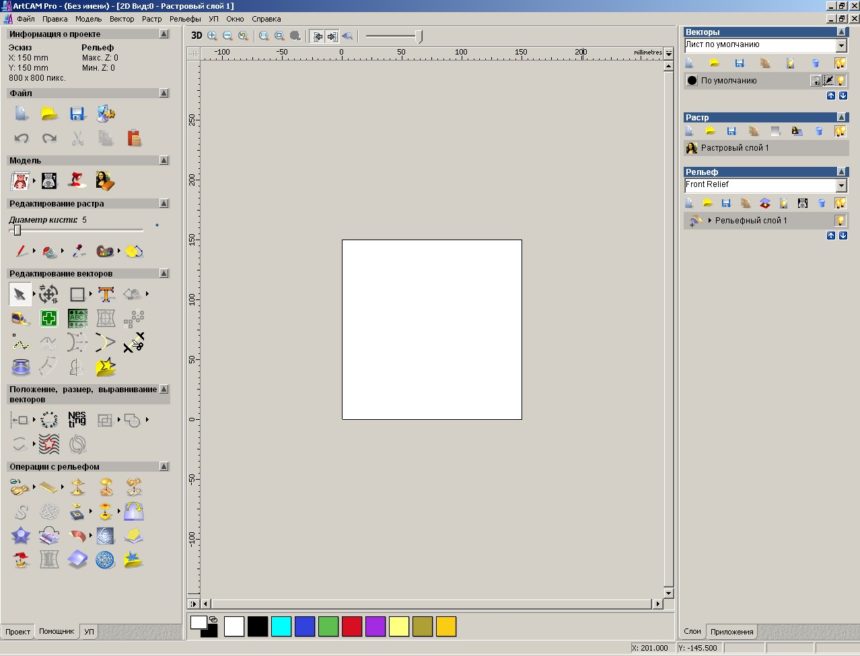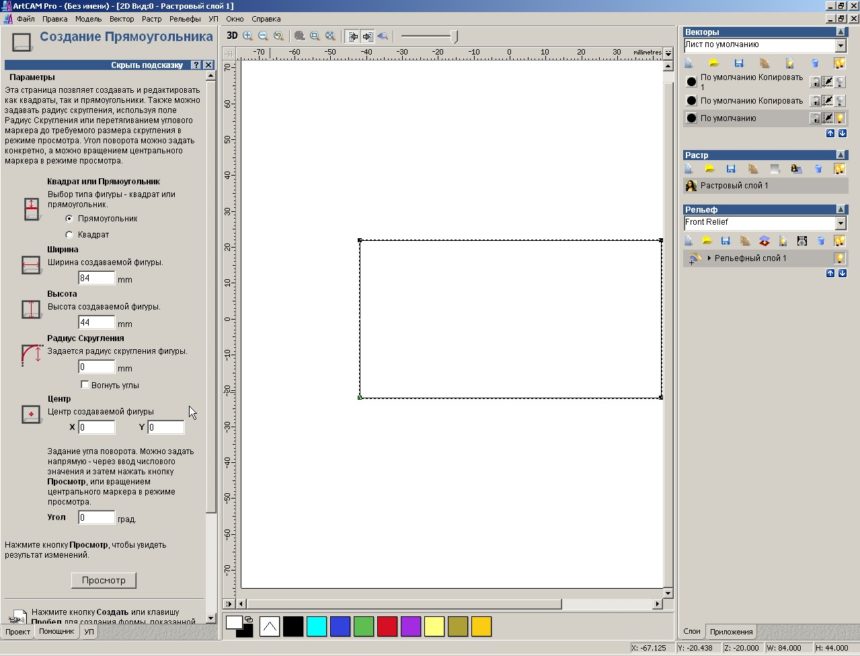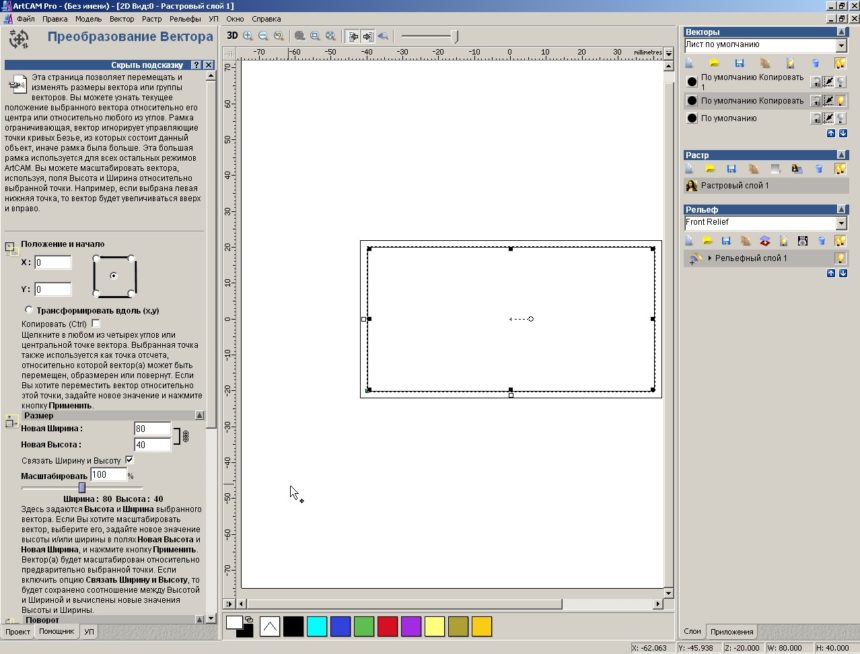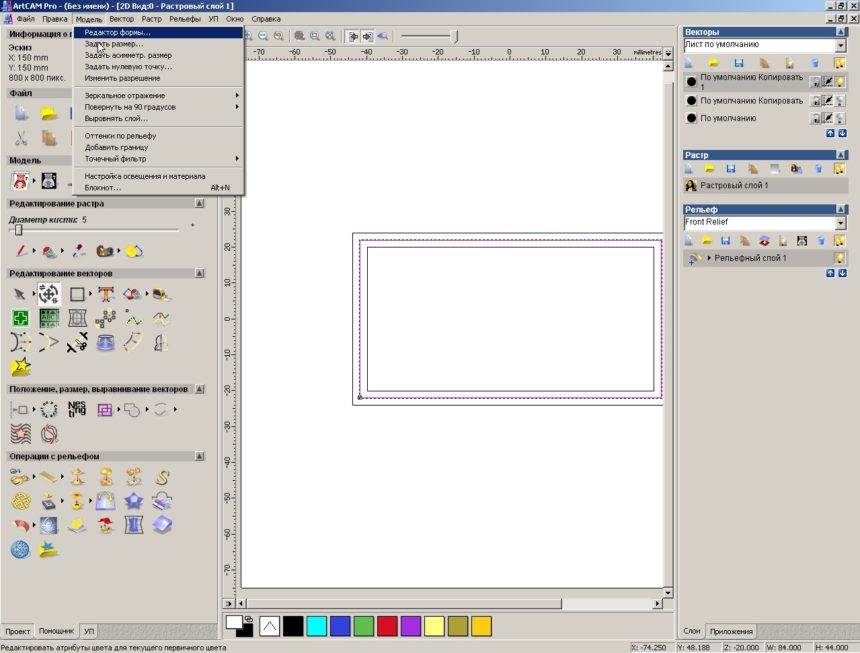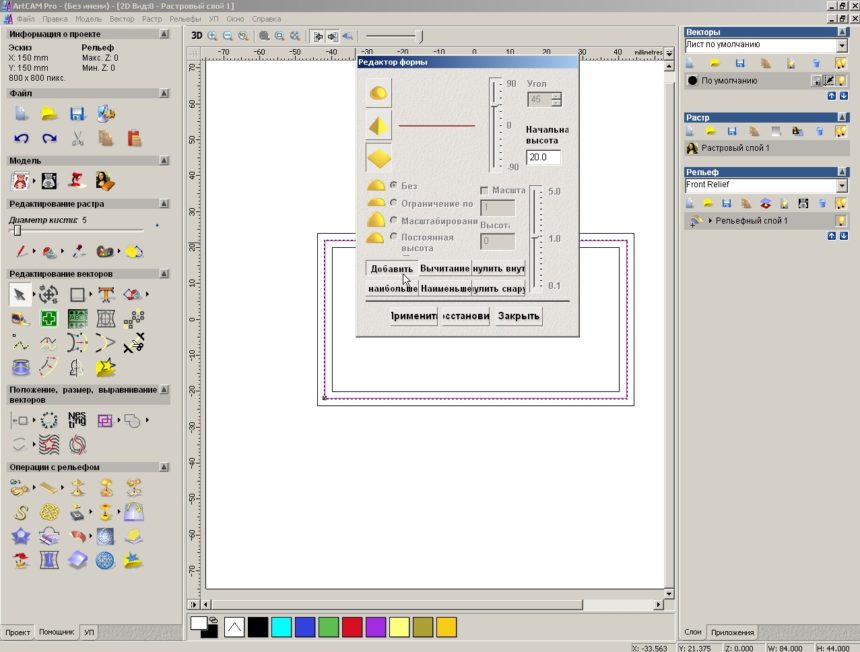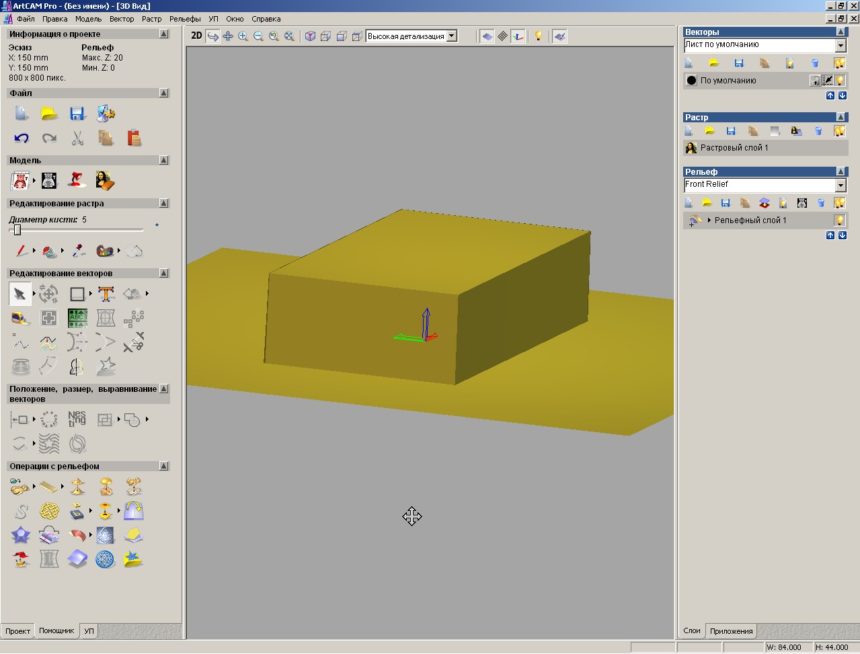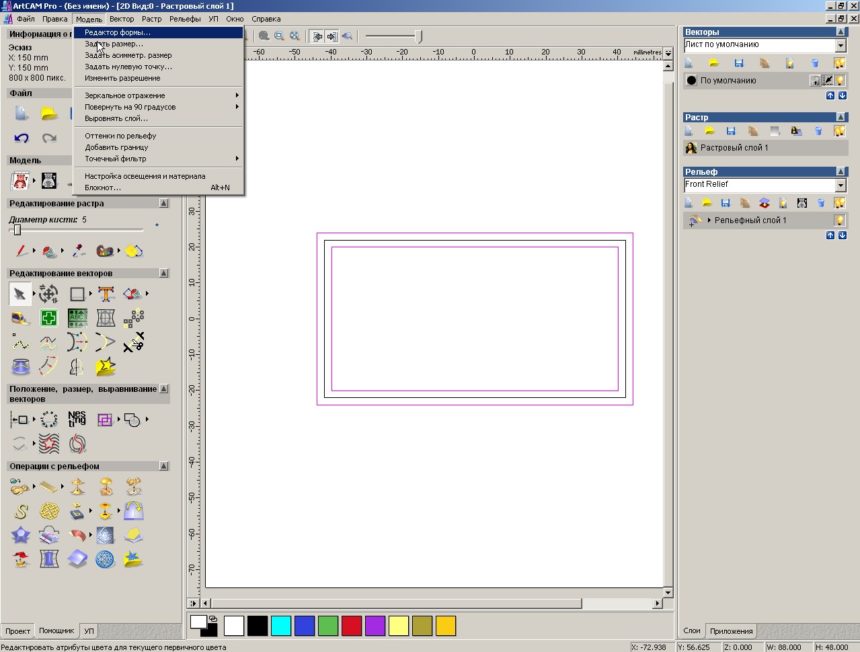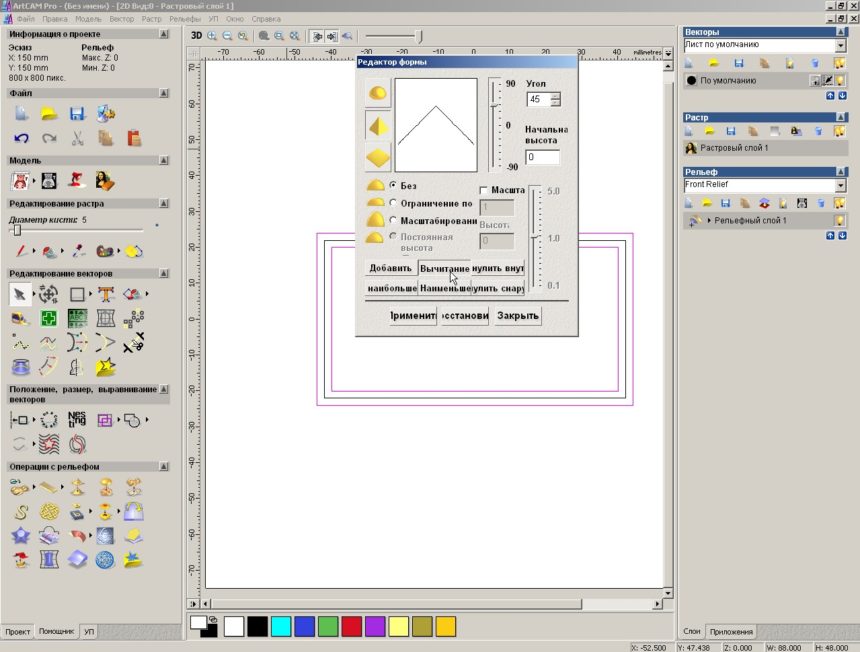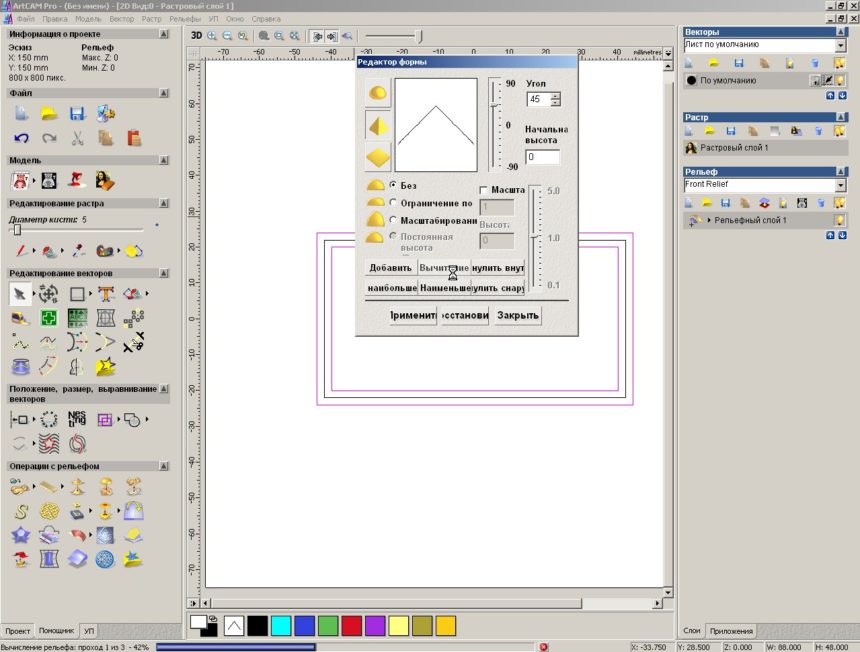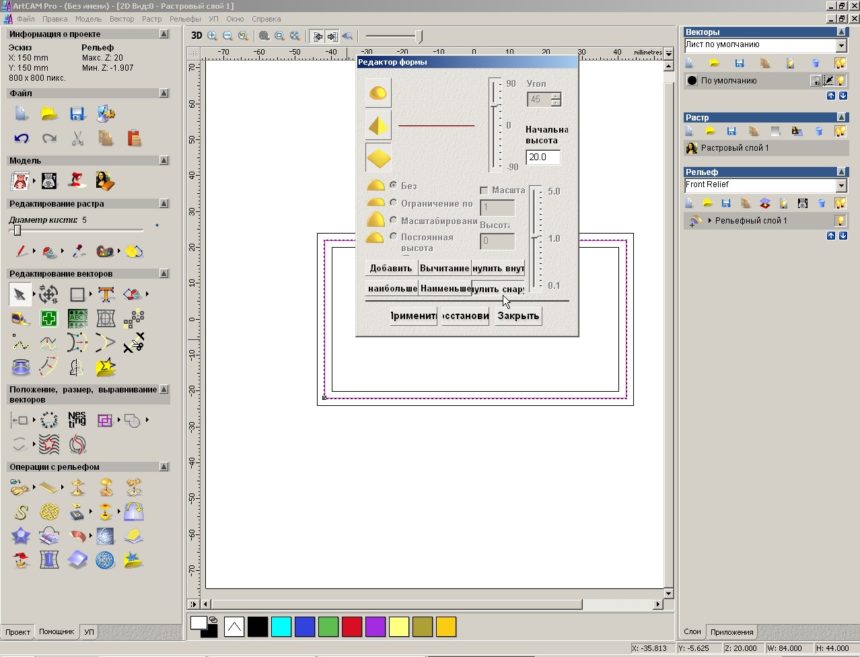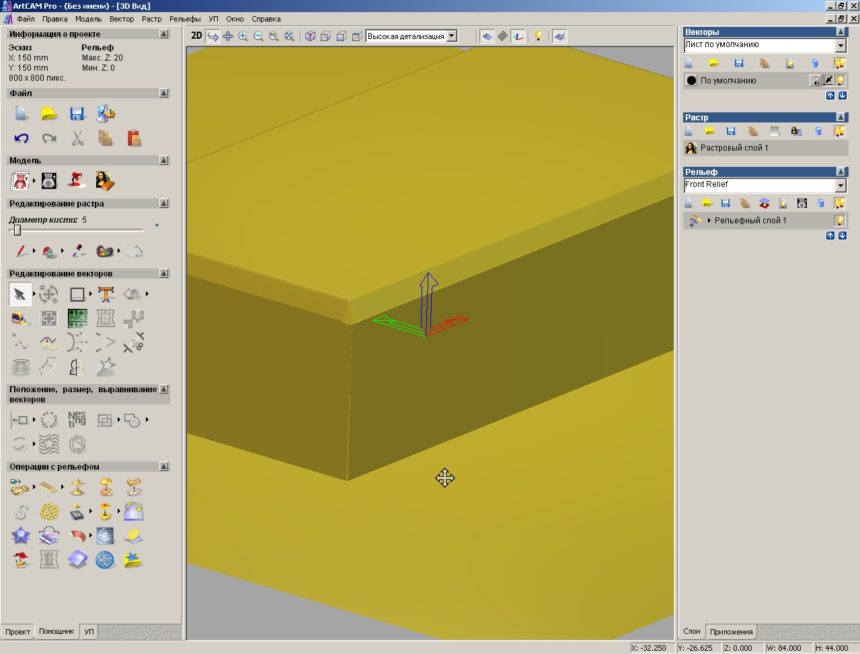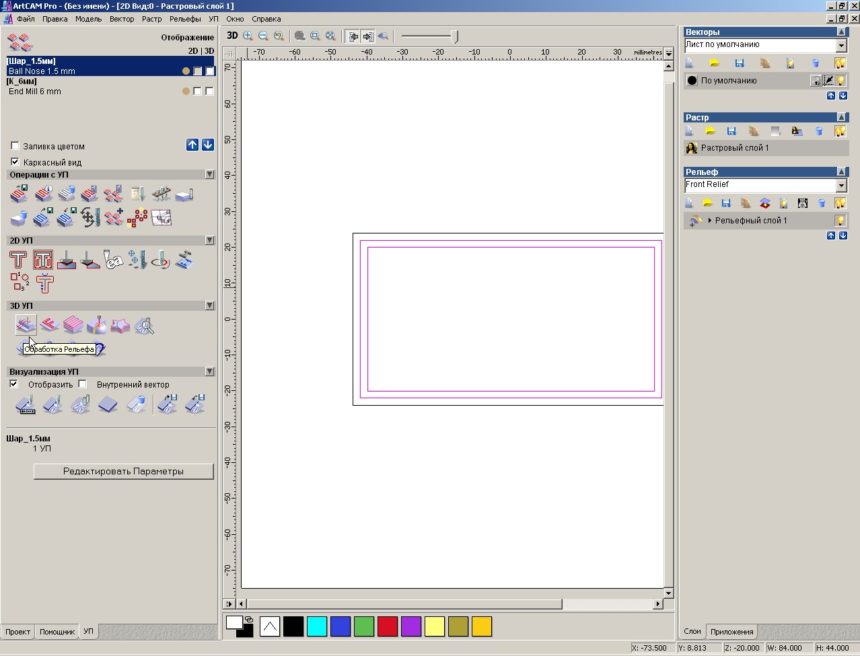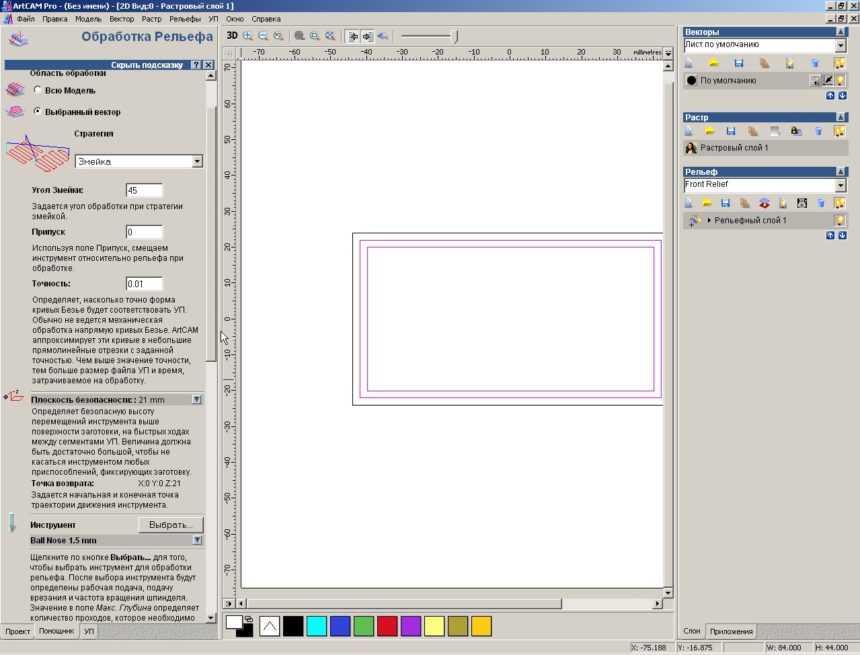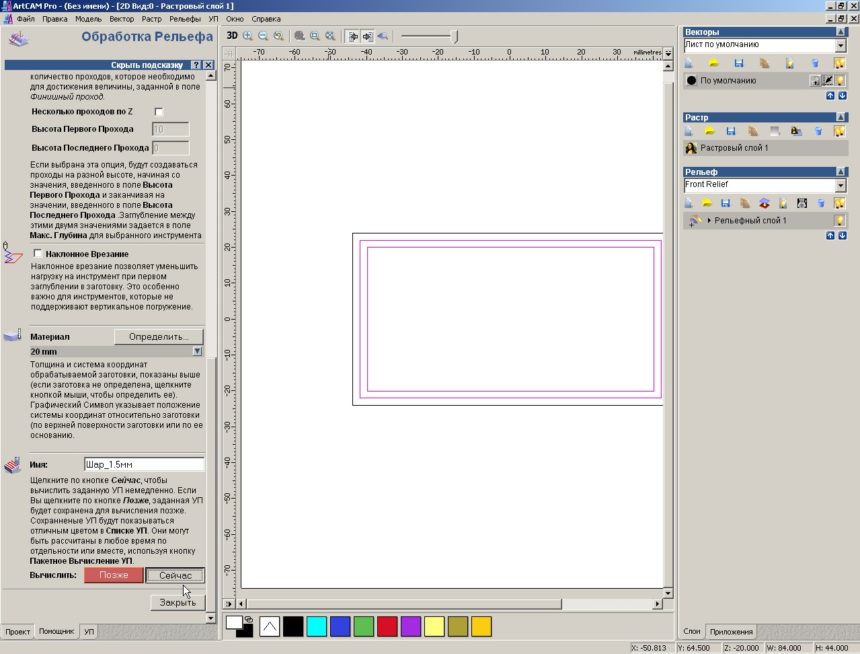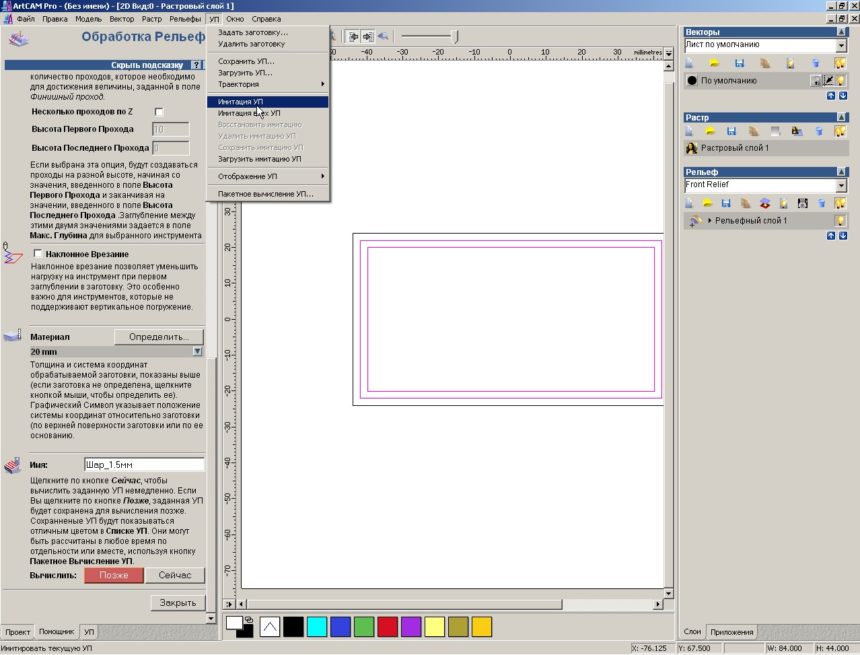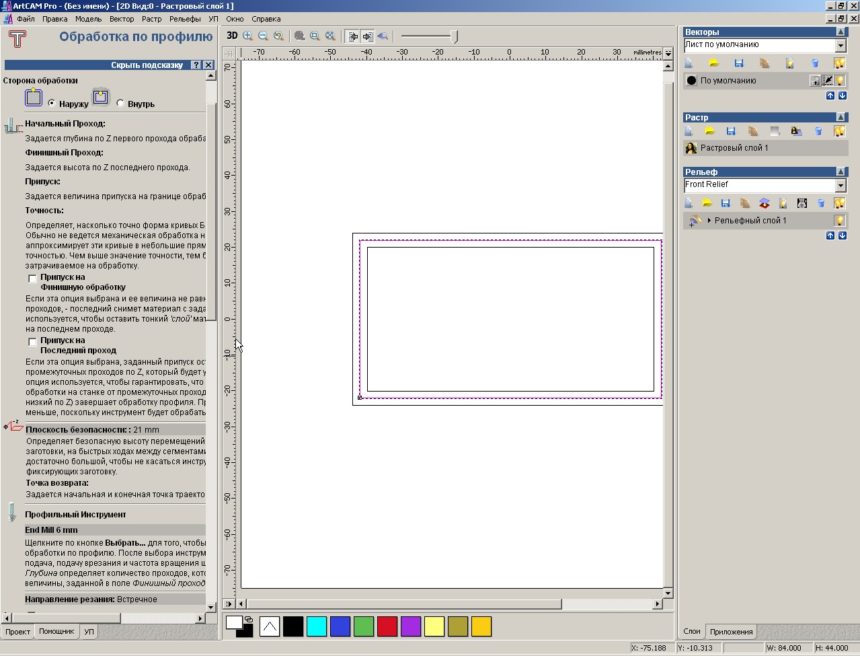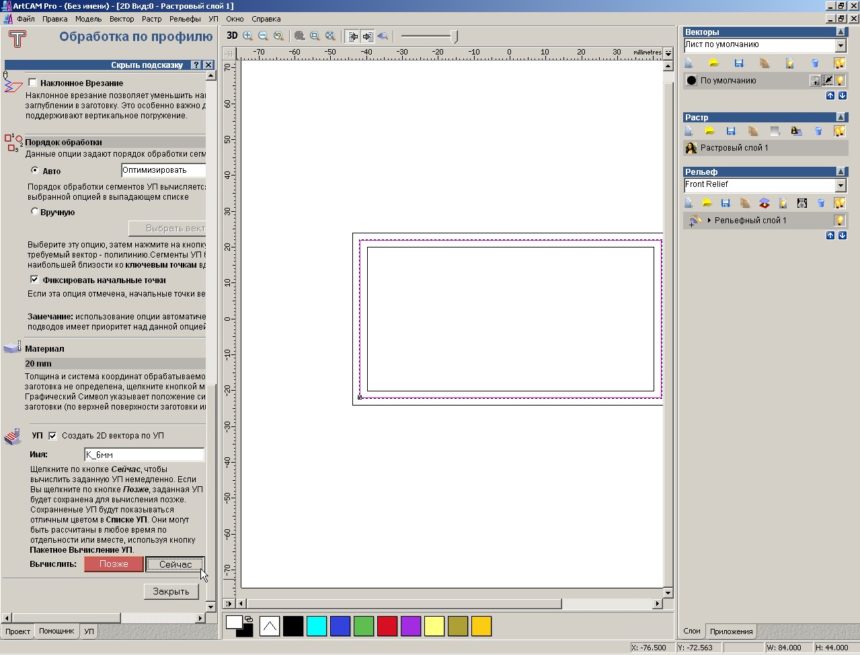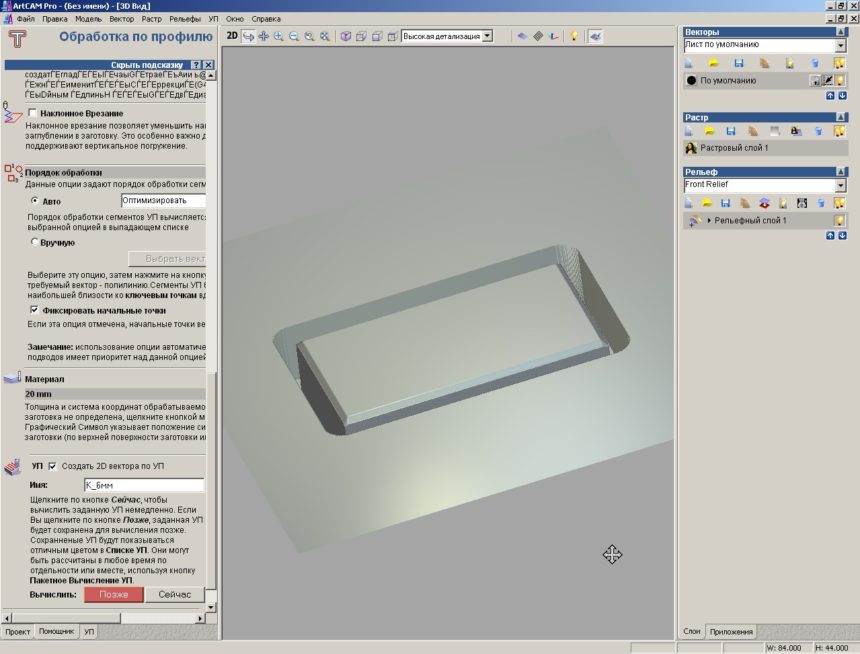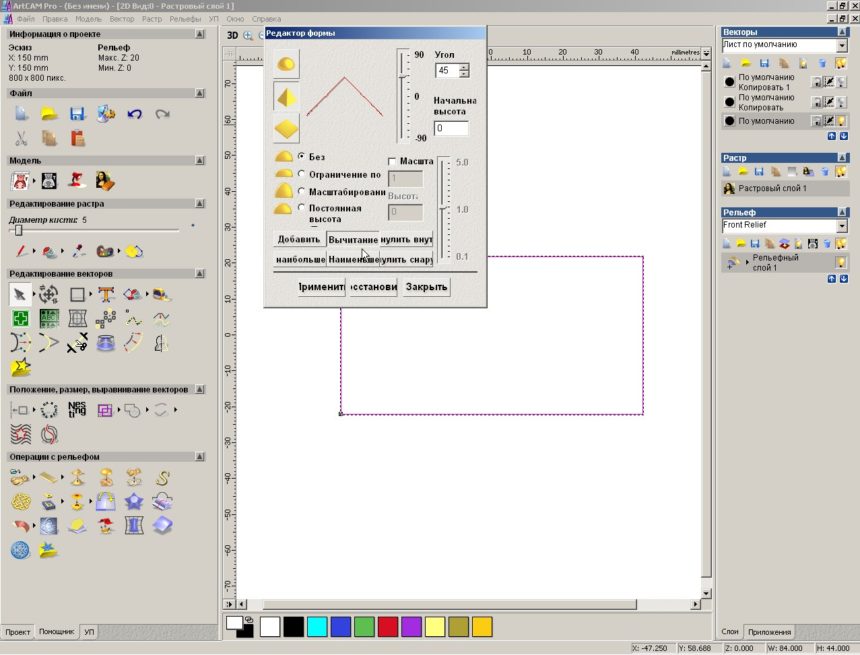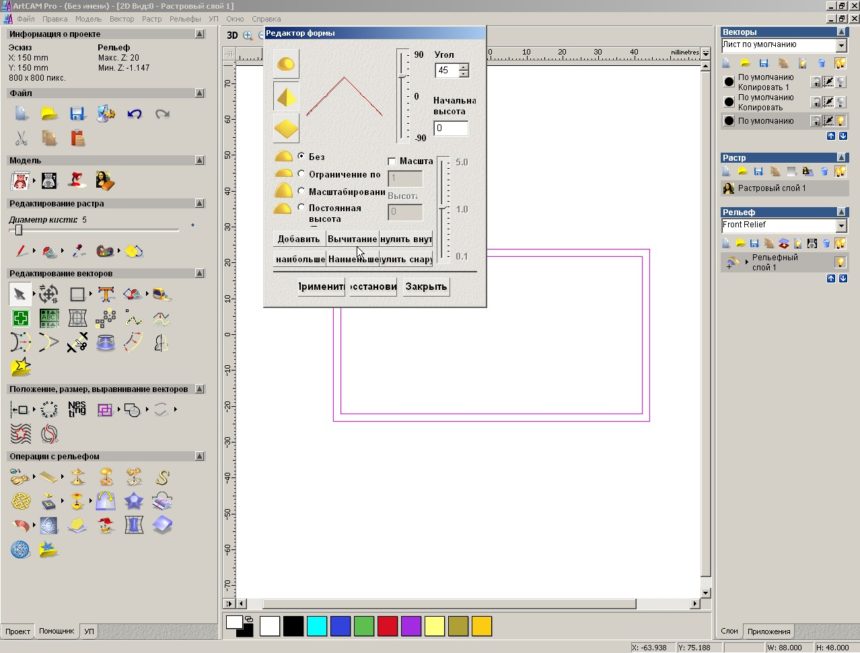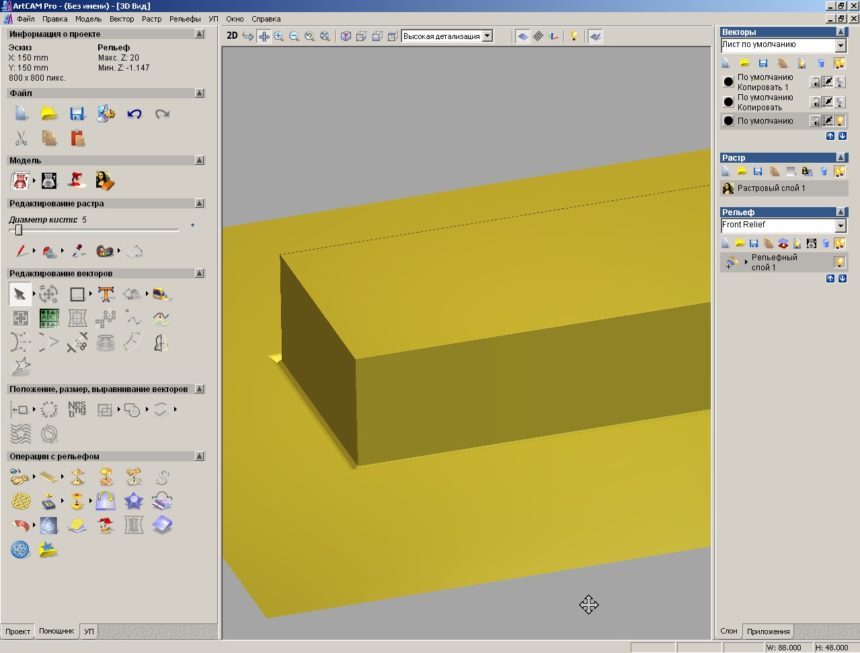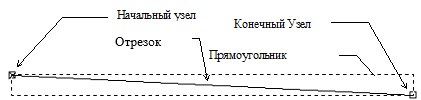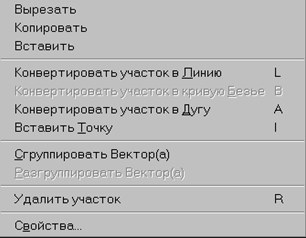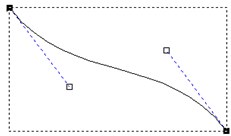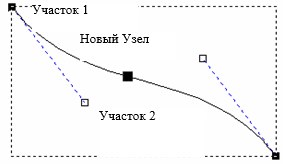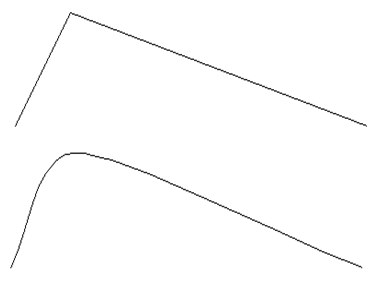Нередко у наших клиентов возникает вопрос о том, как сделать фаску в Арткаме. В этой статье мы рассмотрим создание простой модели с фаской и ее обработку.
Для начала создадим область для будущей модели. Здесь она выбрана 150х150мм. (Рис. 1)
Создаем внешний контур будущей заготовки. Допустим, она будет размером 84х44 мм. (рис. 2)
Если мы хотим сделать фаску шириной 2 мм, то, соответственно, создаем дополнительный внутренний контур с отступом 2 мм по каждой стороне. Он получился 80х40мм. (рис. 3)
Наконец, создаем третий, внешний контур с отступом от нашей заготовки также в 2мм, как и внутренний. Ниже будет понятно для чего. (рис. 4)
Сперва создадим нашу заготовку в 3D виде. Создавать будем через редактор формы. Выделяем вектор с будущей заготовкой… (рис.5)
Затем задаем высоту выдавливания прямоугольной формы. У нас это значение- 20 мм. (рис.6)
Переходим в режим трехмерного просмотра, чтобы убедиться соответствию полученного результата желаемому. (рис. 7)
Следующий этап – создание скоса ( фаски ) на гранях нашего прямоугольного параллелепипеда. Выделяем внутренний и внешний контуры, т.к. именно они будут служить направляющими для дальнейшей операции образования фаски. (рис. 8)
Заходим в редактор формы, и выбираем пирамидаидальную форму, и задаем нужный угол. У нас этот угол фаски 45 градусов. Вершина этого треугольника будет проходить по центральному вектору, а его крайние стороны по внешнему и внутреннему, образуя в итоге паз V-образной формы. Поскольку нам нужно убрать лишнее с нашей детали, то и выбираем соответствующее действие – вычитание. (рис. 9)
Несколько секунд вычисления… (рис. 10)
Просматриваем, что получилось в 3D режиме. Обратите внимание, что кроме снятой фаски у нас получилась вторая часть фаски с противоположным уклоном за пределами модели. От нее нужно избавиться. (рис. 11)
Выделяем контур нашей модели (средний вектор), заходим в редактор формы и обнуляем рельеф за его пределами. (рис. 12)
В итоге видим, что за пределами заготовки нет никаких отрицательных значений рельефа. (рис. 13)
Приступим к обработке фаски. В нашем случае обработку будем производить сферической фрезой в 3D режиме. (рис. 14)
Открыв режим трехмерной обработки, выберем нужный участок. Стратегию зададим «змейка», угол обработки – 45 градусов. Инструмент – Сферическая фреза 1.5мм (можно иной диаметр) (рис. 15)
Задаем название управляющей программы, и запускаем вычисление. (рис. 16)
В режиме визуализации смотрим, что получилось. (рис. 17)
Визуализация подтверждает, что инструмент и параметры заданы правильно. Рельеф фаски получился как на модели. (рис. 18)
Далее заготовку нужно обрезать по контуру (средний вектор). Для данной операции выберем «Обработка по профилю». Контур будем обрабатывать снаружи. (рис. 19)
Выбрав подходящий инструмент, запускаем вычисление УП. В данном случае использована концевая фреза с плоским торцом диаметром 6мм. Можно выбрать как большего диаметра, так и меньшего, подкорректировав режимы обработки. (рис. 20)
Режим визуализации отображает желаемый итог обработки. Осталось сохранить управляющие программы на носитель, и запустить станок. (рис. 21)
«А что, если…»
Что, если мы создадим внешний контур заготовки, затем поднимем из него рельеф высотой 20 мм, как в самом начале статьи, выделим вектор, и применим редактор формы пирамидой… (рис. 22)
Получилось, но не то, чего хотели. (рис. 23)
Пробуем создать внешний контур с отступом от начального в +2мм по каждой из сторон, как делали ранее. Затем, выделив оба контура, применяем редактор формы в надежде получить нужный скос в 45 градусов. (рис. 24)
В результате имеем V-образный паз за пределами созданной 3D модели. Не то. (рис. 25)
В этом варианте создается уже внутренний контур с отступом по -2мм по каждой из сторон в меньшую сторону. Применяем «Редактор формы»… (рис. 26)
Уже лучше, но все еще не то. Возвращаемся к началу статьи, повторяем манипуляции с тремя векторами, и в результате имеем задуманную фаску на нашей модели. (рис. 27)
Видео:Ошибка скругления векторов Artcam 2018 линиями либо дугамиСкачать

Скругление векторов в арткам
Принципы работы с векторами отличны от принципов работы с растровыми изображениями. Это различие объясняется тем, что вектора находятся на отдельном уровне, и они непосредственно не взаимодействуют с растром. Вектор состоит из ряда математически определенных точек (узлов), которые соединены между собой линиями или кривыми, необходимыми для формирования формы вектора. Положение узлов и характер участка вектора (тип формы кривой) может быть изменен после создания вектора. В начале могут быть не совсем понятны принципы работы с векторами, но далее, после их изучения, они предоставляют большие возможности, чем растровые изображения.
Инструменты редактирования векторов объединены вместе на инструментальной панели Vector (Вектор):
Сейчас мы будем использовать кнопку 
1. Выберите закладку Vector (Вектор)
2. Щелкните по кнопке 
3. Нажмите один раз левую кнопку мыши в окне Двухмерного Вида. В этом месте будет начальная точка отрезка.
4. При перемещении курсора на экране появляется пунктирная линия, показывающая положение отрезка.
5. Щелкните левой кнопкой мыши в том месте, где Вы хотите, чтобы был конечная точка отрезка.
Векторный отрезок будет соединять эти две точки.
6. Нажмите клавишу Esc на клавиатуре, для того чтобы завершить процесс создания отрезка.
Вы должны получить, что-то примерно похожее на это:

7. Щелкните по иконке 
8. Выберите только что созданный отрезок.
Пунктирный прямоугольник, который появляется вокруг отрезка, указывает, что он выбран.
Теперь можно перемещать и изменять этот отрезок.
9. Поместите курсор поверх любого Узла.
Курсор примет такой вид — , это курсор Редактирования Узлов.
10.Щелкните левой кнопкой мыши и переместите курсор, для того чтобы передвинуть узел.
11.Поместите курсор поверх Отрезка.
Курсор примет такой вид — 
12.Щелкните левой кнопкой мыши и переместите курсор, для того чтобы переместить весь отрезок.
13. После того, как курсор Редактирования Отрезка 
В зависимости от предварительных действии, можно использовать опции этого меню, для выбранного вектора или отрезка. Это зависит от того, в какой части вектора была нажата правая кнопка мыши.
14.Выберите опцию меню Convert span to bezier (Конвертировать участок в кривую Безье). Отрезок конвертируется в кривую, и Вы должны получить, что-то похожее на это:
Обратите внимание, что, поместив курсор поверх отрезка и, нажав букву ‘b’, то есть, используя комбинацию клавиш на клавиатуре преобразуем отрезок в кривую Безье.
Эти две дополнительные точки называются Точками Управления, они могут перемещаться подобно узлам, и служат для изменения формы кривой. Перемещая Точки Управления, вы можете получить гладкую кривую, похожую на эту:
1. Поместите курсор в середину кривой, чтобы появился курсор Редактирования Отрезка 
Появится меню Редактирования Отрезка
2. Выберите опцию меню Insert a Point (Вставить Точку).
Будет добавлен новый узел в контуре.
Обратите внимание, что, разместив курсор поверх отрезка и, нажав букву ‘i’, то есть, используя комбинацию клавиш на клавиатуре вставляем новую точку.
Новый узел разбивает контур на два участка.
3. Поместите курсор на Участок 1 и, используя меню Редактирования Отрезка, конвертируйте этот участок в линию при помощи опции меню Convert span to line (Конвертировать участок в линию).
4. Переместите курсор на Участок 2 и, также конвертируйте этот участок в линию.
5. Выделите средний узел и перетяните его левее и выше, чтобы создать ломаный вектор.
6. Поместите курсор на средний узел так, чтобы курсор изменил свою форму на 
7. Щелкните правой кнопкой мыши.
Появится меню Редактирования Узла.
8. Выберите опцию меню Smooth Point (Сгладить Точку).
Обратите внимание, что, разместив курсор поверх отрезка и, нажав букву ‘s’, то есть, используя комбинацию клавиш на клавиатуре происходит сглаживание точки.
Угол примет сглаженную форму:
9. Выберите вектор и переместите одну из контрольных точек среднего узла.
Остальные контрольные точки автоматически переместятся таким образом, чтобы кривая имела гладкую форму.
10.Поместите курсор поверх средней точки и щелкните правой кнопкой мыши для того, чтобы вызвать меню Редактирования Узла.
Опция меню Smooth Point (Сгладить Точку) имеет отметку, которая показывает, что эта опция в данный момент включена.
11.Выберите опцию Smooth Point (Сгладить Точку) для того, чтобы ее выключить.
12.Переместите одну из контрольных точек, чтобы увидеть разницу.
Добавление узлов по одному линии достаточно медленный процесс. Поэтому, если Вы хотите, то можете использовать инструмент Create polyline (Создать Полилинию) для того, чтобы сразу создавать более сложные формы. Когда вы выберите этот инструмент, каждое нажатие левой кнопки мыши в окне Двухмерного Вида будет добавлять новый узел, соединяя его прямой с предыдущим узлом прямым отрезком.
Для того чтобы закончить процесс Создания Полилинии, нажмите клавишу Esc или щелкните поверх начального узла, чтобы замкнуть полилинию. Если Вы нажмете клавишу SPACE (Пробел) на вашей клавиатуре, ArtCAM автоматически соединит первый и последний узел, чтобы замкнуть полилинию.
Одновременное нажатие левой кнопки мыши и перемещение курсора, при активизированном инструменте Create polyline (Создать Полилинию) будет создаваться гладкая кривая, состоящая из множества кривых Безье.
Видео:Самопересекающиеся вектора в ArtCam. Как их победить?Скачать

Скругление векторов в арткам
В этом разделе Вы научитесь работать с векторными направляющими, создавать их ArtCAM и использовать их для создания области растра, по которым будут затем создаваться рельефы.
Видео:Отразить, Смещение, Обрезка, Скругление (урок 4) ARTCAMСкачать

Медвежонок
Этапы построения рельефа медвежонка:
Рельеф необходимо создавать поэтапно.
Подготовка модели
Вначале Вы должны загрузить исходные контуры.
1. При помощи иконки Open File (Открыть Файл) на панели инструментов Relief (Рельеф) загрузите файл Teddy.art из директории Examples/Ted bear.
 | Open File (Открыть Файл) |
Медвежонок состоит в основном из эллиптических контуров, созданных в ArtCAM Pro.
Видео:ArtCam 2018 - отрезаем кусок вектора в любом месте.Скачать

Создание рельефа
Рельеф будет создаваться поэтапно.
Создание рельефа тела
На первом этапе необходимо создать рельеф для тела.
1. С помощью иконки Select Vectors (Выбор Вектора) на панели инструментов Vector (Вектор) выберите контур тела.
 | Select a Vector (Выбор Вектора) |
2. Сделайте красный цвет Первичным Цветом нажатием левой кнопки мыши поверх красного квадрата в Цветовой Палитре.
3. Нажмите иконку Flood Fill Vectors (Залить Вектор) на панели инструментов Vector (Вектор), чтобы залить красным цветом тело медвежонка.
 | Flood Fill Vectors (Залить Вектор) |
4. Щелкните левой кнопкой мыши в основном окне для того, чтобы отменить выбор контура тела.
5. Сейчас можете приступать к созданию рельефа по области красного цвета (тело медвежонка). Двойное нажатие левой кнопки мыши на красном квадрате в Цветовой Палитре вызовет появление окна диалогового окна в Shape Editor (Редактор Формы).
6. Щелкните по иконке Round (Круглый) и затем нажмите кнопку Apply (Применить).
 | Round (Круглый) |
Эта операция сохраняет атрибуты, которые Вы определили, но не вычисляет рельеф с этими атрибутами. В Цветовой Палитре будет отражено, что для красного цвета задан круглый профиль (появится полукруг в красном квадрате).
7. Для того чтобы вычислить рельеф, нажмите иконку Replace Relief (Заменить Рельеф). Это вычисление будет выполняться только для текущего цвета.
 | Replace Relief (Заменить Рельеф) |
Для того чтобы удалить с экрана изображение базовой (нулевой) плоскости нажмите иконку Draw Zero Plane (Отобразить Нулевую Плоскость) на инструментальной панели Трехмерного Вида.
 | Draw Zero Plane (Отобразить Нулевую Плоскость) |
Управление Трехмерным Видом
Таблица, приведенная ниже, описывает доступные способы управления трехмерным видом.
| Манипулирование Видом | Кнопка Мыши + Перемещение Мыши |
| Вращение | Удерживая Левую Кнопку Мыши перемешайте мышь для вращения вида. |
| Увеличение | Удерживая Правую Кнопку Мыши перемещайте мыть вверх по экрану для увеличения вида. |
| Уменьшение | Удерживая Правую Кнопку Мыши, перемещайте мышь вниз по экрану для увеличения вида. |
| Прокрутка | Удерживая Левую и Правую Кнопку Мыши одновременно перемещайте мышь для прокрутки вида. |
| Перемещение в центр | Двойной щелчок Леной Кнопки Мыши. |
Степень детализации рельефа можно можно выбрать из опускающегося списка на инструментальной панели Трехмерного Вида.
Вы имеете возможность использовать с любой из трех степеней детализации иконку Draw X and Y (Отобразить по X и Y), позволяющую отображать рельеф вдоль оси X (в одном направлении) или вдоль осей X и Y одновременно (в двух направлениях).
 | Draw X and Y (Отобразить по X и Y) |
При помощи иконки Draw Zero Plane (Отобразить Нулевую Плоскость) на экран выводится или убирается плоскость основания.
 | Draw Zero Plane (Отобразить Нулевую Плоскость) |
Создание Ушей и Глаз Медвежонка
Теперь должна быть вычислена следующая часть рельефа. Для этого перейдите в окно Двухмерного Вида и очистить ту область, которую до этого закрашивали.
1. Из меню Window (Окно) выберите 1 2D View:0.
2.Выберите белый цвет в качестве Первичного Цвета.
3. Выберите иконку Flood Fill (Заливка) на инструментальной панели Bitmap (Растр) и затем щелкните внутри области красного цвета, чтобы залить ее белым цветом.
 | Flood Fill (Заливка) |
4. Выберите красный цвет в качестве Первичного Цвета.
5. Нажмите иконку Select a Vector (Выбрать Вектор) на главной инструментальной панели и выберите наружный контур ушей медвежонка.
 | Select a Vector (Выбрать Вектор) |
6. Нажмите иконку Flood Fill Vectors (Заливка Вектора) па инструментальной панели Vector (Вектор) для, чтобы заполнить область ушей медвежонка красным цветом.
 | Flood Fill Vectors (Заливка Вектора) |
7. Установите синий цвет в качестве Первичного Цвета.
8. Используя иконку Select Vectors (Выбрать Вектор) на инструментальной панели Vector (Вектор) выберите внутренний контур ушей медвежонка.
 | Select Vectors (Выбрать Вектор) |
9. Нажмите иконку Flood Fill Vectors (Залить Вектор) на инструментальной панели Vector (Вектор), чтобы заполнить внутреннюю часть ушей медвежонка синим цветом.
 | Flood Fill Vectors (Заливка Вектора) |
10. Установите коричневый цвет в качестве Первичного Цвета.
11. Используя иконку Select a Vector Contour (Выбрать Вектор) на инструментальной панели Vector (Вектор) выберите контур рук медвежонка.
 | Select Vectors (Выбрать Вектор) |
12. Нажмите иконку Flood Fill Vectors (Залить Контур) на инструментальной панели Vector (Вектор), чтобы заполнить область рук медвежонка коричневым цветом.
13. Щелкните левой кнопкой мыши в основном окне, чтобы отменить выбор контура рук.
14. Сейчас можно приступите к созданию рельефа для ушей и рук. Двойной щелчок поверх красного квадрата на Цветовой Палитре выведет на экран окно диалога Shape Editor (Редактор Формы).
15.Включите опцию Scale (Масштаб) и введите значение 2. В поле Start Height (Стартовая Высота) введите значение 0.5. Затем нажмите кнопку Apply (Применить).
16. Установите синий цвет в качестве Первичного Цвета. Автоматически в диалоговом окне Shape Editor (Редактор Формы) красный цвет заменится на синий.
17. Так как внутренняя часть ушей будет являться плоской поверхностью, Вы должны установить в поле Start Height (Стартовая Высота) значение 0.5. Затем нажмите кнопку Apply (Применить).
18. Выберите коричневый цвет в качестве первичного Цвета.
19. Руки медвежонка имеют круглый профиль, поэтому щелкните левой кнопкой мыши по иконке Round (Круглый) и затем нажмите кнопку Apply (Применить).
 | Round (Круглый) |
20. Рельефы для этих трех цветов должны быть вычислены и объединены с рельефом уже посчитанным для тела медвежонка. Для этого нажмите иконку Merge High (Слить по наибольшим точкам).
 | Merge High (Слить по наибольшим точкам) |
Создание Остальной Части Рельефа
Теперь должна быть вычислена следующая часть рельефа. Для этого Вы должны вначале перейти в окно Двухмерного Вида и очистить ту область, которую до этого закрашивали.
1. Из меню Window (Окно) выберите 1 2D View:0.
2. Установите белый цвет в качестве Первичного Цвета.
3. Нажмите иконку Flood Fill (Залить) на инструментальной панели Bitmap (Растр) и затем щелкните внутри области красного, синего и коричневого цветов, чтобы залить их белым цветом.
 | Flood Fill (Залить) |
4. Установите красный цвет в качестве Первичного Цвета.
5. Нажмите иконку Select Vectors (Выбрать Вектор) на инструментальной панели Vector (Вектор) и выберите наружный контур головы медвежонка.
 | Select Vectors (Выбрать Вектор) |
6. Нажмите иконку Flood Fill Vectors (Залить Вектор) на инструментальной панели Vector (Вектор), чтобы заполнить область головы медвежонка красным цветом.
 | Flood Fill Vectors (Заливка Вектора) |
7. Повторите шаги с 4 по 6 для того чтобы залить лапы синим цветом.
8. Сейчас можно приступить к созданию рельефа для головы и лап медвежонка. Измените Атрибуты Цвета в соответствии с приведённой ниже таблицей таблицей.
🌟 Видео
Мини - курс "Менажница в ArtCam 2018" Урок №2 Создание и редактирование векторов для обработкиСкачать

Уроки Artcam - Скругление углов прямоугольникаСкачать

artcam работа с векторамиСкачать

Компановка незамкнутых векторов в ArtCamСкачать

Artcam 2018. 2D обработка по векторам.Скачать

Artcam 2018. Уроки для начинающих. ВекторыСкачать

⛑Диагностика векторов в ArtcamСкачать

Нужные функции в арткамСкачать

Угол 45 градусов в Арткам/Создаем стенки шкатулки/Как сделать уголСкачать

ArtCam 2017. Обращение векторовСкачать

Работа с готовыми векторами в ArtCam / Working with ready vector files in ArtCamСкачать

Работа с векторами в ArtCam 2018 - раскройСкачать

ArtCam 2017. Обрезка векторовСкачать

ArtCam 2017. Смещение векторовСкачать

Арткам. Скругление внутренней полостиСкачать

Арткам 2008 Закрытие векторовСкачать