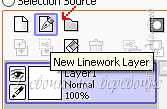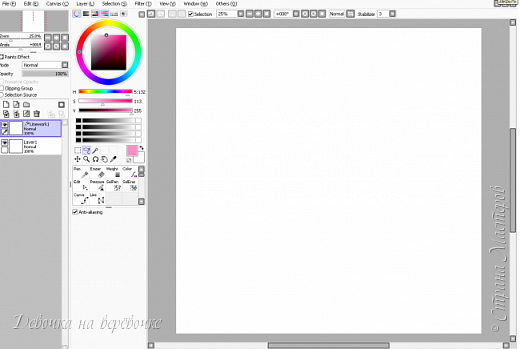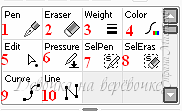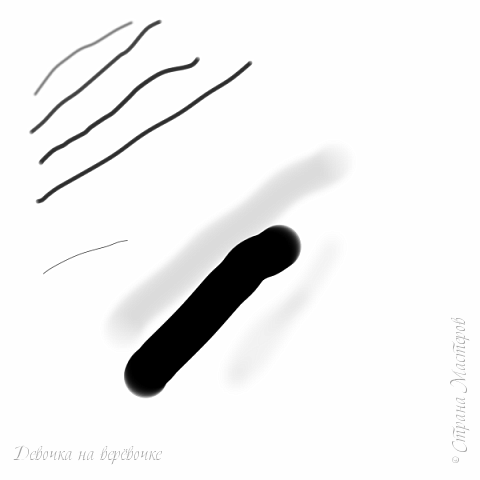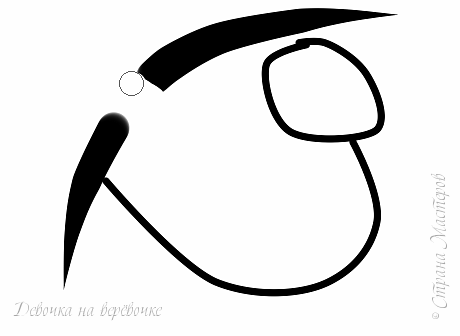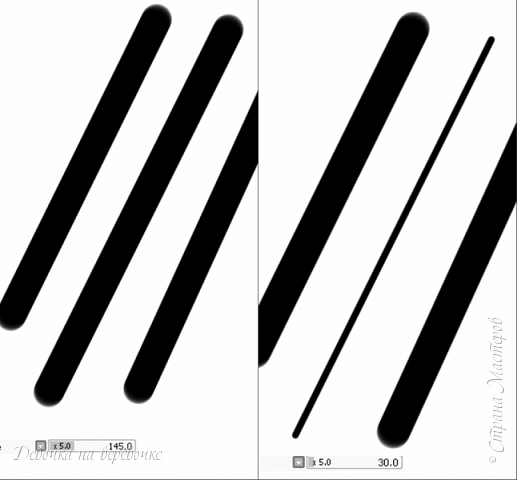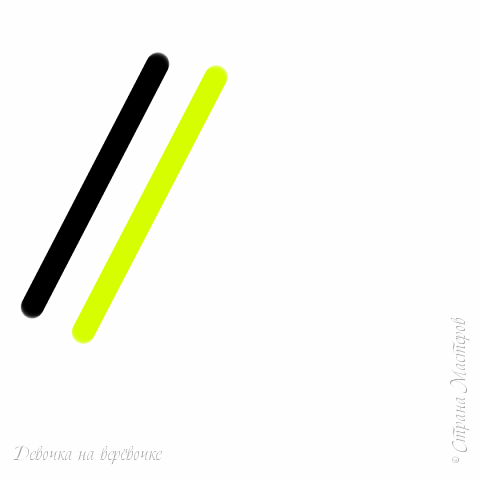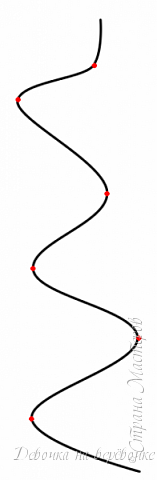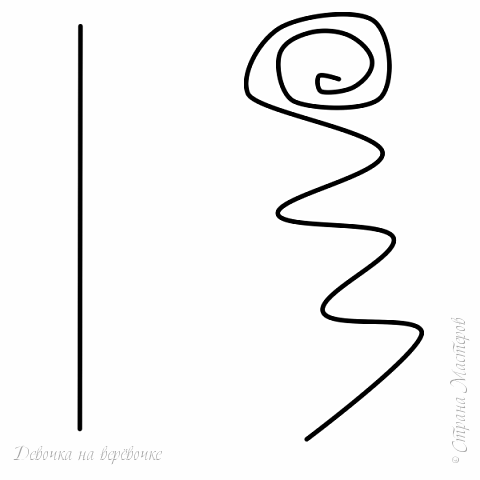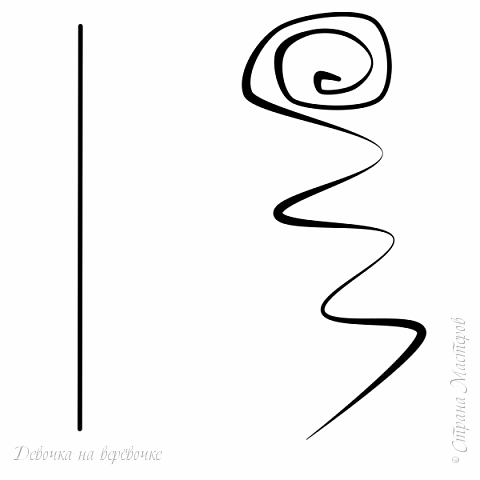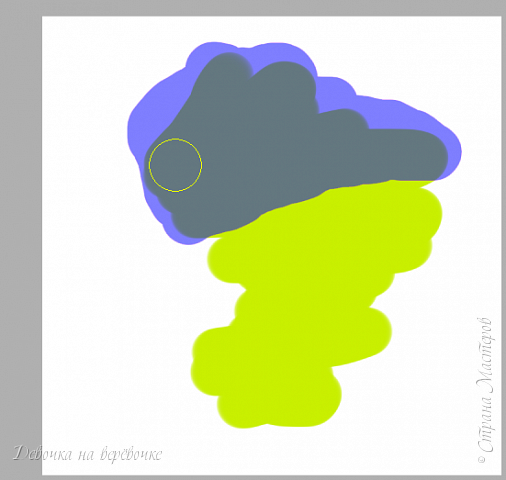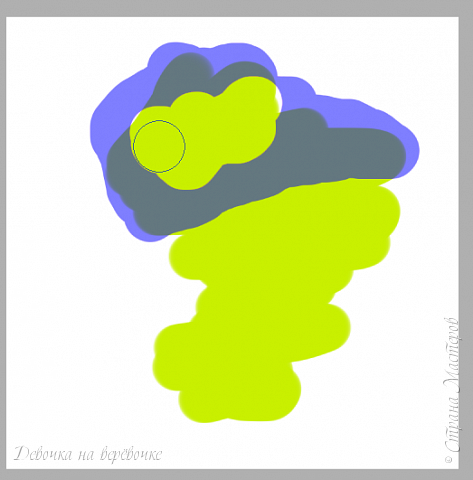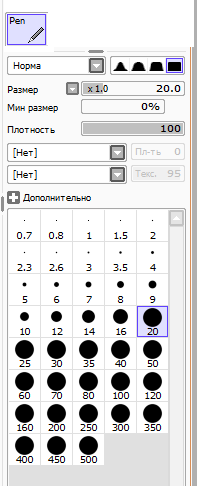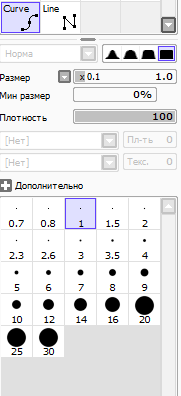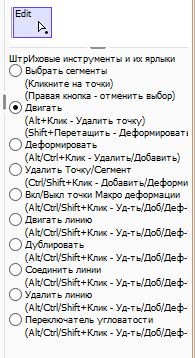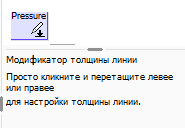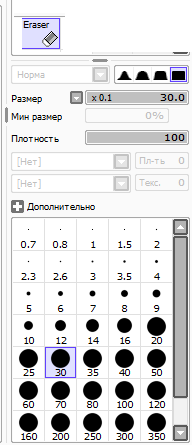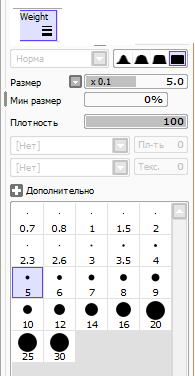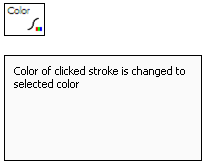Добрый день, читатели блога! Сегодня мы поговорим с вами о программе «Easy Paint Tool SAI», а точнее — о векторном слое.
Начнём с азов. Заходим в САИ и создаём новый холст. Я беру размер 3000х3000 или 100х100, для меня они самые удобные. Ищем у себя кнопочку «New Linework Layer» и попадаем на векторный слой.
Прошу вас. Мы оказались на векторном слое. Вроде бы, ничего не поменялось.
Но у нас появился новый набор инструментов, который будет действовать только на векторном слое.
Поближе.
Для удобства я пронумеровала каждый инструмент.
Начнём с первого инструмента. Ручка (pen) способна создавать плавную мягкую линию, схожую с кистью PS. Цвета ее перекрываются. На векторном слое ручка способна создавать так называемые «узлы». Можно менять размер, форму, прозрачность. Не самый удобный инструмент, линии получаются кривыми.
Ластик (eraser) вытирает, автоматически скругляя при этом конец линии. Я быстро нарисовала некое «подобие» глаза. Один конец ластик уже стёр, а второй ещё нет. Как видите, конец автоматически скруглился.
Weight позволяет нам поменять ширину линии. Я начертила три линии одинакового размера, а одну из них уменьшил этим инструментом. Удобно, не правда ли?
Инструмент 4 (Color — цвет) позволяет изменить цвет линии одним нажатием. Сначала выбираем цвет, а потом кликаем на нужную линию.
Кривая (curve) – инструмент №9 — позволяет рисовать кривые линии. Инструмент очень удобен. Рисовать им просто — ведёшь линию, а там где нужно повернуть — щёлкаешь. На этом месте появляется узелок (на рисунке они отмечены красным), который позволяет изменять линию.
Инструмент «Line» (линия) позволяет нарисовать прямую линию.
С помощью инструмента «Edit» мы можем отредактировать линию, потянув за уголки. Так из прямой линии я смогла сделать довольно завитый локон.
Инструмент «pressure» (нажатие, давление) позволяет изменять силу нажатия. Так можно утолщить или утончить линию от одного узла до другого. Это тот же локон, что и на картинке выше.
Инструмент «SelPen» позволяет выделить какую-то часть рисунка саморучно.
А «SelEras» стереть.
Ну вот и всё. Теперь вы знаете об инструментах векторного слоя гораздо больше. До свидания, художники!
- Вектор в Саи. Рисование в Paint Tool Sai.
- Paint Tool Sai
- Как рисовать мышкой в Paint Tool Sai?
- Вектор в Paint Tool SAI.
- Как пользоваться вектором?
- Кривая линия
- Прямая линия.
- Правка.
- Выделительный карандаш и ластик.
- Карандаш.
- Ластик.
- Толщина.
- Как сделать раскраску?
- Скачать Paint Tool Sai
- Векторные инструменты
- Векторный карандаш
- Кривая линия/Прямая линия
- Контроль узловой точки
- Инструмент «Нажатие»
- Инструмент «Векторный ластик»
- Инструмент «Линейный сегмент»
- Инструмент «Цвет линии»
- Руководство по программе
- 💥 Видео
Видео:Как рисовать вектором в Paint Tool SAIСкачать

Вектор в Саи. Рисование в Paint Tool Sai.
Видео:ВЕКТОРЫ В САИ - в чем плюсы, а в чем минусы?Скачать

Paint Tool Sai
Paint Tool Sai — программа для рисования, в которой можно увидеть много функций. Если не разобраться в ней сразу, то возникают вопросы в пользовании. В этой статье мы разберем такую вещь, как вектор в саи и его возможности.
Видео:10 ФУНКЦИЙ Paint Tool Sai о которых вы не знали !!!Скачать

Как рисовать мышкой в Paint Tool Sai?
Обычно необходимость в рисовании на компьютере появляется до появления графического планшета. Поэтому художников возникает вопрос в создании красивых рисунков без него. Рисовать мышкой явно не вариант: получаются очень криво. Здесь может спасти вектор в саи, помогающий творцу создать более ровный лайн.
Видео:Как рисовать в Paint tool Sai для начинающих / Небольшой тутор по Paint tool SaiСкачать

Вектор в Paint Tool SAI.
Как пользоваться вектором?
Чтобы начать работу с вектором, нужно нажать на иконку «создать векторный слой» над всеми слоями.
Перед нами сразу же появляются новые инструменты:
Нам стоит разобраться с каждым из них.
Кривая линия
Данный инструмент позволяет ставить контрольные точки, фиксируя линию в нужном для вас месте. С помощью CTRL можно увидеть данные точки, а при помощи ESC или двойного щелчка можно остановить рисование данной линии.
Прямая линия.
Как и кривая линия, данный инструмент также фиксируется с помощью точек. Однако, в отличие от предыдущей кисти», эти линии прямые.
Правка.
Этим инструментом я почти не пользуюсь, но вкратце объяснить смогу. Данная иконка помогает переместить контрольные точки, удалять и добавлять их, деформировать и так далее. Все зависит от пункта, который вы выберете под инструментом.
Давление позволяет увеличить или уменьшить толщину линии. Это крайне удобно, если нет графического планшета. Оттягивая за контрольные точки в разные стороны, вы можете создать этот эффект:
Выделительный карандаш и ластик.
Они позволяют выделить и убрать выбранную область и перетащить ее при нажатии CTRL + T. По крайней мере, это работает в простом слое. Можно сказать, что в векторном слое они бесполезны.
Карандаш.
Просто карандаш, создающий контрольные точки.
Ластик.
Толщина.
Меняет толщину линии.
При нажатии этим инструментом на линию, то она изменит свой размер на нужный.
Окрашивание в текущий цвет.
Как сделать раскраску?
Я решила включить данный пункт в статью, ведь только недавно этим пользовалась. С помощью вектора можно нарисовать раскраску, обводя картинки с интернета. Меня это спасло, когда нужно было делать творческую работу вместе с детьми.
Видео:Очень быстрый туториал для чайников! Векторный слой в SAIСкачать

Скачать Paint Tool Sai
Все версии Paint Tool Sai я всегда скачивала здесь:
https://vk.com/topic-112841892_33867451
Видео на данную тему:
Видео:Как вырезать картинку в Paint Tool SAIСкачать

Векторные инструменты
Видео:11 Полезных функций Paint tool sai #1Скачать

Векторный карандаш
Этот инструмент создает штриховые линии, нарисованные карандашом. Это единственное, что поддерживается штриховым слоем. Кроме того, этот инструмент также поддерживается функцией контроля узловой точки при помощи комбинации клавиш Ctrl/Shift/Alt.
Связанные темы: Общие параметры кисти Контроль узловой точки
Видео:Paint tool SAI lessons Работаем с вектором в САИСкачать

Кривая линия/Прямая линия
Этот инструмент рисует кривые/прямые линии в штриховом слое. Это единственное, что поддерживается штриховым слоем. Кроме того, этот инструмент также поддерживается функцией контроля узловой точки при помощи комбинации клавиш Ctrl/Shift/Alt.
Добавить контрольную точку
Двойной щелчок, Правый щелчок, Вход, Выход.
Зафиксировать Кривую/Прямую линию
Отменить добавление контрольной точки
Повторить добавление контрольной точки
Видео:❤️ПАИНТ ТУЛ САИ ЗА 18 МИНУТ- НОВИЧКАМ - ПОДРОБНО/ТУТОРИАЛ - Paint Tool Sai 2 Часть 1❤️Скачать

Контроль узловой точки
Этот инструмент поддерживает редактирование и изменение каждой обводки фигуры. Это поддерживается только векторным слоем. Кроме того, этот инструмент также обеспечивает остальные функции при помощи комбинации клавиш Ctrl / Shift / Alt.
Видео:как вставить вектор на фон и как сделать слёзы в саиСкачать

Инструмент «Нажатие»
Этот инструмент контролирует силу давления, перетаскивая контрольную точку на обводке.
Видео:Урок sai №3 Как вырезать картинку в SAI и сохранить её на прозрачном фонеСкачать

Инструмент «Векторный ластик»
Этот инструмент работает как ластик в линейном слое. Он поддерживается только линейным слоем. Кроме того, этот инструмент также поддерживает функцию контроля узловой точки при помощи комбинации клавиш Ctrl/Shift/Alt.
Видео:How to use Vector Lines in Paint tool SAIСкачать

Инструмент «Линейный сегмент»
Этот инструмент изменяет линейный сегмент при помощи щелчка по штриху. Он поддерживается только линейным слоем. Кроме того, этот инструмент также поддерживает функцию контроля узловой точки при помощи комбинации клавиш Ctrl/Shift/Alt.
Видео:Как вырезать фото в Paint tool SAI и вставить это фото на другой фонСкачать

Инструмент «Цвет линии»
Этот инструмент изменяет цвет линии на текущий выбранный цвет при помощи щелчка по штриху. Он поддерживается только линейным слоем. Кроме того, этот инструмент также поддерживает функцию контроля узловой точки при помощи комбинации клавиш Ctrl/Shift/Alt.
Руководство по программе
- О программе PaintTool SAI
- Основное окно
- Главное меню
- Вид рабочего пространства
- Панель быстрого доступа
- Навигатор
- Панель слоев
- Цветовая панель
- Настройки
- Общие инструменты
- Инструменты для рисования
- Векторные инструменты
- Векторный карандаш
- Кривая линия/Прямая линия
- Контроль узловой точки
- Инструмент «Нажатие»
- Инструмент «Векторный ластик»
- Инструмент «Линейный сегмент»
- Инструмент «Цвет линии»
- Инструменты для нормального и векторного слоев
- Настройка SAI
- Клавиши ускоренного доступа
SAI Paint Tool. Русский перевод Саи Паинт Тул (SAI Rus Pack) © 2008–2022
💥 Видео
Easy Paint SAI. Изменение цвета вектораСкачать

How to fill a lineart INSTANTLY with Paint Tool SAIСкачать

КАК скопировать векторный слой в paint tool sayСкачать

Как рисовать в Paint Tool Sai?Гайд по основным функциям^^Скачать

11 Полезных функций Paint tool sai #2Скачать

How to: пиксель арт в SAI и SAI2Скачать

КАК Я ДЕЛАЮ ЛАЙНСкачать