В любом конструкторском курсе обучения, учат использовать тонкие вспомогательные линии, при создании чертежей. Раньше их наносили на кульмане, а затем вытирали из готового документа. Сейчас используют электронные программы для чертежа, но нужность вспомогательных линий даже не обговаривается. Хотя в Компас 3D с ними работать даже проще, чем на классическом кульмане. Вспомогательные линии используют для формирования нужных связей, разметки чертежа, создания определенных границ.
Программа позволяет создавать вспомогательные прямые несколькими способами, опять же, это очень удобно, так как порой применяется одни, а в другой ситуации иной способ нанесения вспомогательных линий.
1. Создание прямой линии, используя две точки.
Один из популярнейших способов. Для активации, необходимо открыть главное меню Инструменты – Геометрия — Вспомогательные прямые — Вспомогательная прямая.
Либо можно нажать в панели Геометрия-Вспомогательная прямая.
Зададим нашу линию, щелкнув левой клавишей на листе, так задав первую точку, затем укажем конечную точку линии. При этом, программа сама сформирует нужный угол наклона, для создаваемой прямой линии. Однако, вы можете изменить угол, введя свои значения в окошке снизу, после чего достаточно нажать Enter.
Вспомогательная линия сформирована, теперь необходимо нажать на знакомый значок Прервать команду, расположенный в панели свойств. Впрочем, активировать эту команду, завершив работу с линией можно и простым правым кликом мышки, а затем выбором соответствующего пункта в выпадающем меню.
Используя базовую точку, вы можете создать бесконечное число прямых линий, идущих под любыми углами. Кстати, если у вас есть координаты или с координатной сеткой работать удобнее, то вы всегда можете задать нужные значения в меню снизу. Вы поместите прямую линию, без всяких подгонок на листе. Стоит обратить внимание на группу Режимы, в ней имеется два важных переключателя. Первый активен при стандартном запуске — Не ставить точки пересечения, а второй можете выбрать сами — Ставить точки пересечения. Используя эту настройку, вы можете автоматически ставить точки на любых пересечениях, без дополнительных опций и ручной простановки.
Однако тут необходимо указать стиль Вспомогательная. Кстати, чтобы удалить все вспомогательные элементы, с готового чертежа достаточно активировать пункт в основном меню Редактор-Удалить-Вспомогательные кривые и точки. Работу с тчками на кривых мы подробно рассмотрели в уроке №3.
2.Наносим горизонтальную прямую
Можно построить вспомогательные линии, используя горизонтальные прямые. Откроем уже знакомое меню Инструменты-Геометрия-Вспомогательные прямые-Горизонтальная прямая.
Более быстрый вариант, используя компактную панель, выбрать Геометрия -Горизонтальная прямая. Однако, на базовой панели не будет видна на экране, чтобы исправить положение, нажмите кнопку вспомогательных прямых и удерживайте ее некоторое время.
Осталось при помощи щелчка левой клавишей указать нужную точку, через которую и пропустим нашу прямую линию. Вы можете создать любое число горизонтальный линий. Для завершения работы, достаточно нажать Прервать команду в панели свойств или в выпадающем меню, по правой клавише мыши.
Также нужно запомнить, что горизонтальная прямая линия всегда параллельна текущей оси абсцисс. Однако при установки горизонтальных прямых, с использованием повернутой системы координат, они будут не горизонтальными уже на листе.
3. Наносим вертикальную прямую линию.
Общий механизм вызова механизма нанесения линий абсолютно идентичен выше описанному, за исключением выбора Вертикальная прямая.
Впрочем, тут нужно помнить несколько важных вещей. Создаваемая вертикальная прямая всегда параллельна только действующей оси координат, тут случай идентичен с горизонтальной прямой линией. Поэтому, если у вас измененная система координат, вертикальные прямые линии не будут параллельными листу.
4. Создаем параллельную прямую линию.
Построить параллельную прямую линию можно только при наличии любого объекта на листе. Именно этим линиям мы и создадим параллель. Причем, в качестве объектов для привязки, может выступать абсолютно любой объект, от прямых и вспомогательных линий, до граней многоугольных объектов. Итак, давайте в рамках урока, за основную возьмем горизонтальную прямую, которая идет от начала координат на нашем листе.
Вызов параллельной прямой линии идентичен, откройте Инструменты – Геометрия — Вспомогательные прямые — Параллельная прямая.
Либо используйте компактную панель, тут необходимо вызвать Геометрия-Параллельная прямая.
Теперь укажем базовый объект, к которому и проведем параллельную линию. В качестве объекта, как условились выступает горизонтальная прямая линия, выберите ее мышью. Затем, необходимо задать расстояние, на котором будет находиться наша параллельная линия. Внизу можно указать числовое значение, например 30 мм, либо оттяните прямую мышью, на нужное расстояние.
При задании расстояния числами, система предложит две фантомные линии, на одинаковом расстоянии. Это можно отключить, если в свойствах Количество прямых — Две прямые убрать активацию, переведя ее в создание одной прямой линии. Для фиксации созданной линии достаточно выбрать активный фантом, при помощи мыши и нажать на кнопку создать объект. Когда необходимо создать обе линии, еще раз нажмите создать объект, а затем прервите команду.
Когда необходимо построить новую параллельную линию, но возле другого объекта, достаточно нажать на кнопку Указать заново. Теперь, можно указывать новый объект и строить линию, способом описанным в рамках этой главы урока.
Вот собственно и все, в уроке мы раскрыли основы создания вспомогательных прямых линий.
Видео:Вспомогательные прямые в Компас 3D v11 (15/49)Скачать

Вспомогательные прямые в Компас -3D
Видео:Урок 11 Параметризация в Компасе (2d)Скачать

«Управление общеобразовательной организацией:
новые тенденции и современные технологии»
Свидетельство и скидка на обучение каждому участнику
Тема: Вспомогательные прямые в Компас -3 D
Цель занятия: построение простейшего чертежа с применением вспомогательных прямых.
Задачи:
Обучающие: сформировать понятие вспомогательных прямых в САПР КОМПАС; изучить классификацию привязок; научить правилам использования вспомогательных прямых в зависимости от представленного изображения; развить представления о построении простейшего чертежа с применением вспомогательных прямых;
Развивающие: формировать интерес к учению; развивать познавательные интересы, творческие способности; прививать исследовательские навыки.
Воспитательные: воспитание активности учащихся; обеспечение сознательного усвоения материала.
Программное обеспечение: Компас-3 D , мультимедиа-проектор, ПК, алгоритм выполнения задания для каждого учащегося, Интернет
1. Организационный момент
Сообщение темы, определение цели и задач занятия учащимися.
2. Актуализация знаний
Повторим изученный материал
Ø С какой целью на чертеже используют привязки к точкам или объектам?
Ø Какие два вида привязок вы знаете? Назовите отличительную особенность каждой из привязок.
Ø Как построить отрезок заданной длины? Как можно точно установить курсор мыши на середине отрезка? Как изменить стиль линии?
3. Ориентировочно-мотивационный этап .
На прошлых занятиях, мы строили эскизы при помощи локальных и глобальных привязок, выполняли построение точек покоординатно. Однако такие способы задания параметризации эскизов являются неудобными. Сегодня на занятии мы рассмотрим самый простой и удобный способ простановки размеров – способ с использованием вспомогательных прямых. В дальнейшим во всех практических заданиях мы будем использовать только метод параметризации с вспомогательными прямыми.
4. Изучение нового учебного материала.
Конструктора при разработке чертежей на кульмане всегда используют тонкие линии, их аналогом в Компас 3D выступают вспомогательные прямые. Они необходимы для предварительных построений и для задания проекционных связей между видами. При печати вспомогательные прямые Вспомогательная, изменить его невозможно.
Существует несколько способов построения вспомогательных прямых. В этом уроке рассмотрим некоторые из этих способов.
Запустим программу Компас-3 D , для этого необходимо дважды щелкнуть левой клавишей мыши по значку 

В Компасе существует такой инструмент как Вспомогательные линии, они помогают отсчитать нужный угол, нужное расстояние, провести прямую через определенную точку и т.п. на чертежах, как и в 3д, модели они никак не отображаются. Существует несколько видов вспомогательных прямых:
Ø 
необходимо задать угол в заданной точке
Ø 
прямой помогает определять координаты точек. Одна из часто используемых прямых
Ø 
Ø 
прямую на заданном расстоянии. Основная прямая для задания размеров параметризации.
Ø 
Ø 
точку, не принадлежащую этой кривой.
Ø 
Ø 
Ø 
Создадим вспомогательную прямую
1)
 |  |
Давайте для начала проставим вспомогательные линии по центру. В основном меню
программы последовательно нажимаем команды Инструменты-Геометрия-Вспомогательные прямые-Вспомогательная прямая. (Рис. 1). Или в компактной панели нажимаем кнопки Геометрия-Вспомогательная прямая. (Рис.2)
2) Щелчком левой клавиши мыши указываем первую базовую точку (к примеру, начало
 |  |
координат). Теперь указываем вторую точку, через которую пройдет прямая. Угол наклона между прямой и осью абсцисс текущей системы координат, определится автоматически. Можно вводить угол, через панель свойств. Например введите угол 45º и нажмите клавишу Enter (Рис. 3) Для завершения построения необходимо нажать на значок 
3) Подобным образом через базовую точку, можно построить сколько угодно произвольных
 |  |
прямых под любым углом. Вы уже наверное обратили внимание что координаты точек можно вводить с клавиатуры используя панель свойств. Кроме того в панели свойств имеется группа Режимы, в которой есть два переключателя: «Не ставить точки пересечения» (активен по умолчанию) и «Ставить точки пересечения». Если вам нужно отметить точки пересечения прямой с другими объектами активируйте переключатель «Ставить точки пересечения», (Рис. 5) теперь система автоматически проставит точки пересечения со всеми графическими объектами в текущем виде. Стиль точек будет- Вспомогательная. Для удаления всех вспомогательных элементов воспользуйтесь командами основного меню Редактор-Удалить-Вспомогательные кривые и точки. (Рис. 6)
Создадим горизонтальную прямую
1) Для построения горизонтальной прямой вызываются команды Инструменты-Геометрия-
Вспомогательные прямые-Горизонтальная прямая. Или через компактную панель, нажатием кнопок: Геометрия-Горизонтальная прямая. ( Рис. 7) Инструментальная панель для построения вспомогательных прямых, вся на экране не видна. Чтобы её увидеть, нажмите на кнопку вспомогательных прямых, активную на момент построения, и удерживайте несколько секунд.
2) Теперь достаточно, щелчком левой клавиши мыши указать точку, через которую пройдет
 |  |
горизонтальная прямая. Одновременно можно построить сколько угодно прямых. Для завершения построения необходимо нажать кнопку «Прервать команду» на панели свойств. ( Рис. 8)
Необходимо помнить, что горизонтальная прямая параллельна оси абсцисс текущей системы координат. Горизонтальные, построенные в системе координат, повернутой относительно абсолютной системы, не будут параллельны горизонтальным сторонам листа.
Создадим вертикальную прямую
Построение аналогично построению горизонтальных прямых, поэтому разберетесь самостоятельно. Необходимо помнить, что вертикальная прямая параллельна оси ординат текущей системы координат. Вертикальные, построенные в системе координат, повернутой относительно абсолютной системы, не будут параллельны вертикальным сторонам листа.
Создадим параллельную прямую
Для построения параллельной прямой нам потребуется объект параллельно которому она пройдет. В качестве таких объектов могут выступать: вспомогательные прямые, отрезки, звенья ломаной, стороны многоугольников, размерные линии и т.п. Давайте построим параллельную прямую для горизонтальной прямой, проходящей через начало координат.
1) Вызываем команды Инструменты-Геометрия-Вспомогательные прямые-
Параллельная прямая. Или через компактную панель, нажатием кнопок: Геометрия-Параллельная прямая. (Рис. 9)
2) Указываем базовый объект для построения параллельной прямой (в нашем случае
 |  |
горизонтальная прямая проходящая через начало координат). Задаем расстояние от базового объекта до параллельной прямой. Щелчком левой кнопки мыши указывается точка через которую прямая пройдет, либо вводится значение в соответствующее поле на панели свойств. Введем значение 30 мм, нажимаем клавишу Enter. (Рис 10.)
3) Системой будут предложены два фантома по обе стороны от базовой линии, каждый из них
находится на заданном расстоянии от базового объекта. Обратите внимание на панель свойств, в группе «Количество прямых» активен переключатель «Две прямые». Для создания одной прямой можно включить переключатель «Одна прямая».
Ч тобы зафиксировать фантом (активный фантом выделяется сплошной линией) нужно щелкнут на кнопке «Создать объект». Если Вы хотите зафиксировать оба фантома то повторно нажмите кнопку «Создать объект», а затем на кнопку «Прервать команду». (Рис. 11)
Иногда возникает необходимость сразу построить параллельную прямую для другого объекта, для этого служит кнопка «Указать заново». После её нажатия указывается новый базовый объект для построения параллельной прямой. (Рис. 12)
Рис. 11 Рис. 1
 |
 |
2
Создадим перпендикулярную прямую
1) Для построения прямых перпендикулярных другому объекту, используют команду
«Перпендикулярная прямая» . Вызывается команда из компактной панели последовательным нажатием кнопок «Геометрия»-«Перпендикулярная прямая». Или в основном меню нажатием команд «Инструменты» — «Геометрия» — «Вспомогательные прямые» — «Перпендикулярная прямая». (Рис .13)
2) Для дальнейших построений создадим произвольную кривую (к ней будем строить
 |  |
перпендикуляр, через начало координат). Вызываем команду «Перпендикулярная прямая». Указываем объект для проведения перпендикуляра (в нашем случае построенная ранее линия). Теперь задаем точку (в примере начало координат). (Рис. 14)
3) Как видно из рисунка выше, на экране отобразятся фантомы всех возможных вариантов
прямых, перпендикулярных указанному объекту и проходящих через заданную точку. При помощи курсора активизируем нужный фантом, и фиксируем его нажатием кнопки «Создать объект». После нажатия кнопки «Создать объект» фантом находящийся рядом активизируется автоматически. Если Вам нет необходимости продолжать построение нажимаем на кнопку «Прервать команду» или клавишу «Esc» на клавиатуре. Перпендикулярная прямая построена.
Упражнение №1 . Выполните эскиз чертежей с помощью вспомогательных линий
 |
Сегодня мы с вами создали чертеж модели с помощью вспомогательных линий. Вам понравилось работать в программе? Какие преимущества вы увидели? Наше занятие подошло к концу. Спасибо за внимание!
Если Вы считаете, что материал нарушает авторские права либо по каким-то другим причинам должен быть удален с сайта, Вы можете оставить жалобу на материал.
Видео:Параллельные и перпендикулярные прямые в Компас 3D (16/49)Скачать

ГЕОМЕТРИЧЕСКИЕ ПОСТРОЕНИЯ
1. Приемы построения геометрических объектов на чертежах;
2. Способы редактирования чертежей;
3. Автоматизированное нанесение размеров на чертежах;
4. Вывод чертежей на печать.
ПРИЕМЫ ПОСТРОЕНИЯ ГЕОМЕТРИЧЕСКИХ ОБЪЕКТОВ
К основным геометрическим объектам в системе КОМПАС относятся:
Кнопки для вызова команд вычерчивания перечисленных геометрических объектов расположены на панели Геометрия (рис.21).
Рис.21 Панель Геометрия
ВЫЧЕРЧИВАНИЕ ВСПОМОГАТЕЛЬНЫХ ПРЯМЫХ
Расширенная панель Вспомогательные прямые на инструментальной панели Геометрия позволяет построить различным образом расположенные вспомогательные прямые, используемые для предварительных построений (рис. 22).
Рис.22 Расширенная панель Вспомогательная прямая
Черный треугольник в углу кнопки показывает, что кнопка разворачивается, т.е. имеется расширенная панель. Возможно построение:
1. Вспомогательной прямой в указанной точке по углу ее наклона;
2. Горизонтальной вспомогательной прямой в указанной точке;
3. Вертикальной прямой;
4. Вспомогательных прямых, параллельных указанной линии;
5. Вспомогательной прямой, перпендикулярной к указанной линии;
6. Различных вспомогательных касательных линий;
7. Биссектрисы угла.
Для переключения между кнопками расширенной панели следует несколько секунд, не отпуская, задержать курсор на одной из кнопок.
Рис.23 Построение вспомогательных параллельных прямых
Для построения параллельных вспомогательных прямых (используется кнопка 

По умолчанию система предлагает фантомы двух прямых, расположенных на заданном расстоянии по обе стороны от базового объекта.
Управление количеством прямых производится с помощью переключателя 
Вы можете зафиксировать одну из них или обе, щелкая мышью на нужном фантоме либо нажимая кнопку 
Панель специального управления (рис.24) – появляется только после вызова какой- либо команды и позволяет редактировать процесс выполнения этой команды:
Рис.24 Панель специального управления
Если была допущена ошибка в построениях, то кнопка 
Для выхода из команды нажмите кнопку 
ВЫЧЕРЧИВАНИЕ ОТРЕЗКА
Чтобы построить отрезок, следует нажать на кнопку Отрезок панели Геометрия (рис.20). На Панели свойств внизу экрана можно задать длину отрезка, угол его наклона и стиль.
СТИЛИ ГЕОМЕТРИЧЕСКИХ ОБЪЕКТОВ
Геометрические объекты можно вычерчивать различными по стилю линиями – тонкими, сплошными основными, штриховыми и т.д. Стиль выбирается из списка, расположенного на Панели свойств внизу экрана (рис.25).
Рис.25 Построение отрезка
ТОЧНОЕ ЧЕРЧЕНИЕ – ПРИВЯЗКИ
В процессе работы над чертежами часто возникает необходимость точно установить курсор в различные характерные точки элементов, иными словами, выполнить привязку к точкам или объектам. Для вызова этого диалога служит кнопка Установка глобальных привязок (рис.26 и 27), возможно также отключение действия всех глобальных привязок, а затем включение их вновь в прежнем составе, для чего служит кнопкой Запретить/разрешить действие глобальных привязок на Панели текущего состояния.
Рис.26 Установка и отключение привязок
Рис.27 Установка глобальных привязок
ГЕОМЕТРИЧЕСКИЙ КАЛЬКУЛЯТОР
Очень удобным и точным вспомогательным средством отрисовки различных объектов чертежа является инструмент, который в КОМПАС 5 называется геометрическим калькулятором . Он позволяет «снимать» непосредственно с элементов чертежа различные координатные, линейные и угловые параметры. Эти данные используются затем при построении или редактировании других объектов.
Калькулятор запускается щелчком правой кнопки мыши. Перечень возможных вариантов для снятия значений варьируется в зависимости от поля строки параметров, из которого был вызван калькулятор. Например, если геометрический калькулятор запущен из поля длины отрезка, то будут предложены команды для снятия линейных параметров (длины кривой, расстояния между двумя точками, радиуса окружности и т. п.) (рис.26), а для поля угла наклона отрезка появится меню снятия угловых величин (рис.27).
Рис.26 Геометрический калькулятор для измерения расстояний
Рис.27 Геометрический калькулятор для снятия значений угловых величин
ВЫДЕЛЕНИЕ, ПЕРЕМЕЩЕНИЕ, ИЗМЕНЕНИЕ И УДАЛЕНИЕ ГЕОМЕТРИЧЕСКИХ ОБЪЕКТОВ
1 ) Для того чтобы выделить объект на чертеже, например, отрезок, следует:
· Отключить кнопку стоп на Панели специального управления;
· Щелкнуть по объекту – он выделится зеленым цветом.
2) Для того чтобы переместить объект , следует:
· Зацепить его курсором и, не отпуская, переместить в нужное место.
3) Для того чтобы удалить объект , следует:
1. Выделить объект;
2. Нажать на клавишу Delete на клавиатуре.
Для удаления различных объектов служит пункт меню Редактор — Удалить- ….. (рис.28) и кнопки Усечь кривую и Усечь кривую между двумя точками (рис.29) на инструментальная панель Редактирование (рис.15).
4) Для того чтобы изменить объект, следует:
· Два раза щелкнуть по объекту;
· Изменить параметры (длину, угол, стиль);
· Щелкнуть по кнопке Создать объект.
Рис.28 Удаление объектов
Рис.29 Расширенная панель Усечь кривую
ЛИНЕЙНЫЕ РАЗМЕРЫ
Для нанесения линейных размеров на инструментальной панели Размеры используются кнопки Линейный размер и Авторазмер (рис.30)
Рис.30 Панель Размеры
При использовании кнопки Линейный размер система автоматически проставит размер, равный расстоянию, между двумя указанными курсором точками (т1 и т2) привязки размера — точками выхода выносных линий. Третья указанная точка (т3) определяет положение размерной линии. Элементы управления создаваемым размером располагаются в панели свойств внизу экрана (рис.31).
Рис.31 Вкладка с элементами управления создаваемым размером
Линейные размеры могут располагаться параллельно линии, горизонтально или вертикально.
Вкладка Параметры служит для управления создаваемым размером (рис.32) и содержит следующие кнопки:
Рис. 32 Вкладка Параметры
 | 1) Переключатели, управляющие отрисовкой первой и второй выносными линиями размера. |
  | 2) Список, позволяющий выбрать вид первой и второй стрелки размера; |
  | 3) Список, позволяющий указать нужный способ размещения размерной надписи. |
Диалог ввода размерной надписи 
Рис.33 Задание размерной надписи
Кнопка Авторазмер 
Порядок и способы указания геометрических объектов зависят от того, какой именно размер требуется проставить:
· Линейный с обрывом;
· Линейный от отрезка до точки.
Для выхода из команды простановки размера нажмите кнопку 
ПОСТРОЕНИЕ ОКРУЖНОСТИ
Для построения окружностей используется кнопка 
Для построения окружности укажите на чертеже центр окружности или введите его координаты с клавиатуры. Затем укажите точку, лежащую на окружности или введите в строке Свойств (рис.34) величину радиуса.
Рис.34 Панель свойств окружностей
Группа переключателей Оси на Панели свойств позволяет вычерчивать окружности с осями симметрии или без осей.
Кнопка Запомнить состояние 
Для того чтобы вычертить несколько окружностей с одинаковым радиусом, нужно ввести значение радиуса, и до фиксации этой окружности на чертеже нажать кнопку Запомнить состояние, заданный радиус будет автоматически предлагаться в строке параметров объектов при вводе следующей окружности.
Чтобы построить несколько концентрических окружностей из одного центра, укажите точку центра и нажмите кнопку Запомнить состояние. Затем последовательно создавайте окружности, указывая лежащие на них точки или вводя значение радиусов с клавиатуры. За один вызов команды можно построить произвольное число окружностей.
Для выхода из команды нажмите кнопку 
ДИАМЕТРАЛЬНЫЙ РАЗМЕР
Для проставления размеров окружностей используется кнопка 
Рис.35 Вкладка с элементами управления диаметральным размером
Переключатель 
Кнопка 
Вкладка Параметры служит для управления создаваемым размером и содержит кнопки, изображенные на рис.32.
ДЕЛЕНИЕ ЛИНИИ НА РАВНЫЕ ЧАСТИ
Кнопка Точки по кривой (рис.36), расположенная на расширенной панели Точка, позволяет построить нескольких точек, равномерно расположенных на какой-либо кривой.
Количество участков, на которые проставленные точки должны разбить кривую, указываются в поле Количество участков (рис.37) на Панели свойств. Затем указывается курсором кривая для простановки точек.
Рис.36 Расширенная панель Точка
Если кривая не замкнута, точки будут построены сразу после ее указания. Первая точка будет совпадать с начальной точкой кривой, последняя — с конечной.
Рис. 37 Панель свойств
Если кривая замкнута, то после ее указания требуется задать положение первой точки на ней (определить точку т1).
ПОСТРОЕНИЕ ДУГИ
Для построения дуги используется кнопка 
Рис.38 Панель свойств дуги
На Панели свойств изображаемой дуги (рис.38) расположены окно для ввода радиуса дуги с клавиатуры, переключатель, позволяющий выбрать направление построения дуги: по часовой стрелке или против часовой стрелки, окно для выбора стиля линии.
РАДИАЛЬНЫЙ РАЗМЕР
Для нанесения размеров дуг используется кнопка 
Вкладка Параметры служит для управления создаваемым размером и содержит кнопки, изображенные на рис.32.
Рис.39 Вкладка управления радиальным размером
ПОСТРОЕНИЕ ПРЯМОУГОЛЬНИКА
Для построения прямоугольников используются кнопки Прямоугольник и Прямоугольник по центру и вершине, расположенные на расширенной панели (рис.40).
Рис.40 Расширенная панель Прямоугольник
Кнопка 
— задание противоположных вершин прямоугольника,
— задание вершины, высоты и ширины прямоугольника.
Если известно положение вершин прямоугольника (точки т1 и т2), следует указать их. При этом высота и ширина прямоугольника будут определены автоматически.
Если известны вершина, высота и ширина прямоугольника, задайте их любым способом и в любом порядке. Например, вы можете указать курсором положение вершины, ввести высоту в поле Панели свойств (рис.42) и задать курсором ширину прямоугольника. При этом координаты вершины, противолежащей указанной, будут определены автоматически.
Рис. 42 Панель свойств выполнения команды Прямоугольник
Группа переключателей Оси на Панели свойств управляет отрисовкой осей симметрии прямоугольника.
Для выхода из команды нажмите кнопку Прервать команду на Панели специального управления или клавишу .
Прямоугольник, построенный в графическом документе, — это единый объект, а не набор отдельных отрезков. Он будет выделяться, редактироваться и удаляться целиком.
Кнопка Прямоугольник по центру и вершине 
Рис. 43 Панель свойств выполнения команды Прямоугольник по центру и вершине
ПОСТРОЕНИЕ МНОГОУГОЛЬНИКА
Кнопка 
Переключатели Способ построения позволяют строить многоугольник по вписанной или по описанной окружности.
Рис. 44 Панель свойств выполнения команды Многоугольник
Точку центра базовой окружности можно указать курсором или ввести ее координаты с клавиатуры в окна Центр на панели свойств (рис.41), затем задается величина радиуса описанной окружности.
Многоугольник – это единый объект, а не набор отдельных отрезков. Он будет выделяться, редактироваться и удаляться целиком.
ФАСКИ
Кнопка 
Рис.45 Панель свойств команды Фаска
Переключатель 
СКРУГЛЕНИЕ
Кнопка 
Рис.46 Панель свойств команды Скругление
ШТРИХОВКА
Если необходимо заштриховать одну или несколько областей в текущем виде чертежа или во фрагменте, то для вызова команды используется кнопка 
Штриховка строится автоматически, если выполнены следующие условия:
1. Контур (граница) штриховки вычерчен основной линией или линией для обрыва;
2. Контур замкнут.
Укажите точку внутри области, которую нужно заштриховать. Система автоматически определит ближайшие возможные границы, внутри которых указана точка.
Кнопки Панели специального управления (рис.47) предоставляют дополнительные возможности создания границ штриховки. Кнопка 

Для настройки параметров штриховки служат элементы Панели свойств (рис.47).
Из списка Стиль можно выбрать стиль штриховки (металл, камень, дерево и т.п.).
Список Цвет позволяет выбрать цвет штриховки. Щелчок на строке Другие цвета выводит на экран расширенный диалог выбора цвета.
В полях Шаг и Угол можно ввести или выбрать из списка шаг и угол наклона штриховки.
Рис. 47 Панель свойств команды Штриховка
Чтобы зафиксировать полученную штриховку и перейти к построению следующей, нажмите кнопку 
ВЫВОД ЧЕРТЕЖА НА ПЕЧАТЬ
После того как чертеж создан, и нужно получить его бумажную копию, следует перейти в режим предварительного просмотра для печати. Это особый режим КОМПАСа, в котором можно видеть реалистичное изображение документа, разместить документ на поле вывода, выбрать только какую-либо часть для вывода, изменить масштаб вывода и так далее.
В режиме предварительного просмотра документы недоступны для редактирования.
Для входа в режим используется команда Файл — Предварительный просмотр или одноименная кнопка 
Рис.48 Панель Стандартная
Текущий документ будет загружен в режим предварительного просмотра, который позволяет вывести на печать содержимое окна просмотра. После вызова команды на экране появится диалог, в котором можно задать параметры печати.
Режим предварительного просмотра имеет собственное Главное меню, Панель управления (рис.49) и Панель свойств (рис.50).
Рис.49 Панель управления в режиме предварительного просмотра
Рис.50 Панель свойств в режиме предварительного просмотра
В режиме предварительного просмотра на экране показывается условное поле вывода (один или несколько листов бумаги). На нем реалистично отображается документ (или несколько документов). По умолчанию поле вывода отображается на экране в таком масштабе, чтобы оно было видно полностью.
Если большой документ выводится на малогабаритное печатающее устройство (например, на принтер), выполняется автоматическая разбивка на листы соответствующего формата. При этом поле вывода в режиме просмотра разделяется пунктирными линиями на части, соответствующие установленному в данный момент формату бумаги и ее ориентации.
Чтобы более рационально использовать бумагу, можно повернуть чертеж с помощью кнопок 
Если требуется уместить большой чертеж на меньшем формате, например, чертеж формата А3 на листе формата А4, то для такого размещения документов используется команда Сервис — Подогнать масштаб. (рис.51).
Рис.51 Подгонка масштаба документа
Можно напечатать не весь текущий документ целиком, а только его часть — область, ограниченную прямоугольником произвольных размеров.
Для этого используется переключатель 
На экране появится диалог, в котором показан текущий документ и рамка, ограничивающая печатаемую часть. По умолчанию размеры рамки соответствуют габаритам изображения.
Чтобы изменить размеры рамки, вводятся нужные значения в поля группы Отступ в левой части диалога. Можно также переместить стороны или углы рамки мышью. После этого на поле вывода будет отображаться не весь документ, а только указанная часть.
Можно управлять способом печати текущего документа с помощью переключателей группы Способ вывода (рис.50) на Панели свойств. Активизация переключателя 

Часть документа можно переместить, повернуть на поле вывода или промасштабировать так же, как и целый документ.
После того, как документ размещен наилучшим образом, необходимо вызвать команду Файл — Печать для начала вывода документа на бумагу или нажать кнопку 
Чтобы закончить работу в режиме предварительного просмотра, используется кнопка 
Система вернется в обычный режим редактирования документов.
ПРИМЕР ЧЕРТЕЖА
Рассмотрим последовательность действий при построении чертежа крышки, представленной на рис.52.
Рис. 52 Чертеж крышки
1. Создать формат А4, заполнить основную надпись.
2. Включить Привязки — Середина, Пересечение, Выравнивание, Точка на кривой (см. рис.27).
3. Построить правильный квадрат с описанной окружностью радиусом 50 (рис.53), используя кнопку Многоугольник (рис.44).
4. Из середин сторон квадрата, как из центров, построить дуги радиусом R 20.
5. Построить вспомогательные линии через центры дуг и центр квадрата.
6. Прочертить осевые линии для дуг (рис.54) поверх вспомогательных линий, используя привязку Точка на кривой. Стереть вспомогательные линии.
7. Стереть части сторон квадрата между концами дуг, используя кнопку Усечь кривую (рис.29).
8. Построить окружность радиусом 30 мм осевой линией (рис.55), разделить ее на шесть частей. Из полученных точек как из центров построить шесть окружностей R 5.
9. Прочертить осевые линии для окружностей, используя вспомогательные линии и привязку Точка на кривой.
📽️ Видео
Определенный и неопределенный эскиз в Компас 3D. Как сделать эскиз определенным?Скачать

Компас 3D v18 Настройки параметризации эскизовСкачать

16 Геометрические объекты Параллельные и перпендикулярные прямыеСкачать

Компас 3D Используем вспомогательные линииСкачать

Сопряжение параллельность ,совпадение ,под углом и тдСкачать

1. Настройка параметров системы КОМПАС-3DСкачать
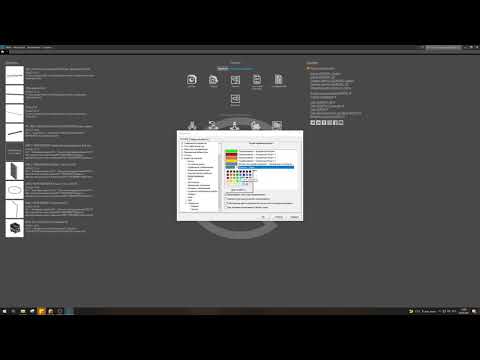
Компас для чайниковСкачать

Начальные настройки КомпасаСкачать

Быстрое обучение созданию чертежей в компас 3dСкачать

Геометрические объекты в Компас 3d. Параллельные и перпендикулярные прямые. Урок 23Скачать

КОМПАС 3D Урок №2 Шаблоны Настройка. Быстрое обучение системе КОМПАС-3D | Роман СаляхутдиновСкачать

Видеоуроки по КОМПАС 3D. Урок 2 Сопряжение линийСкачать

Уроки Компас 3D.Изменение формата и оформления листаСкачать
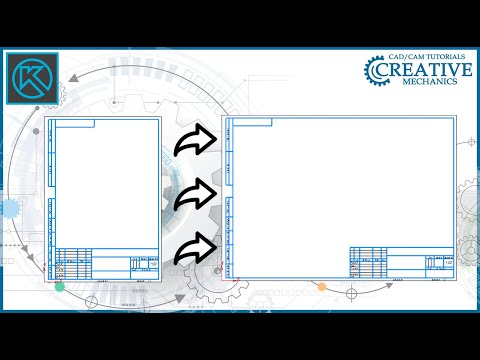
Геометрия , правки и размеры в чертеже Компас 3D v 18.1Скачать

Компас 3D. Базовые знания для новичка в программе для черчения (Чертеж это легко)Скачать

Компас 3D для начинающих. Урок № 1 основыСкачать

Новинки КОМПАС-3D v22. Управление распределением точек в Поверхности по сети кривыхСкачать





















































