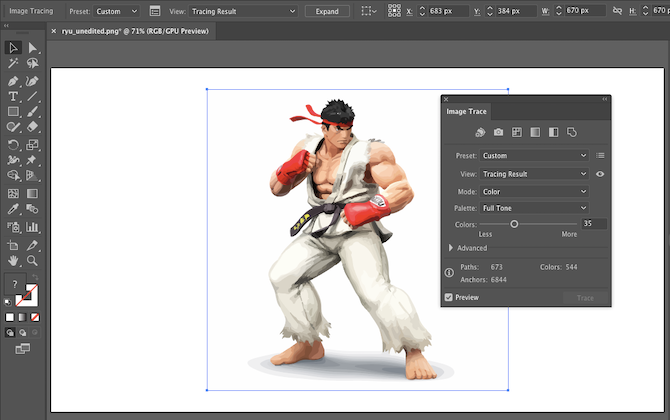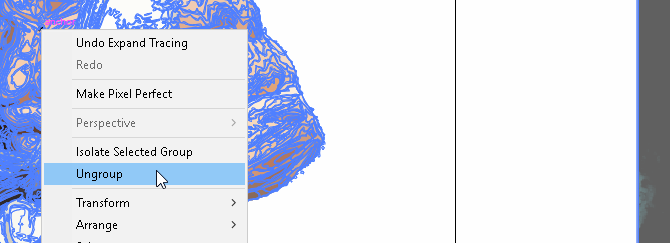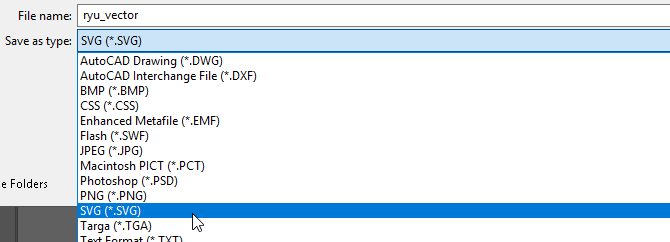Дано: Ai-файл с множеством слоев внутри (не менее 30)
Задача: быстро, удобно и пропорционально увеличить все векторные слои в иллюстрации.
Проблема: выделяю все эти слои, зажимаю SHIFT и хочу пропорционально тянуть за одних углов. НО Illustrator подвисает (Not Responding). Видимо слишком много слоев.
Вопрос: как можно обойти эту проблему? Есть ли какие-то альтернативные варианты данного вопроса?
- Масштабирование, наклон и искажение объектов
- Масштабирование объектов
- Масштабирование объектов с помощью инструмента «Масштабирование»
- Как конвертировать изображение в вектор в Adobe Illustrator
- Что такое векторное изображение?
- Шаг 1: Выберите изображение для преобразования в вектор
- Шаг 2: Выберите пресет трассировки изображения
- Шаг 3: Векторизация изображения с помощью Image Trace
- Шаг 4: Точно настройте свое изображение
- Шаг 5: Разгруппировать цвета
- Шаг 6: отредактируйте свое векторное изображение
- Шаг 7: сохраните ваше изображение
- Не идите на компромисс, векторизация!
- 🌟 Видео
Видео:Adobe Illustrator — Как изменить размер в уже созданном документеСкачать

Масштабирование, наклон и искажение объектов
Видео:Как увеличить размер иконок и меню в Adobe illustrator | Меняем размер интерфейса #OrlovillustratorСкачать

Масштабирование объектов
Масштабирование увеличивает или уменьшает горизонтальный размер объектов (по оси X), вертикальный размер (по оси Y) или оба. Объекты масштабируются относительно контрольной точки, которая меняется в зависимости от используемого метода масштабирования. Можно изменить стандартную контрольную точку для большинства методов масштабирования и зафиксировать пропорции объекта.
После изменения масштаба объекта программа Illustrator не сохраняет оригинальный размер объекта в памяти. Следовательно, восстановить оригинальный размер объекта невозможно. Однако вы можете посмотреть информацию о разрешении в палитре «Информация о документе» и выбрать величину масштабирования для объекта, не изменяя разрешение объекта.
По умолчанию обводки и эффекты не масштабируются вместе с объектами. Для масштабирования обводки и эффектов выберите команду «Редактирование» > «Установки» > «Основные» (Windows) или «Illustrator» > «Установки» > «Основные» (Mac OS) и установите флажок «Масштабировать обводки и эффекты». Чтобы масштабировать обводки и эффекты, только когда необходимо, используйте для масштабирования объектов палитру «Трансформирование» или команду «Масштабировать».
Видео:Как изменить размер артборда в Adobe Illustrator | Как изменить размер рисунка | Вопросы новичковСкачать

Масштабирование объектов с помощью инструмента «Масштабирование»
Для масштабирования относительно центральной точки объекта перетаскивайте курсор в любое место окна документа, пока объект не достигнет требуемого размера.
Для масштабирования относительно другой контрольной точки щелкните в том месте окна документа, где следует поместить контрольную точку, уберите курсор из контрольной точки и перетаскивайте его, пока объект не достигнет требуемого размера.
Для сохранения пропорций объекта при масштабировании удерживайте нажатой клавишу Shift при перетаскивании курсора по диагонали.
Совет. Перетаскивайте инструмент «Масштаб», удерживая нажатой клавишу Shift, под углом 45° по горизонтали или вертикали.
Для масштабирования объекта по одной из осей удерживайте нажатой клавишу Shift и перетаскивайте курсор по горизонтали или вертикали.
Для более точного управления масштабированием начинайте перетаскивание как можно дальше от контрольной точки.
Видео:Как поменять размер кисти в Adobe illustrator | Не меняется толщина кисти #OrlovillustratorСкачать
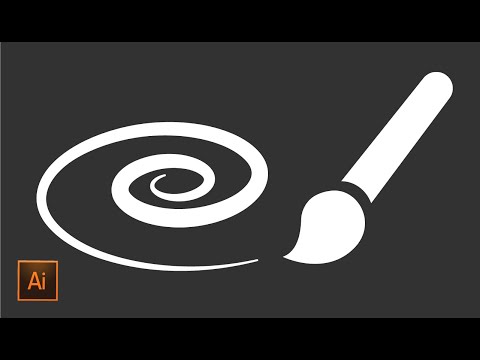
Как конвертировать изображение в вектор в Adobe Illustrator
Существует два типа цифрового изображения: растры и векторы.
Растровые изображения состоят из отдельных пикселей и содержат огромное количество деталей. Однако вы не можете увеличить их без потери качества.
Векторное изображение состоит из линий и форм. Они обычно менее детализированы, но вы можете сделать их такими большими, как захотите, не теряя ничего.
Когда у вас есть растровая графика, которая слишком мала для ваших нужд, решение состоит в том, чтобы преобразовать изображение в вектор. И вы можете сделать это в Adobe Illustrator. Это быстрый и простой процесс, который дает отличные результаты. Вот как можно конвертировать изображение в вектор с помощью Adobe Illustrator.
Видео:Пропала возможность масштабирования Объекта в IllustratorСкачать

Что такое векторное изображение?
Векторное изображение — это масштабируемое изображение, состоящее из значений, а не пикселей.
Большинство изображений, найденных в Интернете, представляют собой растровые изображения (см. Пояснения к различным типам файлов.
JPEG, GIF или PNG? Типы файлов изображений объяснены и протестированы
JPEG, GIF или PNG? Типы файлов изображений объяснены и протестированы
Знаете ли вы различия между JPEG, GIF, PNG и другими типами файлов изображений? Знаете ли вы, когда следует использовать один вместо другого? Не бойся, MakeUseOf все объясняет!
Прочитайте больше
). Растровые изображения используют квадратные пиксели (биты цвета) для передачи изображения. Векторная графика передает цвет с помощью масштабируемых цветных полигонов. Поскольку векторные изображения используют динамические цветовые сечения, а не статические квадраты, они обеспечивают идеальные линии и четкие цвета.
Геометрия, которая включает векторные изображения, является формульной, что делает их независимыми от разрешения. Это означает, что изображения не теряют качества при увеличении или уменьшении, поскольку цветные полигоны в векторном изображении всегда сохраняют свою форму. То же самое не относится к растровым изображениям, поскольку информация о цвете этих изображений растягивается при масштабировании.
Как только вы узнаете, как преобразовать файл JPG в вектор в Adobe Illustrator, вы сможете масштабировать все, что найдете, до нужного размера без потери качества изображения.
Видео:Не меняется толщина обводки в Adobe Illustrator #shorts #OrlovillustratorСкачать

Шаг 1: Выберите изображение для преобразования в вектор
Изображение, которое вы используете, не имеет значения при использовании следующего процесса, за исключением того факта, что более крупные изображения будут редактироваться дольше. Однако есть некоторые изображения, которые работают как векторные изображения лучше, чем другие.
Лучше редактировать отдельный объект, чем пейзаж или тому подобное. Предпочтительно изображение должно иметь белый или прозрачный фон и иметь относительно низкое разрешение.
Мы будем использовать изображение Рю из серии Street Fighter выше. Это прекрасный пример по разным причинам. С одной стороны, это один предмет. Он также хорошо подходит для формата векторных изображений, так как это узнаваемый символ. Формат векторных изображений обычно используется для логотипов или узнаваемых изображений.
Видео:Урок 26. Изменение размера изображения в Adobe Illustrator. Полный курс обучение с нуляСкачать

Шаг 2: Выберите пресет трассировки изображения
В Illustrator есть специальный инструмент, который позволяет векторизовать изображения. Он называется Image Trace и поставляется с набором предустановок, которые выполняют большую часть работы автоматически. Вообще говоря, вы должны использовать предустановку «Трассировка изображения», которая наиболее похожа на тип изображения, которое вы конвертируете.
- Высококачественная фотография а также Низкая точность фотографии, Они дают очень подробные и немного менее подробные векторные изображения соответственно. Идеально подходит для фотографий или сложных иллюстраций, таких как пример изображения, которое мы используем.
- 3 цвета, 6 цветов, а также 16 цветов, Эти пресеты выводят векторные изображения в трех, шести или 16 цветах. Они идеально подходят для логотипов или иллюстраций с большим количеством плоских цветов.
- Оттенки серого, Этот пресет создает детальное изображение в градациях серого.
- Черно-белый логотип, Это создает простой логотип с двумя цветами — черный и белый.
- Набросал искусство, Силуэты, Line Art, а также Технический чертеж, Лучше всего использовать их для определенных типов изображений и создавать черно-белые рисунки, преимущественно на основе линий.
Откройте свое изображение в Illustrator и выберите изображение, чтобы активировать параметры изображения. Эти параметры должны присутствовать в верхней части окна Illustrator.
Нажмите стрелку раскрывающегося списка рядом с Трассировка изображения выбрать свой Предустановленная, Мы будем использовать Низкая точность фотографии, Нажмите, чтобы начать трассировку.
Видео:Как поменять размер монтажной области в иллюстраторе | Изменить размер холста #OrlovillustratorСкачать

Шаг 3: Векторизация изображения с помощью Image Trace
После того, как вы нажмете кнопку, ваше изображение автоматически пройдет процесс отслеживания. Вы заметите несколько изменений в своем изображении, но в целом оно должно остаться практически неизменным. Например, ниже приведен крупный план нашего изображения до процесса трассировки.
Обратите внимание на пикселизацию. Вот изображение после процесса:
Хотя большая часть деталей была удалена из исходного изображения, она также выглядит намного более четкой. Вы заметите, что цветовые формы не пикселируют, независимо от того, насколько близко изображение увеличено.
Уменьшенное изображение должно выглядеть практически одинаково. Вот наше общее изображение перед редактированием.
Вот наше изображение после редактирования:
Хотя в некоторых случаях верхнее изображение может выглядеть более резким, качество нашего векторизованного изображения все еще впечатляет.
Видео:Adobe Illustrator — теория 8: работа с группой, увеличение и уменьшение объектовСкачать

Шаг 4: Точно настройте свое изображение
После того как вы проследили изображение, откройте Панель трассировки изображений точно настроить преобразование.
Выбрать Режим переключаться между цветом, оттенками серого и черно-белым. Кроме того, перетащите Цвета ползунок влево, чтобы упростить ваше векторное изображение, или вправо, чтобы добавить больше деталей.
Если вы довольны своими настройками и хотите использовать их повторно, нажмите Управление пресетами Кнопка рядом с опцией Presets. Теперь вы можете сохранить свои настройки как новые Предустановленная,
Видео:Как трансформировать объект в иллюстраторе / Трансформация в перспективе Adobe illustratorСкачать

Шаг 5: Разгруппировать цвета
Ваше изображение теперь упорядочено в цветные формы, соответствующие оригинальному растровому изображению. Чтобы закончить свой вектор, вам нужно разделить эти цветовые группы для их редактирования. Для этого выберите свое изображение и нажмите на расширять кнопка в верхней части окна.
Это позволит вам просматривать составные фигуры, которые составляют векторное изображение. Каждая из форм обведена синим цветом. Следующий, щелкните правой кнопкой мыши изображение и выберите Ungroup в меню. Это позволит вам разделить ваши цветные фигуры на отдельные части.
В вашем Слои На панели вы увидите, что ваши цветовые группы были разделены на слои.
Видео:КАК ИЗМЕНИТЬ РАЗМЕР ХОЛСТА / МОНТАЖНОЙ ОБЛАСТИ в Adobe Illustrator СССкачать

Шаг 6: отредактируйте свое векторное изображение
После преобразования растрового изображения в вектор у вас есть свободный диапазон для редактирования изображения. Начните с удаления любых цветовых групп по вашему желанию. Вы можете выбрать целые цветовые группы, нажав на форму и направляясь к Выберите> То же> Цвет заливки, Это выберет все группы того же цвета, что и выбранная с помощью Прямой выбор инструмент ( ).
Затем нажмите возврат на одну позицию на клавиатуре, чтобы удалить формы. Если вы хотите изменить или расширить определенную цветовую группу, вы также можете сделать это, выбрав слой с помощью инструмента «Прямой выбор». После того, как вы выбрали слой, заполните пустые места или добавьте дополнительные цвета в свой дизайн, используя Ручка или же Щетка инструменты.
Видео:Как масштабировать контур в иллюстраторе / масштабировать углы / Adobe illustratorСкачать

Шаг 7: сохраните ваше изображение
Вот исходное изображение после удаления надоедливого белого фона и незначительной модификации изображения, используя метод, представленный выше.
Теперь мы готовы к последнему этапу преобразования изображения в вектор в Illustrator: сохранению изображения в векторном формате для сохранения его качества. Существует множество форматов векторных изображений на выбор: PDF, AI, EPS, SVG и другие. Мы будем использовать SVG формат. Когда вы закончите с вашим изображением, отправляйтесь в Файл> Экспорт> Экспортировать как,
В следующем окне назовите файл и выберите SVG в раскрывающемся меню рядом Сохранить как тип,
Это оно. Теперь ваш масштабируемый векторный файл должен быть сохранен на вашем компьютере.
Видео:02.Adobe Illustrator Как правильно настроить интерфейс программы,для комфортного взаимодействия.Скачать

Не идите на компромисс, векторизация!
Теперь вы знаете, как преобразовать изображение в вектор в Illustrator. Масштабируйте ваше новое творение до того размера, который вы пожелаете.
Имейте в виду, что сложные векторные файлы могут быть значительно больше, чем их растровые аналоги. Это означает, что они могут занять больше времени для загрузки и редактирования. Тем не менее, ваше векторное изображение будет сохранять свое качество независимо от масштаба.
А что если у вас нет Illustrator или вы предпочитаете использовать что-то еще? Вы можете работать с векторной графикой в Photoshop
Создание и работа с векторной графикой в Photoshop
Создание и работа с векторной графикой в Photoshop
Photoshop — удивительно способная альтернатива Illustrator для векторной графики. Вот вводный урок о том, как создавать векторную графику в Photoshop.
Прочитайте больше
и есть также много фантастических альтернатив на основе браузера для Illustrator
8 лучших бесплатных Adobe Illustrator для браузера
8 лучших бесплатных Adobe Illustrator для браузера
Если Adobe Illustrator слишком дорог для вашего бюджета, вы можете попробовать множество альтернатив Adobe Illustrator на основе браузера.
Прочитайте больше
что вы можете попробовать. Вы можете получить аналогичные результаты во многих из них.
Узнайте больше о: Adobe Illustrator, Советы по редактированию изображений, Векторная графика.
10 простых в использовании программ для редактирования фотографий для начинающих фотографов
🌟 Видео
ИНСТРУМЕНТ ИЗМЕНЕНИЕ ТЕКСТА В ИЛЛЮСТРАТОРЕСкачать

Как отрисовать растровую картинку в вектор в Adobe IllustratorСкачать

Как обрезать, разрезать, вырезать объект в Adobe illustrator?Скачать
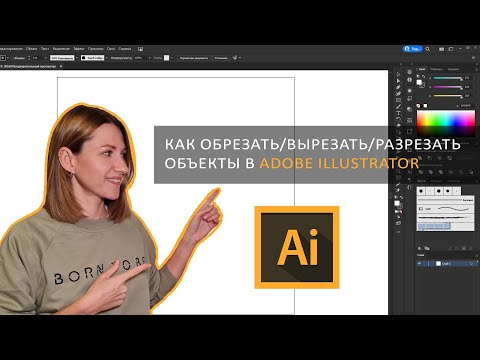
Единицы Измерения в Adobe Illustrator, линейки. Узнаем размер объектаСкачать

Как Подготовить МАКЕТ К ПЕЧАТИ в Adobe Illustrator?Скачать

Как изменить размер монтажной области. Adobe Illustrator. Уроки для начинающихСкачать

015.1 | Урок Adobe Illustrator: Обводка. Все параметры: толщина, пунктир ,профиль, инстр. ШиринаСкачать