Illustrator предоставляет нам широкие возможности для рисования, но чем сложнее использованные инструменты, тем больше риска для печати. Чтобы этого не произошло, нужно следовать несложным правилам при создании и сохранении векторных файлов для дальнейшего использования по созданию полиграфической продукции.
В этом уроке по Adobe Illustrator не будем вдаваться в анатомические подробности вроде цветовых профилей и печати в пять красок. Наша задача просто научиться решать, каким способом сохранить изображение в зависимости от техники рисования.
- Работа с контуром и черным цветом в Illustrator
- Создание вылетов для правильной обрезки иллюстрации при тиражировании
- Как работать с синим и зеленым цветами при подготовке к печати
- Как подготовить к печати сложные изображения, которые содержат прозрачные объекты и растровые эффекты
- Растрирование векторных файлов
- One more step
- Please complete the security check to access www.canva.com
- Why do I have to complete a CAPTCHA?
- What can I do to prevent this in the future?
- Сохранение иллюстраций
- Сохранение в формате Illustrator
- 📽️ Видео
Видео:Как подготовить векторный исходник к печати на любой типографииСкачать

Работа с контуром и черным цветом в Illustrator
Итак, даже самое простое векторное изображение требует учитывать некоторые нюансы сразу на этапе создания файла. Если вы предпочтете не преобразовывать обводки в объекты, чтобы не увеличивать количество узлов и, соответственно, время обработки файла, не забывайте ставить в палитре трансформации галочку, которая позволит масштабировать обводки вместе с изображением. То же касается кистей.
Если в иллюстрации присутствуют черные контуры, они должны быть 100% black, без примесей других красок. Толщина контуров не должна быть менее 0,1 мм, а лучше задавать от 0,15 мм и выше. Большая область изображения, залитая черным цветом, напротив, должна быть «смесовой», то есть содержать другие цвета, помимо черного, иначе фон будет тусклым. Суммарная плотность композитного черного зависит от профиля конкретной типографии, а когда исполнитель неизвестен, принято держаться в пределах суммы 300%.
Видео:КАК ПОДГОТОВИТЬ ФАЙЛ К ПЕЧАТИСкачать

Создание вылетов для правильной обрезки иллюстрации при тиражировании
Если работа создается для тиражирования и содержит фон, подходящий к самым краям монтажного стола, то желательно чуть продлить фон за границы задуманного: как правило, 3 мм по периметру. Иначе иллюстрацию могут попросту обрезать, поля для графических изображений в модульных сетках присутствуют далеко не всегда. Никакой огород с линейками и направляющими при этом городить не нужно, Illustrator дает возможность легко сделать вылеты за линии реза и сохранить дообрезной формат, записав PDF с соответствующей настройкой.
Видео:Как Подготовить МАКЕТ К ПЕЧАТИ в Adobe Illustrator?Скачать

Как работать с синим и зеленым цветами при подготовке к печати
Как правило, у иллюстраторов с небольшим опытом работы в полиграфии возникают проблемы с зелеными и синими заливками. Эти цвета, их оттенки больше всего теряют привлекательность при печати в режиме CMYK. Ниже можно посмотреть пример того, что происходит с синим и зеленым цветом.
Как быть? Нужно просто уметь обманывать человеческий глаз. То, что один и тот же цвет смотрится по-разному на темном, белом и низкоконтрастном фонах, известно каждому художнику еще со школьных лет. Тщательно продумывайте цветовое решение. Кроме того, в Illustrator удобные настройки градиентов, а их умелое использование заставит человека «додумать» графическую информацию и увидеть вашу иллюстрацию более яркой и привлекательной, чем показывает печать в четыре краски. Когда выбранный вами стиль графики позволяет применять градиенты — пользуйтесь.
Видео:Подготовка вектора для стоковСкачать

Как подготовить к печати сложные изображения, которые содержат прозрачные объекты и растровые эффекты
Если технически несложное изображение можно записать в форматах EPS или PDF и спокойно отдать в печать, то использование прозрачностей в сочетании с градиентами, художественных кистей, паттернов, масок прозрачностей, растровых эффектов требует более тщательной подготовки. Когда типография заранее известна, все нюансы можно узнать у технолога. В идеале у вас просто примут готовую иллюстрацию, записанную в EPS от версии 9 и выше либо PDF 1.4. Сохранение файлов в названных форматах позволяет открывать их через Illustrator в «первозданном» виде и спокойно редактировать. А современное оборудование и програмное обеспечение лояльно относятся к прозрачностям.
Но когда дальнейшую судьбу файла проследить невозможно, многие предпочитают перестраховаться. Старый, добрый, варварский способ записать такую иллюстрацию – сохранить ее в EPS версии 8. При этом даже радиальные градиенты будут сохранены как маски, в которые помещен растр. Если сие явление вас не смущает, смело пользуйтесь. С этим уже сложно будет что-либо сотворить не только на RIP, но и вообще где бы то ни было. Однако обязательно оставляйте у себя исходное векторное изображение.
Другой, более щадящий для вектора способ – сведение прозрачностей. При сведении накладывающиеся области будут вычленены как самостоятельные объекты. Схематично: вместо двух пересекающихся объектов с прозрачностями вы получите три непрозрачных, объект, получившийся из области пересечения, открасится в соответствующий цвет. При подготовке файла желательно включать функцию Overprint Preview (меню Veiw).
Сведение затрагивает как сами объекты с прозрачностями, так и те, на которые они накладываются. То, что находится слоем выше, сведению не подлежит. При использовании художественных кистей, текстур, текста, паттернов ниже прозрачных областей сначала нужно выполнить команду Expand во избежание возможных искажений. Учтите, эта операция увеличивает количество узлов, что влияет на вес файла не в лучшую сторону. Далее выполняем команду Flatten Transparency. Внимательно смотрите настройки, RasterVector Balance должен находиться в крайнем правом положении.
Но когда в файле градиенты находятся один поверх другого с режимами наложения, пусть вас не обольщает выкрученный в сторону 100% вектора движок RasterVector Balance: сложные области, не поддающиеся описанию PostScript, будут растрированы. Что еще растрируется? Использование размытия по Гауссу и радиального размытия, применение Drop Shadow и т.п. повлечет за собой растрирование части объектов.
Рекомендованные параметры просчета:
Не запрещайте себе использование прозрачностей, нужно просто хорошо знать все инструменты Adobe Illustrator и не бояться экспериментировать: иногда для создания тех же теней достаточно применить Blend Tool.
Видео:КАК ПОДГОТОВИТЬ ФАЙЛ К ПЕЧАТИ CorelDRAW X7Скачать

Растрирование векторных файлов
Вообще следует заметить, что вектор не самоцель, в конечном счете, для печати изображение всё равно растрируется, однако машина это сделает несравненно четче и качественнее, чем «хендмэйд». Поэтому вектор нужно стараться сохранить настолько, насколько возможно. Однако бывают случаи, когда размер печатной продукции уже окончательно известен и масштабирование не требуется, а изображение представляет собой запредельное количеством узлов и текстур или размытый абстрактный фон. Очевидно, что в таких случаях цепляться за вектор смысла нет, надежнее сохранить качественный растр.
Частный случай: светящиеся абстрактные фоны, которые удобнее создавать в RGB, при простом переводе в CMYK теряют половину информации о цветах, прозрачностях и никуда не годятся, а растрирование позволяет сохранить изображение хоть и с потерями, но не такими серьезными.
Можно экспортировать работу из Illustrator в формат TIFF, указав нужную модель и разрешение. А можно растрировать, открыв файл в Photoshop, причем современный редактор прекрасно справляется как с PDF и EPS, так и с .ai-файлом напрямую. Один нюанс: при запросе на растрирование, во избежание потери информации о цвете, должна оставаться та цветовая модель и тот цветовой профиль, в которых записан векторный файл (Photoshop сам предлагает их при открытии по умолчанию). И уже затем файл переводится в нужное цветовое пространство.
Этот способ удобно применять для широкоформатной печати, когда требуется формат TIFF, а Illustrator не позволяет создавать и экспортировать изображение нужного размера. Создавая иллюстрации для выставочных стендов или наружной рекламы, декора интерьеров, мы спокойно можем работать в векторе в том масштабе, в каком нам удобно. При открытии файла в Photoshop просто указываем нужное разрешение и размер в метрических единицах (действуем именно в таком порядке).
Если для офсета необходимо разрешение не менее 300 ppi (такое же значение по умолчанию принято задавать и для лазерной печати с оговорками), то широкий формат в большом значении ppi не нуждается. Современные плоттеры напечатают качественно файл для наружной рекламы, сохраненный с 24 ppi. Интерьерной печати не нужно задавать значение выше 150 (как правило, 96-120) — большее значение качества не добавит, зато увеличит время обработки файла.
Получилась не большая статья, но это в общих чертах тот минимум, который желательно знать, выполняя работу для полиграфии. Успехов всем читателям!
Видео:Сохранение векторов для Shutterstock. Adobe IllustratorСкачать

One more step
Видео:Подготовка файлов к печати | Ps, AiСкачать

Please complete the security check to access www.canva.com
Видео:Сохранение SVGСкачать
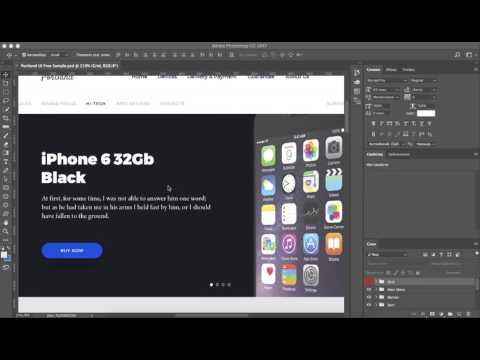
Why do I have to complete a CAPTCHA?
Completing the CAPTCHA proves you are a human and gives you temporary access to the web property.
Видео:КАК ПОДГОТОВИТЬ ФАЙЛ К ПЕЧАТИ / Из RGB в CMYK / Печать МЕРЧаСкачать

What can I do to prevent this in the future?
If you are on a personal connection, like at home, you can run an anti-virus scan on your device to make sure it is not infected with malware.
If you are at an office or shared network, you can ask the network administrator to run a scan across the network looking for misconfigured or infected devices.
Another way to prevent getting this page in the future is to use Privacy Pass. You may need to download version 2.0 now from the Chrome Web Store.
Cloudflare Ray ID: 6d11e35e6819498d • Your IP : 85.95.179.65 • Performance & security by Cloudflare
Видео:Сохранить картинку Corel Draw в формат JPGСкачать

Сохранение иллюстраций
При сохранении или экспорте иллюстраций Illustrator записывает их данные в файл. Структура данных зависит от выбранного пользователем формата файла.
Существует пять базовых форматов файлов для сохранения иллюстрации: AI, PDF, EPS, FXG и SVG. Эти форматы именуются собственными форматами, поскольку в них могут быть сохранены все данные Illustrator, в том числе несколько монтажных областей (при использовании форматов PDF и SVG необходимо выбрать параметр «Сохранять возможность редактирования в программе Illustrator», чтобы сохранить все данные Illustrator). Форматы EPS и FXG позволяют сохранять отдельные монтажные области в виде автономных файлов. В формате SVG сохраняется только активная монтажная область, однако отображается содержимое всех монтажных областей.
Можно также экспортировать иллюстрацию в разных форматах для использования вне программы Illustrator. Такие форматы называются неисконными, поскольку Illustrator не сможет извлечь все данные, если файл будет заново открыт в Illustrator. По этой причине рекомендуется сохранять иллюстрацию в формате AI до тех пор, пока работа над ней не будет закончена, и лишь потом экспортировать иллюстрацию в нужный формат.
При сохранении иллюстрации, включающей связанные файлы EPS, возможно получение сообщения об ошибке, если эти файлы были сохранены в двоичном формате (например, в стандартном формате EPS для Photoshop). В таком случае можно повторно сохранить файлы EPS в формате ASCII, встроить связанные файлы в иллюстрацию Illustrator или сохранить иллюстрацию в формате AI или PDF вместо формата EPS.
Видеоролик с инструкциями по сохранению файлов в веб-формате см. в разделе Сохранение иллюстраций для Интернета.
Видео:Как правильно сохранить файл в формате TIFF (TIF) в Фотошоп | Настройки tif в PhotoshopСкачать

Сохранение в формате Illustrator
Если в документе содержится несколько монтажных областей и требуется их сохранение в предыдущей версии Illustrator, выберите функцию сохранения каждой монтажной области в отдельный файл или объединения содержимого всех монтажных областей в один файл.
Выберите команду «Файл» > «Сохранить как» или «Файл» > «Сохранить копию».
Введите имя файла и выберите папку для сохранения.
Выберите в качестве формата файла формат Illustrator (*.AI) и нажмите кнопку «Сохранить».
В диалоговом окне «Параметры Illustrator» задайте нужные параметры и нажмите кнопку «ОК».
Определяет версию Illustrator, совместимость с которой необходимо обеспечить при сохранении файла. Для получения более подробной информации см. раздел Сохранение иллюстрации в старой версии.
Сократить знаковый состав шрифтов, если используется символов меньше чем
Определяет, должен ли быть встроен весь шрифт (а не только символы, использованные в документе) на основе процентной доли символов шрифта, использованных в документе. Например, если шрифт содержит 1000 символов, но в документе используется только 10 из них, возможно, встраивание всего шрифта не требуется, чтобы не увеличивать размер файла.
Создать PDF-совместимый файл
Сохраняет представление документа в формате PDF в файле Illustrator. Выберите этот параметр, если необходимо создать файл Illustrator, совместимый с другими приложениями Adobe.
Включить связанные файлы
Встраивает файлы, связанные с иллюстрацией.
Создает документ, в котором используется управление цветом.
Выполняет сжатие данных PDF в файле Illustrator. При использовании сжатия время, необходимое для сохранения документа, увеличивается, поэтому отмените выбор этого параметра, если сохранение файлов осуществляется слишком медленно (от 8 до 15 минут).
Сохранить каждую монтажную область в отдельный файл
Сохранение каждой монтажной области в отдельном файле. При этом также создается отдельный главный файл, включающий все монтажные области. В этот файл также включено все содержимое, затрагивающее какую-либо монтажную область. Если требуется сместить иллюстрацию и подогнать ее под размер одной монтажной области, будет выдано соответствующее предупреждение. Если этот параметр не выбран, то монтажные области будут объединены в один документ и преобразованы в объекты «направляющие» и (в Illustrator CS3) области кадрирования. Размер монтажной области, используемой для сохраненного файла, берется из стартового профиля документа по умолчанию.
Определяет, что происходит с прозрачными объектами при выборе более ранней версии формата Illustrator, чем 9.0. Выберите параметр «Сохранять контуры», чтобы удалить эффекты прозрачности и установить для прозрачной иллюстраций непрозрачность 100 % и режим наложения «Нормальный». Выберите параметр «Сохранять оформление и наложение цветов», чтобы сохранить наложение цветов, не взаимодействующее с прозрачными объектами. Выполняется сведение наложений, взаимодействующих с прозрачными объектами.
Если иллюстрация содержит сложные перекрывающиеся области и необходимо обеспечить вывод при высоком разрешении, нажмите кнопку «Отмена» и задайте параметры растрирования, прежде чем продолжить.
📽️ Видео
Сохранение документов в Tiff для печатиСкачать

Как сохранить файл под печатьСкачать

Как в иллюстраторе сохранить в jpeg или png How to Save as JPEG or PNG in Adobe IllustratorСкачать

Как подготовить макеты для печати на футболках?Скачать

Как сделать визитку в Adobe Illustrator и подготовить ее к печати. Основные технические требования.Скачать
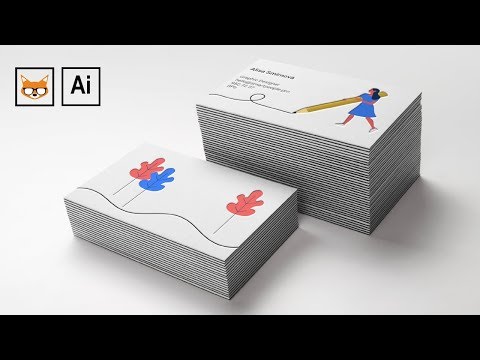
Как Подготовить Макет к Печати в Adobe Photoshop. Готовим наши работы к типографииСкачать

КАК СОЗДАТЬ ВИЗИТНУЮ КАРТОЧКУ и ПОДГОТОВИТЬ ЕЁ ДЛЯ ПЕЧАТИ В ADOBE ILLUSTRATOR. ОСНОВНЫЕ ОШИБКИ.Скачать

[NEW] 🔥 Панель экспорта и мегакрутецкий лайфхак. Урок 19Скачать
![[NEW] 🔥 Панель экспорта и мегакрутецкий лайфхак. Урок 19](https://i.ytimg.com/vi/pqQFOPYz5Ww/0.jpg)
Как без ошибок подготовить дизайн к печати. Полное пошаговое руководство.Скачать









