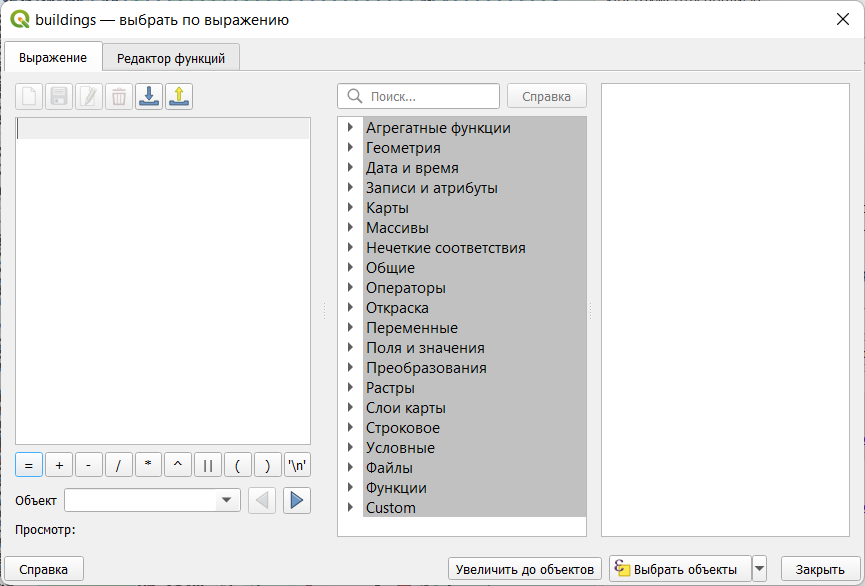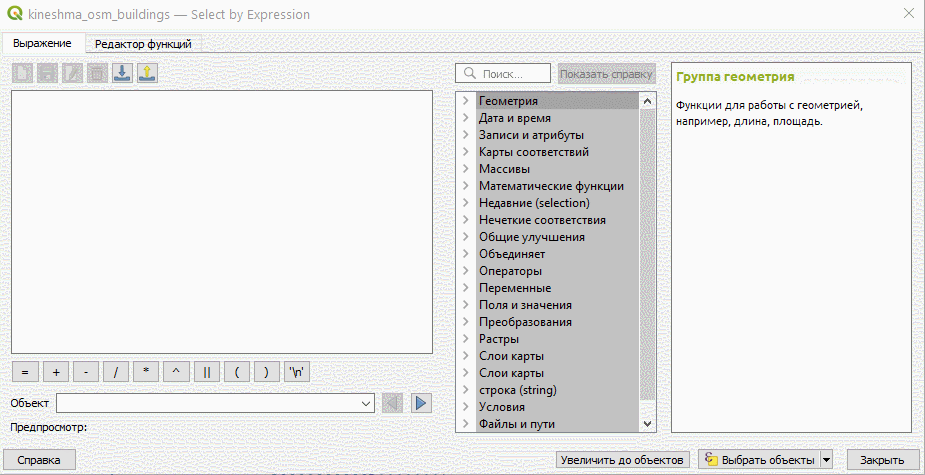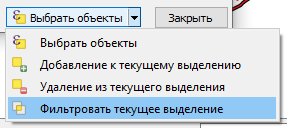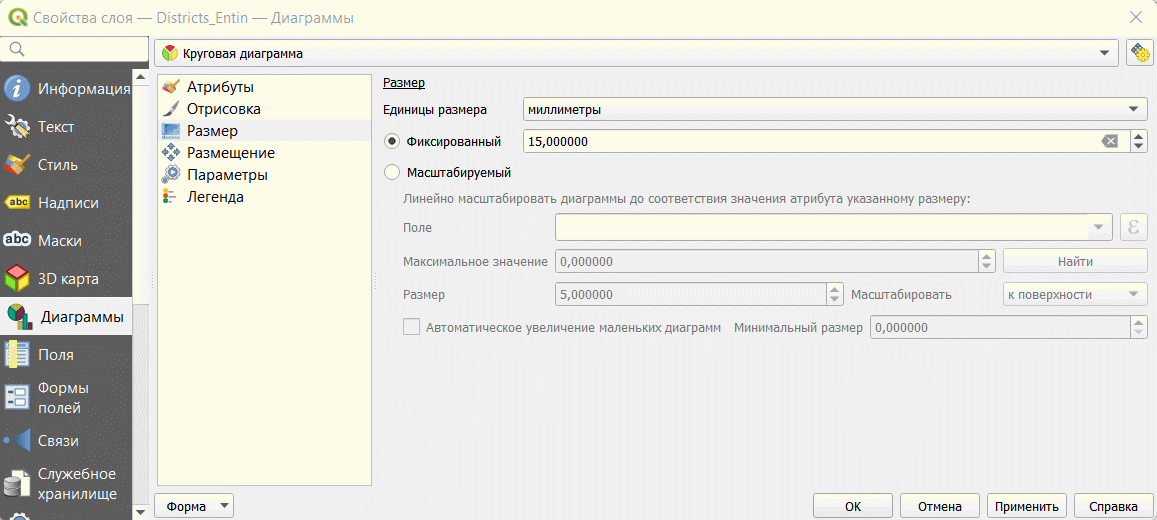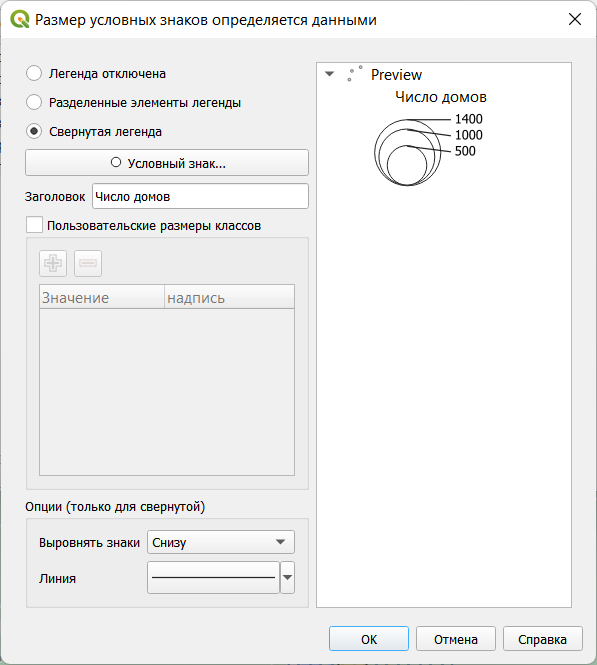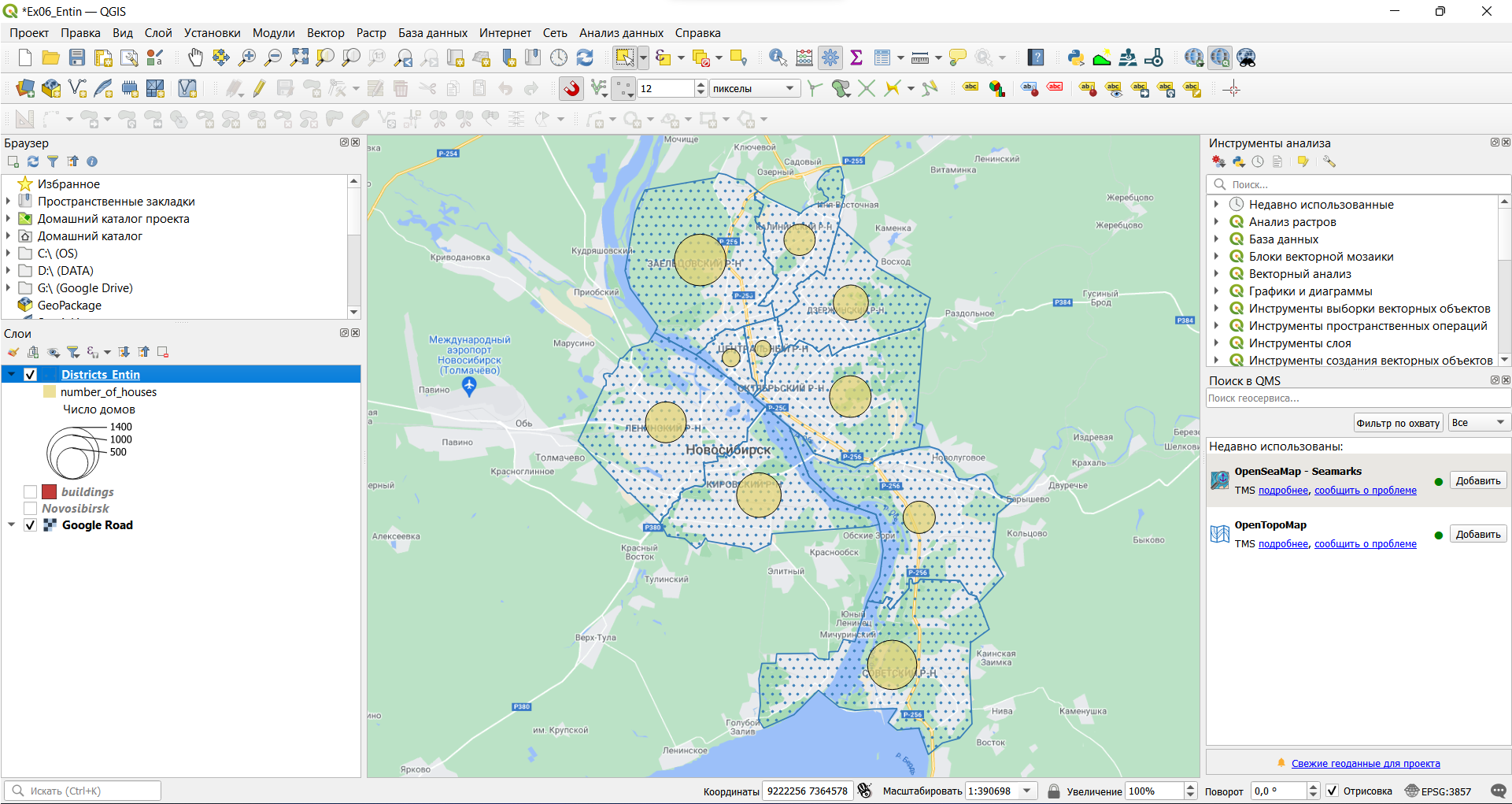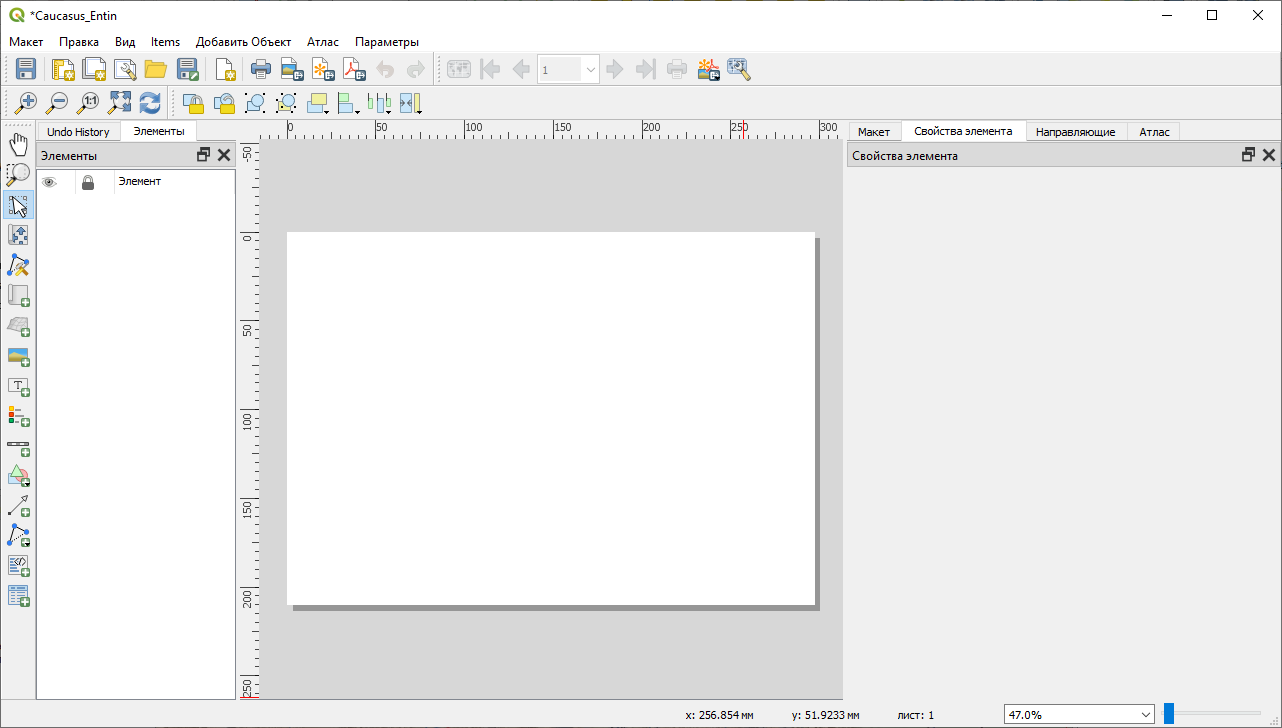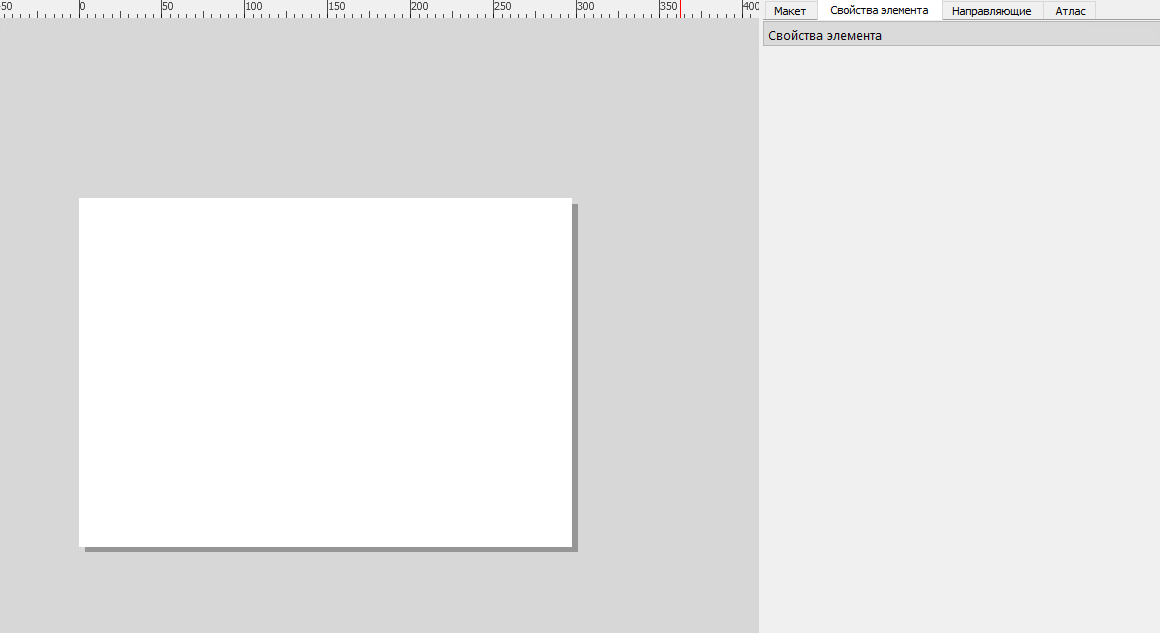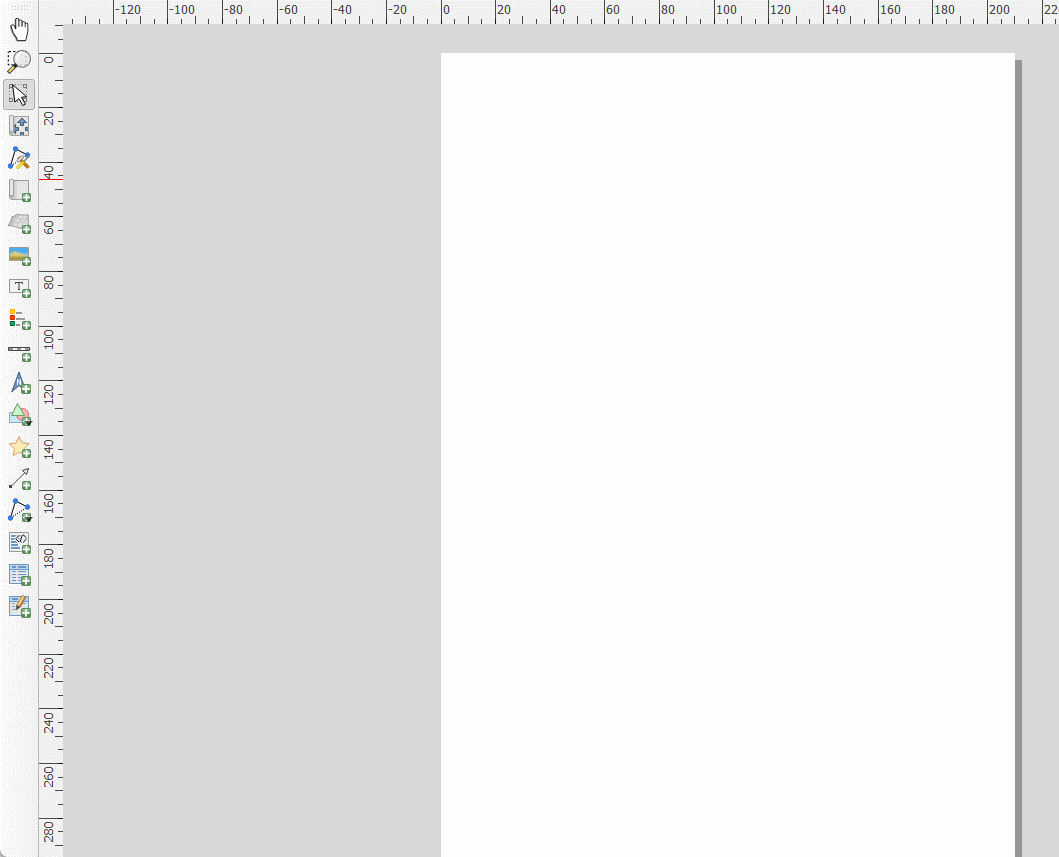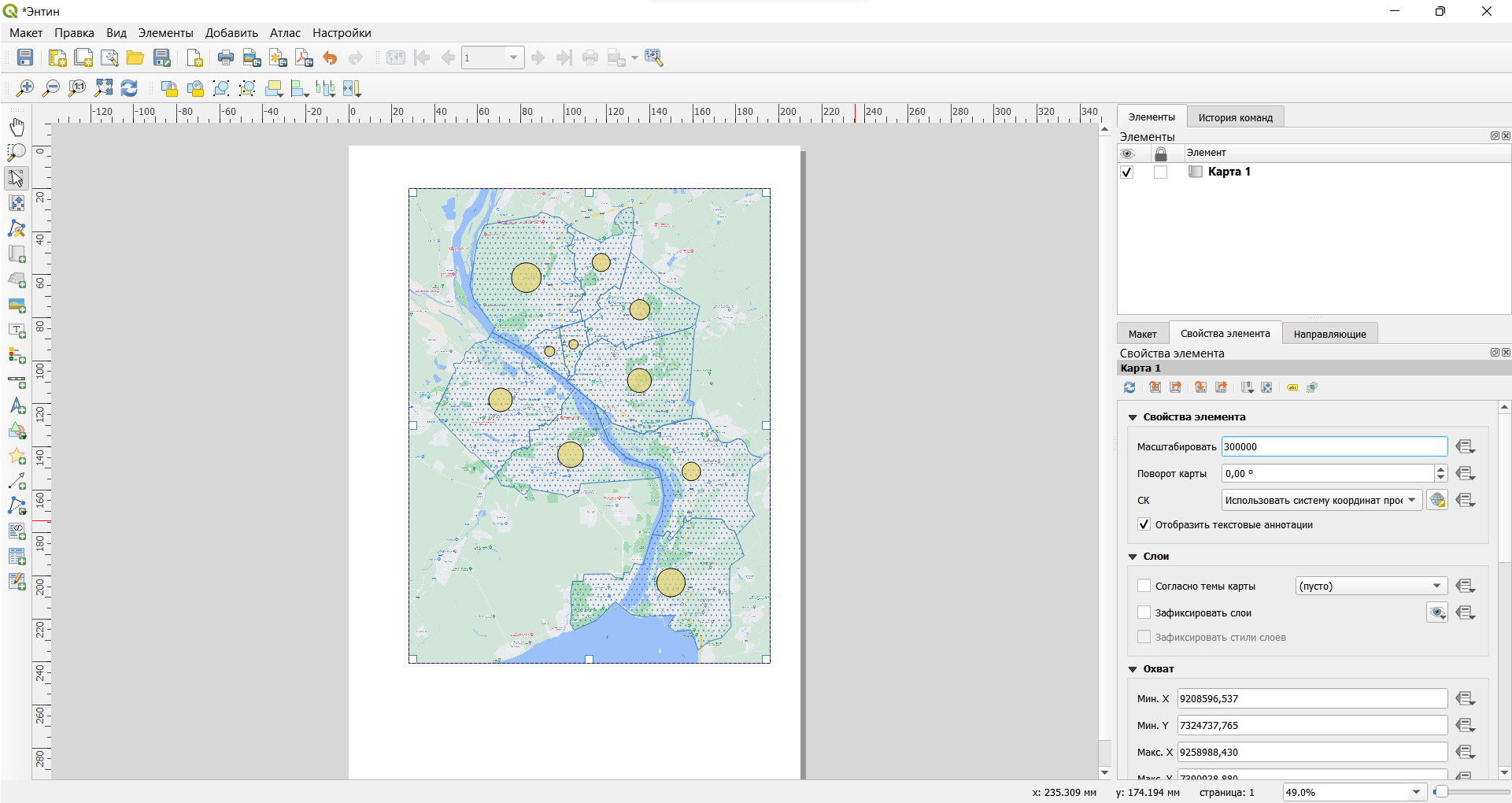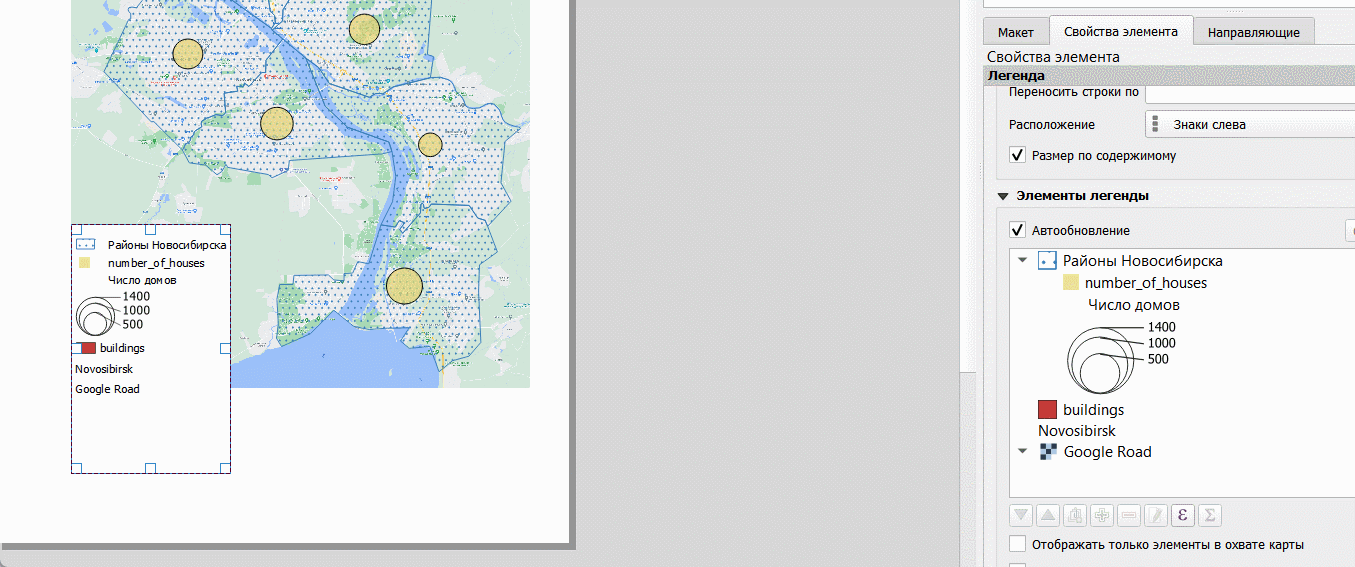Мне не хватает всех обычных инструментов обработки в меню «Вектор» в QGIS 2.16 (например, векторное наложение, анализ и т. Д.). Они появляются в наборе инструментов обработки, но в меню «Вектор» их нет. Кто-нибудь сталкивался с этой проблемой?
У меня была та же проблема, сначала я подумал, что это было сделано намеренно, но обнаружил, что если вы удалите каталог .qgis2 из учетной записи пользователя, это решит проблему. См. Https://hub.qgis.org/issues/15265.
Согласно https://hub.qgis.org/issues/15265 , инструменты GDAL могут быть потеряны, если инструменты обработки установлены как внешний плагин.
С некоторых пор он стал основным плагином, поэтому нет необходимости находиться в папке users .qgis2 / python / plugins / processing. Вы можете удалить это безопасно.
Кроме того, я обнаружил второе Vector меню прямо в Help меню, если мой язык не является американским английским. Переопределение языка с американским английским снова соединяет их.
Плагин fTools предложил эти меню, он был удален из QGIS и заменен плагином обработки.
Просто включите плагин обработки, и меню вернется. Обратите внимание, что вы можете перейти к Обработка => Параметры => Меню , чтобы детально настроить, какие алгоритмы будут доступны в меню.
fTools и обработка предлагали одни и те же инструменты в прошлом. Это привело к значительному увеличению накладных расходов на техническое обслуживание, и проблемы регулярно решались только в одном из двух.
Обработка предлагает намного больше возможностей, таких как огромное количество дополнительных алгоритмов, возможностей моделирования и конфигурации, так что это действительно того стоит!
- GIS-LAB
- Создание и редактирование векторных слоев средствами QGIS
- Содержание
- [править] Создание векторного слоя
- [править] Настройка параметров редактирования векторного слоя
- [править] Топологическое редактирование и прилипание нескольких слоев
- [править] Работа с точечными слоями
- [править] Работа с линейными слоями
- [править] Работа с полигональными слоями
- [править] Ссылки по теме
- Упражнение 6 Векторизация карты избирательных округов
- 6.1 Введение
- 6.1.1 Контрольный лист
- 6.2 Добавление базовых данных
- 6.3 Создание набора пространственных данных
- 6.4 Векторизация избирательных округов
- 6.5 Пространственные и атрибутивные запросы
- 6.6 Визуализация слоя при помощи картодиаграмм
- 6.7 Создание и экспорт макета компоновки
- 🎦 Видео
Видео:QGIS 3 - № 24. Редактирование векторных слоев (Векторизация)Скачать

GIS-LAB
Географические информационные системы и дистанционное зондирование
Видео:скачиваем векторные данные c OSM QGISСкачать

Создание и редактирование векторных слоев средствами QGIS
Описание инструментария QGIS для работы с векторными данными
QGIS – динамично развивающаяся свободная пользовательская ГИС, представляющая довольно развитый инструментарий для работы с любой пространственной информацией. Мы уже разбирали вопросы привязки растровых данных с помощью QGIS. В этой статье мы остановимся на работе с векторными объектами. Данная статья иллюстрирована примерами англоязычного интерфейса, однако вы легко можете использовать и русифицированный.
Видео:QGIS 2 - № 12. ВекторизацияСкачать

Содержание
Видео:GQIS Enabling missing vector menuСкачать

[править]  Создание векторного слоя
Создание векторного слоя
Для создания векторного слоя выберем Создать новый shape-файл в меню Слой-Создать слой или воспользуемся кнопкой 
Добавление векторного слоя
Во-первых, это формат файла, в котором будут храниться данные нового слоя. В текущей версии QGIS (0.11.0 – Metis) таким форматом, причем единственным, является ESRI Shapefile. Во-вторых, тип создаваемого слоя, здесь всё стандартно – точечный (Point), линейный (Line) или полигональный (Polygon). Также необходимо определить минимум одно поле таблицы атрибутов. В поле Name задается его имя, а в поле Type выбирается тип – действительное число (Real), целое число (Integer) или строка (String). Для добавления и удаления полей служат кнопки 

Отметим, что встроенный в QGIS редактор таблиц атрибутов не позволяет добавлять новые и удалять имеющиеся поля созданного ранее shape-файла, однако это ограничение можно обойти, установив специальное расширение.
Видео:Week 4 : Lecture 19 : Vector Tools in QGISСкачать

[править]  Настройка параметров редактирования векторного слоя
Настройка параметров редактирования векторного слоя
Для настройки параметров редактирования выберем Options в меню Settings и перейдем на вкладку Digitizing. В открывшемся диалоговом окне видим три группы параметров: Rubberband, Snapping и Vertex markers.
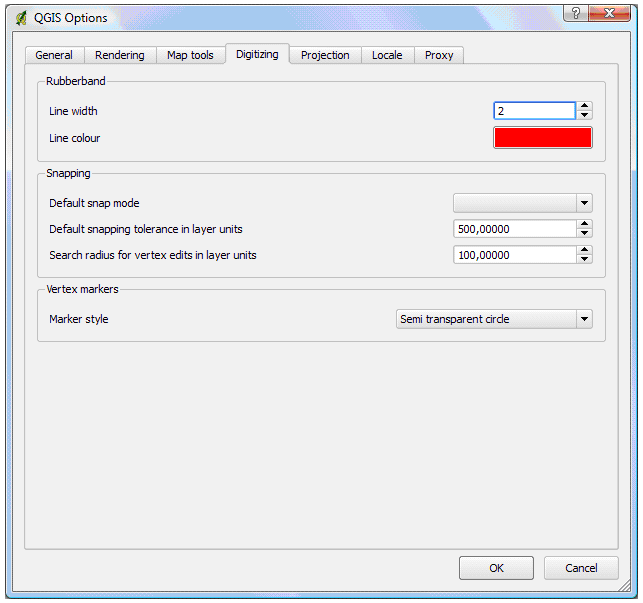
Параметры Line width и Line color группы Rubberband определяют толщину и цвет линии, используемой при рисовании линейных и полигональных объектов.
Параметр Marker style группы Vertex markers определяет стиль маркера вершины — Semi transparent circle (полупрозрачный круг) или Cross (перекрестие).
Группа параметров Snapping отвечает за настройку прилипания – автоматического совмещения узлов объектов при редактировании. Default snap mode – режим прилипания по умолчанию. Можно задать один из трех режимов: to vertex (к вершине), to segment (к сегменту), to vertex and segment (к вершине и сегменту). Default snapping tolerance in layer units – порог прилипания. Режим и порог прилипания работают следующим образом: при подведении курсора мыши на определенное расстояние (порог прилипания) от сегмента или вершины (в зависимости от режима прилипания), рисуемая линия автоматически продолжается до касания с ближайшим сегментом или вершиной. На рисунке представлен пример использования различных режимов прилипания.
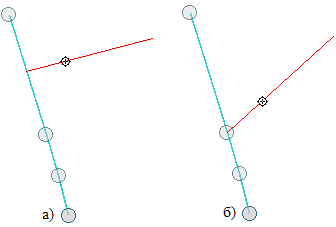
Search radius for vertex edits in layer units – радиус поиска ближайших вершин, используется при перемещении, удалении или добавлении вершин. Если в круг с центром в месте щелчка мышью и радиусом Search radius for vertex edits in layer units попадает хотя бы одна вершина, то выбирается ближайшая из них. При нулевом значении параметра Search radius for vertex edits in layer units или в случае если в указанный круг не попадает ни одной вершины появляется сообщение о том, что не задан порог прилипания, хотя порог прилипания здесь непричем. Порог прилипания и радиус поиска ближайших вершин задаются в единицах измерения слоя.
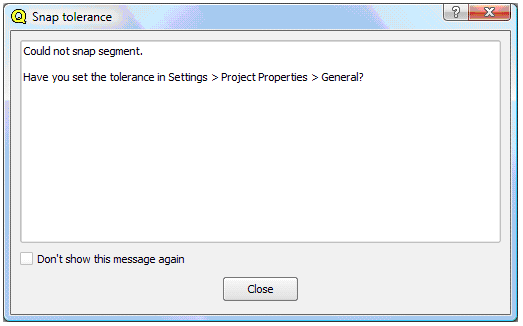
Для сохранения изменений жмем OK. Данные настройки будут применяться ко всем слоям новых проектов, создаваемых в QGIS.
Видео:QGIS 3 - № 23. Обрезка векторных слоевСкачать

[править]  Топологическое редактирование и прилипание нескольких слоев
Топологическое редактирование и прилипание нескольких слоев
Кроме только что рассмотренных настроек, в QGIS имеются дополнительные возможности, позволяющие, помимо всего прочего, настроить параметры прилипания в отдельности для каждого слоя. Рассмотрим дополнительные настройки редактирования и параметры прилипания.
В меню Settings выбираем Project Properties и переходим на вкладку General. Нас будет интересовать группа параметров Digitizing.
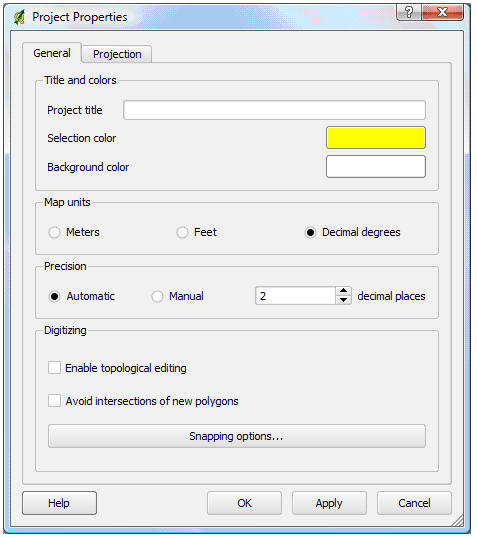
Enable topological editing – включение режима топологического редактирования. Если топологическое редактирование включено, то при перемещении вершины, принадлежащей одновременно нескольким объектам (полигонам или линиям), их геометрия изменится в соответствии с новым положением перемещенной вершины. Если же топологическое редактирование отключено, то изменения коснутся только одного объекта.
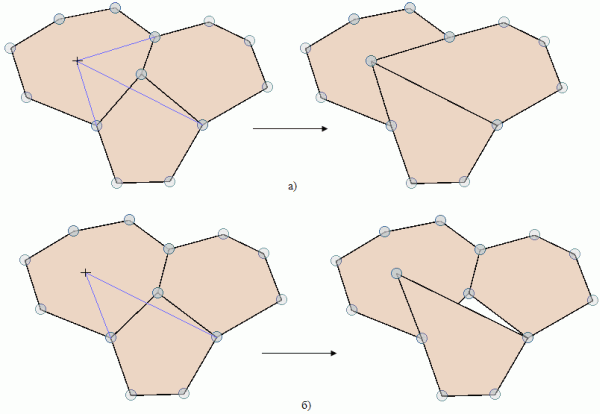
Avoid intersections of new polygons – предотвращение пересечения новых полигонов. Если активировать этот пункт, то при создании нового полигона в случае наложения его на уже существующий, часть нового полигона, попадающая в наложение, будет исключена.
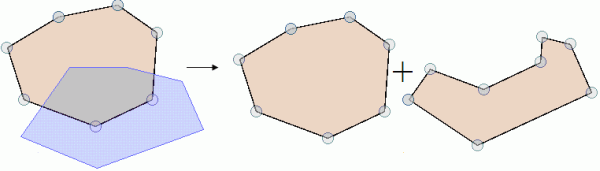
Нажимаем кнопку Snapping options и переходим к настройке прилипания для отдельных слоев.
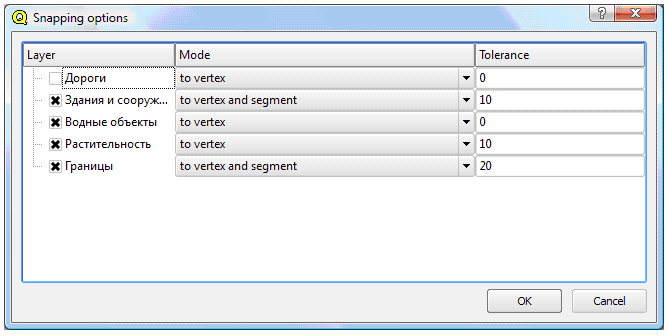
В столбце Layer расположены слои текущего проекта. Если слой отмечен крестиком, то настройки прилипания для него включены. В столбце Mode настраивается режим прилипания для каждого слоя, а в столбце Tolerance – порог расстояния прилипания.
ВАЖНО. Если нажать OK в окне Snapping options, а затем Apply в окне Project Properties, то настройки Default snap mode и Default snapping tolerance in layer units, которые мы указывали до этого, утрачивают свою силу для текущего проекта навсегда. И поэтому каждый раз, добавляя новый слой, вам необходимо через Snapping options указывать для него настройки прилипания.
На этом процесс настройки параметров редактирования векторного слоя можно считать оконченным.
Видео:#8 QGIS - Vector to RasterСкачать
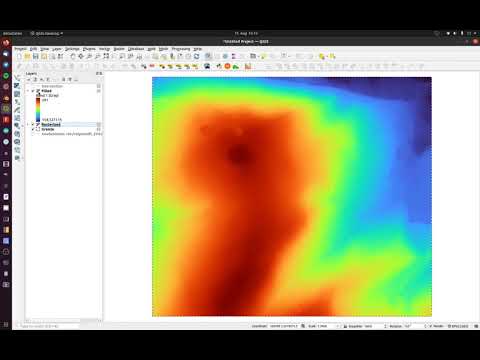
[править]  Работа с точечными слоями
Работа с точечными слоями
Прежде чем приступать к редактированию любого векторного слоя убедитесь в том, что у вас включена панель инструментов Digitizing. Если она отсутствует, то ее следует включить: в меню View выберете Toolbar Visibility и активируйте панель Digitizing. Добавьте в проект имеющийся или создайте новый точеный слой, следуя вышеприведенным инструкциям. После этого выберите его, щелкнув на нем в легенде, иконка Toggle editing станет активной: 

Щелкните на иконке Capture Point: 
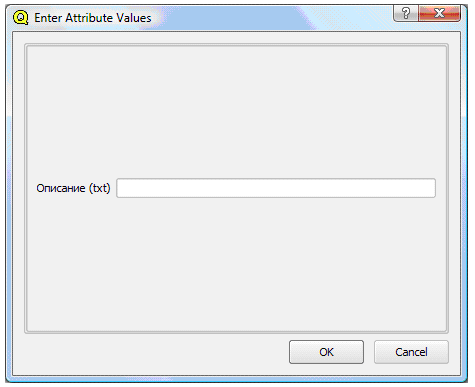
Попробуйте добавить ещё один точечный объект. Если после щелчка на новом месте объект не появляется, убедитесь в том, что у вас не включен режим прилипания к вершине. В этом случае новый точечный объект может прилипнуть к уже существующему и слиться с ним. В таком случае следует просто отключить прилипание.
Инструмент Move Feature: 

С точечным объектом можно производить простейшие операции, такие как удаление: 




Кроме того, в QGIS есть возможность редактирования атрибутов. Щелкните на иконке Open Table: 
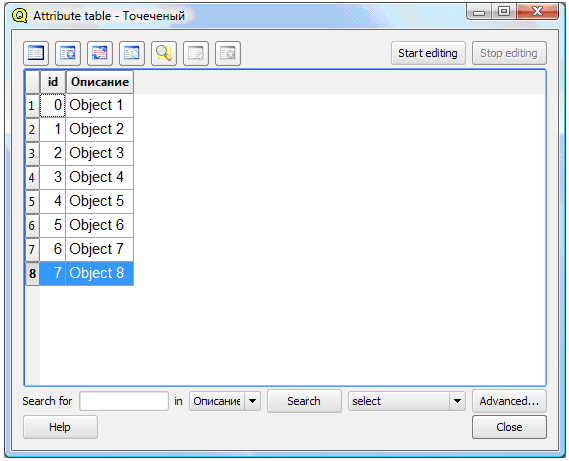
Для начала редактирования нажмите кнопку Start editing, отредактируйте атрибуты и нажмите кнопку Stop editing, после чего подтвердите или откажитесь от сохранения внесенных изменений. Как уже отмечалось выше, пока операции по удалению имеющихся и добавлению новых полей в таблицу атрибутов shape-файла в QGIS реализованы только с помощью специального расширения.
Видео:QGIS 2 - № 8. Создание векторных слоевСкачать

[править]  Работа с линейными слоями
Работа с линейными слоями
Добавьте в проект имеющийся или создайте новый линейный слой, следуя вышеприведенным инструкциям. После этого выберите его, щелкнув на нем в легенде. Для того чтобы начать редактирование, щелкните на иконке Toggle editing: 

Чтобы добавить линейный объект, щелкните на иконке Capture Line: 
Работа инструментов удаления, вырезки, копирования и вставки линейных объектов аналогична работе этих же инструментов в случае точечных объектов.
Инструмент Move Feature:

Инструмент Move Vertex: 

Инструмент Add Vertex: 

Инструмент Delete Vertex: 

И, наконец, рассмотрим последний инструмент, использующийся при редактировании линейных слоев. Инструмент Split Features: 

Точно также как и в случае с точечным слоем, в линейном слое можно осуществлять редактирование атрибутов, используя инструмент Open Table: 
Видео:QGIS - Polygonize - Raster to VectorСкачать

[править]  Работа с полигональными слоями
Работа с полигональными слоями
Добавьте в проект имеющийся или создайте новый полигональный слой, следуя вышеприведенным инструкциям. После этого выберите его, щелкнув на нем в легенде. Для того чтобы начать редактирование, щелкните на иконке Toggle editing: 

Принцип работы с инструментами полигонального слоя аналогичен работе с инструментами линейного слоя, поскольку полигон есть не что иное, как замкнутая линия. Однако есть инструменты, которые при работе с линейным слоем были недоступны. Вот на них и остановимся.
Чтобы добавить полигон, щелкните на иконке Capture Polygon: 
Рассмотрим новые инструменты, которые были недоступны при редактировании линейного слоя. Для их активации в QGIS 2.0 и более поздних версиях нужно активировать панель расширенного редактирования: View/Toolbars/Adwansed digitazing.
Инструмент Add Ring: 

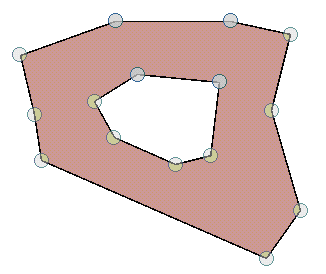
Инструмент Add Island: 


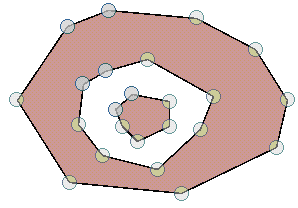
Точно также как и в случае с точечным и линейным слоем, в полигональном слое можно осуществлять редактирование атрибутов, используя инструмент Open Table: 
Видео:Полуавтоматическая трассировка растровых линий в QGISСкачать

[править] Ссылки по теме
Последнее обновление: 2017-12-06 18:02
Дата создания: 27.09.2008
Автор(ы): Денис Рыков
Видео:Converting Raster to Vector in QGISСкачать
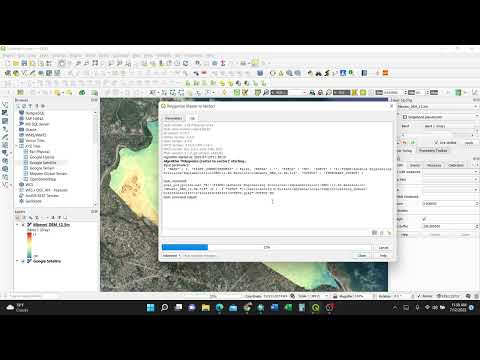
Упражнение 6 Векторизация карты избирательных округов
Видео:HOW TO EDIT VERTEX OR VECTOR LAYER IN QGISСкачать

6.1 Введение
Цель задания — знакомство с редактированием векторных пространственных данных, элементами базовых технологий ГИС (оверлей, пространственный запрос, атрибутивный запрос).
Необходимая теоретическая подготовка: Системы координат и проекции карт, привязка геоизображений, трансформирование геоизображений. Пространственные запросы, атрибутивные запросы, оверлей.
Необходимая практическая подготовка: Знание основных компонент интерфейса QGIS (менеджер источников данных, панель слоёв, фрейм карты). Добавление источников пространственных данных в проект. Настройка символики и подписей объектов. Создание макета, добавление карты и зарамочного оформления, экспорт макета.
Исходные данные: привязанная растровая карта избирательных округов г. Кинешма; набор пространственных данных о контурах зданий, созданный на основе базы OpenStreetMap
Результат: Набор пространственных данных с избирательными округами г. Кинешма и статистикой по застройке в пределах округов. Картодиаграммы по количеству домов и степени застроенности. Картографическое изображение.
6.1.1 Контрольный лист
- Создать набор пространственных данных об избирательных округах путем цифрования растровой карты
- Добавить номера районов в таблицу атрибутов
- Выполнить серию пространственных и атрибутивных запросов для определения структуры застройки в пределах избирательных округов
- Построить картодиаграммы по полученным значениям
- Подготовить проект карты с компоновкой
Видео:QGIS Part6 - How to move vector featuresСкачать

6.2 Добавление базовых данных
Для выполнения этого упражнения вам потребуется привязанный растр избирательных округов из упражнения № 5. Выполните привязку этого растра, если вы не сделали её ранее.
Создайте в вашей рабочей директории каталог для хранения материалов проекта. Назовите его Ex02 . Поместите привязанный растр в каталог. Поместите набор данных kineshma_osm_buildings.gpkg в этот же каталог.
Создайте новый проект QGIS и загрузите в него привязанный растр.
Проверьте, что система координат растра и система координат проекта совпадают и соответствуют действительным.
Важно: если вы видите значок 
- Сохраните проект QGIS в папку с данными проекта
Снимок экрана №1. Окно QGIS с загруженным в него растровым изображением .
Видео:HOW TO ADD VECTOR FILE IN QGISСкачать

6.3 Создание набора пространственных данных
На этом этапе мы создадим новый векторный набор пространственных данных, в котором будут храниться контура избирательных округов. QGIS поддерживает множество форматов пространственных данных, выбор конкретного формата в каждом случае определяется задачами, требованиями и ограничениями проекта. В качестве формата по умолчанию в QGIS 3 используется GeoPackage.
Файл GeoPackage представляет собой базу данных SQLite с дополнительными функциями для хранения наборов пространственных данных. Вся необходимая информация хранится в единственном файле *.gpkg ; в процессе работы создаются временные файлы. В одном файле может быть сохранено несколько наборов пространственных данных (иногда их также называют «таблицами», tables, или «слоями», layers)
Запустите процедуру создания нового набора данных GeoPackage. Для этого нажмите кнопку 
В открывшемся окне введите следующие параметры:
- База данных: сохраните файл *.gpkg в папку Ex02 в вашей рабочей директории. Назовите его по шаблону Kineshma_%Фамилия%.gpkg ;
- Имя таблицы: примите значение, предлагаемое по умолчанию после указания пути к базе;
- Тип геометрии: полигон
- Чекбоксы «Include Z dimension» и «Include M values» оставьте выключенными;
- Система координат: такая же, как система координат проекта.
Помимо геометрии объектов, нам нужно будет хранить семантическую информацию — номера избирательных округов. Создайте новое поле целочисленного типа с названием district_id , как показано на рисунке ниже
- Проверьте правильность заполнения параметров. Если всё заполнено правильно, нажмите ОК. Новый слой будет добавлен в проект.
Видео:Векторизация растра землепользования в границах муниципального образования в QGIS 3.16Скачать

6.4 Векторизация избирательных округов
Измените стиль слоя на pattern dot blue . Эта символика будет удобна для цифрования, поскольку позволит не «скрывать» растровый слой под создаваемыми объектами и в то же время будет контрастно выделяться на их фоне.
Теперь всё готово к редактированию слоя. Режим редактирования запускается при помощи кнопки или из контекстного меню слоя. Запустите режим редактирования.
Когда режим редактирования запущен, нажмите кнопку , чтобы начать добавление нового объекта
Увеличьте изображение таким образом, чтобы видеть избирательные округа возле южного сегмента границы двух административных округов. Нажмите левой кнопкой мыши на карте в месте, где проходит граница избирательного округа и не проходит граница административного округа. По нажатию левой кнопки мыши устанавливается положение первого узла создаваемого контура. «Обходите» контур по часовой стрелке или против часовой стрелки, устанавливая новые узлы нажатием левой кнопки мыши, как показано на изображении ниже
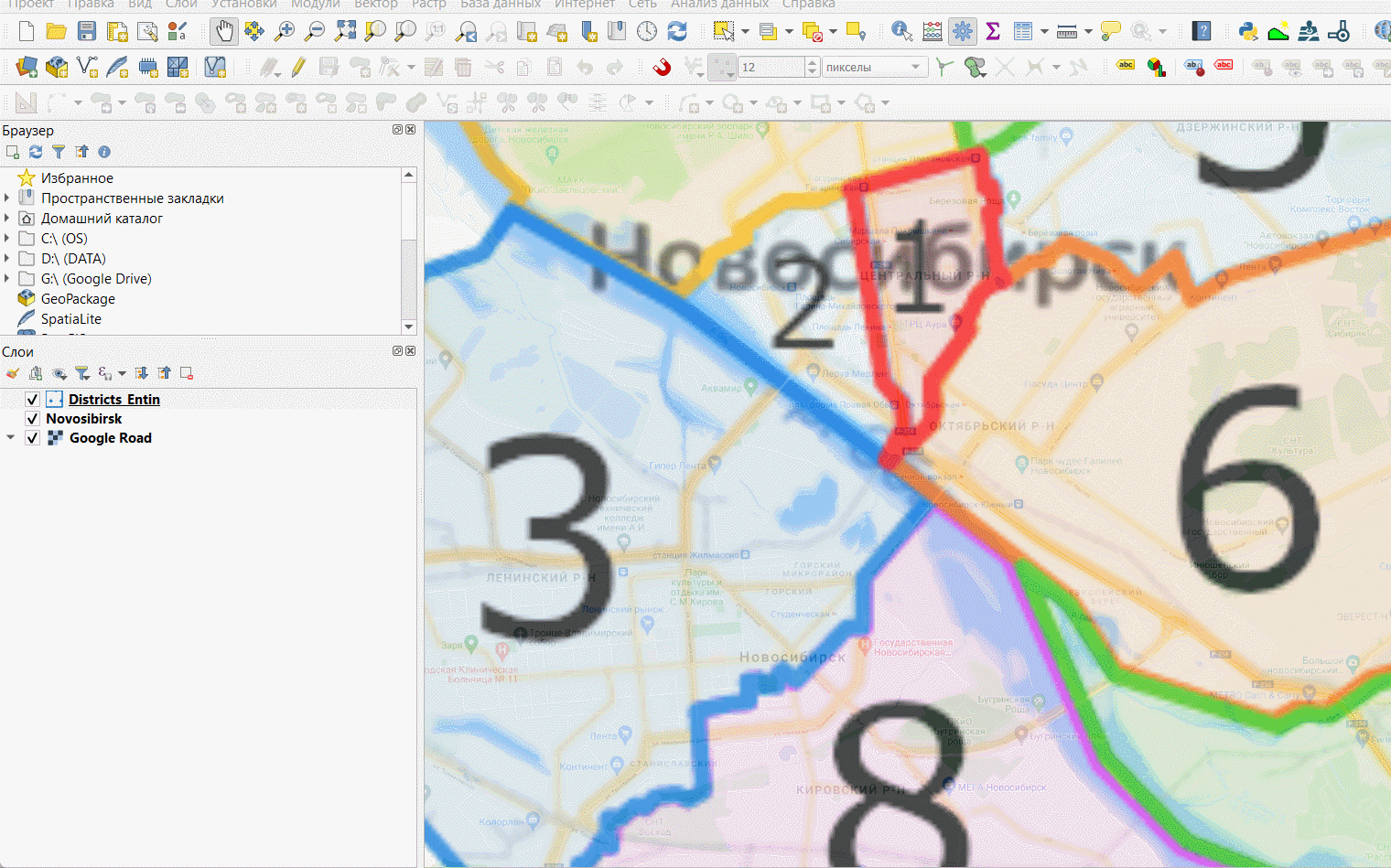
Чтобы завершить редактирование объекта, нажмите правую кнопку мыши.
Когда вы завершаете создание объекта в QGIS, появляется окно ввода значений атрибутов. Введите номер избирательного участка, как показано ниже
Когда вы создаёте пространственные объекты в ГИС, важно соблюдать топологию объектов. Координаты узлов соседних объектов должны совпадать, между объектами не должно быть пробелов и перекрытий. Чтобы добиться такого соответствия, вам необходимо активировать опцию прилипания (снеппинга).
- Найдите панель инструментов прилипания
Включите режим прилипания, нажав на иконку с изображением магнита
Нажимая на соседние иконки в панели, включите прилипание к объектам во всех слоях, но только к вершинам объектов
Установите порог прилипания равным 12 пикселей экрана.
Теперь, если вы будете подводить курсор к существующим объектам, его положение будет автоматически «притягиваться» к ближайшим узлам
Прилипание позволяет реализовать создание новых объектов путём трассировки по существующим объектам. Включите режим трассировки, нажав на кнопку
Оцифруйте соседний объект с помощью трассировки. Для этого подведите курсор к углу существующего объекта и установите первый узел. Затем переместите курсор вдоль общей границы и установите следующий узел. Промежуточные узлы будут добавлены автоматически. После оцифровки общей границы продолжайте векторизацию обычным способом.
После добавления нового объекта не забудьте внести его номер во всплывающем окне
Используя полученные навыки, оцифруйте все избирательные округа.
Важно! Время от времени сохраняйте ваши правки при помощи кнопки 
Несколько советов по редактированию данных:
- По окончании цифрования объектов отключите растровый слой и отобразите данные в полном охвате. Сделайте снимок экрана.
Снимок экрана №2. Окно QGIS с оцифрованными границами избирательных участков .
Видео:КАК ПЕРЕВЕСТИ РАСТРОВУЮ КАРТУ В ВЕКТОРСкачать

6.5 Пространственные и атрибутивные запросы
В этой части работы вы оцените число жилых домов, оцифрованных пользователями ресурса OpenStreetMap, в пределах избирательных участков. Волонтёрская географическая информация, к которой относится и OpenStreetMap, является важным источником данных для географических исследований благодаря своей детальности и относительной оперативности обновления, однако имеет ряд недостатков: неравномерное покрытие территории данными, низкая согласованность, структурированность и надёжность данных.
Для подсчёта числа зданий вы воспользуетесь следующим алгоритмом:
Выбрать округ на карте
Выбрать здания, попадающие в его пределы (пространственный запрос).
Из полученной выборки оставить только здания, принадлежащие к определённому типу (атрибутивный запрос).
Записать число отобранных зданий в соответствующий атрибут текущего района.
Операции повторяются для каждого округа.
Добавьте на карту набор данных о зданиях, который вы загрузили в начале занятия.
Откройте таблицу атрибутов слоя зданий. Для этого нажмите правой кнопкой мыши на слой в панели слоёв и выберите опцию «Открыть таблицу атрибутов» в контекстном меню.
Таблица атрибутов — это представление базы данных в виде таблицы. В большинстве случаев работа с семантической информацией в ГИС выполняется через таблицу атрибутов.
Определите, какие значения атрибутов могут соответствовать жилым домам.
Закройте таблицу атрибутов слоя зданий и откройте таблицу атрибутов слоя избирательных округов.
Убедитесь, что для слоя избирательных участков включён режим редактирования.
В окне таблицы атрибутов слоя избирательных округов нажмите кнопку или Ctrl+W , чтобы добавить новое поле, в которое будет записано число жилых домов для каждого избирательного участка.
Добавьте поле с именем number_of_houses целочисленного типа.
На этом подготовительные операции закончены, мы переходим к запросам.
Выберите любой из округов: выделите строку в таблице атрибутов или воспользуйтесь инструментом выборки в окне карты 
Теперь выберите те объекты из слоя зданий, которые находятся внутри выбранного округа. Для этого запустите инструмент «Вектор» — «Выбор» — «Выбрать по пространственному отношению…». Используйте условие «находятся внутри» (are within). Включите опцию «Использовать только выделенные объекты» для выбирающего слоя.
Нажмите «Выполнить», чтобы выбрать объекты в слое зданий.
- Имея выборку в слое зданий и не закрывая окно пространственного запроса («Выделение по районам…»), осуществите выборку по атрибутам. Для этого выберите в таблице слоёв слой зданий и нажмите кнопку «Выделить объекты, удовлетворяющие условию»
. Откроется форма ввода атрибутивного запроса.
Атрибутивные запросы в ГИС, как правило, создаются с использованием диалектов языка SQL. Само выражение представляет собой только условие (where clause) и часто использует значения атрибутов.
Форма ввода атрибутивного запроса состоит из трёх частей. В левой части конструируется собственно запрос, средняя содержит список доступных переменных и функций, в правой отображается справочная и служебная информация. Сейчас вам нужно будет составить атрибутивный запрос, который позволит выбрать здания, являющиеся (с некоторой вероятностью) жилыми домами.
Атрибутивный запрос представляет собой логическое выражение, которое применяется к кортежу базы данных (строке таблицы). Результатом вычисления логического выражения является либо логическая 1 (ИСТИНА), либо логический 0 (ЛОЖЬ). В выборку попадают объекты, для которых при вычислении выражения получено значение 1.
В простейшем случае выражение состоит из проверки равенства. Например, выражение «building» = ‘house’ будет истинным для всех объектов, у которых в поле building записано значение house . Можно конструировать более сложные логические выражения с использованием операторов AND (И), OR (ИЛИ) и других. Например, выражение «building» = ‘house’ AND «amenity» IS NOT NULL будет истинным для объектов, у которых в поле building записано значение house и одновременно в поле amenity записано какое-либо значение, отличное от пустого ( NULL ). А запрос «building» = ‘garage’ OR «building» = ‘garages’ выберет из слоя зданий объекты, у которых в поле building записано значение garage или garages .
Примечание 1: в QGIS названия полей обрамляются двойными кавычками (“), а строковые переменные — одинарными кавычками (’) Примечание 2: в QGIS и в большинстве систем управления базами данных (СУБД) для работы с пустыми значениями (NULL) используются отдельные операторы. Например, выражение «amenity» = NULL будет воспринято как некорректное, вместо него следует писать «amenity» IS NULL
- Составьте выражение, реализующее следующее условие:
Выбрать объекты, у которых атрибуту building присвоено значение apartments или house , а также объекты, у которых атрибуту building присвоено значение yes , но при этом не присвоено значение атрибута amenity .
Вводить выражение можно, пользуясь списком функций и полей в правой части окна. Двойной клик по полю или функции добавляет соответствующую запись в окно выражения
- Мы сформулировали условие для выборки, однако нам нужно выбрать объекты не просто из слоя, а из уже существующей выборки. Для этого откройте выпадающий список кнопки «Выбрать объекты» и выберите функцию «Фильтровать текущее выделение»:
- После применения фильтра появится всплывающее сообщение с числом выбранных объектов. Эта информация будет продублирована внизу окна QGIS:
Введите полученную цифру в таблицу атрибутов слоя избирательных округов в строке, соответствующей выбранному объекту (подсвечена синим).
Теперь, не закрывая окна пространственного и атрибутивного запроса, выбирайте по очереди каждый следующий объект в слое границ избирательных округов и повторяйте для них шаги 3-13. Таким образом вы заполните весь столбец number_of_houses в таблице атрибутов. В процессе выполнения не забывайте периодически сохранять правки.
Скопируйте таблицу атрибутов в любой табличный процессор (Microsoft Excel, Google Sheets, LibreOffice Calc). Для этого при помощи сочетания клавиш Ctrl+A выделите все записи в таблице, скопируйте при помощи Ctrl+C и вставьте записи без форматирования в табличный процессор при помощи Ctrl+Shift+V .
Удалите столбец wkt_geometry , если он есть в вашей таблице. Скопируйте остальные столбцы и вставьте их в отчётный файл.
Таблица №1. Таблица атрибутов слоя избирательных округов .
Завершите редактирование слоя избирательных округов.
Отключите отображение слоя зданий.
Видео:11 Как активировать панель инструментов обработки. Выбор векторных объектов в Q-GISСкачать

6.6 Визуализация слоя при помощи картодиаграмм
Как вы уже знаете из курса картографии, не существует прямого взаимно-однозначного соответствия между способами изображения, принятыми в картографии, и способами визуализации данных в ГИС. Чтобы отобразить абсолютную величину в пределах единиц статистического учёта (или аналогичных контуров), в картографии применяют способ картодиаграмм. Для создания условных знаков, соответствующих способу картодиаграмм, в QGIS применяется вкладка «Диаграммы» в свойствах слоя.
Откройте свойства слоя избирательных округов и перейдите на вкладку «Диаграммы». По умолчанию отображение диаграмм отключено. Включите отображение круговых диаграмм, выбрав опцию Pie Chart из выпадающего списка вверху.
В настройках диаграмм перейдите на вкладку «Атрибуты». Добавьте атрибут number_of_houses к диаграмме. Задайте для него мягкий оттенок оранжевого или жёлтого цвета.
Примечание: вкладка «Атрибуты» нужна для настройки секторов круговых диаграмм. Если вы добавляете несколько атрибутов к диаграмме, программа автоматически рассчитывает размеры секторов для каждого объекта. Сейчас перед нами не стоит такая задача, так что, фактически, можно было не добавлять атрибуты или добавить любой другой.
На вкладке «Рендеринг» установите для диаграмм настройку прозрачности (70 %)
На вкладке «Размер» измените способ задания размера с фиксированного на переменный («масштабируемый»).
Изменение размера диаграмм в QGIS работает следующим образом. Пользователь задаёт максимальное значение показателя, который будет управлять размером диаграммы, и соответствующий ему максимальный диаметр диаграммы. Размер круга масштабируется пропорционально величине показателя. Из картографических соображений следует всегда выбирать масштабирование площади, а не линейного размера (диаметра).
В выпадающем списке «Атрибут» выберите нужный атрибут и нажмите кнопку «Найти, чтобы отобразить его максимальное значение. Оно будет отражено во вкладке «Макс. значение».
Округлите полученное максимальное значение в большую сторону до величины, кратной 50.
Установите максимальный размер диаграмм равным 14 (мм). Диаграмма такого диаметра будет соответстовать объекту с указанным максимальным значением атрибута.
В QGIS есть ещё одна полезная опция — увеличение размера диаграмм. Она применяется, если при масштабировании некоторые диаграммы становятся слишком малы. В таком случае их размер увеличивается до минимального (задаваемого пользователем) порогового значения. В этом упражнении она нам не требуется
Перейдите на вкладку «Размещение» и проверьте, что для ваших диаграмм указана опция размещения над центроидом.
Перейдите на вкладку «Легенда». Здесь вы настроите комбинацию условных знаков для отображения в легенде. Нажмите кнопку «Показать значки для размера диаграмм в легенде» (Show Legend Entries for Diagram Size).
Настройте отображение значков следующим образом:
- «Коллапсируйте» значки легенды;
- В качестве символа используйте белый маркер круглой формы с тёмно-серой обводкой;
- Задайте заголовок («Число домов»);
Интерфейс настройки диаграммы должен принять приблизительно следующий вид:
Важное замечание: конечно, такой набор значков не является картографически корректным для создания легенды к абсолютной непрерывной шкале значков. По состоянию на 28 февраля 2021 г. ни один широко используемый ГИС-пакет не может сделать легенду к размерам кругов картодиаграммы согласно принятым картографическим правилам. Легенды к таким картам следует составлять или исправлять вручную.
По окончанию настройки символов окно QGIS будет выглядеть следующим образом:
- Добавьте базовую карту из сети Интернет. Самостоятельно решите, какую базовую карту использовать. Если вам покажется, что изображение базовой карты визуально «подавляет» слой избирательных округов, используйте настройки прозрачности. Сделайте снимок экрана.
Снимок экрана №3. Окно QGIS с настроенной символикой .
Видео:#24 QGIS Vector | SimplifyСкачать

6.7 Создание и экспорт макета компоновки
Изображение, которое вы видите во фрейме данных, можно экспортировать «как есть» (с помощью опции «Проекты» — «Импорт/экспорт» — «Экспортировать карту как изображение…»). Однако для картографических целей, как правило, формируется компоновка карты. На листе заданного формата размещается картографическое изображение, добавляется название, легенда, масштабная линейка и элементы зарамочного оформления.
Сейчас мы создадим макет компоновки с расчётом на то, что итоговая карта-схема будет вставлена в отчёт.
Создайте новый макет компоновки («Проект» — «Создать Макет…») или Ctrl+P .
В качестве названия макета введите свою фамилию.
После ввода названия откроется окно компоновки (Layout)
- Измените ориентацию страницы с альбомной, предлагаемой по умолчанию, на портретную, соответствующую ориентации страниц отчёта. На изображении ниже показано, как это сделать.
- Добавьте картографическое изображение (фрейм карты) на макет
Измените положение и размер фрейма карты таким образом, чтобы на листе оставались поля: левое: 3 см, правое: 1,5 см.
Изменяя высоту фрейма, масштаб изображения, а также перемещая картографическое изображение внутри фрейма при помощи кнопки «Переместить содержимое элемента», добейтесь вида фрейма, аналогичного рисунку ниже:
Не закрывая окно макета, вернитесь в основное окно QGIS и переименуйте слой избирательных округов. Назовите его «Избирательные округа».
Добавьте на макет легенду с помощью кнопки . Поместите легенду в северо-восточном углу изображения.
Отключите автообновление легенды, чтобы удалить ненужные записи, как показано на рисунке ниже:
В свойствах элемента легенды найдите вкладку отступ и удалите (установите равным нулю) отступ под заголовком легенды.
Добавьте масштабную линейку с помощью кнопки . Разместите масштабную линейку в юго-западном углу изображения. При необходимости измените обозначение единиц измерения.
Экспортируйте карту-схему («Макет» — «Экспорт в Изображение» или кнопка ) с разрешением 96 точек на дюйм (dpi). Используйте опцию «Обрезать по содержимому» (Crop to Content).
Примечание: разрешение 96 точек на дюйм считается довольно низким для картографических целей. Изображения с таким разрешением не годятся для печати, но иногда могут быть пригодны для размещения в Интернете. ВЫ снижаете разрешение для того, чтобы сохранить читаемость базовой карты.
Вставьте полученное изображение в отчётный файл.
Ответьте на контрольные вопросы в конце отчётного файла
🎦 Видео
QGIS - Union/Combine Shapefiles - Merge Vector Layers - Method IСкачать

QGIS Lesson 15: Clipping vector layers | tutorial videoСкачать

 Создание векторного слоя
Создание векторного слоя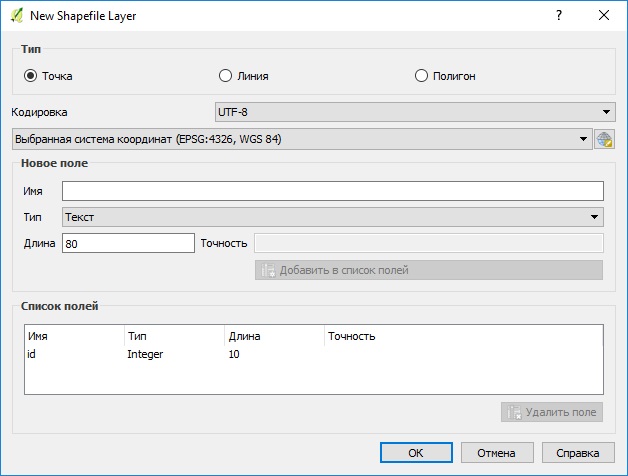
 Настройка параметров редактирования векторного слоя
Настройка параметров редактирования векторного слоя Топологическое редактирование и прилипание нескольких слоев
Топологическое редактирование и прилипание нескольких слоев Работа с точечными слоями
Работа с точечными слоями Работа с линейными слоями
Работа с линейными слоями Работа с полигональными слоями
Работа с полигональными слоями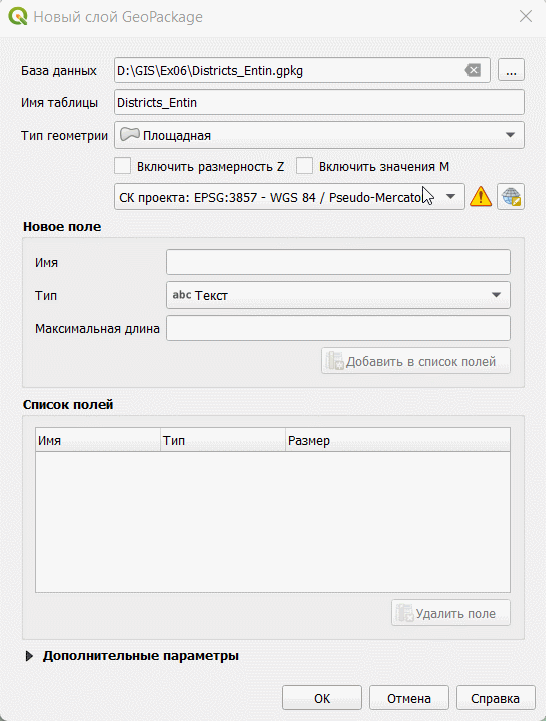
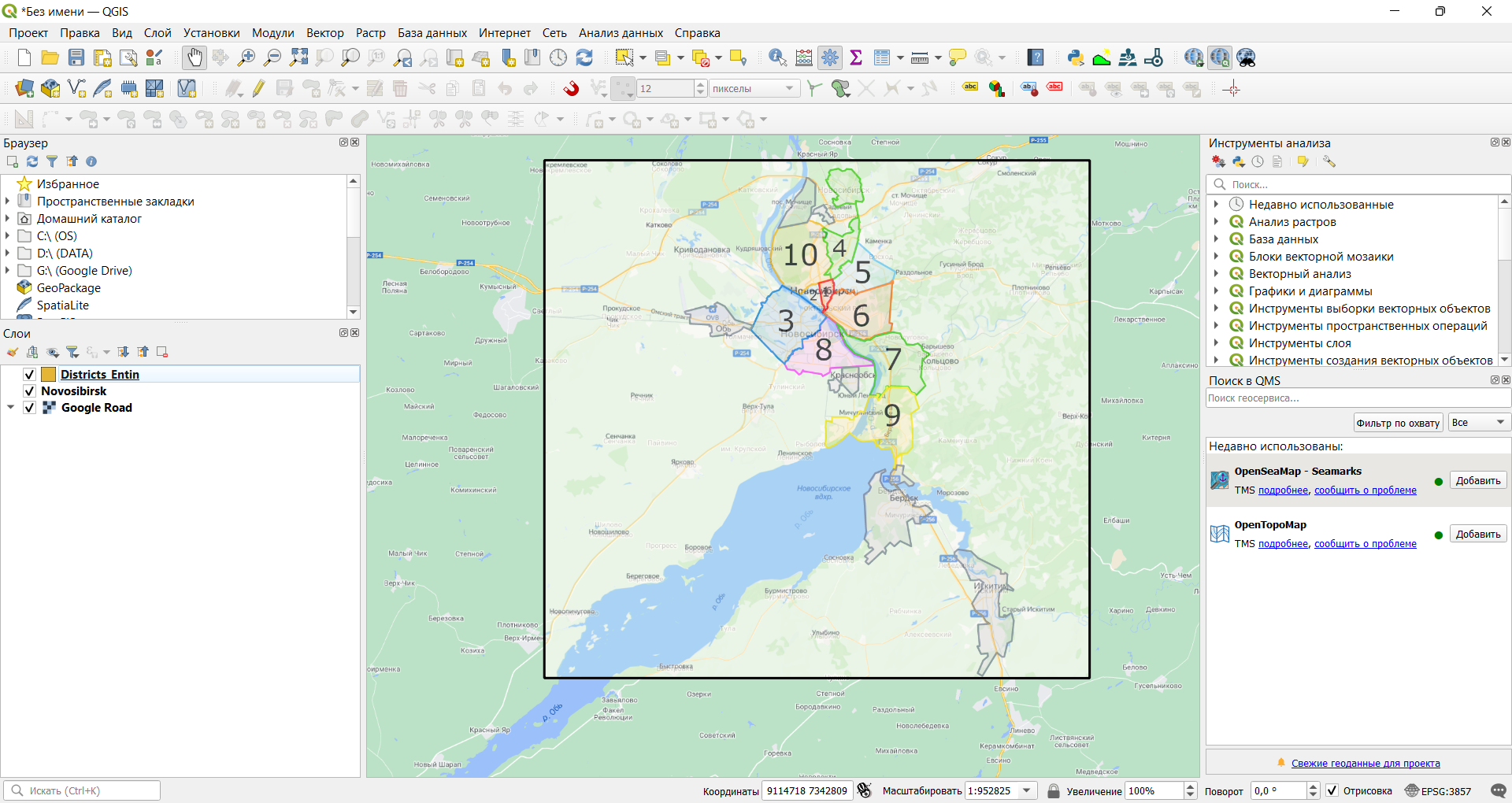
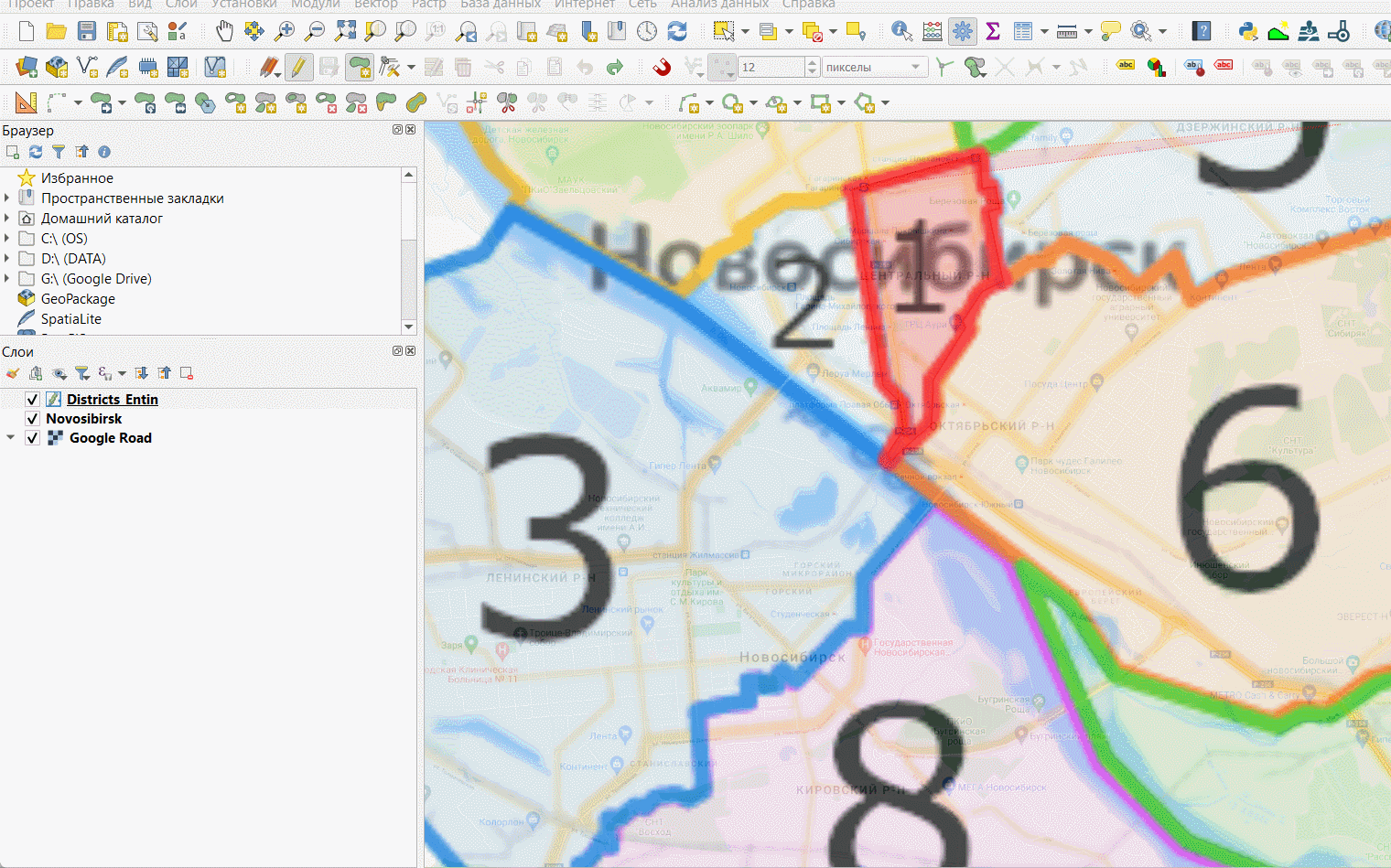

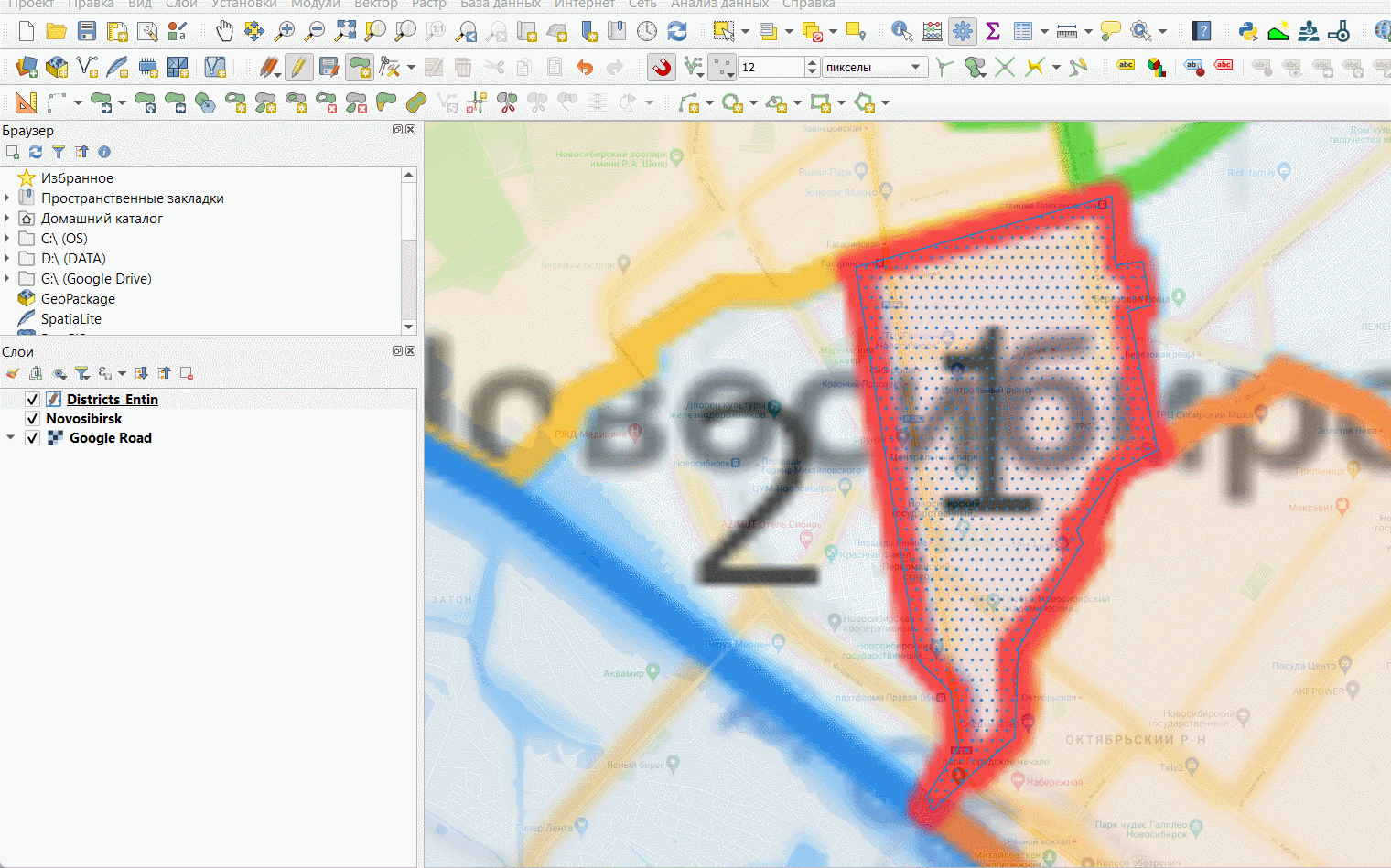
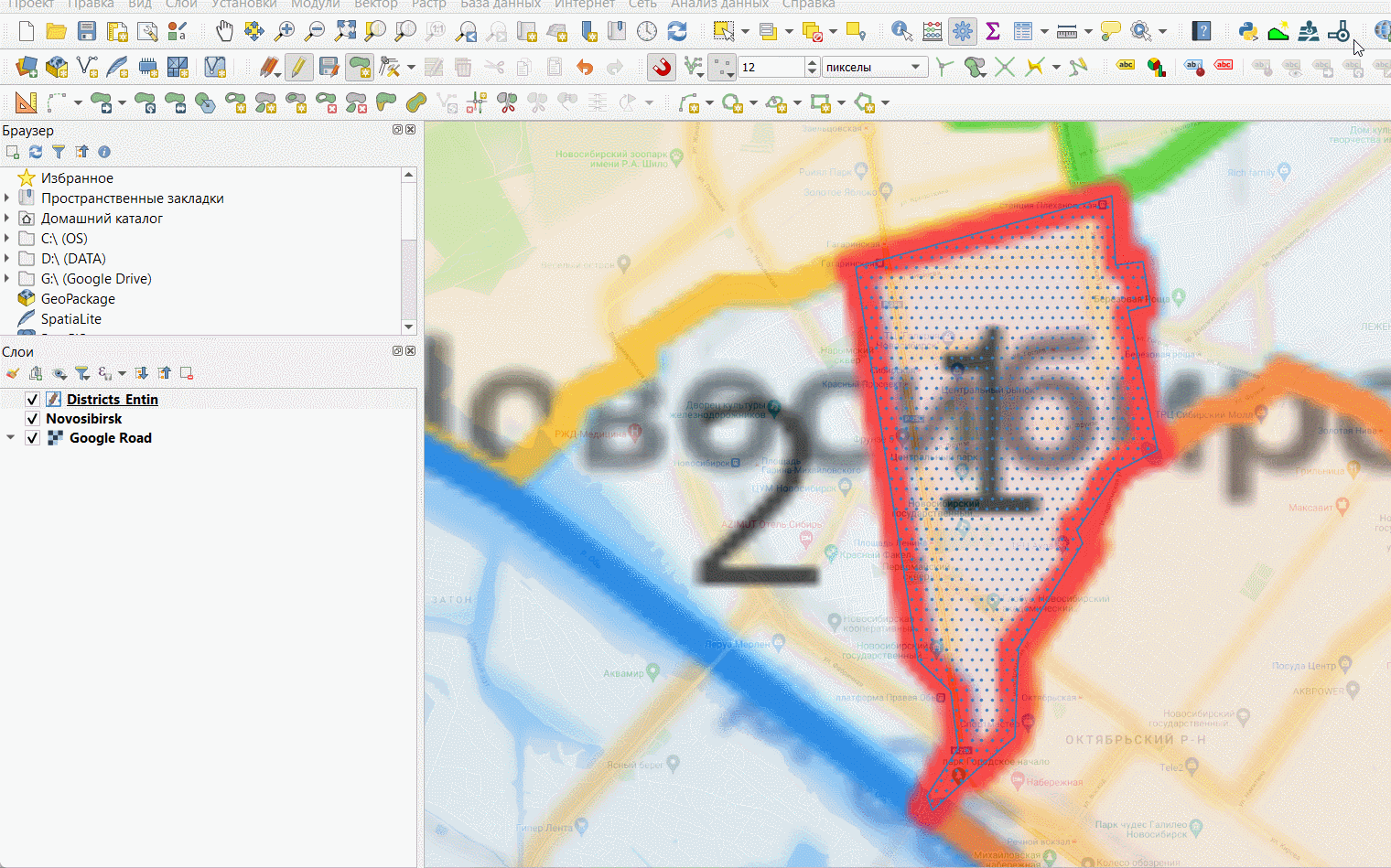
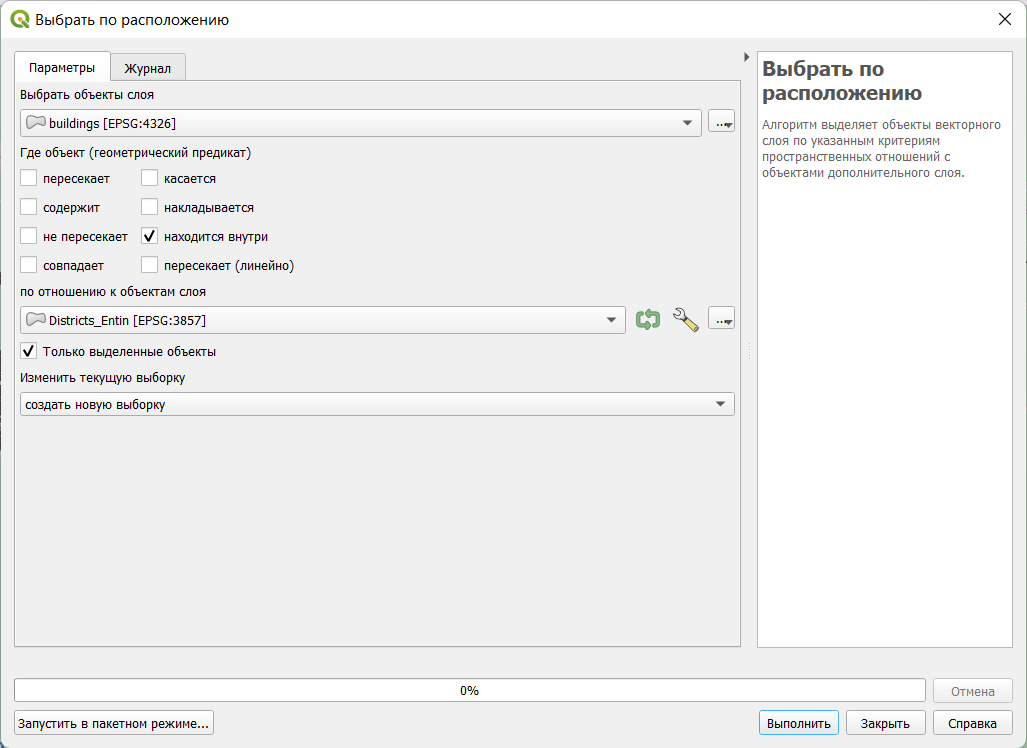
 . Откроется форма ввода атрибутивного запроса.
. Откроется форма ввода атрибутивного запроса.