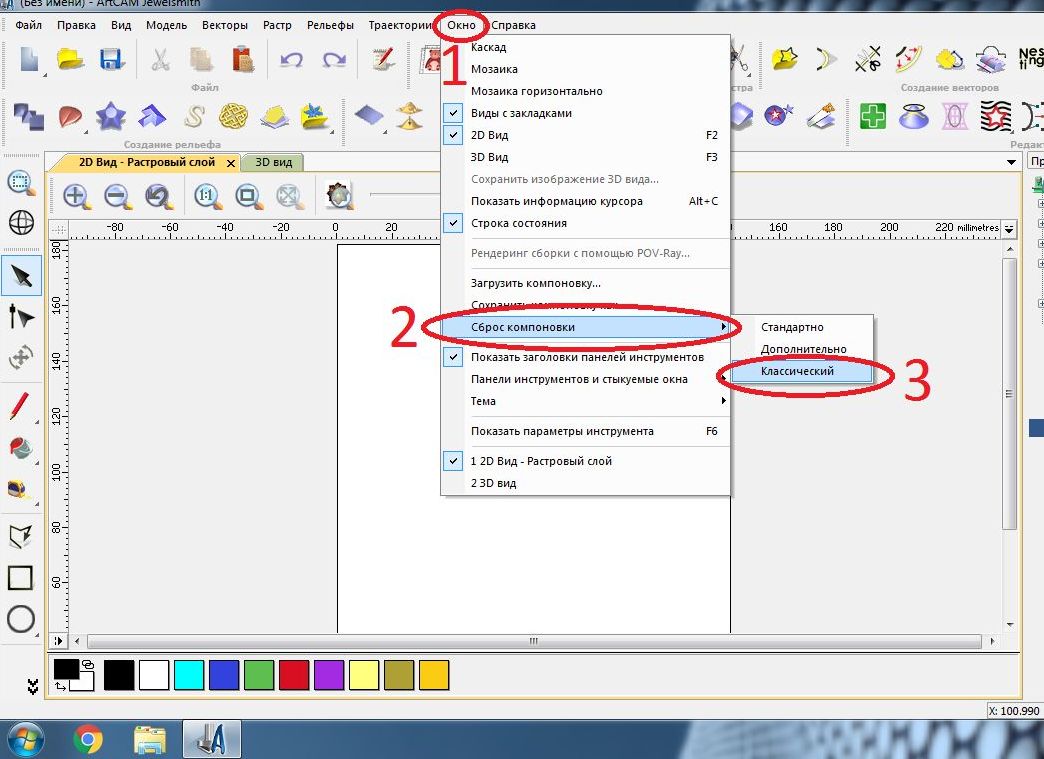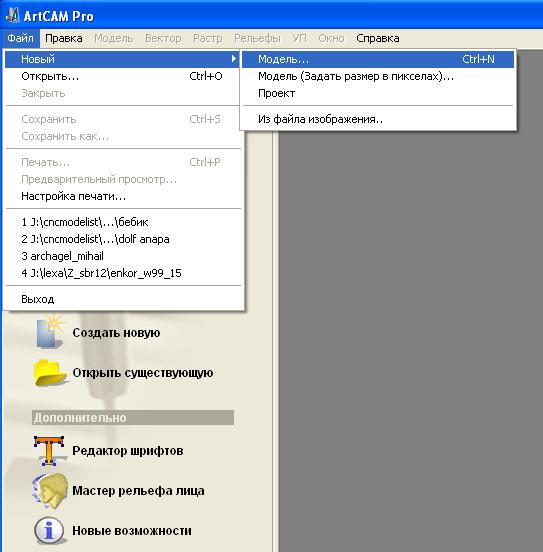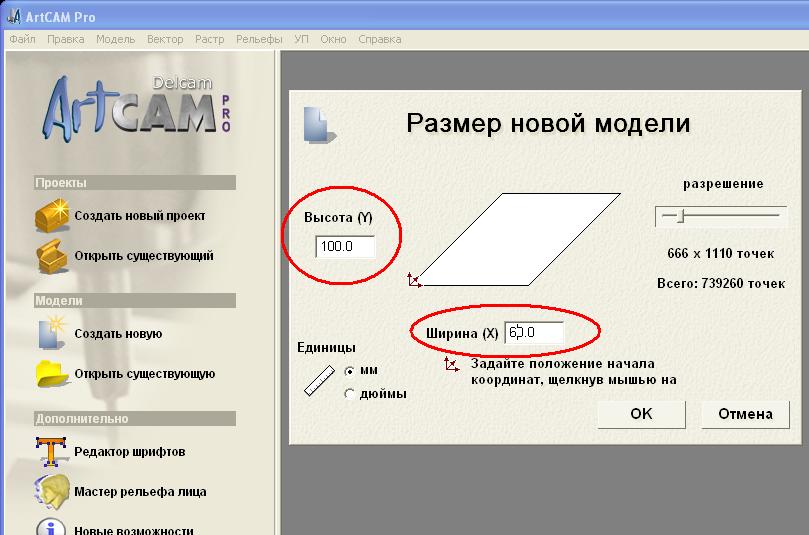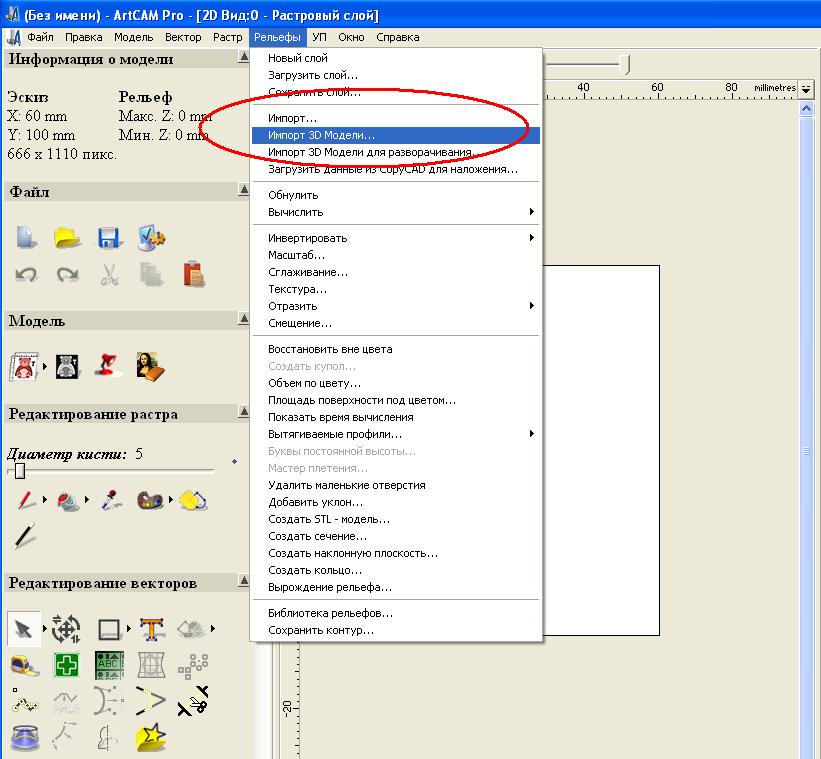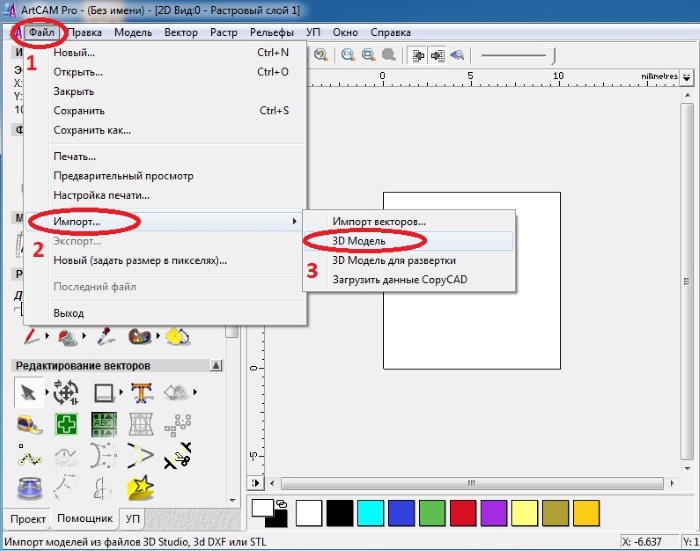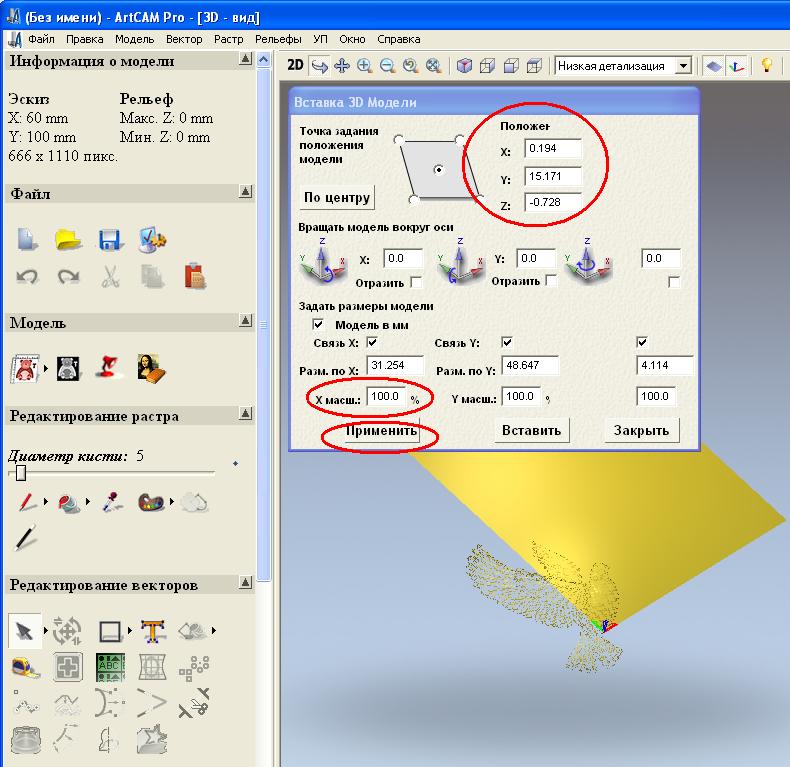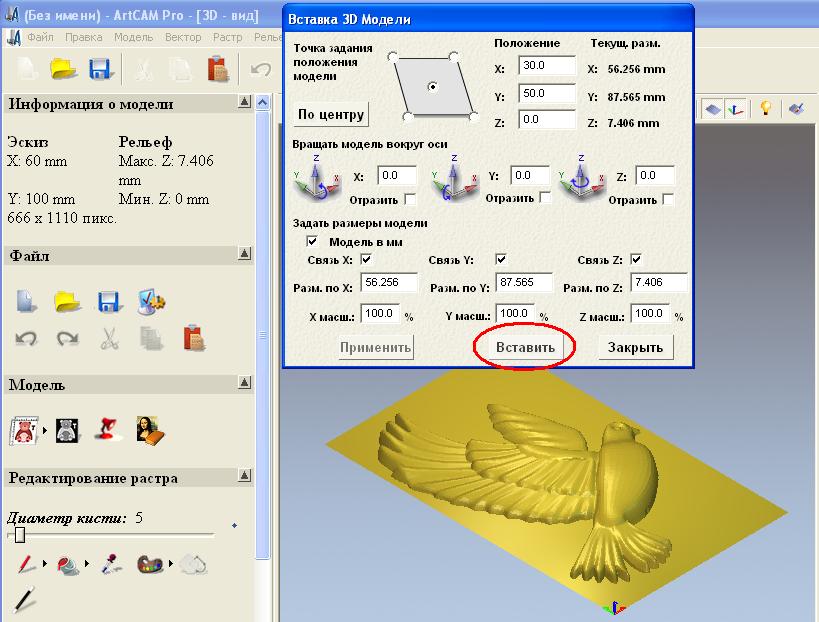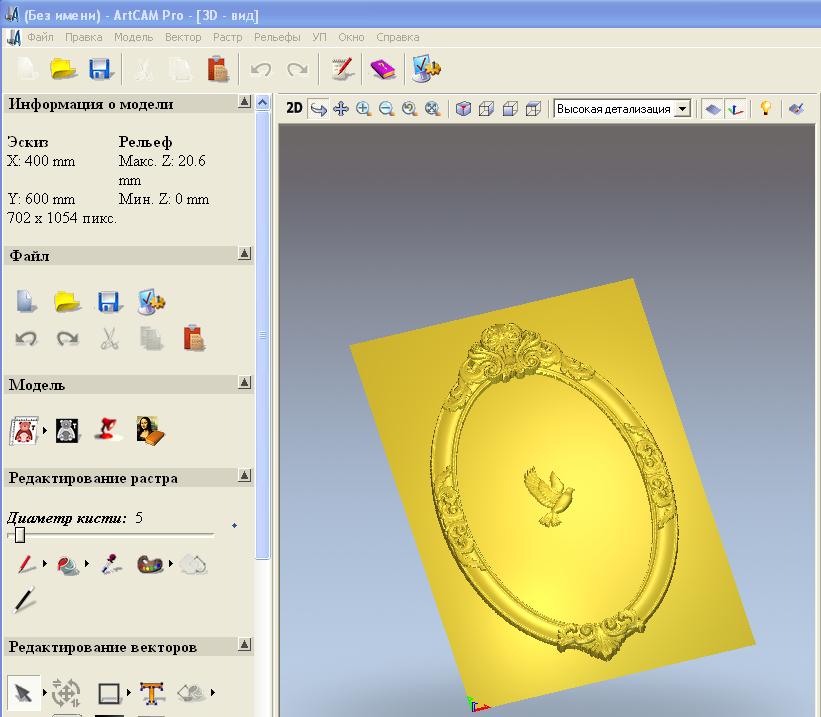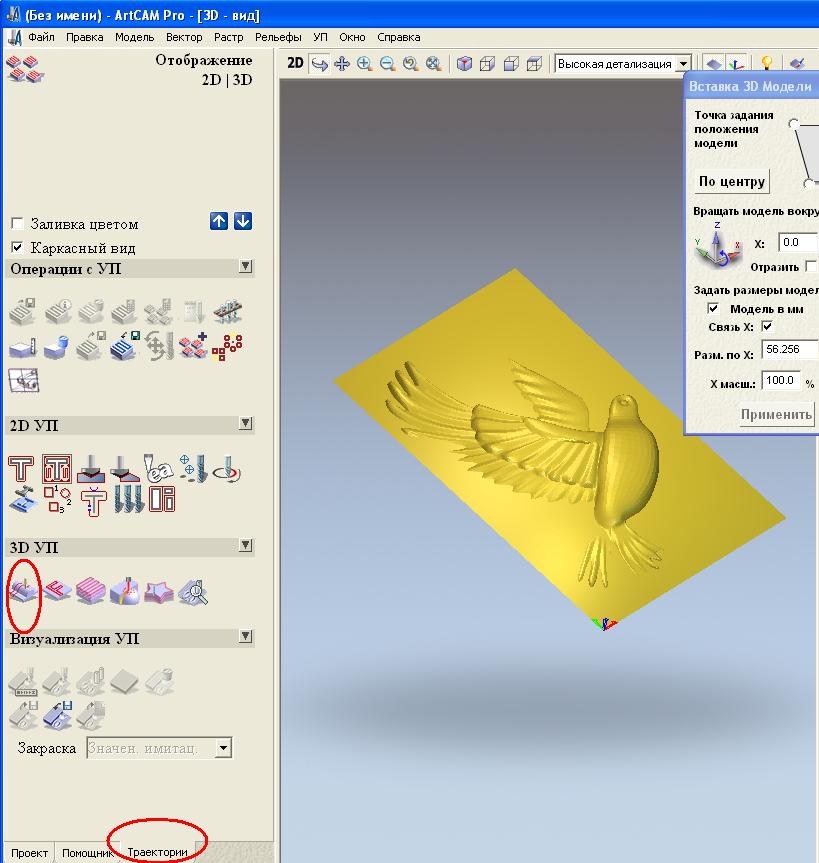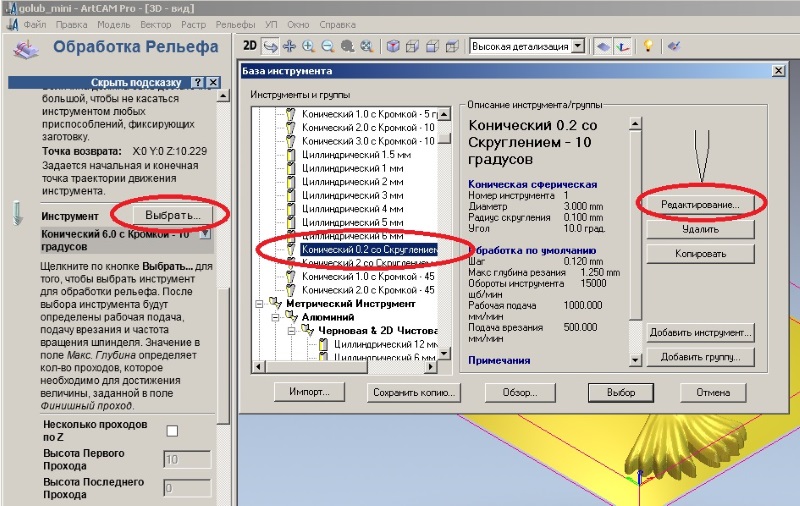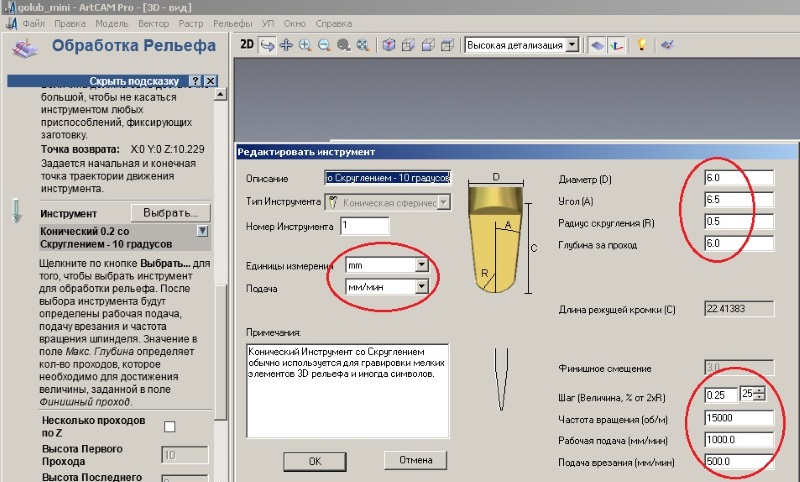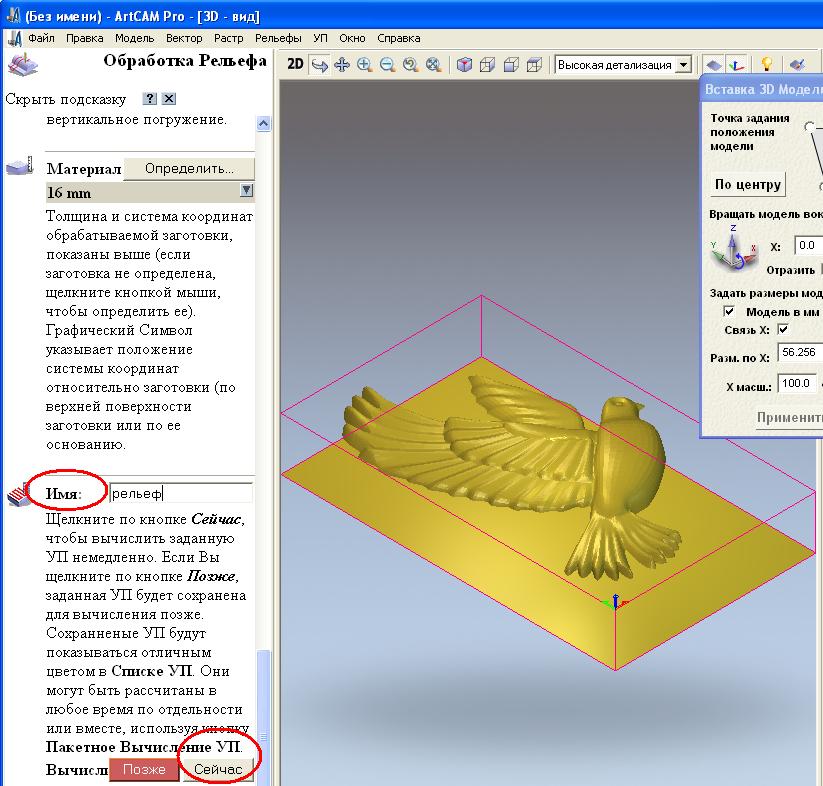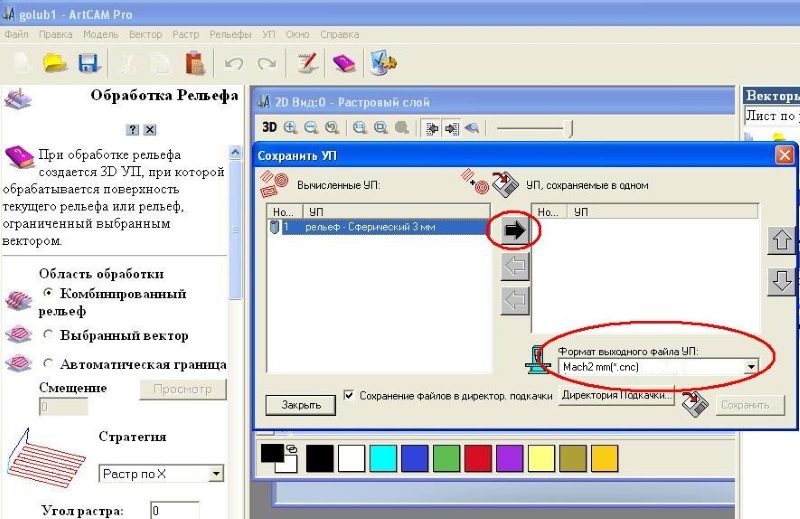Автор:
Вы можете использовать Редактор формы для создания рельефов из замкнутых векторов.
Чтобы создать рельеф из замкнутого вектора:
- В Дереве проекта выберите рельефный слой, на котором будет создан рельеф.
- Выберите замкнутый вектор.
- На панели инструментов Создание рельефа нажмите на кнопку Редактор формы
. Откроется панель Параметры инструмента: Редактор формы, а на выбранном векторе отобразятся узловые точки.
- Выберите тип профиля рельефа: Выберите:
- Круг, чтобы использовать криволинейный профиль.
- Квадрат, чтобы использовать угловой профиль.
- Плоскость, чтобы использовать плоский профиль.
Открывается пример выбранного профиля.
Если выбраны Круг или Квадрат:
- Введите Угол или воспользуйтесь слайдером для задания угла профиля.
Без ограничения, чтобы удалить ограничение по высоте. Это параметр по умолчанию.
Ограничить по высоте, чтобы ограничить высоту без сохранения формы рельефа. Если высота рельефа превышает заданную, верхняя часть рельефа становится плоской.
Масштаб по высоте, чтобы ограничить высоту, сохранив форму рельефа. Если высота рельефа превышает заданную, то рельеф масштабируется до заданной высоты.
Постоянная высота, чтобы применить одну высоту ко всему рельефу.
Видео:#3. Уроки ArtCAM для начинающих. Как создать вектор из картинкиСкачать

Арткам создать рельеф из вектора
В этом разделе Вы научитесь работать с векторными направляющими, создавать их ArtCAM и использовать их для создания области растра, по которым будут затем создаваться рельефы.
Видео:Наложение векторов на рельеф в Artcam.Скачать

Медвежонок
Этапы построения рельефа медвежонка:
Рельеф необходимо создавать поэтапно.
Подготовка модели
Вначале Вы должны загрузить исходные контуры.
1. При помощи иконки Open File (Открыть Файл) на панели инструментов Relief (Рельеф) загрузите файл Teddy.art из директории Examples/Ted bear.
 | Open File (Открыть Файл) |
Медвежонок состоит в основном из эллиптических контуров, созданных в ArtCAM Pro.
Видео:Создание рельефа по вектору в ArtCamСкачать

Создание рельефа
Рельеф будет создаваться поэтапно.
Создание рельефа тела
На первом этапе необходимо создать рельеф для тела.
1. С помощью иконки Select Vectors (Выбор Вектора) на панели инструментов Vector (Вектор) выберите контур тела.
 | Select a Vector (Выбор Вектора) |
2. Сделайте красный цвет Первичным Цветом нажатием левой кнопки мыши поверх красного квадрата в Цветовой Палитре.
3. Нажмите иконку Flood Fill Vectors (Залить Вектор) на панели инструментов Vector (Вектор), чтобы залить красным цветом тело медвежонка.
 | Flood Fill Vectors (Залить Вектор) |
4. Щелкните левой кнопкой мыши в основном окне для того, чтобы отменить выбор контура тела.
5. Сейчас можете приступать к созданию рельефа по области красного цвета (тело медвежонка). Двойное нажатие левой кнопки мыши на красном квадрате в Цветовой Палитре вызовет появление окна диалогового окна в Shape Editor (Редактор Формы).
6. Щелкните по иконке Round (Круглый) и затем нажмите кнопку Apply (Применить).
 | Round (Круглый) |
Эта операция сохраняет атрибуты, которые Вы определили, но не вычисляет рельеф с этими атрибутами. В Цветовой Палитре будет отражено, что для красного цвета задан круглый профиль (появится полукруг в красном квадрате).
7. Для того чтобы вычислить рельеф, нажмите иконку Replace Relief (Заменить Рельеф). Это вычисление будет выполняться только для текущего цвета.
 | Replace Relief (Заменить Рельеф) |
Для того чтобы удалить с экрана изображение базовой (нулевой) плоскости нажмите иконку Draw Zero Plane (Отобразить Нулевую Плоскость) на инструментальной панели Трехмерного Вида.
 | Draw Zero Plane (Отобразить Нулевую Плоскость) |
Управление Трехмерным Видом
Таблица, приведенная ниже, описывает доступные способы управления трехмерным видом.
| Манипулирование Видом | Кнопка Мыши + Перемещение Мыши |
| Вращение | Удерживая Левую Кнопку Мыши перемешайте мышь для вращения вида. |
| Увеличение | Удерживая Правую Кнопку Мыши перемещайте мыть вверх по экрану для увеличения вида. |
| Уменьшение | Удерживая Правую Кнопку Мыши, перемещайте мышь вниз по экрану для увеличения вида. |
| Прокрутка | Удерживая Левую и Правую Кнопку Мыши одновременно перемещайте мышь для прокрутки вида. |
| Перемещение в центр | Двойной щелчок Леной Кнопки Мыши. |
Степень детализации рельефа можно можно выбрать из опускающегося списка на инструментальной панели Трехмерного Вида.
Вы имеете возможность использовать с любой из трех степеней детализации иконку Draw X and Y (Отобразить по X и Y), позволяющую отображать рельеф вдоль оси X (в одном направлении) или вдоль осей X и Y одновременно (в двух направлениях).
 | Draw X and Y (Отобразить по X и Y) |
При помощи иконки Draw Zero Plane (Отобразить Нулевую Плоскость) на экран выводится или убирается плоскость основания.
 | Draw Zero Plane (Отобразить Нулевую Плоскость) |
Создание Ушей и Глаз Медвежонка
Теперь должна быть вычислена следующая часть рельефа. Для этого перейдите в окно Двухмерного Вида и очистить ту область, которую до этого закрашивали.
1. Из меню Window (Окно) выберите 1 2D View:0.
2.Выберите белый цвет в качестве Первичного Цвета.
3. Выберите иконку Flood Fill (Заливка) на инструментальной панели Bitmap (Растр) и затем щелкните внутри области красного цвета, чтобы залить ее белым цветом.
 | Flood Fill (Заливка) |
4. Выберите красный цвет в качестве Первичного Цвета.
5. Нажмите иконку Select a Vector (Выбрать Вектор) на главной инструментальной панели и выберите наружный контур ушей медвежонка.
 | Select a Vector (Выбрать Вектор) |
6. Нажмите иконку Flood Fill Vectors (Заливка Вектора) па инструментальной панели Vector (Вектор) для, чтобы заполнить область ушей медвежонка красным цветом.
 | Flood Fill Vectors (Заливка Вектора) |
7. Установите синий цвет в качестве Первичного Цвета.
8. Используя иконку Select Vectors (Выбрать Вектор) на инструментальной панели Vector (Вектор) выберите внутренний контур ушей медвежонка.
 | Select Vectors (Выбрать Вектор) |
9. Нажмите иконку Flood Fill Vectors (Залить Вектор) на инструментальной панели Vector (Вектор), чтобы заполнить внутреннюю часть ушей медвежонка синим цветом.
 | Flood Fill Vectors (Заливка Вектора) |
10. Установите коричневый цвет в качестве Первичного Цвета.
11. Используя иконку Select a Vector Contour (Выбрать Вектор) на инструментальной панели Vector (Вектор) выберите контур рук медвежонка.
 | Select Vectors (Выбрать Вектор) |
12. Нажмите иконку Flood Fill Vectors (Залить Контур) на инструментальной панели Vector (Вектор), чтобы заполнить область рук медвежонка коричневым цветом.
13. Щелкните левой кнопкой мыши в основном окне, чтобы отменить выбор контура рук.
14. Сейчас можно приступите к созданию рельефа для ушей и рук. Двойной щелчок поверх красного квадрата на Цветовой Палитре выведет на экран окно диалога Shape Editor (Редактор Формы).
15.Включите опцию Scale (Масштаб) и введите значение 2. В поле Start Height (Стартовая Высота) введите значение 0.5. Затем нажмите кнопку Apply (Применить).
16. Установите синий цвет в качестве Первичного Цвета. Автоматически в диалоговом окне Shape Editor (Редактор Формы) красный цвет заменится на синий.
17. Так как внутренняя часть ушей будет являться плоской поверхностью, Вы должны установить в поле Start Height (Стартовая Высота) значение 0.5. Затем нажмите кнопку Apply (Применить).
18. Выберите коричневый цвет в качестве первичного Цвета.
19. Руки медвежонка имеют круглый профиль, поэтому щелкните левой кнопкой мыши по иконке Round (Круглый) и затем нажмите кнопку Apply (Применить).
 | Round (Круглый) |
20. Рельефы для этих трех цветов должны быть вычислены и объединены с рельефом уже посчитанным для тела медвежонка. Для этого нажмите иконку Merge High (Слить по наибольшим точкам).
 | Merge High (Слить по наибольшим точкам) |
Создание Остальной Части Рельефа
Теперь должна быть вычислена следующая часть рельефа. Для этого Вы должны вначале перейти в окно Двухмерного Вида и очистить ту область, которую до этого закрашивали.
1. Из меню Window (Окно) выберите 1 2D View:0.
2. Установите белый цвет в качестве Первичного Цвета.
3. Нажмите иконку Flood Fill (Залить) на инструментальной панели Bitmap (Растр) и затем щелкните внутри области красного, синего и коричневого цветов, чтобы залить их белым цветом.
 | Flood Fill (Залить) |
4. Установите красный цвет в качестве Первичного Цвета.
5. Нажмите иконку Select Vectors (Выбрать Вектор) на инструментальной панели Vector (Вектор) и выберите наружный контур головы медвежонка.
 | Select Vectors (Выбрать Вектор) |
6. Нажмите иконку Flood Fill Vectors (Залить Вектор) на инструментальной панели Vector (Вектор), чтобы заполнить область головы медвежонка красным цветом.
 | Flood Fill Vectors (Заливка Вектора) |
7. Повторите шаги с 4 по 6 для того чтобы залить лапы синим цветом.
8. Сейчас можно приступить к созданию рельефа для головы и лап медвежонка. Измените Атрибуты Цвета в соответствии с приведённой ниже таблицей таблицей.
Видео:🛑 Рельеф по двум направляющим | Artcam 9Скачать

Создание управляющей программы для резки 3D рельефа в программе ArtCAM за 9 шагов.
Большинство статей на сайте описывают работу в программе ArtCAM v8/v9. Если вы используете более поздние версии программы (v11/v12 или новее), для удобства работы с программой и статьями необходимо после запуска ArtCAM выполнить настройку компоновки, как указано на рисунке:
1. Запускаем программу ArtCAM, в меню выбираем Файл -> Новый -> Модель…(клавиши быстрого вызова для Ctrl + N ) , рисунок 1.
2. В открывшемся окне задаем размер нашей заготовки, в полях «Высота (Y)» и «Ширина (Х)», рисунок 2, и нажимаем «ОК».
3. В меню выбираем Рельефы -> Импорт 3D Модели… для импорта файлов с расширением .* stl или Рельефы -> Импорт… для импорта файлов с расширением .*rlf, рисунок 3.
Для версии ArtCAM2009
4. Выбираем нужный файл и нажимаем «Открыть», в открывшемся окне «Вставка 3D Модели» , рисунок 4.
Изменяем масштаб и положение по Х и Y так чтобы Модель оказалась в нужном месте на нашей заготовке, нажимая после изменений кнопку «Применить», положение по Z установить равным «0», затем нажать «Вставить”, рисунок 5.
Можно аналогично добавить сюда же еще модели, например рамку, рисунок 5а.
5. Переходим на вкладку «Траектории» и выбираем в поле «3D УП» «Обработка рельефа», рисунок 6
6. В поле «Инструмент выбираем тип фрезы, рисунок 7.
Если в списке инструмента нет имеющейся у вас фрезы, то редактируем параметры инструмента, нажав кнопку «Редактирование». Изменяем единицы измерения на более удобные к восприятию, изменяем диаметр и угол под параметры имеющегося инструмента(фрезы), меняем значения величины «глубина за проход» , «рабочая подача» и «подача врезания», рисунок 8.
Подробно создание конусной фрезы описано в статье Создание конусной фрезы в ArtCAM
Если имеющаяся у вас под рукой фреза есть в списке инструмента, тогда достаточно проконтролировать и при необходимости изменить только величины «рабочая подача» и «подача врезания» Величина рабочая подача не должна превышать значения 1000мм/мин для станков серии Моделист из фанеры и не более 2000/мм мин для станков из металла. Подача врезания должна быть меньше рабочей подачи на 50%.
эта операция нужна один раз, в дальнейшем можно использовать этот инструмент с уже сохраненными параметрами скорости подачи и глубины за проход.
При использовании другого нового инструмента, не забываем отслеживать и при необходимости менять эти параметры!
Сохраняем настройки нажатием кнопки «ОК» и подтверждаем выбор инструмента, нажатием кнопки «выбор».
7 В поле «Материал» задаем толщину модели, в нашем примере это 5мм, положение модели в заготовке и ноль по Z, устанавливая смещение вверх, рисунок 9.
В поле «Имя» Задаем имя траектории и нажимаем кнопку «Сейчас», рисунок 10
8. Проверяем результат, для чего выбираем Меню-> УП -> Визуализация УП, рисунок 11.
9 Выбираем Меню-> УП -> Сохранить УП как…, нажимаем стрелку переноса вычисленных УП в сохраняемые , выбираем формат выходного файла Mach2 mm(*.cnc) , нажимаем кнопку «Сохранить», рисунок 12.
3Д модель из коллекции моделей доступной для свободного скачивания по ссылке в конце статьи.
Видео 3Д фрезеровки на станке Моделист6090
3Д модель из коллекции моделей доступной для свободного скачивания по ссылке в конце статьи.
🌟 Видео
Арткам обведение вектором рельефа по высотеСкачать

Уроки Artcam. Простой рельеф за пару минутСкачать

Как создать рельеф из фотографии в ArtcamСкачать

АртКам создание векторов из фотографииСкачать

Компоновка векторов, Лечение векторов, Создать границу (урок 6) ARTCAMСкачать

Создание векторов на основе растраСкачать

Новые инструменты в программе ArtCam 2018. Рельеф, Вектор разбираем по порядку. CNC-ProfiСкачать

ArtCAM - создание рельефа подошвы 02 (векторная графика)Скачать

Artcam 2018. Растр в вектор.Скачать

Artcam 2018. Поднятие 3D рельефа из растрового изображения.Скачать

Как из картинки извлечь вектор. И сделать 2d модель в Artcam 2018Скачать

Artcam 2018. Уроки для начинающих. ВекторыСкачать

Изучаем АртКАМ 2018. Создаём похожий рельеф создавая векторы, .Скачать

artcam работа с векторамиСкачать

ArtCAM Pro 9 создание векторов,первой УП,основы работы в программе.Скачать

Урок от А до Я. ArtCam, CorelDRAW, Рисуем вектор, Пишем УП, Фрезеруем на ЧПУ вместе. CNC lessons.Скачать

 . Откроется панель Параметры инструмента: Редактор формы, а на выбранном векторе отобразятся узловые точки.
. Откроется панель Параметры инструмента: Редактор формы, а на выбранном векторе отобразятся узловые точки.