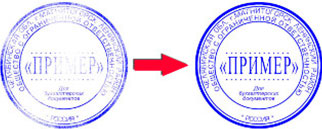Набор защитных сеток для ценных бумаг, дипломов, акций и так далее. Гильош-защита на документы. Guilloche Поделись ссылкой с друзьями! Похожие новости:
| Добавил: user1 | Коментарии: 2 Скачать без регистрации Защитные сетки-Гильош на документы бесплатно! |


в крайнем случае, открываешь в иллюстраторе, пересохраняешь и помещаешь в Corel
Видео:Делаем защитную сетку на документыСкачать

Защитная сетка в векторе гильоши
Сегодня в уроке мы будем делать узор гильоше с помощью инструментов Adobe Illustrator Envelope Distort, Blend Tool и Pattern Brush. Гильошированный узор, или как его некоторые называют – тангирная сетка, используется для защиты ценных бумаг и банкнот от подделок. Как правило, для создания шаблона вектора Гильоша, дизайнеры используют специальное дорогостоящие программы. Но сегодня мы узнаем, что Adobe Illustrator помогает создать Гильоша, используя только встроенные функции. Давайте посмотрим, как это делается!
Для этого урока нам потребуется версия Adobe Illustrator CS2 – CC2014 и примерно 20 минут времени.
Чтобы начать, откройте Adobe Illustrator и создайте новый документ ( Cmd / Ctrl + N ). Монтажная область может быть любого размера и он будет одинаково хорошо работать в RGB или в CMYK цветах.
Возьмите Pen Tool (P) и нарисуйте волнистую линию без заливки, как показано на рисунке. Можно не повторять точную форму моей кривой, сделайте приблизительную форму.
Создайте другую кривую ниже первой, но расположите ее горизонтально.
Выберите начальные точки двух путей, используя инструмент Direct Selection Tool (A) , затем, выровняйте их по горизонтали, нажав на Horizontal Align Left в панели Align.
Точно так же нужно выровнять конечные точки кривых.
Соедините начальные точки путей, используя Pen Tool (P).
Выделите полученную кривую и инструмент Reflect Tool (O), и нажмите кнопку мыши в точке А, держа Option / Alt . В диалоговом окне выберите вертикальной оси и нажмите кнопку Copy.
Для следующего шага этого урока, выбрать верхний точки, в которых обе кривые пересекаются с помощью Direct Selection Tool (A), затем перейдите к Object> Path> Join (Cmd / Ctrl + J) .
Таким же образом мы соединим нижние точки пути.
Создать горизонтальную линию без заливки, используя Pen Tool (P) или Line Tool ().
Длина пути не очень важна. Переместите полученную прямую на некоторое расстояние вниз, держа клавишу Shift и Option / Alt, это должно привести к тому, что прямая линия повторится.
Выберите оба сегмента прямой линии, а затем используя сочетание Cmd / Ctrl + Option / Alt + B . Теперь дважды щелкните на Blend Tool (W) значок на панели инструментов. В открывшемся диалоговом окне выберите заданное расстояние и установить 4px в числовом поле.
Если вы хотите создать цветной узор гильоша, тогда можете перекрасить линии в разные цвета, такие как красный и зеленый.
Поместите полученный смешанный объект под созданным ранее объектом, чтобы сделать этот шаг – переместите его вниз на панели Layers.
Выберите все созданные объекты, а затем перейти к Object> Envelope Distort> Make with Top Object .
Как вы можете видеть, мы получили несколько дефектов, которые указаны стрелками на рисунке выше. Чтобы исправить их сделайте Object > Envelope Distort > Envelope Options … и увеличить значение Fidelity до значения 90-100.
Теперь все дефекты устранены.
Перетащите получившийся объект в панель кистей, и в диалоговом окне выберите Pattern Brush .
Не изменяя настройки в диалоговом окне нажмите кнопку ОК. Если вы используете Adobe Illustrator CC-CC2014, то у вас есть возможность автоматически генерировать угловые элементы. Чтобы сделать это, у вас есть четыре варианта на выбор. Это даст нам возможность применять кисть к объектам формы которых имеют углы.
Создайте круг с обводкой и без заливки, используя инструмент Ellipse Tool (L), а затем примените к нему созданную кисть.
Как вы можете видеть, мы получили довольно сложную форму – это наш новый гильошированный узор! Этот объект является динамическим. Сделайте двойной щелчок на иконке кисти в панели кистей, чтобы открыть диалоговое окно. Теперь давайте менять параметры и наблюдать за происходящими изменениями.
Теперь давайте посмотрим, как наш гильошированный узор будет выглядеть, если вы примените кисть к прямоугольной форме.
Мы рассмотрели базовую технику создания собственного гильошированного узора в Adobe Illustrator. Теперь я хотел бы отметить вам направление для ваших собственных экспериментов.
- Как вы знаете, объект, созданный в первых шагах, может быть совершенно произвольной формы. Чем больше объектов вы создаете, тем больше видов шаблона вектора гильоширования вы получите.
- Вы можете изменить цвета объектов смешивания и значение шага.
- Смешиваемые объекты могут состоять из путей разной формы (не только из прямых отрезков). Например, мы можем использовать путь в форме зигзага. На рисунках ниже показаны промежуточные этапы и конечный результат созданного шаблона гильоше.
- Вместо объекта Blend, вы можете использовать путь, к которому применяется созданная нами кисть. Я создал элемент для кисти из нескольких квадратов (углы нижней площади и верхней округлены).
Давайте поместим этот элемент в шаблон кистей в панели Brushes, а затем применим кисть к сегменту прямой.
Теперь, следуя инструкциям вы можете сделать новый гильошированный узор!
- После создания объекта, вы можете продолжать манипулировать с точками, которые приведут к созданию бесконечного типа числа узоров.
Я надеюсь, что вы найдете много других применений для этой техники. Наслаждайтесь и экспериментируйте!
Для дизайнеров, которым захочется сделать нечто подобное в Photoshop, у меня есть урок “Как создать реалистичный эффект (Орловская печать) денег в Photoshop“.
Видео:Защитная сетка. Гильош. Часть 2. Используем перетекание.Скачать

Гильоширные сеточки
Данное название для печатей и штампов берет начало от слова «гильош», что означает «орнамент из густого переплетения волнистых или фигурных линий.
В чем секрет гильоширной сетки?
Повторить линию-гильошир, выполненную в технике ирисовой печати, невозможно другими способами, так как к прочим сложностям добавляется плавный и произвольно изменяющийся оттенок каждой линии.

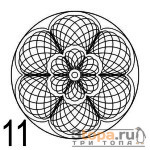







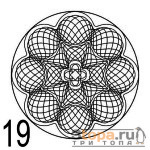






Видео:Защитная сетка. Гильош. Что это? Орнамент и узорСкачать

ДОСТАВКА
Бесплатная доставка до любого метро
Доставка до адреса в пределах МКАД 300 руб. За пределами МКАД от 350 руб.
Срочная доставка в течении 1-2 часов до адреса от 300 руб.
Печати и штампы по оттиску (без документов)
Изготовим печать (штамп) по оттиску без документов – 100% точность исполнения.
Для заявки, достаточно электронного изображения. Возможна любая коррекция.
Видео:ДЕЛАЕМ ГИЛЬОШ В ILLUSTRATORСкачать

ГИЛЬОШИРНЫЕ СЕТОЧКИ
Для чего используется гильоширная сетка при изготовлении печатей
Метод изготовления печатей, при котором используется сетка удобен тем, что размер описательной части не зависит от реальной величины объекта и можно использовать минимум количества информации, описывая большой объект файлом маленького размера.
Рынок софта по данному виду графики довольно узок и услугу гильоширная сетка скачать бесплатно можно вместе с дополнительными модулями для популярных графических редакторов.
Изготовленный таким образом оттиск защищает изделие от подделки, а наносится он методом лазерной гравировки с высоким разрешением.
Какие виды защиты используют гильоширную сетку?
Можно самостоятельно скачать гильоширные сетки, которые используются в защите печатей «макраме» — именно мелкие элементы гильошира многократно повышают защиту отпечатка.
В чем заключаются плюсы гильоширных сеток?
Можно гильоширные сетки для печатей скачать, но нельзя их затем воспроизвести при помощи полимерной или красконаполнительной технологии, а при сканировании такого рисунка линии искажаются.
В силу сложного рисунка печати эта вещь помогает эксперту более тщательно провести анализ подлинности отпечатка.
Если используется данное приспособление, то появляется возможность уникализировать и дизайн печати. При заказе можно применять готовые шаблоны печатей или создать собственный рисунок волнистых линий.
📸 Видео
Как быстро делать гильоши и спирографы в Adobe IllustratorСкачать

Седьмой урок Corel Draw, расставляем объекты по пути, создание Гильош, или защитная сетка защитаСкачать

Скачай бесплатно прямо сейчас. Защитная сетка. Гильоши. Часть 3. #Корел. #CorelСкачать

Как сделать гильош. Формула созданияСкачать

Техника Mesh в Adobe Illustrator CC 2018 || Уроки Виталия МенчуковскогоСкачать

Как создать гильошные элементы в Corel Draw #1Скачать

Coreldraw 2020. Создание бордюра. гильош, секретный дизайн.Скачать

CorelDRAW Гильош, эффект орловсой печати, прозрачность сеткиСкачать

Artcam. Техника гильош.Скачать

ГильошСкачать

Сетка в Adobe illustratorСкачать

Как быстро в Corel Draw создать волнистую линиюСкачать

Идеальная сетка - какая она?Скачать

guillocheСкачать

Лучшие Видеоуроки Corel DRAW X3. Урок № 71. Часть 1.Скачать

🔥 Сетка в Figma из направляющих? Почему горизонтальная сетка ерунда?Скачать


 Гильош защита на документы и ценные бумаги
Гильош защита на документы и ценные бумаги Три защитных сетки на документы
Три защитных сетки на документы Гильош-защитные сетки часть 5
Гильош-защитные сетки часть 5 Frame for certificate — guilloche 2 — Гильош защита 2
Frame for certificate — guilloche 2 — Гильош защита 2 Гильош-зашитная сетка
Гильош-зашитная сетка