- Методика программирования векторной графики в объектно – ориентированных средах. Рисование в VBA
- (kiguryev@google.com) Педагогический институт ГОУ ВПО «Саратовский государственный университет имени »
- Графические возможности Visual Basic 6.0
- Введение
- 1 Первые шаги
- 2 Структуры пространства имен System.Drawing
- 3 Создание графических объектов
- 3.1 Задание координат точки
- 3.2 Прямая линия
- 3.3 Эллипс
- 🌟 Видео
Видео:vector | Библиотека стандартных шаблонов (stl) | Уроки | C++ | #1Скачать

Методика программирования векторной графики в объектно – ориентированных средах. Рисование в VBA
(kiguryev@google.com)
Педагогический институт ГОУ ВПО
«Саратовский государственный университет имени »
Рисование в VBA осуществляется путём использования объектов векторной графики Micro Soft Office(MSO). Графические фигуры представляенные на панели рисования МSО, образуют в VBA семейство объектов Shapes[1, 2]. Для рисования используются варианты метода добавления объектов этого семейства – Add: AddLine – добавить линию AddCurve – кривую,, AddPolyLine – полилинию, а также AddShape — фигуру.
Использование отрезков прямой
Добавление отрезка прямой линии выполняется командой:
ActiveDocument. Shapes. AddLine X1, Y1, X2, Y2
Здесь – ActiveDocument – активный документ — контейнер, в который добавляется линия, это имя можно опускать в специализированных модулях предназначенных для работы с документами в Word– ThisDocument, рабочими лиcтами в Excel — Лист1, и т. п. В исполняемых модулях, создаваемых пользователем указание на корневой контейнер — обязательно. Shapes –имя коллекции фигур, X1, Y1, X2, Y2 — горизонтальные и вертикальные координаты начальной и конечной точек отрезка прямой, соответственно. Единица измерения этих расстояний точка — point = 1/72 дюйма, сокращенно — pt. Коллекция фигур выступает в этой команде в качестве свойства документа и поэтому её имя присоединяется к имени ActiveDocument посредством точки.
Начало системы координат, используемой в графике в большинстве случаев находится в левом верхнем углу документа. Таким образом, горизонтальная ось Х направлена слева направо, а вертикальная Y – сверху – вниз.
создадим из 3-х отрезков прямоугольный треугольник. Эту задачу решает программа:
With ActiveDocument. Shapes
‘прямая между точкой (120, 100) и точкой (220, 100)
‘Теперь, — между (120, 100) и (170, 50)
‘Наконец, — между (170, 50) и (220, 100)
Здесь для уменьшения текста программы использован оператор With … End With -присоединяющий имена методов добавления линии AddLine и группировки фигур 1, 2, 3, составляющих область :
.Range(Array(1, 2, 3)).Group.
Рисованию ломаной, также как и кривой должно предшествовать создание двухстолбцового массива координат узлов — коорд_верш, в первую колонку которого помещаются координаты x, а во вторую — y. Элементы этого массива должны быть типа– single.
Инструкция для рисования кривой использует метод AddPolyline и записывается в форме:
Нарисуем узор вида:
Dim коорд_верш(33, 1 To 2) As Single
‘расстояние между основаниями “грибков”
‘построим массив координат вершин
коорд_верш(0, 1) = 100: коорд_верш(0, 2) = 200
‘Рассчитываем координаты вершин 4-х “грибков”
коорд_верш(1 + i * 8, 1) = коорд_верш(0 + i * 8, 1) + x
Видео:векторы С++Скачать

Графические возможности Visual Basic 6.0
Образовательные задачи: обобщить и систематизировать знания учащихся по теме “Графические возможности Visual Basic 6.0”, проверить практические навыки учащихся в построении графиков функций.
Воспитательные задачи: развивать интерес к информатике, раскрыть творческие возможности учеников при составлении графиков, воспитывать положительное отношение к обучению.
Основные знания и умения: знать основные графические методы и объекты, понятия абсолютной и относительной системы координат для объекта, уметь разрабатывать проект построения графика функции.
ТСО: персональные компьютеры, мультимедийный проектор, презентация “Графические возможности Visual Basic 6.0”, карточки с заданием, приложение Visual Basic 6.0.
Ход урока
1. Организационный этап: постановка целей и мотивация учебно-познавательной деятельности.
2. Обобщение и систематизация знаний.
2.1 Устный фронтальный опрос с использованием презентации.
Какие графические средства языка Visual Basic вы знаете?
Ответ: графические методы и графические объекты.
Перечислите графические методы.
Ответ: Scale, Pset, Line, Circle, Cls.
Перечислите графические объекты.
Ответ: Графическая форма – Form1
Графическое окно — PictureBox
Как связаны между собой графические методы и графические объекты?
Ответ: На форме или в графическом окне можно рисовать графические примитивы с использованием графических методов.
Что такое метод и какие ещё объекты вы знаете?
Ответ: Метод
- это встроенная процедура, которая может работать с каким-нибудь объектом.
- это некоторое действие, которое может выполнять Visual Basic над данным объектом.
Объекты: Командная кнопка, текстовое поле, метка …
Что такое графический метод?
Ответ: Это такой метод, который позволяет изображать на объекте геометрический элемент: точку, отрезок, прямоугольник, окружность…
Объект Форма имеет абсолютные координаты на…( Ответ: на экране).
Объект Графическое окно (PictureBox) имеет абсолютные координаты на. (Ответ: экранной форме).
Эти координаты измеряются в особых единицах — ….(Ответ: твипах).
1 твип =…(Ответ:1/1440 дюйма).
Определить что за система координат изображена на слайде?
Ответ: Это абсолютная система координат экрана.
Что делает метод Scale и какова его синтаксическая схема?
Метод Scale назначает объекту(форме или графическому полю) новую систему координат, так как абсолютные координаты выражаются очень большими числами, что очень неудобно.
13. Какой синтаксис метода Scale и что означают его параметры?
[ИмяОбъекта.] Scale (Х1, Y1) — (Х2, Y2)
ИмяОбъекпга может отсутствовать. В этом случае по умолчанию метод Scale используется Экранной формой.
(XI, Y1) — новые координаты левого верхнего угла Объекта, а (Х2, Y2) — новые координаты правого нижнего угла Объекта.
Сразу после выполнения метода Scale старые (абсолютные) координаты Объекта будут заменены новыми.
Вы хотите, чтобы объект класса Графическое окно с именем Picturel, который Вы уже разместили на экранной форме, имел ширину 14 (в условных единицах), высоту 10 и чтобы координатные оси располагались привычным для Вас образом: ось х была бы направлена слева направо, а ось у — снизу вверх, а начало координат располагалось в центре данного объекта
Как это можно сделать?
Ответ: Picture1.Scale (-7,5) – (7,-5).
15. Что делает метод Pset?
Ответ: Рисует точку с заданными координатами и цветом
16. Какой синтаксис метода и его параметры?
[ИмяОбъекта.] PSet (X, Y) [, Цвет].
ИмяОбъекта может отсутствовать. В этом случае по умолчанию метод PSet используется Экранной формой.
(X, Y) — координаты “точки” (говоря более точно — маленького цветного пятна на экране), которую (которое) Вы хотите изобразить на Объекте.
Цвет — это выражение, значением которого является число типа Long. Этим числом в Visual Basic кодируется тот или иной цвет. Удобно в качестве цвета использовать константы Visual Basic: vbWhite, vbRed, vbGreen, и т.д.Цвет может отсутствовать. В этом случае по умолчанию его значением будет 0 — код чёрного цвета.
17.Что делает метод Line?
Метод Line позволяет:
- чертить на объекте, к которому этот метод применяется, отрезки прямых линий.
- изображать на этом объекте закрашенные или незакрашенные прямоугольники.
18. Какой синтаксис метода Line и что означают его параметры?
[ИмяОбъекта.] Line (Х1, Y1) — (Х2, Y2) [, Цвет ] [,B ][ F].
Параметр (XI, Y1) — (Х2, Y2) — это координаты границ отрезка или двух углов прямоугольника — левого верхнего и правого нижнего (или наоборот — правого нижнего и левого верхнего).
Параметр Цвет — это выражение, значением которого является число типа Long, которым в Visual Basic кодируется тот или иной цвет.
Флажок B- задаёт рисование прямоугольника.
Флажок F – задаёт рисование закрашенного прямоугольника.
19.Что делает метод Circle и что означают его параметры?
Метод рисует окружность, овал или дугу .
[ИмяОбъекта.] Circle (X, Y), Радиус [, Цвет [, Угол1 , Угол2[, Коэффициент-Сжатия ]]]
(X, Y) — — координаты центра круга или эллипса.
Цвет – это цвет окружности Радиус-радиус окружности.
Угол1 и Угол2 — это начальный и конечный углы дуги или сектора.Углы измеряют в радианах, их значения берутся в интервале от 0 до 2п. Нулевой угол соответствует горизонтальной оси, направленной вправо.
Если перед ненулевым значением угла ставится знак “-” (минус), это означает, что будет нарисована не дуга, а сектор (а вовсе не то, что угол отрицательный).
20.Для чего используется метод Print и его синтаксис?
Совместное использование методов Line и Print.
Метод Print используется для выдачи чисел и строк на Объект — на экранную форму или в графическое окно. Эту выдачу называют печатью чисел или строк на данном объекте. Синтаксис метода Print следующий.
[ИмяОбъекта.] Print [последовательность Фрагментов].
Последователъность Фрагментов — это либо один Фрагмент (одно число или одна строка), либо несколько Фрагментов, между которыми стоит разделитель печати — запятая (,) или точка с запятой (;). В первом случае Фрагменты печатаются так называемыми зонами (по 14 символов в
каждой зоне); во втором случае — вплотную друг к другу. Если после слова Print ничего нет, печатается пустая строка.
2.2.Обобщение знаний на примере построения графика функции у=sinx. Объяснение учителя с использованием презентации.
Проект “Построение графика функции”
Задача. Разработаем проект построения в графическом окне графика функции с использованием графических методов. В качестве примера рассмотрим построение графика функции у = sinx.
Ход выполнения проекта:
- Разместим на форме кнопку и графическое окно. .
- Изменим надпись Command1 кнопки на График . .
- Изменим в окне Свойств имя (Name) графического окна Picture1 на picGraph .
- Двойным щелчком левой клавиши мыши открываем событийную процедуру, связанную с кнопкой График.
- Вводим программный код в процедуру Command1_Click: . .
Private Sub cmd1_Click()
‘Задание масштаба
picGraph.Scale (-10, 2)-(10, -2)
‘Построение графика функции
For sngX = -10 To 10 Step 0.01
picGraph.PSet (sngX, Sin(sngX))
Next sngX
‘Ось Х
picGraph.Line (-10, 0)-(10, 0)
For bytI = -10 To 10
picGraph.PSet (bytI, 0)
picGraph.Print bytI
Next bytI
‘Ось Y
picGraph.Line (0, 2)-(0, -2)
For bytI = -2 To 2
picGraph.PSet (0, bytI)
picGraph.Print bytI
Next bytI
End Sub
- Запустить проект и щёлкнуть по кнопке График
Результат работы программы — график функции у=sinx.
Вопрос: Что надо изменить в программе , чтобы построить график функции y=cosx, y=tgx?
Функцию sin в процедуре заменить на функциюCos.
Функцию sin в процедуре заменить на функцию tan.
3. Проверка практических навыков. Самостоятельная работа на ПК.

Private Sub Command1_Click()
Dim SngX As Single, bytI As Integer, y As Single ‘SngX –абсцисса точки, у — ордината
‘Задание масштаба и новой системы координат
PicGraph.Scale (-9, 9)-(9, -9)
‘Построение графика функции
For SngX = -9 To 9 Step 0.01
y = 3 * (Cos(SngX ^ 2 + 5)) ^ 2 / ((SngX + 10) ^ (3 / 5)) ‘Вычисление ординаты у
PicGraph.PSet (SngX, y), vbRed ‘Рисуем точку
Next SngX ‘Берём следующую абсциссу
‘Рисуем ось Х
PicGraph.Line (-9, 0)-(9, 0)
For bytI = -9 To 9
PicGraph.PSet (bytI, 0) ‘Рисуем масштаб на осиХ
PicGraph.Print bytI ‘Подписываем масштаб
Next bytI
‘Рисуем ось Y
PicGraph.Line (0, 9)-(0, -9)
For bytI = -9 To 9
PicGraph.PSet (0, bytI) ‘Рисуем масштаб на оси У
PicGraph.Print bytI ‘Подписываем масштаб
Next bytI
End Sub
Результат смотрите в файле: .
2 вариант: Начертить синим цветом в окне (-9,9)-(9,-9) график функции

Private Sub Command1_Click()
Dim SngX As Single, Y As Single, BytI As Integer ‘SngX –абсцисса точки, у — ордината
‘Задание масштаба и новой системы координат
PicGraph.Scale (-9, 9)-(9, -9)
‘Построение графика функции
For SngX = -9 To 9 Step 0.01
Y = (7 * (Sin(SngX ^ 2)) ^ 3) / (3 * (Cos(SngX ^ 3) ^ 2 + 1)) Вычисление ординаты у
PicGraph.PSet (SngX, Y), vbBlue Рисуем точку
Next SngX
‘Рисуем ось Х
PicGraph.Line (-9, 0)-(9, 0)
For BytI = -9 To 9
PicGraph.PSet (BytI, 0) ‘Рисуем масштаб на оси Х
PicGraph.Print BytI ‘Подписываем масштаб
Next BytI
‘Ось Y
PicGraph.Line (0, 9)-(0, -9)
For BytI = -9 To 9
PicGraph.PSet (0, BytI) ‘Рисуем масштаб на оси У
PicGraph.Print BytI ‘Подписываем масштаб
Next BytI
End Sub
Результат смотрите в файле: .
Оценка работы учащихся. Демонстрация верного решения на экране. Разбор имеющихся ошибок.
Презентация к уроку: . Просматривается нажатием кнопки PageDown.
1. Н. Угринович. Информатика и информационные технологии 10 -11.Москва. БИНОМ. Лаборатория базовых знаний. 2005.
Видео:Visual Basic 6.0. Урок первый. "Привет!!!"Скачать
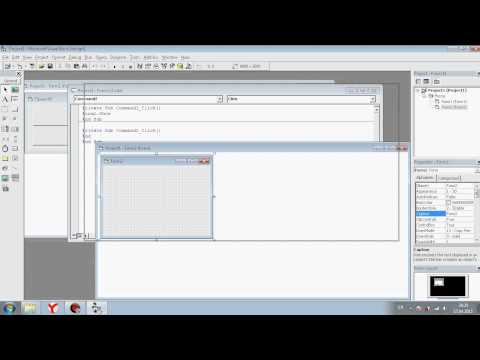
Введение
Тема, рассматриваемая в данном реферате, очень важна, так как строить графики очень сложно и мало кто знает как правильно это делать. Реферат адресован всем пользователям, кто хочет научиться строить графики и разобраться как это делать в Visual Basic.
Создание хорошего интерфейса является важным компонентом любого пользовательского приложения. Visual Basic 2010 предлагает множество графических средств для улучшения интерфейса: создание линий, фигур и текста, размещение изображений на форме, добавление анимации в приложение и многое другое.
В Visual Basic 2010 для работы с графикой используется интерфейс GDI+, представляющий собой усовершенствованный GDI (Graphics Device Interface, GDI) и позволяющий с помощью различных графических методов и свойств размещать графические объекты на форме или элементах управления
PictureBox . Пространство имен System.Drawing обеспечивает доступ к базовым средствам GDI+ . Более сложные средства предоставляют пространства имен System.Drawing.Drawing2D , позволяющее работать с двумерной и векторной графикой, System.Drawing.Imaging, предлагающее дополнительные инструменты для работы с изображениями, и System.Drawing.Text , предна-значенное для работы с текстом.
При помощи графики в Visual Basic 2010 можно создавать графические объекты, текст, управлять графическими изображениями как объектами. Интерфейс GDI+ полностью заменил GDI и является единственным программным способом построения и расположения графики в приложениях Windows. В момент разработки можно также использовать Image Editor.
Видео:Написал 3D Игру в Консоли!Скачать

1 Первые шаги
Для построения объектов на форме необходимо познакомиться со структурами, позволяющими задавать основные атрибуты фигур (размер, цвет, расположение), с классами, с помощью которых можно задать различные параметры фигур (тип линии, вид заливки, шрифт текста), и перечислениями пространства имен System . Drawing . Не менее важным является класс Graphics этого пространства имен. С его помощью на форме или элементе управления можно расположить линии, фигуры, текст, изображения. Поэтому, приступая к работе с графикой, в первую очередь необходимо создать объект Graphics , который используется в качестве поверхности для рисования, а также предназначен для создания графических изображений. Объект Graphics можно создать несколькими способами.
С помощью ссылки на графический объект, являющийся частью PaintEventArcs в событии Paint или методе OnPaint . Данный способ наиболее распространенный. Например :
Protected Overrides Sub OnPaint(ByVal e As _ System.Windows.Forms.PaintEventArgs)
Dim g As Graphics=e.Graphics
Замечание : Также для работы с графикой предназначен метод OnPaintBackground. Он используется при создании фона элемента управления.
С помощью метода CreateGraphics элемента управления или формы. Дан-ный способ обычно применяется, когда форма или элемент управления уже существуют: Dim g As Graphics = Me . CreateGraphics
Используя метод FromHwnd класса Graphics . Этот метод в качестве параметра содержит указатель на окно:
Dim hwnd As IntPtr = Me.Handle
Dim g As Graphics = Graphics.FromHwnd(hwnd)
Замечание :С помощью метода Dispose высвобождаются используемые объектом Graphics ресурсы.
С помощью метода Graphics.FromImage , указывающего имя изображения,используемое для создания объекта Graphics . Метод применяется, когда требуется изменить существующее изображение или создать новое изображение в памяти:
Dim myBitmap As New Bitmap(«C:Мои документыМоирисункиMyPic.bmp»)
Dim g As Graphics = Graphics.FromImage(myBitmap) g.Dispose()
Замечание : Чтобы можно было использовать классы, структуры и перечисления пространства имен System . Drawing , следует импортировать данное пространство имен и при необходимости подключить библиотеку System.Drawing.dll с по-мощью окна Add Reference (Добавить ссылку), открываемого одноименной командой меню Project (Проект).
Видео:[😎 ВЕКТОРЫ] Rust #17. Векторы, создание и изменение. Чтение элементов, перебор вектора циклом forСкачать
![[😎 ВЕКТОРЫ] Rust #17. Векторы, создание и изменение. Чтение элементов, перебор вектора циклом for](https://i.ytimg.com/vi/tp956Frutjw/0.jpg)
2 Структуры пространства имен System.Drawing
Теперь познакомимся со структурами пространства имен System . Drawing (табл.1.), позволяющими задать координаты, размеры, цвет объектов. Хотя нередко можно обойтись без данных структур, они делают код более понятным и удобным.
Таблица 1 – Структуры пространства имен System . Drawing
Позволяет задать ARGB -цвета объекта, где A –основная составляющая, R, G, B красная, зеленая и синяя составляющие соответственно.
Задает целочисленные координаты точки на плоскости
Определяет расположение точки на плоскости. Координаты имеют тип Single
Содержит информацию о расположении и размере прямоугольника.Все данные типа Integer
Содержит информацию о расположении и размере прямоугольника.Все данные типа Single
Определяет размер двумерного объекта с помощью пары объектов типа Integer , задающих высоту и ширину объекта
Определяет размер двумерного объекта с помощью пары объектов типа Single , задающих высоту и ширину объекта
Замечание : Так как структуры PointF , RectangleF , SizeF аналогичны структурам Point , Rectangle , Size и отличаются лишь типом данных, будем рассматривать только последние. Более того, структуры PointF , RectangleF , SizeF можно легко перевести в структуры Po i nt, Rectangle , Size с помощью методов Ceiling , Round и Truncate
Видео:Программирование на С++. Урок 70. ВекторСкачать

3 Создание графических объектов
Видео:C++ plus vector C++ Builder 6 & Visual Studio применение векторов в С++.Скачать

3.1 Задание координат точки
Создавая графические объекты на форме, часто приходится задавать координаты той или иной точки. Например, при создании линии или дуги необходимо указать расположение начальной и конечной точек, при построении многоугольника требуется задать координаты всех вершин.
Для задания координат точки предназначена структура Point. Она имеет конструкторы, которые позволяют создавать экземпляры класса либо по размеру объекта (sz), либо по координатам (x, y):
Sub New(ByVal sz As Size)
Sub New(ByVal x As Integer, ByVal y As Integer)
Структура Point имеет свойства, описанные в табл.2.
Таблица 2. Свойства структуры Point
Определяет, равны ли координаты нулю или нет. Если равны,то возвращает значение True, иначе — False
Возвращает или устанавливает целочисленную X -координату точки
Возвращает или устанавливает целочисленную Y -координату точки
Кроме того, из структуры PointF можно получить структуру Point , переместить точку и сравнить координаты двух точек. Для этого нужно воспользоваться одним из методов структуры Point (табл.3).
Таблица 3. Методы структуры Point
Позволяет получить новую точку из уже существующей pt путем прибавления размера sz.
Function Add(ByVal pt As Point, ByVal sz As Size) As Point
Позволяет из структуры PointF получить структуру Point . С этой целью округляется значение координат структуры value в бґольшую сторону. Function Ceiling(ByVal value As PointF) As Point
Сравнивает координаты точек и, если они равны, возвращает значение
True , иначе — False .
Function Equals(ByVal obj As Object) As Boolean
где obj — точка, с которой сравнивают данную точку
Смещает точку на величину dx по оси абсцисс и на величину dy по оси ординат. Данный метод используется только для структуры Point .
Sub Offset(ByVal dx As Integer, ByVal dy As Integer)
Позволяет перевести структуру PointF в целочисленную структуру Point , округляя значение координат структуры value по правилам округления.
Function Round(ByVal value As PointF) As Point
Позволяет получить новую точку из уже существующей pt путем вычитания размера sz .
Function Subtract(ByVal pt As Point, ByVal sz As Size) As Point
Округляет значения координат структуры PointF в меньшую сторону,тем самым переводя ее в новую структуру Point .
Function Truncate(ByVal value As PointF) As Point
Следующий код создает точку и перемещает ее:
Dim pntf As New PointF(10.5F, 25.5F)
Dim pnt As Point = Point.Truncate(pntf) pnt.Offset(5, -10)
Видео:VBA для начинающих - Первые шаги - Новый курс VBA (2)Скачать

3.2 Прямая линия
Для создания прямых линий предназначен метод DrawLine класса Graphics. Данный метод позволяет нарисовать отрезок по двум точкам и виду линии, используя один из следующих синтаксисов:
Sub DrawLine(ByVal pen As Pen, ByVal pt1 As Point, ByVal pt2 As Point)
Sub DrawLine(ByVal pen As Pen, ByVal x1 As Integer,
ByVal y1 As Integer, ByVal x2 As Integer,
ByVal y2 As Integer)
pen — перо, используемое для рисования линии. Определяет цвет, ширину и вид линии;
pt1, pt2 — начальная и конечная точки отрезка. Могут также являться структурами PointF ;
x1, y1, x2, y2 — координаты начальной и конечной точек отрезка. Данные параметры могут иметь тип Single .
Следующий пример позволяет создать расчерченную плоскость с осями, показанную на рис. 8.4:
Sub DrawLineExample(ByVal e As PaintEventArgs)
Dim g As Graphics = e.Graphics
Dim pnXY As New Pen(Color.Black, 3)
‘ Ширина и высота клетки
Dim width As Integer = 12, height As Integer = 10
‘ Число клеток по горизонтали и вертикали
Dim countX As Integer = 15, countY As Integer = 25
For i As Integer = 1 To countX
For j As Integer = 1 To countY
g.DrawLine(Pens.Black, width, height * i,width * countY, height * i)
g.DrawLine(Pens.Black, width * j, height,width * j, height * countX)
If i = Math.Ceiling(countX / 2) Then
g.DrawLine(pnXY, width, height * i,
width * (countY + 1), height * i)
If j = Math.Ceiling(countY / 2) Then
g.DrawLine(pnXY, width * j, height * countX,width * j, 0)
Рис.1. Создание расчерченной плоскости с осями
Видео:Сделал игру по фильму за 30 секунд #программист #gamedev #компьютер #игры #айтиСкачать

3.3 Эллипс
Пожалуй, ни один графический интерфейс не может обойтись без построения кругов и эллипсов. Интерфейс GDI + не исключение. Для этой цели существует метод DrawEllipse класса Graphics пространства имен System . Drawing .
Данный метод имеет следующий синтаксис:
Sub DrawEllipse(ByVal pen As Pen, ByVal rect As Rectangle)
Sub DrawEllipse(ByVal pen As Pen, ByVal x As Integer,
ByVal y As Integer, ByVal width As Integer, ByVal height As Integer)
pen – перо, используемое при рисовании эллипса. Определяет цвет, ширину и вид линии;
rect -структура Rectangle , задающая расположение, ширину и размер
эллипса. Данный параметр может являться также структурой RectangleF ;
x, y, width, height- расположение, ширина и высота эллипса. Данные параметры могут иметь тип Single .
Приведем простой пример использования метода DrawEllipse . Результат выполнения представлен на рис.2, а код программы имеет следующий вид:
Sub DrawEllipseExample(ByVal e As PaintEventArgs)
Dim g As Graphics = e.Graphics
Dim horizEllipse As New Rectangle(20, 20, 200, 100)
Dim vertEllipse As New Rectangle(20, 20, 200, 100)
🌟 Видео
Первая программа на Visual BasicСкачать

Урок #1 Visual Basic Hello World ►◄Скачать
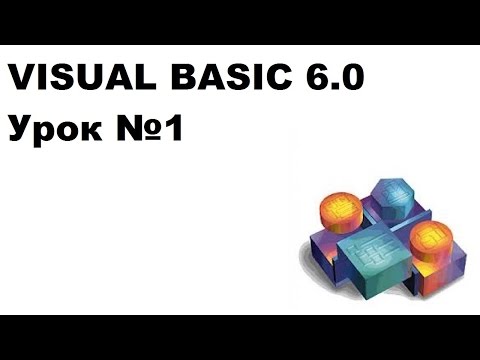
Программирование на Visual Basic с нуля #1Скачать

VBA История, перспективы, достоинства и недостаткиСкачать

Программирование макросов на VBA в ExcelСкачать

Функции в VBA - (Серия VBA 19 - Часть 1: Теоретический базис)Скачать

Visual Basic 2010 для начинающих 1й урок 1/3Скачать

Что такое VBAСкачать


