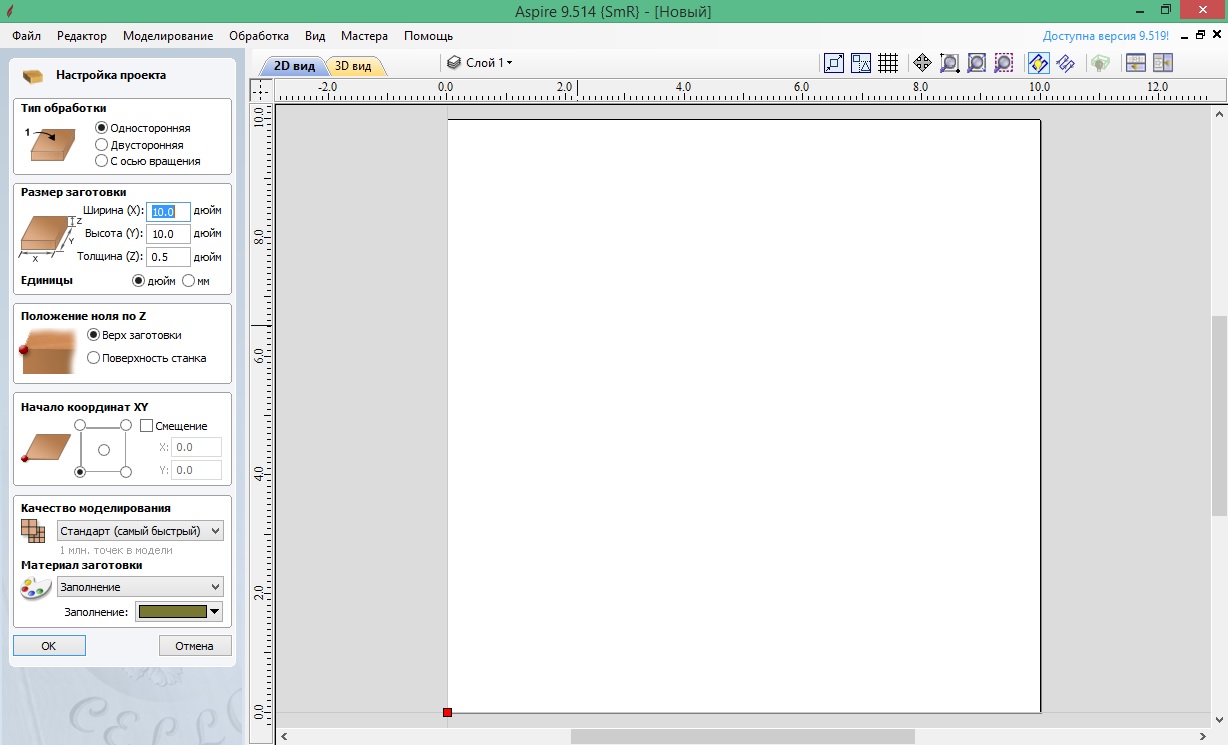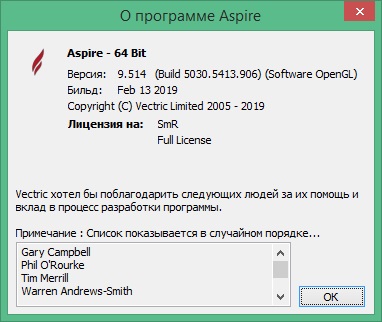Подробное описание новых возможностей ПО Vectric Aspire 10.5.
- Рисование
- Обрезка векторов
- Кривые Безье при рисовании линии
- Скругление углов прямоугольника
- Сохранение острых углов при создании отступов
- Сохранение настройки задания границы в инструменте компоновки
- Моделирование
- Улучшения в функционале обрезки слоя 3D-модели
- Копирование модели на другую сторону
- Создание формы: новые профили
- Создание формы: плавный переход
- Обработка
- Траектории фрезерования резьбы
- Фрезерование фасок
- Обработка карманов несколькими инструментами
- Автоматическое размещение удерживающих перемычек
- Пакетный вывод траекторий
- Меньше отводов и врезаний при обработке по профилю
- Оптимизированные перемещения при обработке открытых векторов
- Копирование инструмента в базе
- Объединенные траектории в шаблоне обработки
- Улучшенная группировка траекторий
- Пересчет видимых операций
- Шаблоны проектов
- Vectric Aspire Pro 10.514 крякнутый на русском
- Аналоги программы
- Отзывы к программе
- Программа Vectric Aspire. Обзор основных функций.
- Дизайн
- Модель
- Путь инструмента
- Вывод траектории
- Обзор интерфейса Aspire
- Рисование Фигур
- Создание текста
- Растровое изображение трассировки
- Габаритные размеры
- Преобразовать объекты
- Быстрые клавиши
- Ввод значения
- Группа инструментов «Редактировать объекты»
- Инструменты для выравнивания
- Выровнять по материалу
- Выровнять по выделению
- Группа инструментов смещения и разметки
- Вкладка «Моделирование»
- Инструменты для создания моделей
- Инструменты импорта и экспорта модели
- Инструменты редактирования модели
- Добавить нулевую плоскость
- Вкладка 3D-клипарт
- Интегрированный компонентный клипарт
- Браузер библиотеки
- Локальные файлы
- Встроенная поддержка эскизов проводника Windows
- Перетащить и отпустить
- Вкладка «Слои»
- Операции с траекторией
- Основные траектории инструмента
- VCarving и траектории 2.5D
- 3D-траектории
- Инструменты редактирования траектории
- Шаблоны траекторий
- Предварительный просмотр траекторий
- Параметры материала и рендеринга
- Управление интерфейсом
- 2D-дизайн и управление
- Векторы
- Растровые изображения
- Векторы
- Векторный импорт
- 3D-дизайн и управление
- 3D вид
- Составная модель
- 3D-компоненты и уровни
Рисование
Обрезка векторов
Вы можете обрезать пересекающиеся векторы в интерактивном режиме путем простого проведения указателя над теми участками, которые хотите удалить.
Больше не нужно щелкать мышью на каждом отдельном участке.
Кривые Безье при рисовании линии
Функция рисования полилинии (ломаной) была усовершенствована.
Теперь возможно создавать и криволинейные участки путем удержания левой кнопки мыши и перетаскивания указателя во время рисования ломаной.
Скругление углов прямоугольника
При использовании формы рисования прямоугольника можно динамически задавать радиус скругления его углов.
Сохранение острых углов при создании отступов
Был улучшен механизм сохранения острых углов при создании отступов.
Сохранение настройки задания границы в инструменте компоновки
Настройка «Выбранный последним вектор считать границей компоновки» теперь сохраняется при последующем использовании инструмента.
Моделирование
Улучшения в функционале обрезки слоя 3D-модели
Инструмент обрезки слоя модели был доработан и теперь выбрать границу обрезки для слоя стало проще. Через контекстное меню можно задать, обновить или удалить границу для обрезки слоя. В случае изменения геометрии ограничивающего вектора можно просто обновить свойства ограничения слоя.
Копирование модели на другую сторону
В двусторонних проектах теперь можно копировать модели с одной стороны на другую через контекстное меню в окне 3D-вида.
Создание формы: новые профили
Доступны два новых профиля для создания формы из векторов – вогнутая поверхность и S-образный гладкий профиль. Оба этих профиля помогут в создании объектов тарельчатой формы или выпуклых плашек.
Создание формы: плавный переход
Добавлена новая настройка высоты формы, которая позволяет задавать плавный переход от внешнего контура к внутреннему.
Обработка
Траектории фрезерования резьбы
Пользователю теперь доступен новый тип траекторий обработки – фрезерование резьбы. Эта траектория позволяет обрабатывать отверстия под винты стандартных размеров в металлах и акриловых полимерах и будет также полезна для создания элементов крепежа.
Реализована возможность создания как наружной, так и внутренней резьбы, что позволяет фрезеровать резьбу не только в отверстиях, но и на винтах.
Фрезерование фасок
Траектория обработки фасок позволяет быстро создавать скошенные грани с использованием конусного инструмента или фрез со сферическим концом.
Обработка карманов несколькими инструментами
Стратегия обработки карманов (выемок) теперь позволяет задать множество инструментов для черновой выборки, что способствует более эффективному процессу обработки.
Более крупный инструмент будет всегда идти первым в списке и выберет столько материала, сколько будет возможно, а все последующие инструменты будут производить обработку только в областях, которые было невозможно обработать предыдущим инструментом.
Использование этой возможности позволит сократить время обработки и увеличить срок службы инструмента.
Автоматическое размещение удерживающих перемычек
Во вкладке расположения удерживающих перемычек при создании траекторий обработки теперь доступна новая настройка, которая при автоматическом создании перемычек позволяет избегать их расположения на углах и участках с высокой кривизной, а также более равномерно распределяет их по контуру.
Пакетный вывод траекторий
Новая настройка в окне вывода траекторий обработки, которая позволяет вывести все видимые траектории в отдельные файлы. При выборе этой опции каждая выбранная траектория будет сохранена в отдельный файл.
Также появилась настройка «Группировать траектории, когда это возможно» («Group where possible»), которая позволит объединить и вывести траектории, которые располагаются последовательно в списке операций обработки и используют один и тот же инструмент.
Меньше отводов и врезаний при обработке по профилю
При обработке незамкнутых векторов с использовании стратегии обработки по профилю стало меньше повторяющихся отводов и врезаний, обработка проходов будет производиться в разных направлениях по целевому вектору.
Оптимизированные перемещения при обработке открытых векторов
В случае, если направление обработки не играет большой роли, обработка открытых векторов по профилю теперь будет производиться в порядке и направлении, которые способствуют наибольшей эффективности.
Копирование инструмента в базе
Скопировать инструмент из одного раздела базы в другой теперь можно путем его перетаскивания с удерживанием клавиши CTRL.
Объединенные траектории в шаблоне обработки
Шаблоны обработки теперь поддерживают работу с объединенными траекториями, что позволяет еще больше автоматизировать процесс.
Интерфейс
Улучшенная группировка траекторий
Улучшения в функционале группировки траекторий для большей эффективности:
- Создание новой группы траекторий по правому щелчку мыши в области дерева операций обработки («Create an Empty Group»
- Простое создание группы операций из видимых траекторий по правому щелчку мыши («Group Visible»)
- Шаблоны обработки теперь поддерживают группы траекторий
- Теперь возможно просмотреть симуляцию обработки для группы траекторий
- Доступен вывод группы траекторий для обработки
Пересчет видимых операций
Добавлена дополнительная опция контекстного меню для траекторий, которая позволяет пересчитать все видимые траектории обработки.
Шаблоны проектов
Представлен новый тип файлов – шаблоны проекта.
В файле шаблона сохраняются и содержатся все основные параметры для типовых и часто используемых проектов: размеры, параметры обработки и даже векторные данные и траектории обработки.
Видео:Работа в Vectric Aspire, Sketchup, создание векторов, создание УП (управляющих программ) для ЧПУСкачать
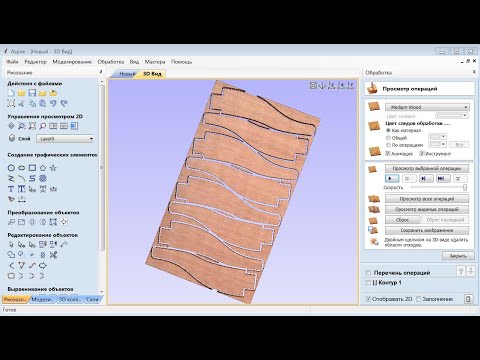
Vectric Aspire Pro 10.514 крякнутый на русском
Vectric Aspire – данный цифровой продукт представляет собой очень высокотехнологичный редактор, который предоставит пользователям специальную виртуальную среду для трехмерного моделирования. С ее помощью можно будет выполнять проектирование, а так же заниматься созданием уникальных деталей в 3D графике.
Важнейшей особенностью программы является то, что она способна проводить экспорт инструкций и справочных пособий в станки и оборудование. Актуально это исключительно для устройств, обладающих числовым программным управлением.
Пароль ко всем архивам: 1progs
Самым главным недостатком программы является ее платная лицензия, ведь для получения полного функционала нужно будет купить специальный ключ активации. Но мы предлагаем вам альтернативу – загрузить крунутую версию софта, с уже активированной официальной лицензией.
- Профессиональный уровень работы;
- Широкий пакет автоматизированных инструментов;
- Возможность вытачивания трехмерных деталей;
- Большая область применения оборудования;
Скачать крякнутый редактор вы сможете с нашего сайта, просто открыв соответствующую загрузочную ссылку.
Битая ссылка или обновилась версия программы? Напишите об этом в комментариях, обязательно обновим!
Если не подходит пароль к архиву или после извлечения не все файлы в архиве — смотрите раздел Помощь
Аналоги программы
Похожие программы смотрите в наших подборках программ
Видео:Объемная гравировка V-образной фрезой на ЧПУ. Работа в vectric aspire.Скачать

Отзывы к программе
Спасибо! Всё заработало! Widows8.1×64 Делал так:
1.- Установил «AspireV10512_Setup.exe»
2.- Установил «Aspire_patch_to_v10514.exe», закрыл окно активации программы.
3.- Скопировал патч «vectric.aspire.pro.10.514-tpc» и «VAspirePro-tpc.nfo» в директорию: C:Program FilesAspire 10.5 и запустил.
Полностью поддерживаю. «как ни вводил ключ из текстового файла, ничего не получается. возможно ключ не полный. В тексте только это( tpcrew-group ). вводил и вместе и отдельно и во все сторочки, перебрал все варианты. Нет подробного поэтапног описания как установить и ввести ключ.»
Активное окно для ввода patch до конца не открыто и строка ввода не реагирует на ввод.
У меня архив не извлекается т.к указанный пароль (1progs) не срабатывает.
Об остальном судить не могу, ход не доходит!
Причина!
Убейте процесс от Aspire он не даёт пропатчить.
у меня на 10-ке стало без проблем. На 7-ке всеравно вылазит окно регистрации. Все делал в указанной последовательности.
Видео:Vectric Aspire 10.5 Оптимизация управляющей программы и G-кода при обработке векторов.Скачать

Программа Vectric Aspire. Обзор основных функций.
Aspire был разработан для производства декоративных и художественных резных деталей. Помимо инструментов рисования и моделирования, он включает в себя как 2D, так и 3D обработку, а также 3D V-Carving / 3D Engraving, что позволяет максимально быстро и легко выполнять огромное количество разнообразных работ. Общая логика рабочего процесса, применяемая к большинству заданий, поясняется на схеме ниже:
Дизайн
Aspire включает инструменты рисования и редактирования, которые позволяют создавать и изменять дизайны. Функции для создания и редактирования векторов очень просты в использовании, и несколько элементов дизайна также можно рисовать или импортировать, масштабировать, позиционировать и интерактивно редактировать для создания нового проекта. Текст также может быть создан с использованием любых шрифтов TrueType или OpenType, установленных на вашем компьютере, или шрифтов для гравировки одним штрихом, поставляемых с программным обеспечением.
Модель
Как только 2D-дизайн будет готов, 3D-компоненты могут быть созданы из 2D-чертежей. Это, вероятно, будет включать добавление и изменение 2D-графики по мере развития 3D-дизайна, поэтому интерфейс Aspire делает инструменты рисования и моделирования легкодоступными.
Кроме того, существующие 3D-модели могут быть импортированы для включения в дизайн, это могут быть файлы, ранее созданные в Aspire , 3D-клипарт, которые были куплены и загружены, или модели из других систем проектирования САПР в поддерживаемом формате.
Путь инструмента
Исчерпывающий набор стратегий 2D, V-образной резьбы, гравировки и 3D траектории инструмента предоставляет вам эффективные способы использования вашего инструмента для вырезания готовой детали. Этот процесс обычно относительно не зависит от рисования или моделирования (хотя траектории инструмента часто создаются непосредственно из некоторых графических объектов или трехмерных составных моделей). Aspire предоставляет простые кнопки интерфейса для переключения макета экрана, чтобы помочь сместить фокус с дизайна на траекторию.
Вывод траектории
Наконец, вы можете использовать большой выбор постпроцессоров Aspire для сохранения траекторий инструмента именно в том формате, который требуется вашему конкретному станку с ЧПУ.
Видео:Vectric Aspire 10.5 Трассировка черно - белых изображений (Перевод растрового изображения в вектора)Скачать

Обзор интерфейса Aspire
Рисование Фигур
Каждый инструмент дает вам возможность динамически рисовать с помощью мыши в 2D-виде или вводить точные данные с помощью формы. Когда вы щелкаете значок инструмента формы, соответствующая форма открывается на вкладке «Рисование». Здесь вы можете увидеть точные размеры фигуры, над которой вы работаете, которую вы можете редактировать напрямую, а также другие параметры, относящиеся к типу формы, которую вы редактируете.
Если вы нажмете на инструмент рисования фигур, когда в 2D-виде ничего не выбрано, вы сможете создавать новые формы с помощью кнопки « Создать» . Если вы выберете ранее созданную форму, вы сможете изменить ее свойства, используя ту же форму, и обновить форму, используя кнопку « Применить» .Примечание. При нажатии Space-bar повторно открывается последняя использованная вами форма создания вектора. Это очень полезно при использовании других форм между каждой создаваемой вами фигурой.
Создание текста
Существует ряд инструментов, предназначенных для создания и редактирования текста. Их можно найти на вкладке «Рисование» под инструментами создания фигур.
Aspire может использовать любой шрифт TrueType, уже установленный на вашем компьютере, а также собственные однострочные шрифты Vectric, разработанные специально для обработки с ЧПУ.
Используйте Draw Text или Draw Auto Text, чтобы создать текст в вашем дизайне. Затем инструмент выделения текста позволяет динамически изменять расположение текста, интервал или даже изгибать текст в виде дуги. Для большей гибкости используйте инструмент «Текст на кривой», чтобы разместить текст вдоль любой нарисованной векторной кривой или линии. Инструмент «Преобразовать текст в кривые» позволяет затем использовать редактирование узла для точной настройки векторов текста на любую требуемую форму.
Растровое изображение трассировки
Инструмент «Трассировка растрового изображения» позволяет автоматически отслеживать импортированные растровые изображения, используя различные параметры инструмента для управления создаваемыми векторами.
Габаритные размеры
Инструмент размеров позволяет добавлять в векторный рисунок различные аннотации размеров.
Видео:Vectric Aspire 10.5 Практика. Рисуем вектора без возможности редактированияСкачать

Преобразовать объекты
Раздел « Преобразовать объекты » содержит все значки, относящиеся к командам для перемещения, изменения размера и управления объектами.
Видео:Vectric Aspire 10.5 Начало работы. Настройка проекта. Интерфейс. Управление мышкой.Скачать

Быстрые клавиши
Это сокращает время создания точной геометрии, позволяя вводить значения при создании геометрии. Они поддерживаются для создания кругов, эллипсов, прямоугольников, многоугольников, звезд, полилиний, а также при редактировании узлов или преобразовании векторов.
Например, при перетаскивании для создания круга при вводе текста 3R создается круг с радиусом 3.
Ввод значения
Механизм ввода следующий:
- Сначала введите значение и Enter выполните действие по умолчанию (если применимо)
- Сначала введите значение, а затем букву, обозначающую тип требуемого действия.
- Введите 2 значения, разделенные запятой, и Enter выполните указанное действие (обычно ширина и высота или X и Y).
Видео:Vectric Aspire 10.5 Создание графических элементов (векторов)Скачать

Группа инструментов «Редактировать объекты»
Инструменты относятся к элементам дизайна и объектам, которые вы можете создавать и манипулировать в Aspire , например к векторным фигурам. Здесь вы найдете инструменты, используемые для организации, редактирования или изменения этих объектов.
Видео:Aspire | Рисование ВекторовСкачать

Инструменты для выравнивания
Инструмент «Выровнять объекты» предоставляет ряд параметров для точного выравнивания выбранного объекта с другими объектами в выделении или с доступным материалом.
Различные варианты выравнивания сгруппированы в три раздела:
- Все значки первого раздела работают в зависимости от материала (размера задания).
- Вторая часть значков работает с выбранными элементами.
- В последнем разделе представлены параметры для равномерного размещения выбранных объектов или их выравнивания внутри границы последнего объекта в выделении.
Выровнять по материалу
Параметры в этом разделе будут выравнивать один или несколько выбранных объектов в рабочей области материала, определенной при настройке задания (белая область в 2D-виде).
Выровнять по выделению
Различные элементы, составляющие ваш дизайн в 2D-виде, можно выровнять относительно друг друга, используя следующую последовательность выбора:
- Выберите элементы, которые вы хотите выровнять / переместить (используйте один или несколько вариантов выбора).
- Удерживайте Shift .
- Выберите последний элемент — это объект, по которому будут выровнены остальные выбранные элементы. Щелкните необходимый параметр выравнивания.
Видео:Урок VECTRIC ASPIRE. Видео урок обработка 3д модели (stl и др...)Скачать

Группа инструментов смещения и разметки
Эта группа инструментов включает инструменты для создания версий смещения существующих объектов или для автоматического компоновки объектов.
Видео:Vectric Aspire 10.5 Практика. Рисуем вектора с редактированием узлов и линий.Скачать

Вкладка «Моделирование»
Все инструменты, относящиеся к созданию, редактированию и управлению вашими 3D-компонентами, можно найти на странице инструментов моделирования, которая обычно доступна в виде вкладки в нижнем левом углу экрана рядом с вкладкой «Рисование».
Вкладка Инструменты моделирования разделена на два раздела. В верхнем разделе находятся инструменты, относящиеся к 3D-компонентам (включая соответствующие инструменты, которые также доступны на вкладке «Чертеж»). В нижнем разделе перечислены все компоненты и группы компонентов, которые в настоящее время находятся в модели — это дерево компонентов .
Инструменты для создания моделей
Первый ряд значков в разделе инструментов моделирования на вкладке моделирования представляет все впечатляющие функции моделирования, которые позволяют создавать компоненты с нуля.
Инструменты импорта и экспорта модели
Второй ряд значков в инструментах моделирования позволяет нам импортировать и экспортировать 3D-данные. Программное обеспечение имеет возможность импортировать 3D-данные из Vectric, например (V3M, 3DClip и т. Д.), А также данные из стороннего программного обеспечения, например, файлы STL. Помимо импорта 3D-моделей, у вас есть возможность экспортировать любые модели, созданные в программном обеспечении, в файлы трех различных форматов: STL, OBJ и POV.
Инструменты редактирования модели
Последние два ряда значков в инструментах моделирования представляют ряд доступных мощных инструментов, которые позволяют нам легко редактировать существующие компоненты, которые у нас есть в текущем сеансе, начиная с методов очистки или разделения компонентов .
Добавить нулевую плоскость
Создает компонент размером с настройку вашего задания с нулевой высотой.
Видео:Vectric Aspire 10.5 Радиусные скругления векторов.Скачать

Вкладка 3D-клипарт
Интегрированный компонентный клипарт
Вкладка «Клипарт» обеспечивает быстрый и удобный доступ к файлам V3M или векторным 2D-изображениям.
Эта вкладка включает в себя браузер библиотеки, который позволяет вам добавлять папки, содержащие файлы V3M, в программное обеспечение, или вы можете использовать опцию локальных файлов, которая позволяет быстро просматривать содержимое нескольких папок файлов V3M в одном месте.
По умолчанию вкладка «Клипарт» находится в левой части главного окна Aspire , рядом с вкладками « Рисование» , « Моделирование» и « Слои» .
Сама вкладка 3D-клипарт содержит две страницы с вкладками: локальные файлы и браузер библиотеки . Вы можете переключаться между этими страницами, нажимая на названия страниц в верхней части вкладки.
Примечание. Можно настроить интерфейс Aspire , открепив и переместив его вкладки. Если вкладка «Клипарт» не отображается рядом с вкладками « Рисование» и « Моделирование».
Примечание. Для файлов CRV, содержащих компоненты, эти компоненты не будут импортированы в новый сеанс — будут импортированы только векторы.
Чтобы импортировать файл как часть рисунка, вы можете просто дважды щелкнуть его миниатюру, чтобы поместить рисунок в центр задания. Вы также можете щелкнуть правой кнопкой мыши по фрагменту картинки и выбрать опцию « Импортировать на уровень», в которой есть подменю, которое позволяет вам выбрать существующий уровень или создать новый уровень. При создании нового уровня вам будет предложено ввести имя и выбрать режим объединения. Вы также можете щелкнуть изображение для предварительного просмотра и «перетащить» его эскиз из браузера клипартов в 2D или 3D вид. Сделать это:
- Наведите указатель мыши на уменьшенное изображение в браузере клипартов.
- Нажмите и удерживайте левую кнопку мыши.
- Удерживая левую кнопку мыши, переместите мышь обратно в 2D или 3D вид.
- Копия миниатюрного изображения будет «перетаскиваться» указателем мыши.
- Отпустите кнопку мыши, чтобы «перетащить» файл клипарт в 2D или 3D вид.
Выбранная модель клипарт компонента или векторный контур будет импортирован в то место, где находится перетащенный эскиз, и, при необходимости, добавлен в дерево компонентов вашей модели . В зависимости от относительного размера вашей текущей модели Aspire и импортированного фрагмента рисунка, возможно, потребуется изменить его размер, чтобы он соответствовал размерам, используя стандартные инструменты на вкладке «Рисование» или непосредственно с помощью маркеров преобразования в 2D-виде.
Браузер библиотеки
Браузер библиотеки обеспечивает более быстрый доступ к папкам на вашем компьютере, которые часто используются, или, возможно, хранят данные для текущего проекта, над которым вы работаете.
Если папка выбрана и содержит файлы изображений, они отображаются в окне изображений.
Чтобы удалить папку, выберите ее из списка и нажмите кнопку « Удалить папку» . Это не приведет к удалению картинок с вашего компьютера; он просто удалит папку библиотеки. Папки можно добавить в библиотеку из локального обозревателя файлов, щелкнув правой кнопкой мыши и выбрав параметр « Добавить папку в библиотеку» .
Примечание. В раскрывающемся меню «Правка» — «Параметры» есть флажок, позволяющий установить, следует ли отображать содержимое подпапки с изображениями, если установлено значение «Да», модели будут отображаться в текущей папке, а также в подпапках, расположенных на трех уровнях ниже. . Если для него установлено значение «Нет», будут отображаться только файлы, которые находятся в текущей выбранной папке.
Локальные файлы
Браузер локальных файлов позволяет вам выбрать папку, используя дерево файлового проводника в верхней части страницы. Когда вы выбираете папку, содержащую файлы Vectric (* .crv или * .v3m), нижняя часть страницы заполняется миниатюрными изображениями файлов V3M или CRV в каждой папке.
Видео:Vectric Aspire V10, VCarve V10 ч.1. ЧПУ это просто, программы для работы на станках Вектроник.Скачать

Встроенная поддержка эскизов проводника Windows
Файлы V3M автоматически включают эскизы. Проводник Windows может использовать эти эскизы для предварительного просмотра каждого файла при просмотре папки.
При просмотре папки, содержащей файлы V3M, в Windows, выберите Средние значки или больше из доступных опций в элементе управления « Изменить представление» , расположенном в верхней части представления Windows Explorer:
Эскизы поддерживаются в Windows XP и более поздних версиях, но способ выбора просмотра эскизов в проводнике Windows может отличаться для других версий Windows.
Перетащить и отпустить
Aspire поддерживает функцию перетаскивания Windows для быстрого добавления модулей V3M в существующую модель прямо из проводника Windows.
Когда Windows Explorer и Aspire открыты, просто щелкните и перетащите миниатюру V3M нужного файла из окна Explorer в окно 2D или 3D View Aspire . Выбранный файл V3M будет автоматически импортирован и добавлен в дерево компонентов.
Видео:Vectric Aspire фрезеровка по фотоСкачать

Вкладка «Слои»
Чтобы получить полный обзор текущей структуры слоев вашего произведения искусства во время работы или выполнить более обширную организацию слоев, вы также можете использовать вкладку «Слои». Список слоев идентичен как для элемента управления слоями, так и для вкладки «Слои», но последняя может управлять порядком слоев и оставаться видимой, закрепленной или даже открепленной, пока вы продолжаете работать с самим изображением.
Вкладка «Слои» упрощает работу со сложными проектами, обеспечивая быстрый доступ ко всем параметрам управления слоями.
На этой вкладке вы просматриваете все слои в вашем текущем проекте и изменяете их свойства (например, видимость и цвет). Вы также можете создавать, удалять, переупорядочивать или переименовывать их.
Видео:Vectric Aspire 10.5 Библиотека инструментов (часть 2). Стандартные фрезы. Параметры для фрез.Скачать

Операции с траекторией
Основные траектории инструмента
Раздел основных траекторий значков операций с траекториями можно найти на вкладке траектории под списком траекторий. Он включает команду настройки материала, которую часто нужно использовать перед созданием траекторий. Этот раздел также включает стратегии профилирования, обработки карманов и сверления. Стратегия быстрой гравировки — это специальная стратегия для некоторых гравировальных машин.
VCarving и траектории 2.5D
Раздел траекторий VCarving и 2.5D значков операций с траекториями можно найти на вкладке траектории под списком траекторий. Все эти стратегии используют геометрию инструмента для очень эффективного формирования ряда сложных трехмерных форм. Поскольку диапазон трехмерных форм, которые могут быть сформированы, определяется собственной формой инструмента, вы не можете использовать эти стратегии для вырезания любой произвольной трехмерной формы. Поэтому, чтобы отличить их от настоящих 3D-стратегий, их часто называют 2.5D-стратегиями.
3D-траектории
Раздел 3D-траекторий значков «Операции с траекториями» можно найти на вкладке «Траектории» под списком траекторий. Эти стратегии позволяют вырезать любую форму, которая может быть представлена составной моделью. По этой причине они являются наиболее гибкими стратегиями обработки.
Инструменты редактирования траектории
Это раздел в котором находятся операции по дублированию, изменению и удалению траекторий.
Шаблоны траекторий
Шаблоны траектории позволяют повысить эффективность производственных процессов за счет сохранения полных настроек траектории для общих операций. Затем эти настройки можно повторно использовать в любое время для другой геометрии конструкции. Таким образом, часто используемые стратегии и инструменты можно быстро и легко применить к аналогичным работам.
Видео:Урок VECTRIC ASPIRE. Видео урок обработка по профилю, выборка, сверление, гравировкаСкачать

Предварительный просмотр траекторий
Вычисленные траектории инструмента можно предварительно просмотреть, чтобы увидеть, что именно они получат при врезании в материал. Режим предварительного просмотра 3D также позволяет просматривать задание в различных типах материалов с возможностью окрашивания обработанных участков цветом заливки.
Параметры материала и рендеринга
В раскрывающемся списке предлагается ряд типов материалов для закрашивания 3D-модели. Первая запись в списке — «Использовать сплошной цвет», и если она выбрана, цвет материала можно выбрать в форме выбора цвета.
Видео:Aspire | Создание МоделейСкачать

Управление интерфейсом
Страницы инструментов «Рисование» , «Моделирование», «Клипарт» , «Слои» и «Траектория» имеют поведение «Автоматическое скрытие / отображение», которое позволяет им автоматически закрываться, когда они не используются, таким образом увеличивая рабочую область экрана.
Aspire включает в себя два макета по умолчанию, один для проектирования и один для обработки, которые могут автоматически и удобно устанавливать соответствующее поведение автоматического скрытия для каждой из страниц инструментов. Кнопки переключения макета на каждой из страниц инструментов позволяют переключать интерфейс по мере того, как ваше внимание естественным образом перемещается со стадии проектирования на стадию траектории движения инструмента.
Видео:#089 Будни ЧПУ станка CNC 3018 учимся фрезеровать рамку Vectric AspireСкачать

2D-дизайн и управление
2D-вид используется для проектирования и управления компоновкой готовой детали. Различные объекты используются, чтобы позволить пользователю управлять элементами, которые являются либо строго двухмерными, либо являются двухмерными представлениями объектов в трехмерном виде. Список этих объектов 2D-вида кратко описан ниже и более подробно в последующих разделах этого руководства.
В конечном итоге цель всех этих различных типов объектов состоит в том, чтобы позволить вам создавать траектории, необходимые для вырезания нужной детали на вашем ЧПУ. Это может означать, что они помогают вам создать основу для 3D-модели или что они более напрямую связаны с траекторией инструмента, например, с описанием формы ее границ. Различные приложения и способы использования этих 2D-элементов означают, что их организация очень важна. По этой причине Aspire имеет функцию Layer для управления 2D-данными. Слои — это способ связывания различных 2D-объектов вместе, чтобы пользователь мог управлять ими более эффективно. Если вы работаете с двусторонним проектом, вы можете переключаться между верхней и нижней сторонами в одном сеансе, что позволяет создавать и редактировать данные на каждой стороне, а с помощью опции «Многосторонний просмотр» вы можете просматривать векторы на противоположной стороне.
Векторы
Векторы — это линии, дуги и кривые, которые могут быть такими же простыми, как прямая линия, или могут составлять сложные 2D-конструкции. Они имеют множество применений в Aspire , например, для описания формы траектории движения инструмента или в качестве управляющей 2D-формы для использования с одной из функций 3D-моделирования, например, с двумя направляющими. Aspire содержит ряд инструментов для создания и редактирования векторных изображений.
Помимо создания векторов внутри программного обеспечения, многие пользователи также будут импортировать векторы из другого программного обеспечения для проектирования, такого как Corel Draw или AutoCAD. Aspire поддерживает следующие векторные форматы для импорта: * .dxf, * .eps, * .ai, * .pdf, * skp и * svg. После импорта данные можно редактировать и комбинировать с помощью инструментов векторного редактирования в программном обеспечении.
Растровые изображения
Хотя растровое изображение — это стандартный компьютерный термин для изображения на основе пикселей (например, фотографии) в * .bmp, * .jpg, * .gif, * .tif, * .png и * .jpeg. Эти типы файлов представляют собой изображения, состоящие из крошечных квадратов (пикселей), которые представляют отсканированное изображение, цифровую фотографию или, возможно, изображение, взятое из Интернета.
Чтобы упростить создание 3D-моделей, Aspire использует метод, который позволяет пользователю разбивать дизайн на управляемые части, называемые Компонентами. В двухмерном представлении компонент отображается в виде формы в градациях серого, ее можно выбрать и отредактировать, чтобы переместить его положение, изменить размер и т. д. Работа с градациями серого будет подробно описана позже в этом руководстве. Как и в случае с растровыми изображениями, многие инструменты редактирования векторов также будут работать с выбранной компонентной шкалой серого.
Видео:Vectric Aspire 10.5 Режим редактирования узловСкачать

Векторы
У векторов есть два очень важных применения:
- Чтобы описать форму / границу / направление траектории инструмента
- Управление трехмерными формами, созданными с помощью значков в инструментах моделирования
Поскольку они являются важной частью двух фундаментальных областей программного обеспечения, существует множество инструментов для их создания, редактирования и управления. В этом разделе будут кратко описаны все эти инструменты и параметры векторов. Чтобы ознакомиться с практическими примерами использования этих инструментов, просмотрите обучающие видеоролики.
Видео:Vectric Aspire 10.5 Стратегии. Гравировка по средней линии.Скачать

Векторный импорт
Декоративные векторные рисунки и формы часто импортируются из другого пакета для рисования, такого как Corel Draw, AutoCAD и т. д, А не полностью отрисовываются в Aspire . Значок «Импорт вектора» находится в области «Операции с файлом» на вкладке «Чертеж». После импорта вектора импортированные векторные формы можно изменять, перемещать, масштабировать, вращать, зеркально отображать или удалять так же, как векторы, созданные в программном обеспечении.
Следующие форматы векторных файлов могут быть импортированы
| SVG | Файлы SVG представляют собой двухмерную векторную графику, которую можно создать в программном обеспечении Vectric, а также из других пакетов САПР, таких как Inkscape или Adobe Illustrator. Если вы откроете этот тип файла в меню Файл ► Открыть , это автоматически импортирует векторы и откроет форму настройки задания. Если открыть из Файл ► Импорт ► Импорт векторов , это позволит импортировать векторы непосредственно в текущий проект. |
| DXF и DWG | Файлы из других программных пакетов САПР или графики, таких как AutoCAD, будут открываться в исходном размере и положении. Форма настройки задания открывается автоматически, показывая максимальные размеры X и Y открытого дизайна. Затем можно указать фактический размер материала, а также требуемую толщину и соответствующие исходные точки X0, Y0 и Z0. |
| EPS | Можно открывать файлы из типичного программного обеспечения для проектирования, такого как Corel Draw. Форма настройки задания откроется автоматически, чтобы можно было указать требуемый размер материала. По умолчанию файл EPS будет помещен в нижний левый угол дизайна в X0, Y0. |
| AI | Можно открывать файлы из типичного программного обеспечения для дизайна, такого как Adobe Illustrator и Corel Draw. Форма настройки задания откроется автоматически, чтобы можно было указать требуемый размер материала. Файл AI будет помещен в нижний левый угол дизайна в X0, Y0. |
| Программное обеспечение, такое как линейка продуктов Adobe, можно использовать для преобразования файлов из других программ для дизайна и обработки текстов в стандартный отраслевой формат файлов PDF. Текстовое и векторное содержимое файлов PDF извлекается при импорте в Aspire . При импорте многостраничных PDF-документов каждая страница размещается на отдельном слое. |
Несмотря на то, что прилагаются все усилия, чтобы не отставать от изменений формата файлов других компаний-разработчиков программного обеспечения, возможно, что файлы в указанных выше форматах не всегда могут быть прочитаны в Aspire . В этом случае возврат к исходным системам дизайна и сохранение файла в более ранней версии может позволить загрузить его в Aspire . Кроме того, Aspire может не поддерживать импорт специальных объектов, таких как размеры, штриховка, текст, числа и т. д. из некоторых типов векторных файлов. Возможно, удастся настроить форматирование этих объектов в их исходной программе проектирования. Часто это делается с помощью команды Преобразовать в кривые.. Это изменит этот тип данных на обычные векторы, которые затем можно будет экспортировать в совместимом формате для импорта.
Видео:Vectric Aspire 10.5 Режим редактирования линии.Скачать

3D-дизайн и управление
Помимо создания траекторий инструмента непосредственно из 2D-чертежей, Aspire может создавать чрезвычайно гибкие 3D-траектории. Эти траектории создаются из элементов 3D-дизайна, называемых 3D-компонентами, которые могут быть сгенерированы из моделей, созданных во внешних пакетах 3D-дизайна , импортированных как 3D-клипарт или построенных полностью из Aspire с использованием 2D-рисунков в качестве источника.
3D вид
3D-вид может показать вам текущую составную модель (которая построена из всех видимых в настоящее время 3D-компонентов и уровней ), предварительный просмотр траектории (высокоточная 3D-симуляция результирующего физического объекта, который появится в результате ваших траекторий, называемый материалом предварительного просмотра. ). Какой из них отображается в настоящее время, будет зависеть от того, есть ли у вас деталь, которая имеет 3D-компоненты и траектории, или вы просто работаете над чем-то, что включает только 2D-данные. Всякий раз, когда у вас открыта форма Preview Toolpaths на вкладке Toolpaths, в 3D View отображается блок Preview Material вместо составной модели.. Когда он закрыт, если вы работаете с деталью, которая включает только 2D-данные и 2D- или 2,5D-траектории, он будет продолжать отображать блок предварительного просмотра материала . Если ваша деталь содержит какие-либо видимые 3D-компоненты, то, как только форма предварительного просмотра траекторий будет закрыта, она вернется к отображению составной модели в 3D-виде и скроет симуляцию. В дополнение к этим элементам вы можете видеть линейные чертежи любых рассчитанных траекторий в 3D виде. Видимостью этих рассчитанных траекторий можно управлять из списка траекторий на вкладке траектории с помощью флажков рядом с именем траекторий. При работе в 2-сторонней среде вы можете просматривать обе стороны проекта в 3D-виде, используя многосторонний вид.
Составная модель
Aspire был разработан таким образом, чтобы позволить пользователю легко создавать даже очень сложные проекты. В любой ситуации лучший подход к созданию чего-то сложного — разбить его на более мелкие части до тех пор, пока не будет достигнут уровень простоты, который можно понять и управлять им. В Aspire это достигается за счет того, что пользователь может работать с частями дизайна, которые объединяются в готовую деталь. В терминологии программного обеспечения эти части называются Компонентами. Чтобы помочь организовать Компоненты, им присвоены Уровни. Шаг за шагом компоненты и уровни можно создавать и изменять до тех пор, пока у вас не будут все необходимые элементы. На изображениях ниже вы можете увидеть пример того, как это может работать. Слева вы можете увидеть отдельный компонент для модели грозди винограда, а справа вы можете увидеть, как они расположены, чтобы составить полную часть — мы называем эту результирующую комбинацию составной моделью .
Нет предела тому, насколько простым или сложным может быть Компонент или Компоненты на Уровне (это выбор пользователя). В показанном примере вы можете видеть, что модель целой грозди винограда может состоять из более мелких отдельных компонентов, но они также могут быть объединены, чтобы существовать как один единственный Компонент (собранная гроздь винограда), который затем может быть использован для более сложной части с множеством гроздей винограда. Их также можно было организовать так, чтобы весь виноград находился на одном уровне, а лист и стебель — на другом, чтобы обеспечить другой способ управления формами и управления ими. Каждый пользователь найдет удобный для себя уровень использования компонентов и уровней, который может зависеть от конкретной работы или уровня владения инструментами моделирования.
3D-компоненты и уровни
В Aspire цель состоит в том, чтобы получить набор компонентов и уровней, которые при объединении вместе образуют законченную трехмерную деталь. Можно подумать об этом, как о создании трехмерного коллажа или сборки. По мере развития дизайна может потребоваться создание новых уровней или форм или изменение существующих. Управление частями коллажа осуществляется с помощью «Дерева компонентов».