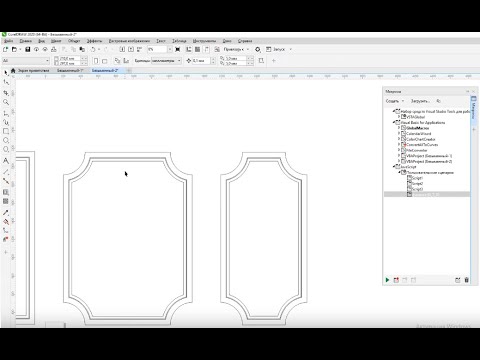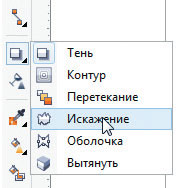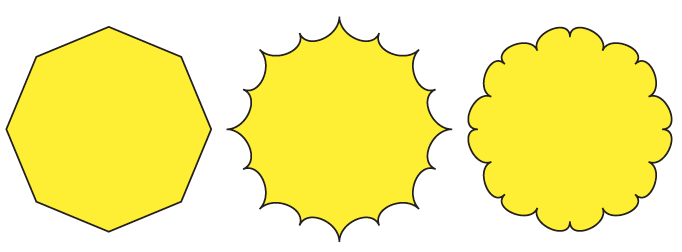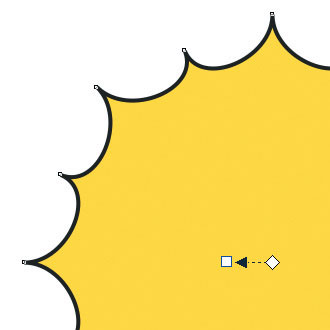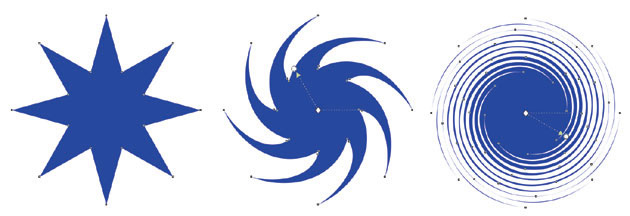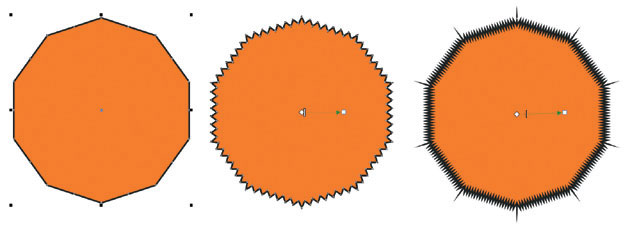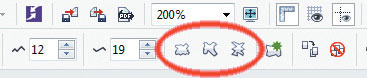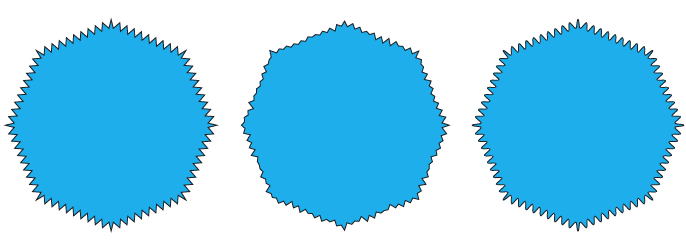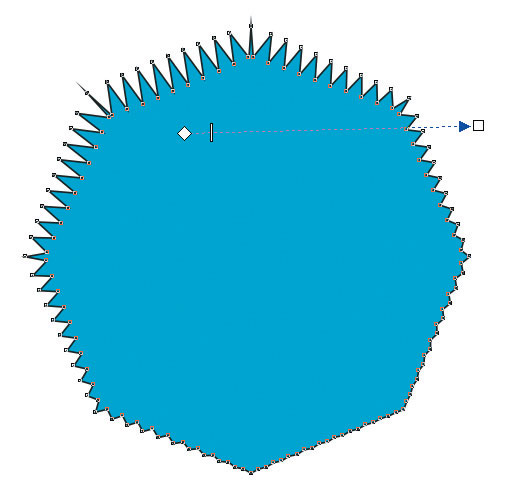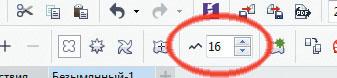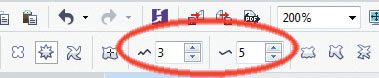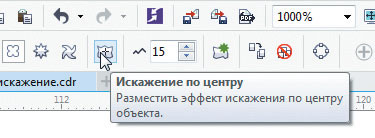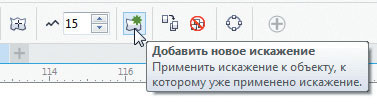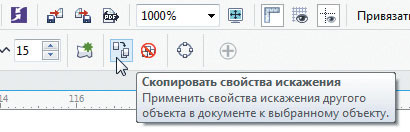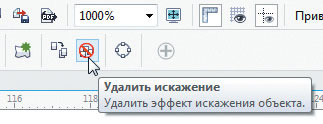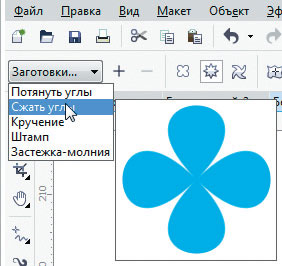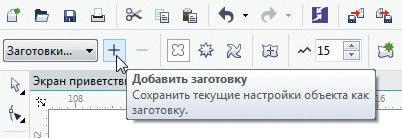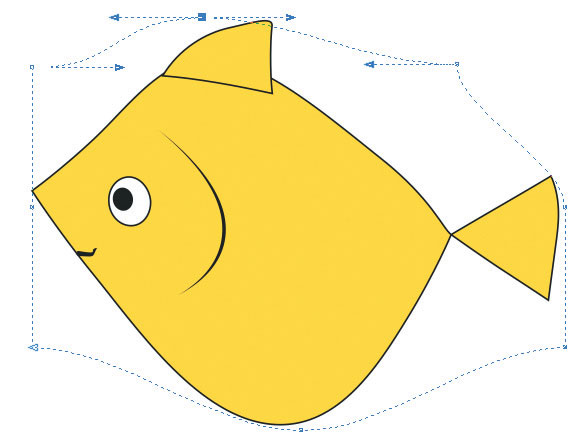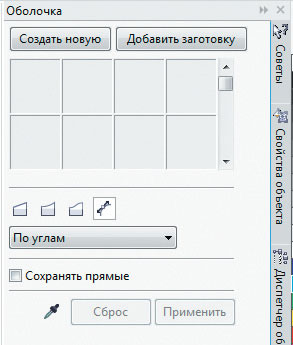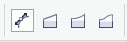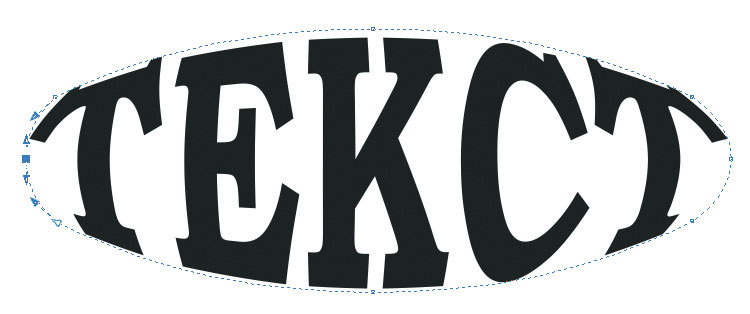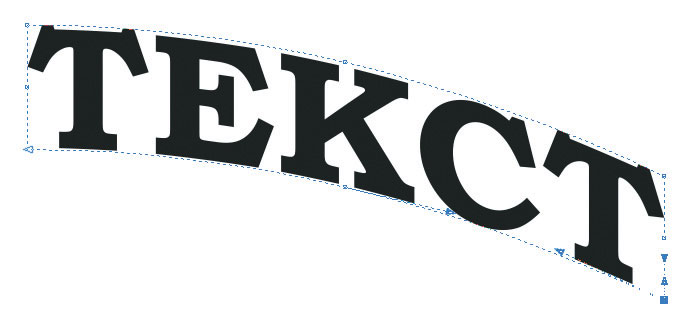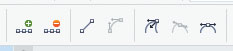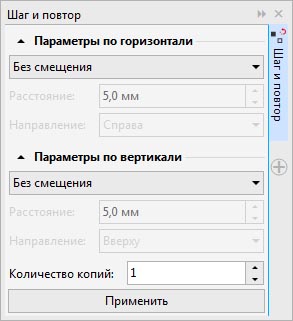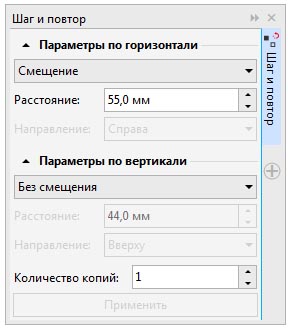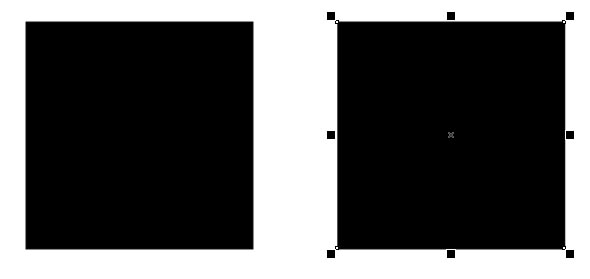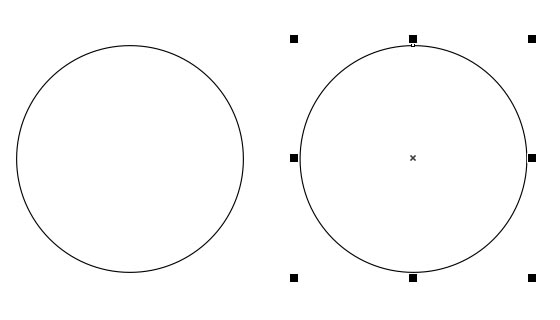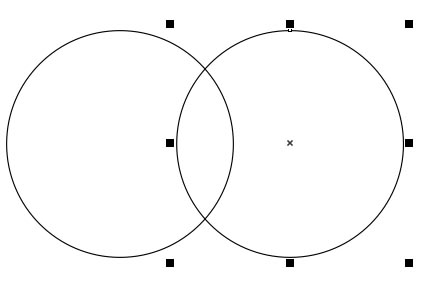Как и другие векторные редакторы, CorelDRAW позволяет изменять форму объектов посредством перемещения узловых точек, касательных и т.д. Однако в процессе работы над проектом нередко возникает необходимость деформировать объект целиком. Для выполнения подобных задач в CorelDRAW имеются специальные инструменты — «Искажение» и «Оболочка». Рассмотрению их возможностей и посвящена эта публикация.
Инструмент Искажение
Радикально изменить форму векторного объекта буквально одним движением мыши можно при помощи инструмента Искажение. Выделите нужный объект (или группу) и выберите на панели инструментов пиктограмму Искажение (рис. 1).
Рис. 1. Выбор инструмента Искажение
Установите курсор в центр объекта, нажмите левую кнопку мыши и, удерживая ее, перемещайте манипулятор вправо или влево. Форма исходного объекта будет меняться (рис. 2).
Рис. 2. Изменение формы исходного объекта (слева) при помощи инструмента Искажение
Отпустите кнопку мыши. Поверх объекта будут отображены два маркера (рис. 3). Перемещая их при помощи мыши, вы можете управлять параметрами искажения. Маркер в виде белого ромба обозначает центр деформации. Его положение относительно центра объекта влияет на характер искажения формы контура (рис. 4).
Рис. 3. Маркеры управления параметрами искажения
Рис. 4. Изменение формы обрабатываемого объекта при смещении центра деформации
Маркер в виде белого квадрата управляет интенсивностью искажения. Чем дальше он расположен от маркера-ромба, тем сильнее будет деформирован исходный объект.
В рассмотренном примере в процессе перемещения квадратного маркера вправо узловые точки обрабатываемого объекта будут удаляться от центра деформации. Соответственно, сдвигая этот маркер влево, вы можете приближать их к центру деформации.
По умолчанию инструмент Искажение работает в режиме Искажения при сжатии и растяжении — именно им мы и воспользовались в приведенных выше примерах. Помимо него имеется два других режима, на которые можно переключиться нажатием на одну из трех пиктограмм на панели свойств (рис. 5).
Рис. 5. Пиктограммы выбора различных режимов инструмента Искажение на панели свойств (обведены красным)
Режим Искажение кручения позволяет получить эффект закручивания объекта относительно центра деформации (рис. 6). Перемещая маркер в виде белой окружности, вы можете изменять угол и направление вращения.
Рис. 6. Деформация исходного объекта (слева) при помощи инструмента Искажение в режиме Искажение кручения
И наконец, третий режим работы данного инструмента называется Искажение в виде застежкимолнии. С его помощью можно преобразовать контур объекта в зигзагообразную ломаную линию (рис. 7). По мере удаления маркера в виде белого квадрата от центра деформации амплитуда зигзагов будет увеличиваться. Белый ползунок, который перемещается вдоль пунктирной линии, соединяющей маркеры в виде ромба и квадрата, управляет частотой зигзага (она будет увеличиваться по мере удаления от центра деформации).
Рис. 7. Деформация исходного объекта (слева) при помощи инструмента Искажение в режиме Искажение в виде застежки-молнии
В режиме Искажение в виде застежки-молнии доступны три варианта модификации искажения, активируемые нажатием соответствующих пиктограмм на панели свойств (рис. 8). Опция Случайное искажение позволяет псевдослучайным образом варьировать амплитуду зигзага. При активации опции Сглаженное искажение будет выполнено сглаживание углов контура (рис. 9).
Рис. 8. Пиктограммы включения различных вариантов модификации режима Искажение в виде застежки-молнии (обведены красным)
Рис. 9. Деформация в режиме Искажение в виде застежки-молнии с использованием опций Случайное искажение (в центре) и Сглаженное искажение (справа)
И наконец, опция Искажение на определенной части объекта обеспечивает уменьшение амплитуды зигзага по мере удаления контура от центра деформации. Это позволяет осуществлять акцентированное воздействие на определенную часть объекта (рис. 10).
Рис. 10. При включении опции Искажение на определенной части объекта амплитуда зигзага будет уменьшаться по мере удаления контура от центра деформации
Все три описанных выше варианта модификации искажения в режиме Искажение в виде застежки-молнии доступны для использования в любых сочетаниях.
Управлять параметрами искажения можно не только посредством перемещения маркеров, но и путем ввода точных числовых значений на панели свойств. Например, в режиме Искажения при сжатии и растяжении таким способом можно задавать величину смещения узловых точек (рис. 11). При вводе положительных значений данного параметра узловые точки контура объекта будут удаляться от центра деформации, а в случае отрицательных значений — приближаться к нему.
Рис. 11. Ячейка ввода числового значения величины смещения узловых точек на панели свойств (обведена красным) в режиме Искажения при сжатии и растяжении
В режиме Искажение кручения на панели свойств доступны пиктограммы выбора направления вращения (по или против часовой стрелки), а также ячейки для ввода числовых значений угла поворота (в градусах) и количества полных оборотов (рис. 12).
Рис. 12. Пиктограммы выбора направления вращения и ячейки для ввода числовых значений угла поворота на панели свойств (обведены красным) в режиме Искажение кручения
При работе в режиме Искажение в виде застежки-молнии на панели свойств можно ввести числовые значения амплитуды и частоты зигзага (рис. 13).
Рис. 13. Ячейки ввода числовых значений амплитуды и частоты зигзага на панели свойств (обведены красным) в режиме Искажение в виде застежки-молнии
Нелишне будет напомнить, что в ячейках ввода числовых значений рассмотренных выше параметров можно использовать знаки арифметических действий (сложения, вычитания, деления и умножения) для уменьшения или увеличения текущего параметра на определенную величину.
Инструмент Искажение можно применять к тексту, не преобразовывая последний в кривые (рис. 14). Соответственно, впоследствии деформированную надпись можно будет отредактировать или заменить во всплывающем окне.
Рис. 14. Инструмент Искажение можно применять к тексту, не преобразовывая его в кривые
Независимо от выбранного режима при работе с инструментом Искажение на панели свойств отображаются несколько пиктограмм быстрого доступа к дополнительным функциям.
Нажатие на пиктограмму Искажение по центру (рис. 15) позволяет установить маркер центра деформации точно по центру обрабатываемого объекта.
Рис. 15. Пиктограмма Искажение по центру на панели свойств
После нажатия на пиктограмму Добавить новое искажение (рис. 16) можно повторно применить инструмент Искажение к объекту. Это позволяет выполнять сложные деформации, последовательно применяя к одному и тому же объекту инструмент Искажение в разных режимах (рис. 17).
Рис. 16. Пиктограмма Добавить новое искажение на панели свойств
Рис. 17. Исходный объект (слева) был дважды деформирован при помощи инструмента Искажение: сначала в режиме Искажение кручения (результат — в центре), а затем в режиме Искажение в виде застежки-молнии
Пиктограмма Скопировать свойства искажения позволяет скопировать все параметры инструмента Искажение, ранее примененные к другому объекту.
Рис. 18. Пиктограмма Скопировать свойства искажения на панели свойств
Нажатие на пиктограмму Удалить искажение возвращает обрабатываемый объект в исходное состояние. В случае если к данному объекту были последовательно применены несколько деформаций (с использованием функции Добавить новое искажение), будет отменено только последнее из выполненных преобразований.
Рис. 19. Пиктограмма Удалить искажение на панели свойств
При активации инструмента Искажение слева на панели свойств отображается ниспадающий список быстрого выбора готовых шаблонов (рис. 20). Это позволяет применить инструмент Искажение с определенным набором настроек буквально в одно действие.
Рис. 20. Ниспадающий список быстрого выбора готовых шаблонов на панели свойств
Вы можете пополнять этот список собственными шаблонами. Для этого необходимо нажать пиктограмму со знаком «+» на панели свойств (рис. 21). После этого на экран будет выведено диалоговое окно создания нового шаблона инструмента Искажение, в котором будут сохранены текущие настройки, примененные к выделенному объекту. Каждый шаблон сохраняется в виде отдельного файла формата PST, что позволяет при необходимости переносить их на другой ПК.
Рис. 21. Пиктограмма сохранения пользовательского шаблона на основе текущих настроек
Инструмент Оболочка
Инструмент Оболочка позволяет деформировать как отдельный объект, так и группу объектов путем изменения формы огибающей. Чтобы воспользоваться данной функцией, выделите объект (или группу объектов) и выберите инструмент Оболочка. Он активируется нажатием соответствующей пиктограммы на панели инструментов (рис. 22). После этого вокруг выделенного объекта (или группы) появится пунктирный контур с узловыми точками — это огибающая. Перемещая узловые точки и их касательные, вы можете изменять форму огибающей и соответствующим образом деформировать заключенные внутри нее объекты (рис. 23).
Рис. 22. Выбор инструмента Оболочка
Рис. 23. При изменении формы огибающей соответствующим образом деформируется заключенный внутри нее объект
Инструмент Оболочка дает возможность работать не только с фигурами, но и с текстом, не переводя его в кривые (рис. 24). Это позволяет при необходимости исправить, переформатировать или заменить уже обработанную надпись, воспользовавшись всплывающим окном редактирования текста.
Рис. 24. Инструмент Оболочка позволяет работать с текстом, не переводя его в кривые
Необходимо учитывать, что данный инструмент не работает с растровыми изображениями, импортированными в документ CorelDRAW. Поэтому, если выделенная группа объектов содержит хотя бы одно растровое изображение, деформировать ее при помощи инструмента Оболочка не получится.
Для настройки и выбора различных параметров инструмента Оболочка можно воспользоваться пиктограммами и ниспадающими списками, размещенными на панели свойств, а также в палитре Оболочка (рис. 25). Для того чтобы отобразить последнюю в окне настройки (оно расположено справа от окна документа), выберите в меню Окно → Окна настройки → Эффекты → Оболочка или нажмите сочетание клавиш Ctrl-F7.
Рис. 25. Палитра Оболочка
При использовании инструмента Оболочка доступны четыре различных режима изменения формы огибающей, которые переключаются при помощи соответствующих пиктограмм на панели свойств (рис. 26) и в палитре Оболочка. Три из них предусматривают работу с линиями определенной формы. Так, в режиме прямой вы оперируете огибающей, состоящей из прямых отрезков (рис. 27). Режим одной дуги позволяет сформировать огибающую из дугообразных линий (рис. 28). И наконец, режим двойной дуги дает возможность создать огибающую, состоящую из S-образных кривых (рис. 29).
Рис. 26. Пиктограммы выбора режима редактирования огибающей
Рис. 27. Изменение формы огибающей в режиме прямой
Рис. 28. Изменение формы огибающей в режиме одной дуги
Рис. 29. Изменение формы огибающей в режиме двойной дуги
В процессе редактирования формы оболочки в любом из трех перечисленных режимов работают клавиши-модификаторы Ctrl и Shift. С их помощью можно синхронно перемещать сразу две узловые точки огибающей — выделенную и смежную с ней, расположенную по той же оси, вдоль которой осуществляется перемещение. При нажатии и удержании клавиши Ctrl смежная узловая точка будет перемещаться в том же направлении (рис. 30), а если удерживать Shift — то в противоположном (рис. 31).
Рис. 30. Синхронное перемещение двух узловых точек в одном направлении
Рис. 31. Синхронное перемещение двух узловых точек в противоположных направлениях
В произвольном режиме вы можете придать огибающей любую форму, перемещая узловые точки и их касательные (рис. 32). Как и при работе с обычной кривой, доступны функции добавления и удаления узловых точек, скругления и заострения углов, преобразования изогнутых отрезков в прямые и наоборот. Доступ к перечисленным возможностям обеспечивают пиктограммы на панели свойств (рис. 33).
Рис. 32. В произвольном режиме огибающей можно придать любую форму
Рис. 33. Пиктограммы для модификации узловых точек и отрезков огибающей
Видео:Инструменты преобразования в CorelDraw [Смещение, Вращение, Масштаб и Отражение, Размер, Наклон]Скачать
![Инструменты преобразования в CorelDraw [Смещение, Вращение, Масштаб и Отражение, Размер, Наклон]](https://i.ytimg.com/vi/3e1ayWSui6w/0.jpg)
Клонирование объектов с заданным смещением в CorelDRAW
В процессе работы над иллюстрациями в векторных графических редакторах нередко возникает необходимость создать некоторое количество копий какого-либо объекта и расположить их с равными интервалами по горизонтали и/или по вертикали. В распоряжении пользователей редактора CorelDRAW имеются средства для выполнения подобных задач с минимальными затратами времени.
Даже начинающие пользователи знают, что создать одну копию выделенного объекта или группы можно путем нажатия комбинации клавиш Ctrl-D. В разделе общих настроек документа (рис. 1) задаются величины смещения копии относительно оригинала по горизонтали и по вертикали при выполнении этого действия.
Рис. 1. Поля ввода величин смещения копии относительно исходного объекта в окне общих настроек документа
Однако в тех случаях, когда требуется создать несколько или даже несколько десятков копий исходного объекта, гораздо быстрее и удобнее воспользоваться палитрой «Шаг и повтор» (рис. 2). Чтобы отобразить ее на экране, выберите в меню Окно | Окна настройки | Шаг и повтор или нажмите комбинацию клавиш Ctrl-Shift-D.
Рис. 2. Палитра «Шаг и повтор»
В ниспадающих списках для каждой из осей можно выбрать один из трех вариантов действий: «Без смещения», «Смещение» и «Интервал между объектами».
В первом случае смещение по данной оси не производится. При выборе пункта «Смещение» становится доступным поле для ввода числового значения смещения копий по данной оси (рис. 3). В него можно вводить как положительные, так и отрицательные значения – в зависимости от того, в каком направлении необходимо смещать копии (рис. 4).
Рис. 3. Настройка смещения копий по горизонтальной оси
Рис. 4. Копия исходного объекта, расположенная с заданным смещением
И, наконец, пункт «Интервал между объектами» позволяет задать величину интервала между внешними границами копируемых объектов (рис. 5 и 6). В данном случае помимо поля ввода расстояния доступен ниспадающий список выбора направления смещения (влево или вправо для горизонтальной оси и вверх или вниз для вертикальной).
Рис. 5. Настройка величины интервала между копиями по горизонтальной оси
Рис. 6. Копия исходного объекта, расположенная с заданным интервалом
При вводе в поле величины смещения отрицательных значений копируемые объекты будут расположены с перекрытием соответствующей ширины (рис. 7).
При вводе отрицательного значения интервала копии исходного объекта будут расположены с частичным перекрытием
И, наконец, в нижней части палитры находится поле ввода необходимого количества копий исходного объекта.
После того, как сделаны все необходимые настройки, остается нажать кнопку «Применить» и получить желаемый результат.
Подробнее см. в видео на нашем канале:
Видео:Как справится с наложением векторов друг на друга в программе CorelDRAWСкачать
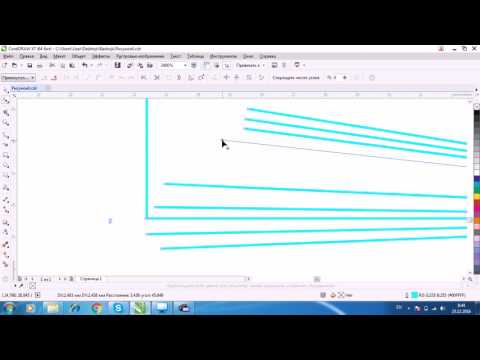
Смещение вектора в coreldraw
Доброго времени суток, уважаемые посетители сайта. Тема данной статьи — это быстрый и простой ручной перевод в вектор сложных рисунков, орнаментов, чертежей в CorelDRAW X8. Прежде чем мы приступим к изучению инструментов и технологий, хотелось бы сказать, что умение быстро и качественно строить сложные вектора является основным навыком для человека, создающего управляющие программы для станков с ЧПУ в деревообработке. Все программы по сложным криволинейным фрезировкам, выборкам и пр. строятся на основе векторов.
Итак, какие инструменты мы рассмотрим в данном уроке? Начнем с очень простого и в то же время незаменимого инструмента «Кривая через три точки» См. Рис. 2
Рис. 2
Используя данный инструмент, вы просто, без лишних манипуляций с «Кривой безье», сможете строить криволинейные вектора любой сложности.
Поучимся работать с данным инструментом на практике. Скачайте рисунок 3 к себе на компьютер и перетяните его мышкой на рабочее поле CorelDRAW X8.
Рис. 3
Далее сверху в панели меню включите привязки к объектам. См. Рис. 4 .
Рис. 4
Далее возьмите инструмент «Кривая через три точки» и начните переводить рисунок дугами (кривыми). Старайтесь первую и последнюю точку дуги ставить на минимальной или максимальной точке контура рисунка. Кривизну дуги задавайте движением мышки от центра сегмента (не отпуская левой кнопки мыши после постановки второй точки кривой). Также если вы ошиблись с местоположением точки кривой или с количеством дуг на элемент переводимого рисунка, то всегда можно нажать горячую клавишу F10 и инструментом «Форма» добавить недостающие точки (двойной клик мыши по сегменту кривой). Также через плечи и опорные точки узла можно инструментом «Форма» (F10) исправить кривизну сегмента кривой. См. Видео 1
Видео 1
Как видно на видео, инструмент «Кривая чрез три точки» достаточно прост в освоении. Также обратите внимание: на видео заметен недостаток применения данного инструмента — небольшой перелом на стыке разных кривых. Данный перелом можно устранить удалением узла. Иногда удаление узла может привести к искажению начальной формы кривой. В таком случае я рекомендую добавлять инструментом форма (двойной клик левой кнопкой мыши) по бокам от проблемного узла добавочные узлы, далее проблемный узел удалить. Таким образом вы избавитесь от нежелательного перелома кривой. См. Рис. 5-7
Рис. 5
Рис. 6
Рис.7
Примечание. Инструмент «Кривая чрез три точки» также работает в сочетании с горячими клавишами см. Рис. 0
Рис.0
Инструмента «Кривая через три точки» для построения сложных криволинейных векторов вам будет более чем достаточно. Но всё-таки рекомендую также обратить ваше внимание на инструмент B-сплайн. Данный инструмент очень удобен и рационален в построении сплайнов, имеющих плавную форму. См. Видео 2
Видео 2
Как можно наблюдать из видео, построение B-сплайном в некоторых случаях превосходит по скорости построение инструментом «Кривая через три точки». Обратите внимание, что инструмент » Форма» при работе с B-сплайном позволяет выставлять два режима управляющей точки: «Освободить управляющую точку» и «Прикрепить управляющую точку». Используя данные режимы управляющей точки, вы сможете создавать как плавный B-сплайн, так и острый угол (прямой сегмент). См. Рис. 8-9
Рис.8
Добавлять и удалять контрольные точки при работе с B-сплайном можно двойным кликом инструмента «Форма «. Также вы всегда можете преобразовать B-сплайн в обычный сплайн и продолжить редактировать его кривизну уже привычными кривыми безье (правая кнопка мыши по B-сплайну, в появившемся меню выбрать «Преобразовать в кривую»).
Рассмотрим еще один инструмент, необходимый нам в работе при построении (переводе из растра) сложных векторов. Дело в том, что в большинстве случаев для создания векторов для управляющих программ, чертежей для станков с ЧПУ нам не обойтись без построения ровных отрезков как по вертикали, так и по горизонтали, либо отрезков под определенным углом. Также нам часто придется строить ровные дуги. Итак, основной инструмент, который мы будем использовать для решения вышеперечисленных задач — это инструмент «Ломаная линия». В применении данного инструмента нет ничего сложного, но нужно знать, что данный инструмент используется в сочетании с горячими клавишами. Рассмотрим горячие клавиши инструмента. «Ломаная линия» + Ctrl — это построение ломаной линии с приращением (привязкой), равной по умолчанию 15 градусов (удобно строить точно вертикальные и горизонтальные линии. «Ломаная линия» + Alt — активирует режим построения дуги, не выходя из инструмента «Ломаная линия». См. Видео 3
Видео 3
Примечание. При использовании инструмента «Ломаная линия» для более точного и удобного построения, нужно включить инструменты динамических и шаговых привязок. ссылка на урок.
Примечание 2. Также хотелось бы добавить, что вы всегда сможете автоматически снять фаску, закруглить и сделать выемку, используя вершину, образованную двумя ломаными линиями (диаметр, длина фаски будут точно соответствовать заданным вами параметрам). Для этого вам необходимо использовать прикрепленное окно «Скругление, выемка, фаска» см. Рис. 10-12
Итак, мы рассмотрели основные инструменты, которые помогут вам в быстром переводе растровой картинки в векторный рисунок (чертеж) для последующего создания по данным векторам управляющей программы для фрезерных станков с ЧПУ. Надеюсь, урок вам был полезен и вы узнали для себя что-то новое.
Похожие статьи по CorelDRAW X7 :
Также рекомендую вам ознакомиться со следующим статьями:
🎥 Видео
Смещение и копирование на размер объекта. Макрос для Corel Draw от ДеревяшкинаСкачать

Трассировка. Как сделать изображение векторным? Какие картинки подойдут оптимально? Corel DrawСкачать

Быстрая обрисовка вектором в CorelDRAW. Работа с узлами (типы узлов, назначение).Скачать

Обращение фрагментов. Как изменить направление вектора в программе CorelDraw.Скачать

САМЫЙ ПРОСТОЙ СПОСОБ! РАБОТА С ЛИНИЯМИ В КОРЕЛ. КАК СОЕДИНИТЬ И РАЗЪЕДИНИТЬ ЛИНИИ. CorelDraw.Скачать

КОНТУР В КОРЕЛЕ. ФИШКИ РАБОТЫ. КОРЕЛ. Corel DRAWСкачать

Как преобразовать вектор в растр в CorelDraw[Преобразование векторных объектов в растровые в Кореле]Скачать
![Как преобразовать вектор в растр в CorelDraw[Преобразование векторных объектов в растровые в Кореле]](https://i.ytimg.com/vi/fcplgbWD8I4/0.jpg)
Клонирование объектов с заданным смещением в CorelDRAWСкачать

Как отрисовать вектор по картинке в CorelDraw. Часть 1 | Видеоуроки kopirka-ekb.ruСкачать

Перевод растра в вектор 🍀 Трассировка изображений фото Как сделать в CorelDraw Корел Дро вектор УрокСкачать

САМЫЙ БЫСТРЫЙ СПОСОБ ОТРИСОВКИ. ПЕРЕВОДИМ РАСТР В ВЕКТОР.Скачать

ТРАССИРОВКА - АВТОМАТИЧЕСКИЙ ПЕРЕВОД РАСТРА В ВЕКТОР. ЭТО ДОЛЖЕН УМЕТЬ КАЖДЫЙ! КОРЕЛ. COREL.Скачать

Перевод растра в вектор в CorelDraw | Видеоуроки kopirka-ekb.ruСкачать

Объединение узлов кривых в программе CorelDRAWСкачать

Удалить наложение и дублирование линий или объектов. Панель макросов для Corel Draw от ДеревяшкинаСкачать

Конвертация растрового изображения в вектор с помощью CorelDrawСкачать

САМОЕ ВАЖНОЕ, ЧТО НУЖНО ЗНАТЬ ОБ АБРИСЕ. CorelDRAW. Уроки для начинающихСкачать

Создание макроса на базе инструмента "Контур" для быстрого рисования векторов филенок в CorelDRAW.Скачать