Сейчас мы покажем простой, но эффективной технике как быстро можно создавать круговые узоры в иллюстраторе.
Шаг 1.
Создаем небольшой круг используя инструмент «Эллипс». Заливку убираем оставляем обводку.
Удерживая Alt оттягиваем наш круг в сторону тем самым создаем его копию.
Выделяем оба круга и создаем переход Ctrl+Alt+B.
Что бы увеличить количество переходов заходим в Параметры перехода.
Шаг 2.
Рисуем круг без заливки и обводки.
Выбираем все объекты и в меню перехода нажимаем «Заменить траекторию».
Для того что бы круги разместились равномерно выбираем инструмент «Ножницы» и нажимаем в верхней точке.
Шаг 3.
Не снимая выделения с объекта переходим в Параметры перехода. Задаем желаемое количество переходов, установите галочку в окне «Просмотр» что бы наблюдать за результатом.
Шаг 4.
Создаем еще один круг. Как мы видим центры наших кругов не совпадают.
Что бы размещать наши круги равномерно один от одного создаем пересечение прямых. Для этого включим видимость линейки.
Выбирая круг и перетаскивая центр на пересечение прямых, мы отцентрируем круги относительно один одного.
Шаг 5.
В качестве фигур можно использовать не только круг, но и эллипс.
Шаг 6.
Что бы наш рисунок не был однообразным каждый круг можно окрасить любым цветом.
Видео:Текстурные тени кистями в Adobe IllustratorСкачать

Коротки Урок: Как Нарисовать Изометрические Окружности в Adobe Illustrator
Russian (Pусский) translation by Andrey Rybin (you can also view the original English article)

В этом уроке мы разберем то, что может стать головной болью при работе в изометрической перспективе: окружности. Мы рассмотрим не только вид сверху и со стороны, мы шагнем дальше и создадим цилиндр.
Видео:Простая и эффективная техника рисования в Adobe IllustratorСкачать
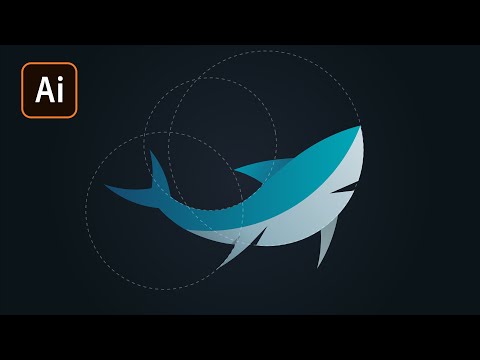
Шаг 1
Прежде всего, нам нужно создать изометрическую сетку. Есть много источников и уроков о том, как это сделать, я объясню вам свой метод.
Создайте Новый Файл. Введите Ширину и Высоту, как показано на рисунке. Это поможет на следующих этапах работы.

Видео:КАК РАСПОЛОЖИТЬ ОБЪЕКТЫ ПО ОКРУЖНОСТИ В ADOBE ILLUSTRATOR. 4 ПРОСТЫХ СПОСОБА!Скачать

Шаг 2
Дважды щелкните по инструменту Отрезок Линии () (Line Segment Tool). Создайте линию, с параметрами как на рисунке ниже. Хотя «истинная» изометрическая проекция использует угол 30 градусов, мы собираемся его немного изменить, и используем угол 26.565 градусов. И вот почему: Большинство графических работ в изометрической проекции, которые мы видим сегодня, являются вариантом изометрической проекции, которая называется «2:1». Она появилась в дни становления пиксельной графики, и используется до сих пор, но результат работы при 30 градусной сетке может выглядеть чрезмерно крутым (в смысле высоты) с эстетической точки зрения.
Видео:Универсальная техника рисования в Adobe IllustratorСкачать

Шаг 3
Теперь, выровняйте линию по вертикали с рабочей зоной (вручную или используя панель Выравнивание — на данный момент нам не нужна высокая точность) и передвиньте ее за пределы рабочей зоны.

Видео:СИММЕТРИЧНЫЙ РИСУНОК В ILLUSTRATOR 🤓Скачать

Шаг 4
Потяните линию воспользовавшись инструментом Выделение (V) (Selection Tool), и пока делаете это удерживайте нажатыми клавиши Alt+Shift, что бы создать копию, и, что бы перемещение было строго по прямой.

Теперь у нас есть линия с каждой стороны от монтажной области, мы можем начать создавать нашу сетку. Выделите линии с помощью инструмента Выделение (V) и зайдите в Объект > Переход > Создать (Object > Blend > Make). В поле Интервалы, выберите Заданное Число Шагов и введите число не меньше 30. Это зависит от того, какие размеры у объектов, которые будут создаваться на вашей сетке.

Видео:Как быстро расположить объекты по кругу в Adobe IllustratorСкачать

Шаг 5
После этого, выберите полученный результат и сделайте копию, поместив ее наверх. Вы можете сделать это Скопировав и Вставив Вперед (Ctrl + C, then Ctrl + F).
Выберите копию и отразите ее по горизонтали зайдя в Объект > Трансформировать > Зеркальное Отражение (Object > Transform > Reflect). Убедитесь, что вы отметили Вертикальную Ось.

Разберите ваш переход, зайдя в Объект > Переход > Разобрать и ваша сетка готова!
Теперь у нас есть сетка:
- Измените цвета линий на светло-голубой (25% подойдет).
- Обрежьте ее в соответствии с рабочей зоной (вы можете сделать это нарисовав прямоугольник размером с рабочую зона, выровняв его и использовать затем панель Обработки Контуров или Обтравочную Маску).
Эти шаги уже не обязательны. Вы можете все оставить как есть. Вот как выглядит сетка у меня:

Необходимо чтобы ваша сетка находилась на отдельном, заблокированном слое.

Видео:Как обрезать, разрезать, вырезать объект в Adobe illustrator?Скачать
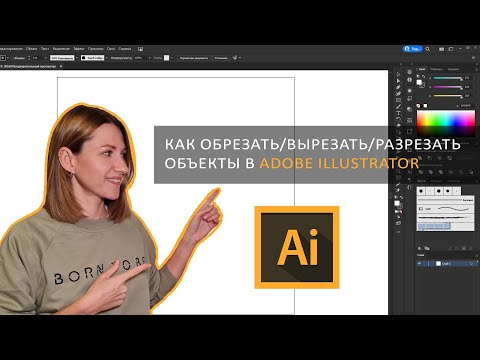
Шаг 6
Теперь, когда у нас все готово, давайте начнем! Прежде всего создайте Новый Слой и назовите его «Artwork». Затем, мы собираемся включить быстрые направляющие, для этого нажмите Ctr +U или зайдите в меню Просмотр > Быстрые Направляющие.
Быстрые Направляющие удобны потому, что вы можете нарисовать объект, прямо по сетке, использовав Перо (Р).

Видео:Как быстро распределить объекты по окружности в Adobe IllustratorСкачать

Шаг 7
Используя быстрые направляющие, я нарисовал этот кубик.

Видео:На чём рисовать цифровую иллюстрацию?Скачать

Шаг 8
Этот шаг очень важный: дублируйте куб, что бы вам его не потерять, выберите одну из сторон нового куба и зайдите в Эффект > Стилизация > Скругленные Углы (Effects > Stylize > Round Corners). Теперь выберите самое высокое возможное значение и нажмите ОК.

Видео:КАК ПРОСТО РИСОВАТЬ СИММЕТРИЧНЫЕ ФИГУРЫ. ИЛЛЮСТРАТОР. БАЗОВЫЙ КУРС. Adobe Illustrator.Скачать

Шаг 8
После того как вы справились с этим, повторите тоже самое для 2х других сторон куба. Потом выберите все три объекта и зайдите Объект > Разобрать.

Видео:ПРОСТОЙ УРОК ДЛЯ НАЧИНАЮЩИХ В ADOBE ILLUSTRATOR. ВЕКТОРНЫЙ РИСУНОК: ВЕТКА РЯБИНЫ. СТИЛИЗАЦИЯ.Скачать

Шаг 9
Теперь, когда мы разобрались с этим, мы можем создать круглые фигуры в изометрической проекции, такие как цилиндр. Но перед тем как сделать это, есть одна хитрость, которую мы должны проделать с верхней окружностью:
Выберите инструмент Перо+ (+) (Add Anchor Point Tool) в подменю Перо (Р) и добавьте новые точки в точках экстремума контура. Только не удалите другие опорные точки.

Видео:ПЕРО В ИЛЛЮСТРАТОРЕ! ЛУЧШИЕ техники для работы пером и создания кривыхСкачать

Шаг 10
Теперь удалите эти три круга с рабочей области, но обязательно создайте перед этим копии. Тоже самое сделайте и для куба. Очень полезно оставлять копию.
Что бы сделать цилиндр, мы должны взять верхнюю окружность, разрезать ее по горизонтальным экстремумам, разнести части по вертикали и вновь соединить опорные точки с помощью команды Объект > Контур > Соединить (Ctrl + J). И наконец, вы можете использовать другую окружность, что бы поместить ее на верх и тем самым создать иллюзию края поверхности.

Видео:ПИСЬМО РИСУНОК В ИЛЛЮСТРАТОРЕ. ПРОСТОЙ УРОК ДЛЯ НАЧИНАЮЩИХСкачать

Подводим итоги
Теперь вы знаете как создать окружности в изометрическом пространстве, вы можете поэкспериментировать и создать любые виды поверхностей. В принципе можно сказать, что ваши возможности безграничны и вы можете создавать как прямые так и кривые поверхности!
Видео:ВЕКТОРНЫЙ РИСУНОК В ИЛЛЮСТРАТОРЕ. КЛАССНЫЙ ИНСТРУМЕНТ И КЛАССНЫЕ ЦВЕТЫ. Adobe Illustrator.Скачать

Как распределить различные векторные объекты по окружности в Adobe Illustrator
В сегодняшнем уроке по работе в Adobe Illustrator мы научимся распределять разные векторные объекты вдоль окружности. Это довольно типичная задача, давайте вспомним циферблат часов или знаки зодиака. Эта техника была разработана моим другом Игорем Черницыным
Видео:Заказать логотип можно по ссылкам👇Логотип для магазина пончиков 🔥 #логотип #illustratorСкачать

Шаг 1
Имеется несколько объектов, которые необходимо распределить по окружности.
Сохраним каждый объект как новый символ в панеле Symbols.
Видео:Рисунок по наброску в Adobe IllustratorСкачать

Шаг 2
Удалим все объекты кроме одного из текущего документа.
Перемещаем объект в сторону, удерживая клавиши Shift + Option / Alt, что приведет к его дублированию.
Видео:Как расставить объекты по кругу | Adobe Illustrator | Расположение объектов по окружностиСкачать

Шаг 3
Выделяем оба объекта, затем переходим Object > Bland > Make или используем комбинацию горячих клавиш Cmd / Ctrl + Opt / Alt + B. Это приведет к созданию бленд объекта.
Видео:Выполняю реальный Заказ на Фрилансе LIVE!Скачать

Шаг 4
При помощи Ellipse Tool (L) создадим окружность, вдоль которой будут распределены наши объекты.
Выделяем бленд объект и окружность, затем переходим Object > Bland > Replace Spine.
Видео:Золотой логотип для стоматологии 🫶 #design #graphicdesign #логотип #illustratorСкачать

Шаг 5
Для того чтобы объект распределился по всей окружности берем Scissors Tool (C) и разрезаем окружность в точке A.
Вы также можете расположить объекты так, чтобы они поворачивались относительно пути. Для этого переходим Object > Blend > Blend Options… и выбираем Align to Path. Здесь вы также должны указать количество Specified Steps, которое будет соответствовать количеству объектов + 1
Переходим Object > Bland > Expand.
Видео:Как отрисовать растровую картинку в вектор в Adobe IllustratorСкачать

Шаг 6
Теперь нам нужно только заменить символы. Выделяем любой из символов на рабочей зоне, затем выделяем символ, которым хотим его заменить в панеле Symbols.
Выбираем Replace Symbol в сплывающем меню панели Symbols.
Таким образом, вы можете заменить все символы. Здесь хочу заметить, что в точке A находится два символа, один из которых должен быть удален.
Используя технику, описанную в этом уроке, вы также можете распределять растровые объекты вдоль окружности. Перед сохранением в панеле Symbols такие объекты должны быть обязательно Embed.








































