Муниципальное образовательное учреждение


Белослудцева заданий в графическом редакторе Paint. –Верещагино: МОУ ДОД СЮТ, 2010.
Задание 34. Рисунок впервые «зашевелился и ожил» в лаборатории бельгийского физика Ж. Плато в 1832 году. Действительно, если повторяющиеся рисунки с небольшими изменениями быстро просмотреть друг за другом, то сложится впечатление движения. Этот прием лежит в основе анимации (мультипликации), рисунки при этом называются кадрами.
Нарисуйте отдельно аквариум и рыбку. Создайте несколько копий рисунка аквариума и размещайте в них рыбку в различных положениях. Сохраните рисунки в отдельную папку Аквариум внутри вашей папки. При быстром просмотре рисунков сложится впечатление, что рыбка плывет. (Пример на диске в папке «Аквариум»)
 | |
 |  |
Задание 35. Создайте свои рисунки, с помощью которых можно показать движение.






Задание 33. Посмотрите на изображение храма Парфенон в Афинах рисунках. Даже сейчас это одно из самых красивых сооружений мира. Этот храм построен в эпоху расцвета древнегреческой математики. И его красота основана на многих математических законах. Выполните изображение фасада этого храма. (Пример на диске «Фасад храма Парфенон»)
Помните ли вы свои первые детские книжки? Они были очень красочными, с большими картинками. Эти картинки хотелось долго разглядывать, они казались волшебными. Да разве может быть интересной детская книжка без картинок!



Как много инструментов придумано для рисования! Цветные карандаши, фломастеры, краски, кисти… Ластик помогает стирать лишние линии. Большой плоской кистью или валиком маляр красит стены, заборы. Есть специальные баллончики с краской – распылители. Существуют чертежные инструменты для рисования ровных прямых линий и окружностей – это линейка и циркуль.
Не менее разнообразны и поверхности, на которых можно рисовать. Прежде всего — это обычная бумага. Художник рисует картины на ткани, которую называют полотном или холстом. Можно рисовать даже на песке, правда такой рисунок сохранится до первого дождика.
С некоторых пор компьютер является отличным помощником человека при создании рисунков. Для этого разработано большое количество компьютерных программ.
Программа, помогающая человеку создавать рисунки, называется графическим редактором. Один из самых простейших редакторов называется Paint. Он есть практически на любом компьютере.
Изображения, создаваемые с помощью компьютера, называются компьютерной графикой.
Последнее время это словосочетание мы слышим все чаще. Оно связано и с компьютерными играми, и с рекламными роликами, кино и анимационными фильмами. Компьютер стал универсальным инструментом художников, оформителей, дизайнеров.
Чем же так удобны компьютерные рисунки? При работе в графическом редакторе карандаш никогда не ломается, ластик не стирается, а краски не кончаются. При этом пальцы, одежда и лицо остаются чистыми. Если рисунок на бумаге не удался, остается только одно – выбросить его в корзину и начинать все заново. Зато компьютерный рисунок можно исправлять до тех пор, пока вы не останетесь довольные своей работой.
Когда рисунок готов, его можно сохранить, распечатать на принтере и подарить всем своим друзьям. В этом вам поможет наш сборник заданий. Выполнив задания, с помощью взрослых или самостоятельно, вы сможете ощутить себя настоящим художником. В ваших руках окажутся удивительные инструменты графического редактора Paint. Они помогут любому, даже не имеющему художественных талантов человеку, создать «шедевры» компьютерной графики. Естественно, что поначалу не все будет получаться так, как надо. Так что не отчаивайтесь и вперед, за работу!
- Практическая работа в программе Paint, на тему: «Работа с графическим редактором Paint»
- Учитель информатики
- Сайт учителя информатики. Технологические карты уроков, Подготовка к ОГЭ и ЕГЭ, полезный материал и многое другое.
- Работа 11. Изучаем инструменты графического редактора
- Информатика. 5 класса. Босова Л.Л. Оглавление
- Задание 1 (Windows)
- Задание 1 (Linux)
- Задание 2
- Задание 3
- Задание 4
- Задание 5
- Задание 6
- Задание 7
- Задание 8
- Задание 9
- Задание 10
- 💡 Видео
Видео:Как оформлять картины, подбирать паспарту и рамы Показываю на своих примерахСкачать

Практическая работа в программе Paint, на тему: «Работа с графическим редактором Paint»
Обращаем Ваше внимание, что в соответствии с Федеральным законом N 273-ФЗ «Об образовании в Российской Федерации» в организациях, осуществляющих образовательную деятельность, организовывается обучение и воспитание обучающихся с ОВЗ как совместно с другими обучающимися, так и в отдельных классах или группах.
Развитие управляющих функций мозга ребёнка: полезные советы и упражнения для педагогов
Сертификат и скидка на обучение каждому участнику
Практическая работа №2 (4 часа)
Работа с графическим редактором Paint
Нарисуйте фигуры. Дорисуйте до квадрата эти фигуры.
Все линии рисуйте с помощью инструмента Прямая , удерживая клавишу Shift.
Изобразите сплетение карандашей. Для этого воспользуйтесь инструментом Прямая , создайте изображения рисунка, а затем удалите ненужные фрагменты линий Ластиком .

Нарисуйте рисунки из треугольников, пользуясь только инструментом Треугольник .
Метод копирования и вставки

Изобразите с помощью инструментов Прямоугольник и Прямая , постоянно удерживая клавишу Shift.

Изобразите данный рисунок, используя инструменты Эллипс, Надпись и Прямая. Закрасить синим цветом область, которая обозначает множество всех высоких пап, не умеющих плавать. Закрасить красным цветом область, которая обозначает множество всех невысоких мам, умеющих плавать.
Изобразите данный эскиз в рабочей области графического редактора. Начните работу с простых элементов. 
Затем начертите вертикальную среднюю линию и одну из горизонтальных. При помощи копирования и выделения без фона составьте элементы в нужном порядке и дорисуйте оставшиеся горизонтальные линии.
Орнамент состоит из частей, изображенных на рисунке, показывающем алгоритм рисования данной фигуры. Изобразите данный орнамент.
Используя алгоритм, представленный на рисунке, нарисуйте фигуру

Развёртка какого куба дана на рисунке. Изобразите условие данной задачи в графическом редакторе. Обведите правильный куб красным прямоугольником.

Изобразите последний рисунок, используя алгоритм


Рамка на рисунке нарисована при помощи окружностей одинакового размера. Каждая линия рамки есть дуга окружности.
Изобразите данную рамку в рабочем поле графического редактора, используя алгоритм, представленный на рисунке, а также операции поворотов ( ctrl + T )в меню Рисунок.


Изобразите рисунок в рабочем поле графического редактора
Метод последовательного укрупнения
Для того, чтобы нарисовать сетку для рисунка, вовсе не обязательно копировать и вставлять каждый квадрат по-отдельности. Пользуясь методом последовательного укрупнения объекта, это можно сделать гораздо быстрее. Нарисуйте в рабочем поле квадрат, скопируйте его, вставьте и соедините его с первым. Затем скопируйте получившееся, вставьте его и соедините с двумя уже существующими. Схема преобразование рисунка, с использованием метода укрупнённого объекта показана на рисунке
Для того, чтобы окружности ровно вписывались в сетку, начинать их изображение нужно с точек, показанных на рисунке, при постоянном удержании клавиши Shift.

Создайте готовые формы по образцу
Используя готовые формы, создайте рисунки

Разрезав квадрат, как показано на рисунке, 
мы получим популярную китайскую головоломку Танграм, т.е. умственная головоломка из семи частей. Головоломка состоит в том, чтобы, используя все семь частей, сложить фигурки, приведённые на следующем рисунке

Для того, чтобы получить меню готовых форм (рис 2), вам необходимо изобразить сетку и линии границ фигур(рис 1). Скопируйте данный рисунок несколько раз, затем при помощи Ластика удалите лишние линии и залейте фигурки черным цветом.

Конструирование из кубиков
Изобразите рисунки с помощью кубиков (для того, чтобы изобразить данные фигуры в графическом редакторе, вам необходимо воспользоваться методом последовательного укрупнения)
Видео:Практическая работа. Формат А4, рамка. Технология 6 классСкачать

Учитель информатики
Видео:Сделай Это Если Будет Скучно🍀#shorts #diy #fyp #fypシ #рекомендации #lol #реки #рекСкачать

Сайт учителя информатики. Технологические карты уроков, Подготовка к ОГЭ и ЕГЭ, полезный материал и многое другое.
Видео:Графический редактор Paint для новичков Занятие №11Скачать
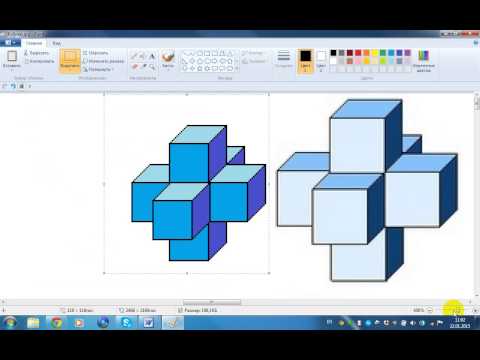
Работа 11. Изучаем инструменты графического редактора
Информатика. 5 класса. Босова Л.Л. Оглавление
Задание 1 (Windows)
1. Запустите графический редактор Paint, находящийся в группе программ Стандартные, разверните его окно.
2. Для области рисования установите следующие размеры: ширина — 20 см, высота — 15 см. Для этого:
- щёлкните на кнопке основного меню графического редактора Paint;
- щёлкните на кнопке Свойства раскрывшегося меню;
- в открывшемся диалоговом окне Свойства изображения в группе Единицы измерения установите переключатель на сантиметры и задайте в соответствующих полях ввода требуемые размеры;
- щёлкните на кнопке OK.
3. Установите синий основной и красный фоновый цвета:
- для выбора основного цвета на вкладке Главная в группе Цвет выберите Цвет 1, а затем выберите нужный цвет на палитре;
- для выбора фонового цвета на вкладке Главная в группе Цвет выберите Цвет 2, а затем выберите нужный цвет на палитре.
4. Рассмотрите инструменты группы Фигуры (вкладка Главная).
Обратите внимание: при работе с этими инструментами можно изменять толщину и текстуру контура, заливать внутреннюю область фигуры, убирать контур фигуры.
5. Примените поочерёдно инструменты Овал, Скругленный прямоугольник и Прямоугольник в режиме Без заливки. Для этого выберите нужный инструмент, установите указатель там, где должна появиться фигура, и перетащите его по диагонали. Все фигуры нарисуйте дважды: сначала при нажатой левой кнопке мыши, а затем — при нажатой правой.
6. Примените поочерёдно инструменты Овал, Скругленный прямоугольник и Прямоугольник в режиме заливки Сплошной цвет. Все фигуры нарисуйте дважды: сначала при нажатой левой кнопке мыши, а затем — при нажатой правой.
7. Примените поочерёдно инструменты Овал, Скругленный прямоугольник и Прямоугольник в режиме заливки Сплошной цвет и Без контура. Все фигуры нарисуйте дважды: сначала при нажатой левой кнопке мыши, а затем — при нажатой правой.
8. Изобразите квадрат. Для этого используйте инструмент Прямоугольник при нажатой клавише Shift.
9. Изобразите окружность. Для этого используйте инструмент Овал при нажатой клавише Shift.
10. Сохраните результат работы в личной папке под именем Заполнение.
Задание 1 (Linux)
1. Запустите графический редактор KolourPaint (К-Меню — Прочие — Графика — Графический редактор (KolourPaint)).
2. Рассмотрите окно редактора, найдите в нём строку меню, Панель инструментов и Палитру. По всплывающим подсказкам узнайте назначение каждой кнопки на Панели инструментов.
3. Для области рисования установите следующие размеры: ширина — 20 см, высота — 15 см. Для этого с помощью команды Изменить размер / Масштабировать меню Изображение задайте размер рабочей области 800 х 600.
4. Щелчком левой кнопкой мыши на Палитре выберите в качестве основного синий цвет. Обратите внимание на то, в какой части Палитры произошли изменения.
Щелчком правой кнопкой мыши на Палитре выберите в качестве фонового синий цвет. Обратите внимание на то, в какой части Палитры произошли изменения.
5. Примените поочерёдно инструменты Прямоугольник, Округленный прямоугольник и Овал в режиме без заполнения. Для этого выберите нужный инструмент, установите указатель там, где должна появиться фигура, и перетащите его по диагонали. Все фигуры нарисуйте дважды: сначала при нажатой левой кнопке, а затем — при нажатой правой.
6. Примените поочерёдно инструменты Прямоугольник, Округленный прямоугольник и Овал в режиме заполнения фоновым цветом. Все фигуры нарисуйте дважды: сначала при нажатой левой кнопке, а затем — при нажатой правой.
7. Примените поочерёдно инструменты Прямоугольник, Скругленный прямоугольник и Овал в режиме заполнения основным цветом. Все фигуры нарисуйте дважды: сначала при нажатой левой клавише, а затем — при нажатой правой.
8. Изобразите квадрат. Для этого используйте инструмент Прямоугольник при нажатой клавише Shift.
9. Изобразите окружность. Для этого используйте инструмент Эллипс при нажатой клавише Shift.
10. Сохраните результат работы в личной папке под именем Заполнение.
Задание 2
1. В графическом редакторе Paint (KolourPaint) создайте новую область для рисования.
2. Установите размеры области для рисования: ширина — 25 см, высота — 20 см.
3. С помощью инструмента Линия изобразите несколько разноцветных пересекающихся отрезков. Для этого предварительно выберите цвет и один из четырёх вариантов толщины каждой линии, щёлкните кнопкой в начальной точке и перетащите указатель мыши в нужном направлении. Изобразите вертикальную линию, горизонтальную линию и линию с наклоном 45° — при их создании удерживаите нажатой клавишу Shift.
4. С помощью инструмента Линия попытайтесь изобразить снежинку.
5. Сохраните результат работы в личной папке под именем Отрезки.
Задание 3
1. В графическом редакторе Paint (KolourPaint) откройте файл Подкова из папки Заготовки.
2. С помощью инструмента Линия каждую фигуру разделите двумя прямыми на указанное число частей (3, 4, 5, 6).
3. С помощью инструмента Заливка цветом заполните части фигуры разными цветами.
4. Сохраните результат работы в личной папке под именем Подкова1.
Задание 4
1. Выполните команду Создать основного меню редактора Paint (KolourPaint).
2. С помощью инструмента Кисть нарисуйте дерево. Оно может быть таким, как на рисунке.
3. Сохраните рисунок в личной папке под именем Дерево.
Задание 5
1. В графическом редакторе Paint (KolourPaint) откройте файл Многоугольники из папки Заготовки.
2. С помощью инструмента Многоугольник на основе имеющихся шаблонов изобразите следующие фигуры:
3. Сохраните результат работы в личной папке под именем Многоугольники1.
Задание 6
Внимание! В случае неудачного выполнения операции вы имеете возможность отменить её командой Отменить.
1. В графическом редакторе Paint (KolourPaint) изобразите фигуру, состоящую из трёх квадратов.
2. С помощью инструмента Карандаш обойдите «без отрыва руки» как можно точнее вдоль контура полученной фигуры, не проходя вдоль одного и того же отрезка дважды.
3. Сохраните рисунок в личной папке под именем Квадраты.
Задание 7
1. В графическом редакторе Paint (KolourPaint) откройте файл Эскиз1 из папки Заготовки. Требуется раскрасить появившийся на экране чёрно-белый рисунок.
2. Для закраски замкнутых областей используется инструмент Заливка цветом. Если граница области имеет разрывы, то при её заливке выбранным цветом будут заполнены и соседние области рисунка. Чтобы найти разрывы, воспользуйтесь инструментами группы Масштаб.
3. Внимательно осмотрите весь рисунок. Обнаруженные разрывы ликвидируйте с помощью инструмента Карандаш. Вернитесь к обычному виду рисунка.
4. Сохраните раскрашенный рисунок в личной папке под именем Рисунок1.
Задание 8
1. В графическом редакторе Paint (KolourPaint) откройте файл Эскиз2 из папки Заготовки.
2. Раскрасьте появившийся на экране чёрно-белый рисунок.
3. Дополните рисунок так, чтобы он стал похож на поздравительную открытку.
4. Выполните надпись:
- активизируйте инструмент Текст;
- щелчком отметьте место размещения текста — откроется поле ввода с мигающим курсором;
- на появившейся вкладке Инструменты ввода текста выберите фон Прозрачный, установите подходящие параметры шрифта;
- при необходимости измените размер поля ввода перетаскиванием его границ;
- завершите работу с надписью, щёлкнув вне рамки.
5. Сохраните результат своей работы в личной папке под именем Рисунок2.
Задание 9
1. Определите, какие инструменты графического редактора были использованы при изображении воздушного змея, солнца и облака.
2. Воспроизведите рисунок самостоятельно.
3. Сохраните рисунок в личной папке под именем Змей.
Задание 10
1. В графическом редакторе Paint (KolourPaint) откройте файл Круги из папки Заготовки.
2. Используя все известные вам инструменты, дополните каждый круг так, чтобы получился какой-нибудь предмет — солнышко, бублик, яблоко и т. д.
3. Сохраните рисунок в личной папке под именем Круги.
4. Завершите работу с графическим редактором.
5. При наличии доступа к сети Интернет отправьте файл Круги по электронной почте учителю информатики.
💡 Видео
Информатика 7 класс. Графический редактор Paint, ч2.Скачать

Вставляем рамки в дипломный проект!:))Скачать
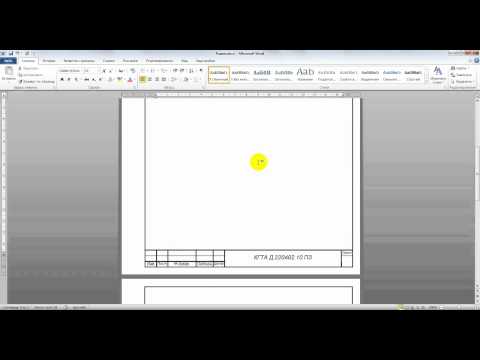
ПРИЕМЫ РАБОТЫ С ЧЕРТЕЖНЫМ ИНСТРУМЕНТОМ. Линии чертежа. Видео для начинающихСкачать

Как сделать рамку в Word?Скачать

Как сделать рамку для курсовой работы в WordСкачать

КАК НАЧЕРТИТЬ ОСНОВНУЮ НАДПИСЬ РАМКУ НА ЧЕРТЕЖЕ ПРОСТОСкачать
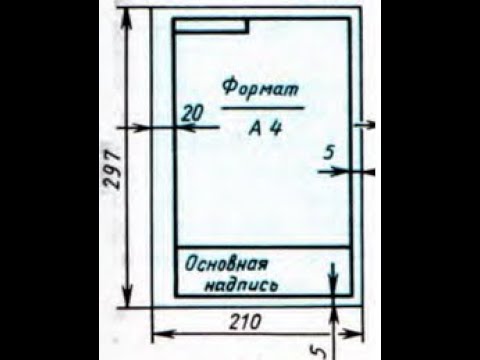
Как вставить рамку со штампом в wordСкачать
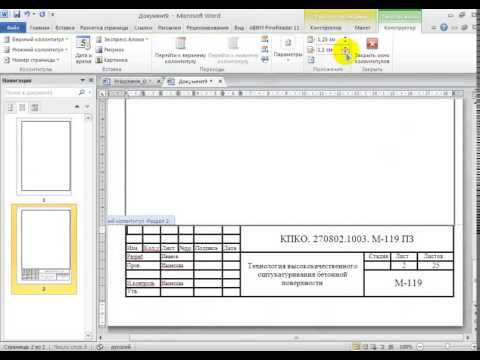
Графический редактор Paint для новичков Занятие №9Скачать
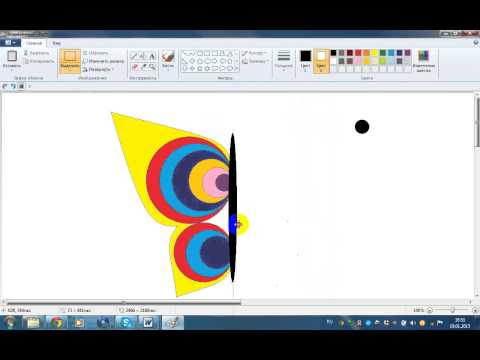
Как в Paint сделать рамку вокруг картинкиСкачать

Автокад для НАЧИНАЮЩИХ (AutoCad) по ШАГАМ. Урок 6. РАМКА ЧЕРТЕЖА А3,ВСТАВКА КАРТИНКИ,ГОРЯЧИЕ КЛАВИШИСкачать

КАК ОФОРМИТЬ КАРТИНУ В РАМУ. ДЕЛАЕМ ПАСПАРТУ СВОИМИ РУКАМИ.Скачать

Скачай рамку для Автокад. Создай легко штамп А1, А2, А3, А4Скачать

Видео-урок по теме "Формат.Рамка.Основная надпись чертежа"Скачать

Как сделать рамку с отступом от края в фотошопеСкачать

Оформление в рамку и паспарту Графики, Акварели, ГуашиСкачать

Построение чертежной рамки. Практика к первому уроку по AutoCAD.Скачать












































































