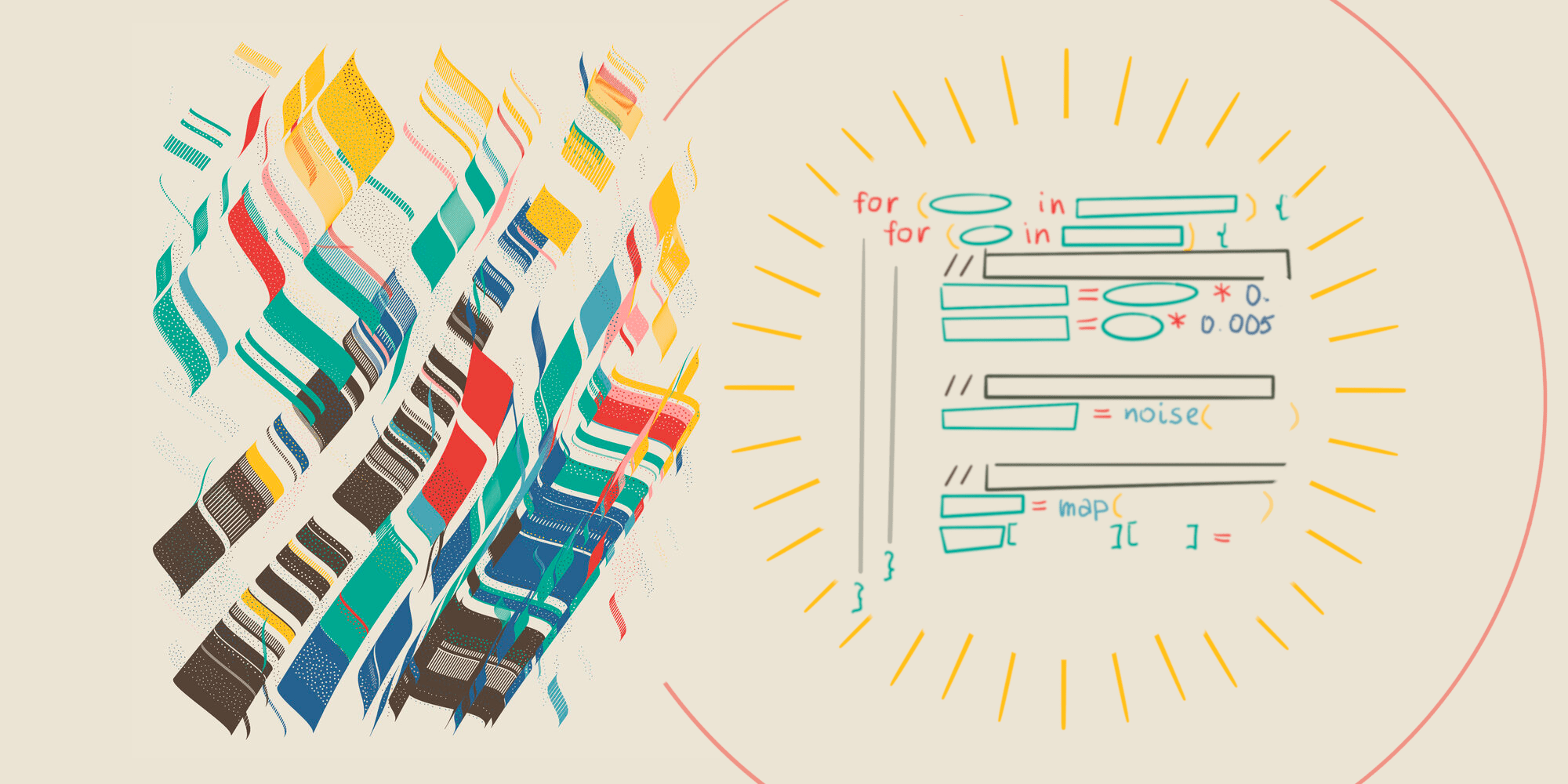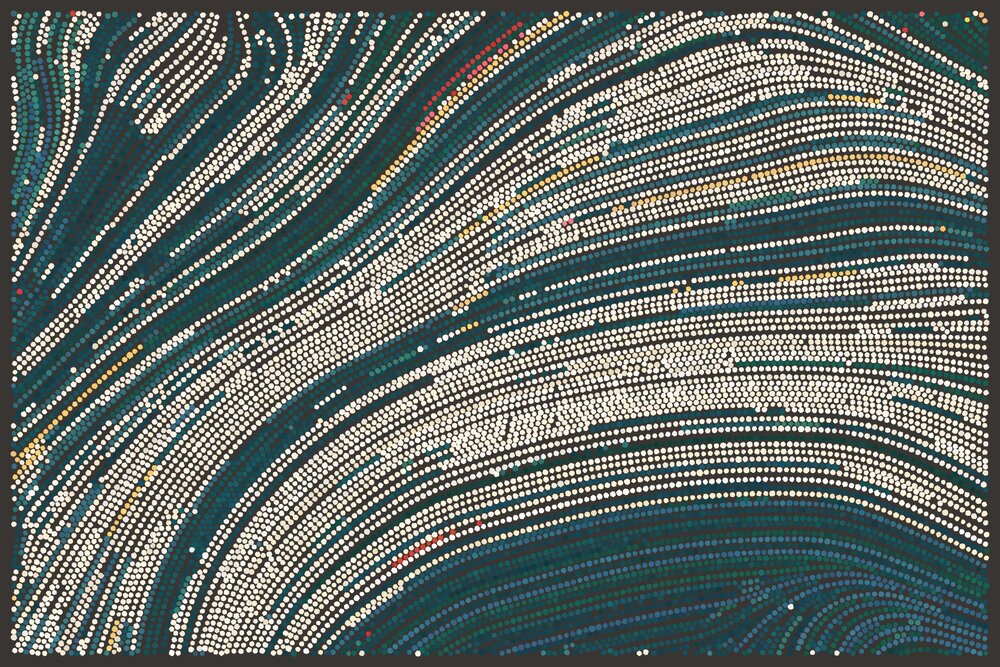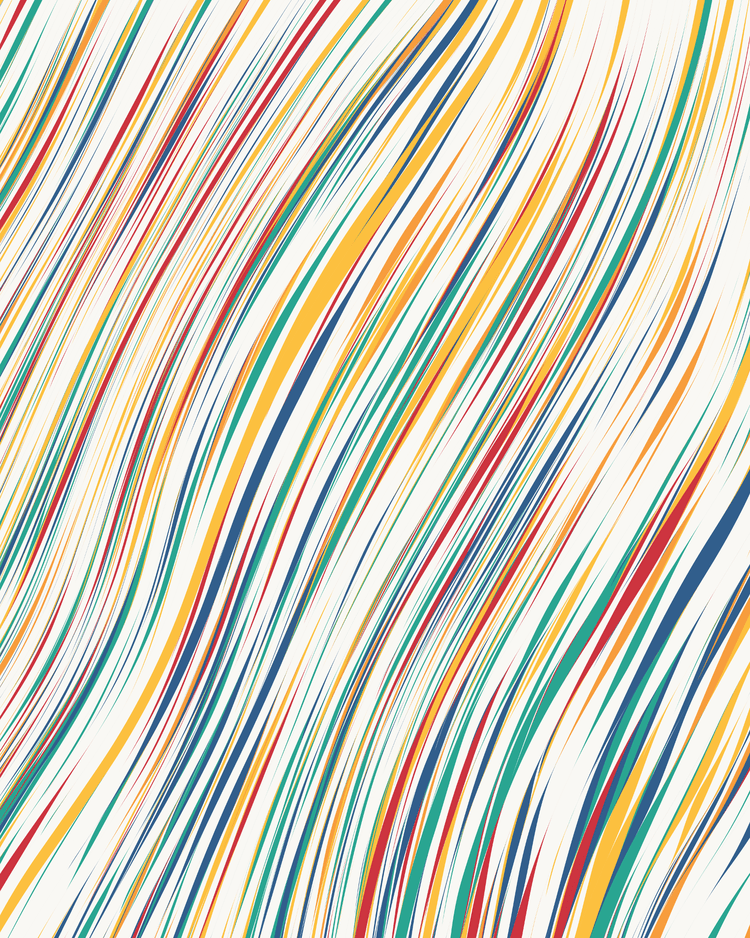Сегодняшний урок мы посвятим тому как легко можно распределить векторные объекты на окружности.
Шаг 1.
Для примера мы будем использовать встроенные символы в иллюстраторе.
Шаг 2.
Разместив объект на рабочей поверхности дублируем его. Удерживая Alt перетягиваем его в сторону.
Выделяем оба объекта и нажимаем Alt+Ctrl+B, тем самым создаем переход между объектами.
Для того что бы задать желаемое количество переходов открываем панель «Параметры перехода».
Шаг 3.
Рисуем окружность на которой хотим разместить наши объекты. Для этого используем инструмент «Эллипс».
Шаг 4.
Выделяем наши объекты и окружность. Переходим Объект — Переход — Заменить траекторию.
Наши объекты размещаются по кругу окружности.
Шаг 5.
Что бы равномерно распределить объекты по окружности выбираем инструмент «Ножницы». После этого нажимаем в верхней точке нашей окружности.
Шаг 6.
Для того что бы можно было редактировать или заменить объекты на окружности ее надо разобрать.
Шаг 7.
Что бы заменить объект на окружности выбираем инструмент прямое выделение, нажимаем на объект, после в панели символов выбираем на что мы будем менять. В меню панели символов выбираем пункт «Заменить символ».
Важно что бы символы или объекты которые вы будете использовать были одного размера.
- Рисуем, программируя. Машинная генерация художественных узоров в векторных полях
- Leo Matyushkin
- Сетка углов
- Рисуем линию в векторном поле
- Выбор числа шагов
- Выбор стартовых позиций
- Искажение векторного поля
- Шум Перлина
- Негладкие искажения
- Сочетание методов
- Заключение
- Скоростные линии по кругу. Векторная иллюстрация EPS10. Круглый логотип или значок. Элемент дизайна или абстрактная геометрическая форма. — Сток Вектор .
- Описание
- 📹 Видео
Видео:Как быстро расположить объекты по кругу в Adobe IllustratorСкачать

Рисуем, программируя. Машинная генерация художественных узоров в векторных полях
Видео:Физика - движение по окружностиСкачать

Leo Matyushkin
Эта публикация представляет собой перевод статьи Тайлера Хоббса – художника, использующего в своих работах алгоритмы и программирование. Учитывая специфику Библиотеки программиста, перевод незначительно сокращён. Описанные в статье идеи можно использовать для реализации собственных проектов выходного дня, связанных с созданием эксклюзивных графических узоров для веба и офлайновых продуктов.
Векторное поле – мощный и гибкий инструмент для создания интересных изображений. Это то, к чему многие программисты приходят, когда делают первые алгоритмические рисунки. Но мало кто находит время, чтобы исследовать всё разнообразие способов применения векторных полей. В статье изложены базовые сведения о векторных полях, варианты их применения и советы, как получить сбалансированное изображение.
Видео:Как быстро распределить объекты по окружности в Adobe IllustratorСкачать

Сетка углов
Векторное поле строится на сетке, целиком покрывающей изображение, в каждой точке сетки задаётся значение угла. В памяти компьютера сетка представлена двумерным массивом чисел с плавающей запятой.
Шаг. При инициализации сетки вы выбираете шаг – расстояние между соседними элементами. Чем выше разрешение, тем меньше шаг, мельче создаваемые детали и линии получаются более плавными. Но с уменьшением шага падает производительность. В качестве отправной точки шага подойдёт порядок 0.5% ширины изображения. Для шага лучше использовать целочисленные значения, чтобы избежать ошибок округления чисел с плавающей запятой.
Границы. Последнее, что надо настроить – границы сетки. Возникает соблазн сравнять их с границами изображения. Но лучше границы сетки отдалить от границ кадра. Иначе край изображения будет сильно влиять на «течение» векторного поля. За счёт отдаления границ сетки мы как бы фотографируем поток, не воздействуя на его течение. Иногда даже лучше начать кривые вне изображения и позволить им течь в него.
Пишем псевдокод. Давайте предположим, что у нас есть изображение размером 1000 x 1000 пикселей, и мы хотим добавить 50%-ный запас пространства за пределами изображения. Мы можем инициализировать нашу сетку примерно таким образом:
Идея описания двумерной сетки на псевдокоде
При запуске программы визуализации в этом состоянии, сетка будет выглядеть примерно так:
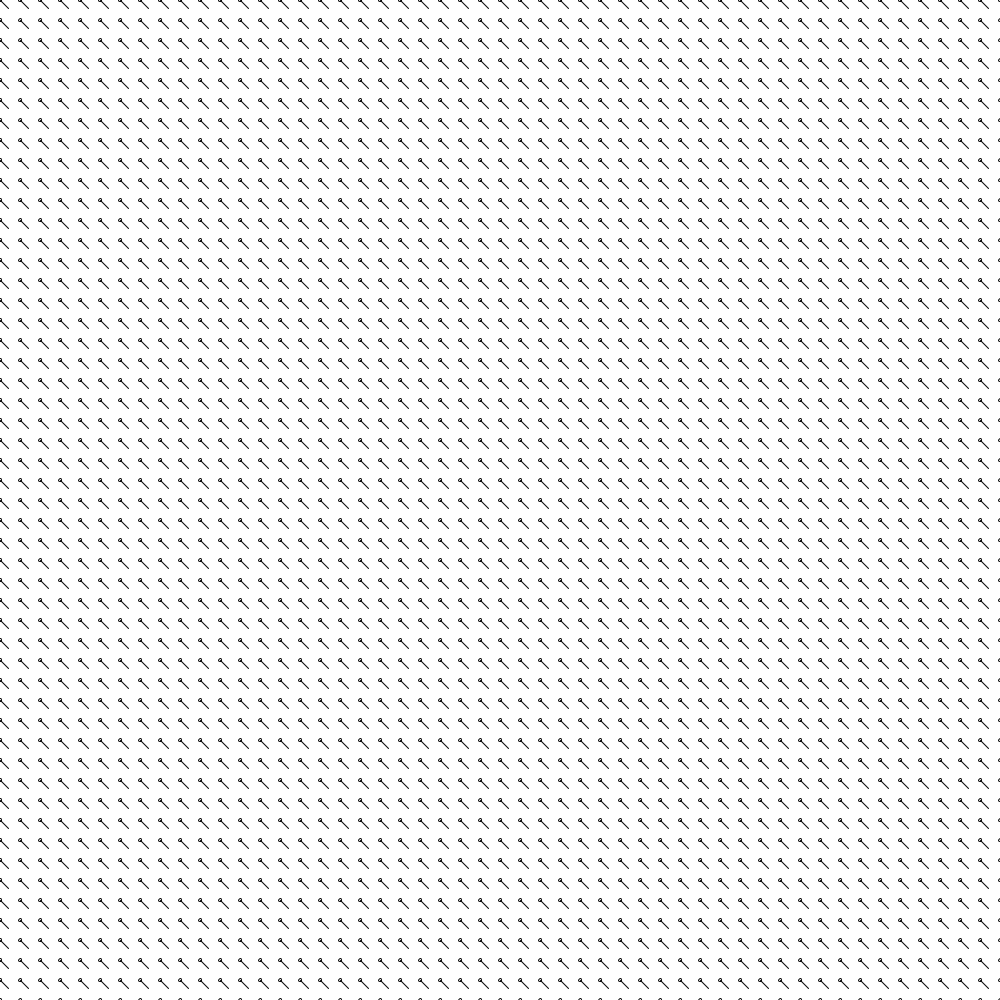
Теперь у нас есть поле, с которым можно работать. К сожалению, на нём пока можно рисовать только прямые линии. Давайте немного изогнём его, изменив описание вышеприведённого цикла:
Результат выглядит так:
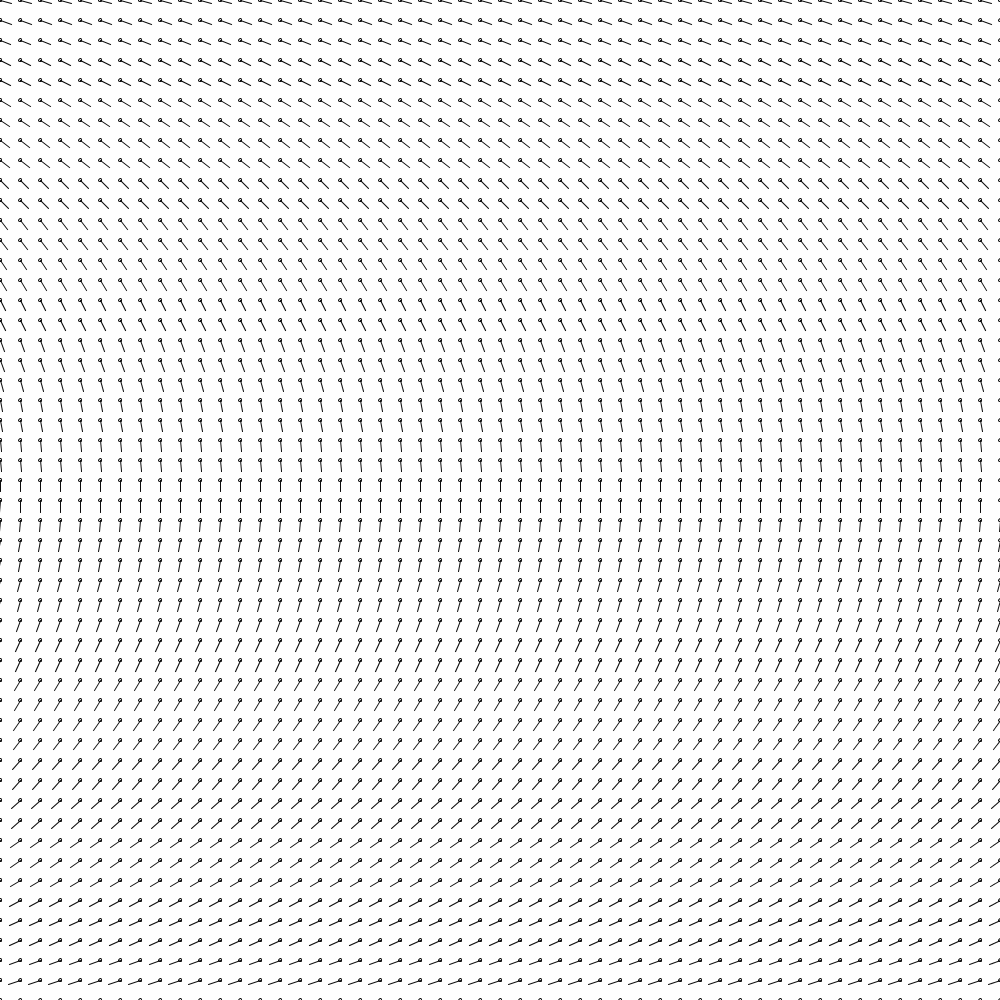
Видео:Как видеть тангенс? Тангенс угла с помощью единичного круга.Скачать
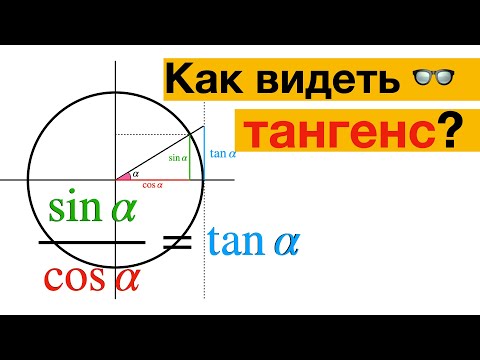
Рисуем линию в векторном поле
Теперь воспользуемся сеткой, чтобы нарисовать кривую:
- Выбираем отправную точку.
- Находим ближайший узел сетки, забираем указанный в нём угол.
- Делаем небольшой шаг в соответствующем направлении, рисуя его на изображении.
Циклически повторяя пункты 1–3, рисуем линию.
Если мы выполним указанные действия для одной кривой, получим что-то похожее на следующий рисунок:
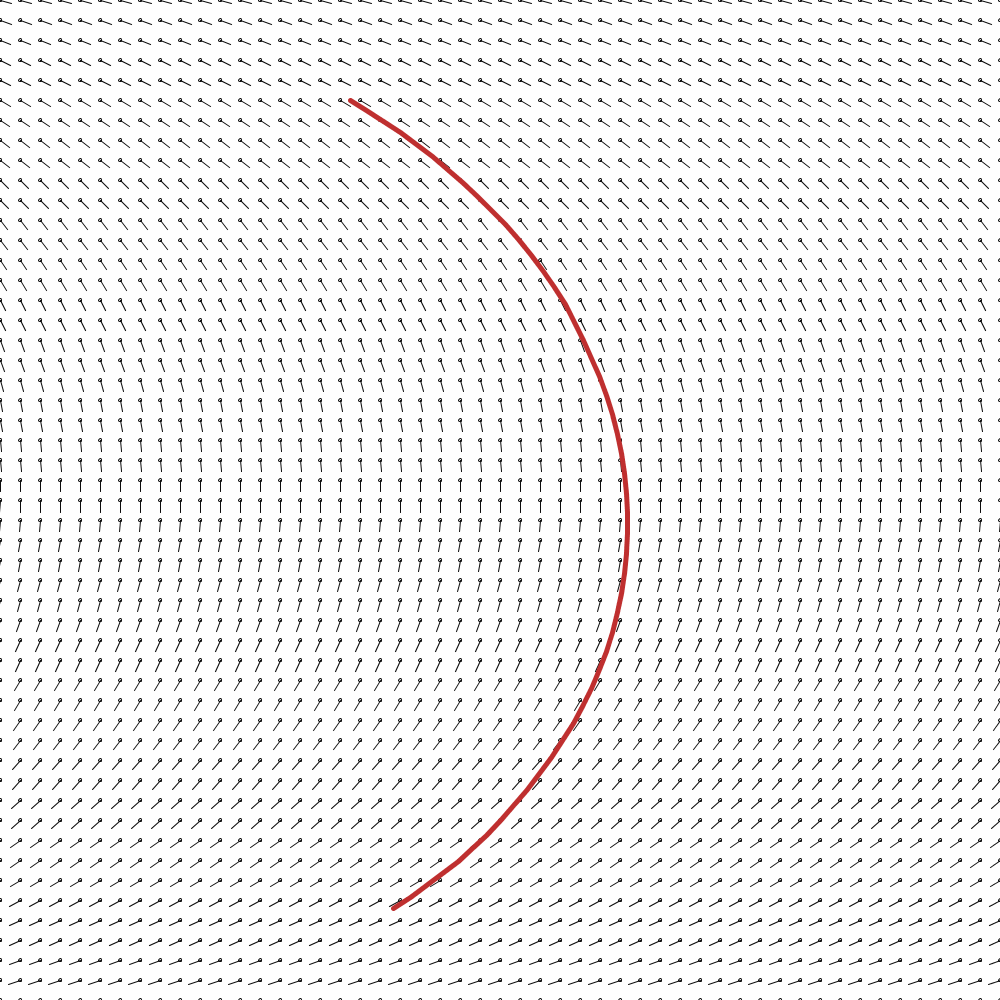
Нам нужно выбрать значения для нескольких ключевых параметров того, как мы рисуем кривые: длина шага step_length , число шагов num_steps и координаты начального положения (x, y) .
Проще всего с параметром step_length . Как правило, он должен быть довольно мал, чтобы зритель не замечал отдельных точек на кривой. Порядка 0,1– 0,5% от ширины изображения. Можно делать больше для быстрой отрисовки или меньше, если на изображении линия круто изгибается и повороты должны остаться гладкими.
Другие переменные нуждаются в более длительном обсуждении, представленном в двух следующих разделах.
Видео:Урок 43. Криволинейное движение. Равномерное движение по окружности. Центростремительное ускорениеСкачать

Выбор числа шагов
Значение num_steps кривой влияет на текстуру результата. Короткие линии больше похожи на мех, длинные кривые – на гладкие длинные волосы. Ниже пара примеров запуска одной и той же программы с разными значениями num_steps .


Обратите внимание, что первый рисунок ощущается более грубым, пятнистым, шероховатым, но плоским, второй – гладкий, спокойный и объёмный. Глаз скользит по второму рисунку, выявляя закономерности задавшего его векторного поля.
Ещё одно соображение касается смешения цветов. Более короткие линии позволяют лучше разделять участки рисунка с различным цветом, тогда как линии подлиннее как бы переносят цвет из одной области в другую. При игре с богатой палитрой полезно использовать короткие и средние по длине линии, если нужно избежать растянутых областей цветовых переходов. Сравните:
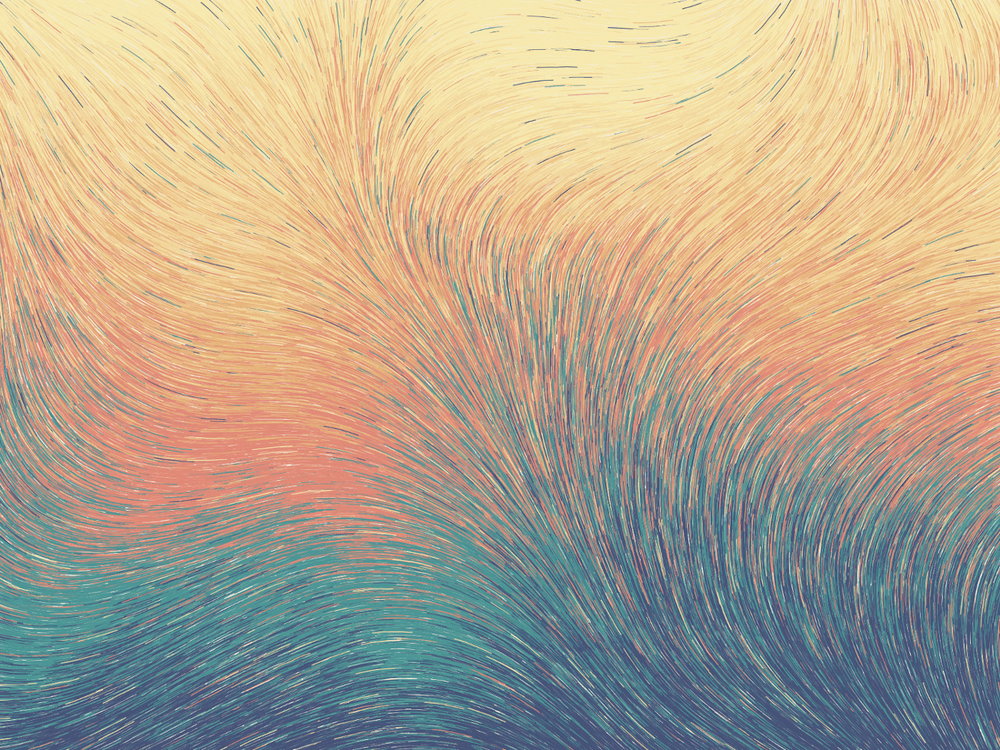
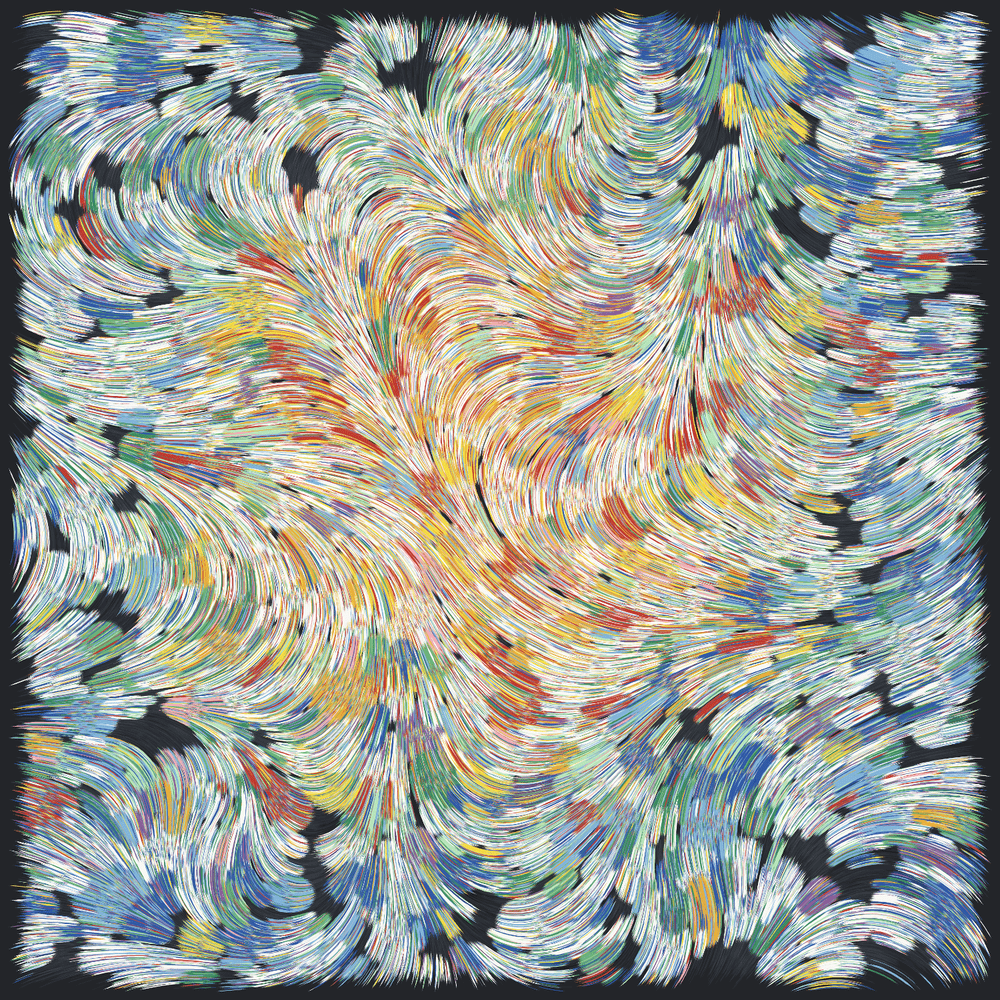
С другой стороны, если в палитре используются похожие цвета, хорошо работает переход к более длинным кривым. Это позволяет зрителю лучше прочувствовать их отличие:
Видео:Вектор. Сложение и вычитание. 9 класс | МатематикаСкачать

Выбор стартовых позиций
Все кривые должны где-то начинаться. Вот три полезных варианта выбора начальных точек:
Обычная сетка – самая простая и жёсткая по структуре, в ней не хватает дыхания. Равномерно распределённые случайные точки создают более рыхлый рисунок из сгустков и разреженных областей. Подход с круговой упаковкой имеет хороший баланс: особенности распределены равномерно, но с достаточным числом случайных вариаций. Если вы создаёте чёрно-белый рисунок из длинных линий, вы вряд ли заметите различия:


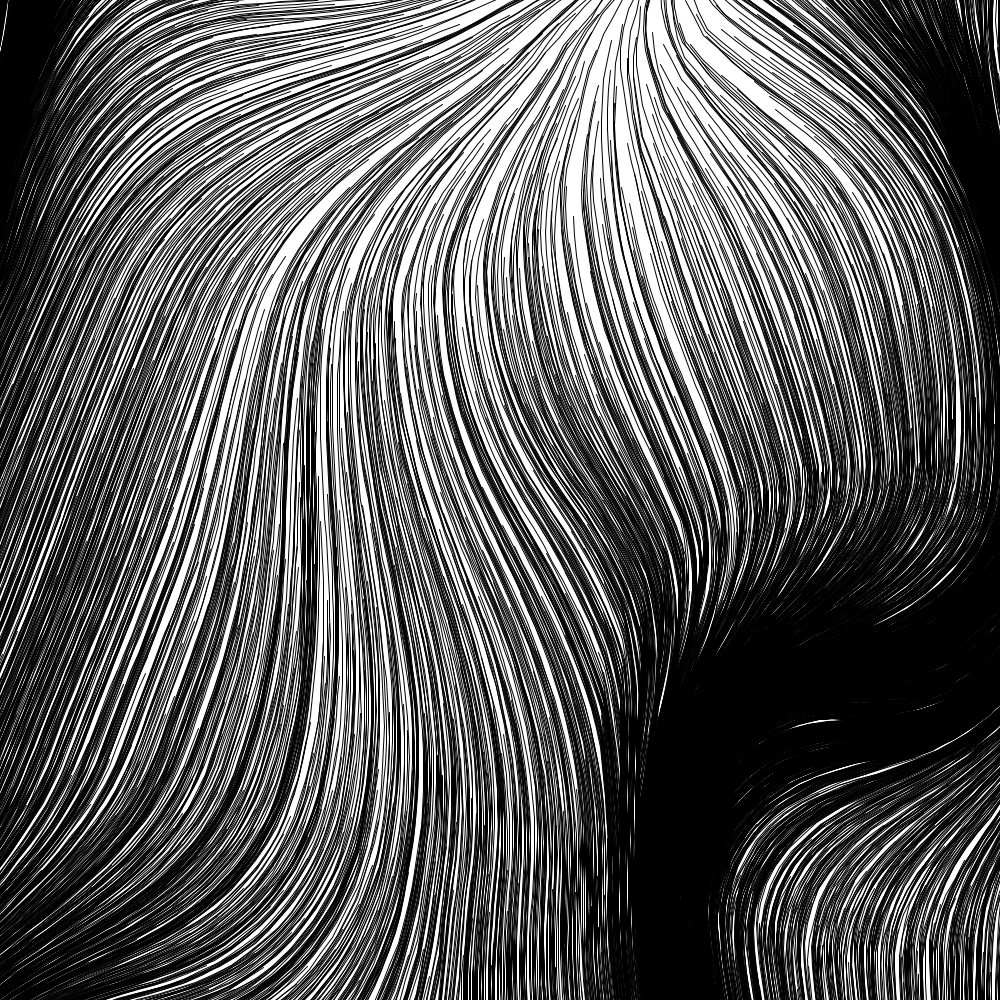
Но при использовании коротких линий разница очевидна:
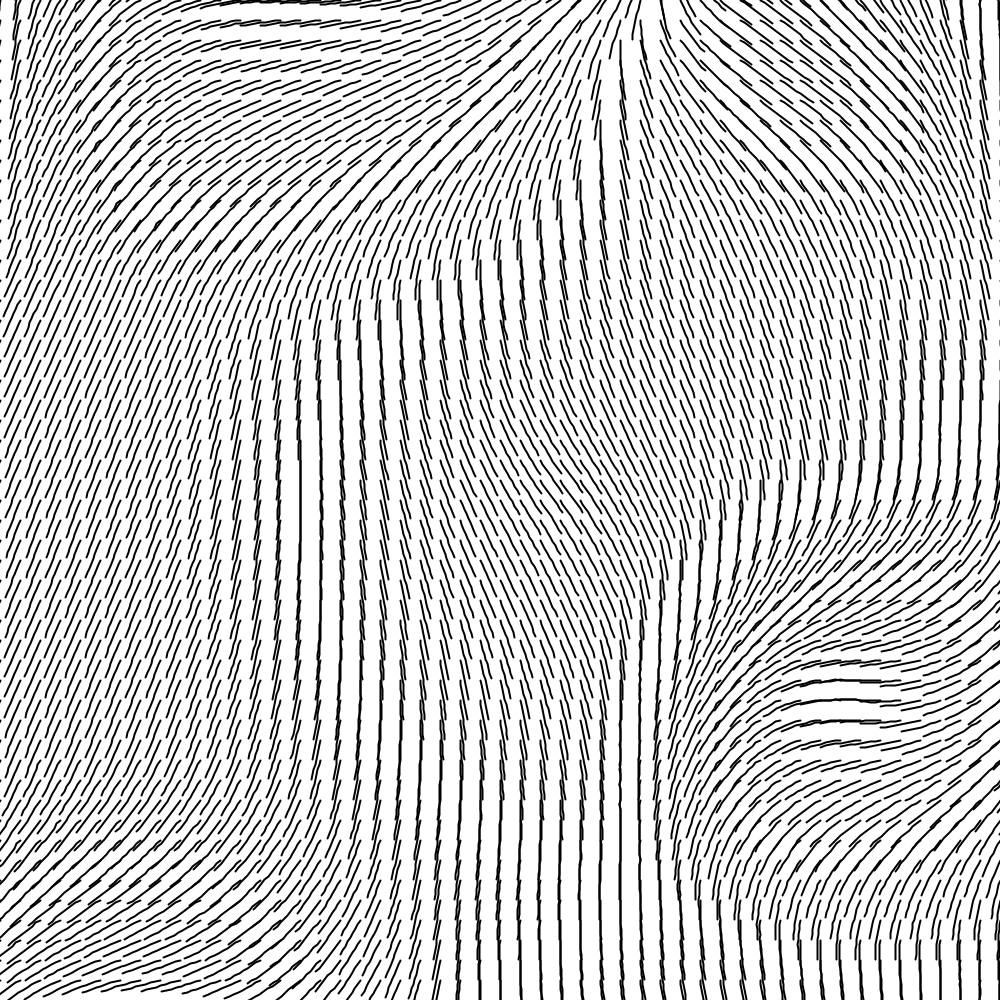
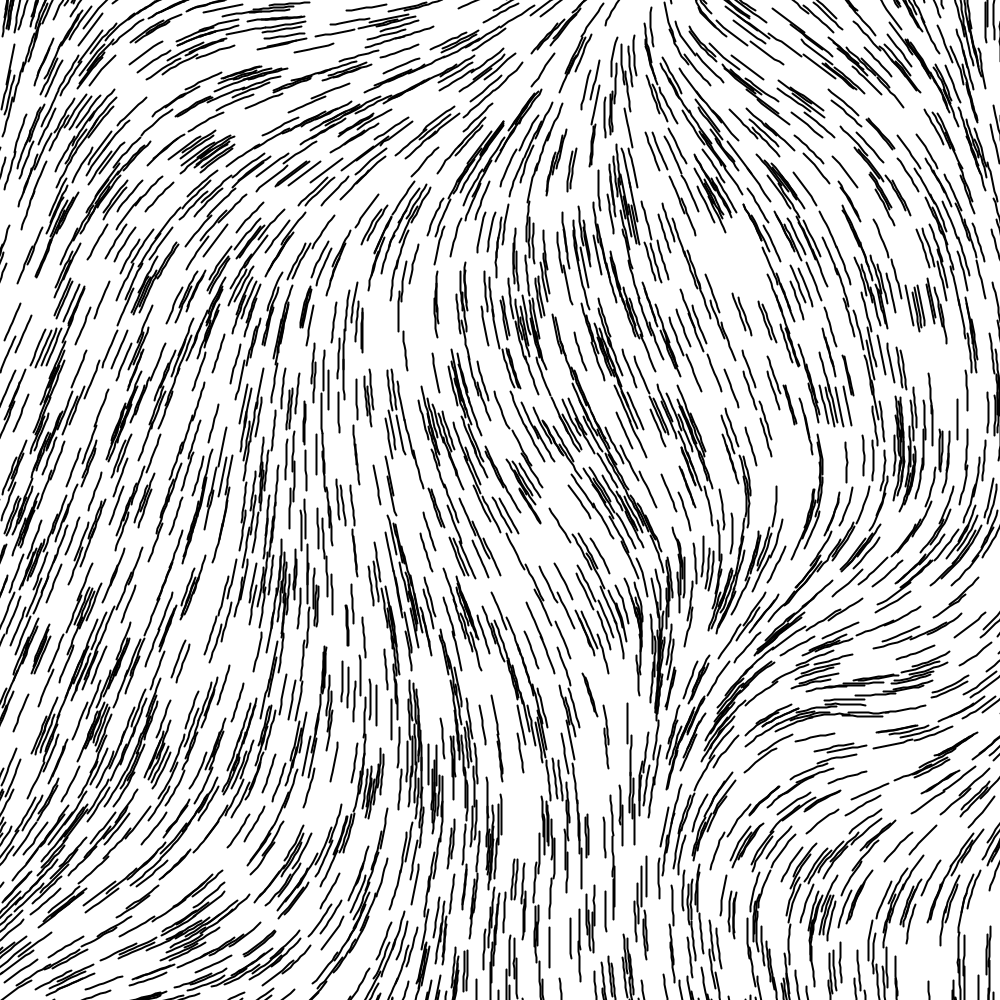
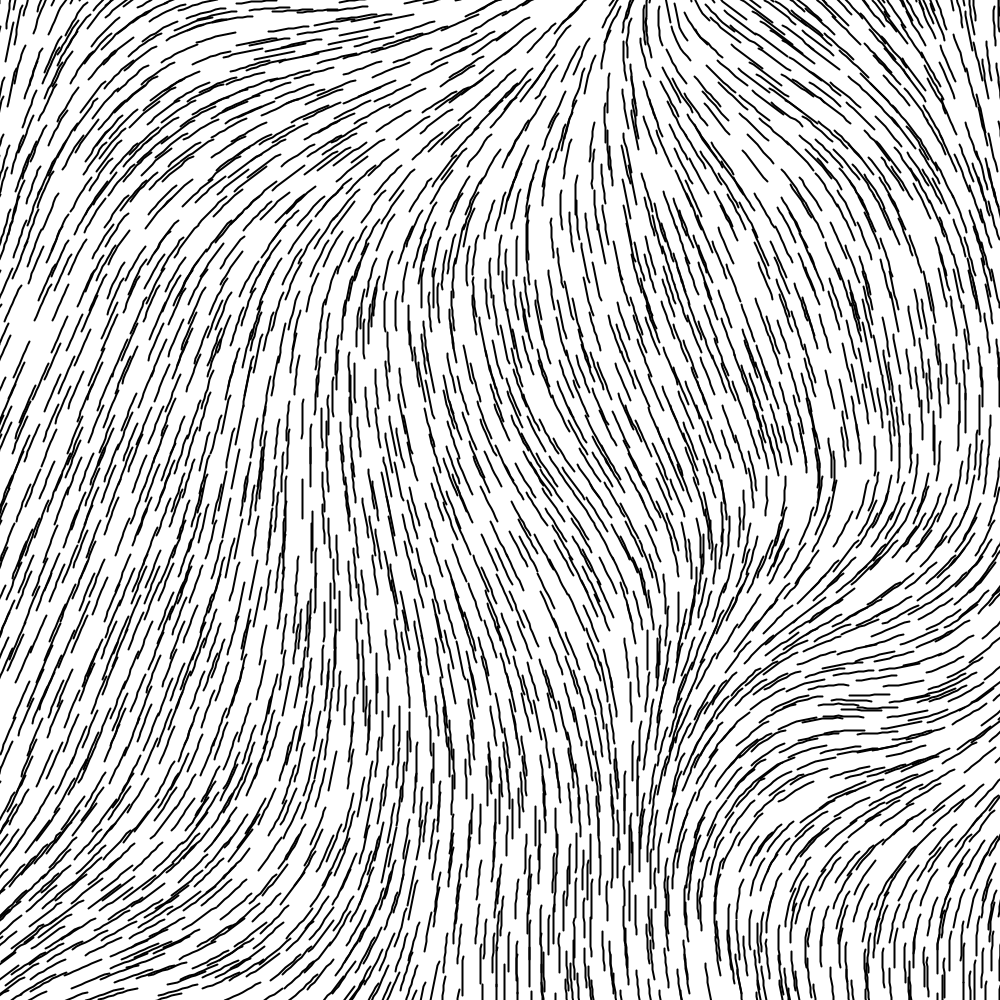
Видео:Текст по кругу / Текст в круге | Adobe illustrator | Дизайн уроки ★Скачать

Искажение векторного поля
Из описанного выше понятно, что искривление векторного поля задаёт форму кривых, влияет на петли, повороты и перекрытие линий. Для искажения можно использовать различные подходы. В качестве примеров рассмотрим два антипода: классический шум Перлина и негладкие искажения.
Видео:Как растянуть узор по кругу или вдоль пути. Corel Draw от ДеревяшкинаСкачать

Шум Перлина
Шум Перлина даёт на двумерной плоскости гладкие непрерывные значения. Поэтому он часто используется для инициализации векторного поля. Этот тип генерации случайных чисел также имеет приятное разнообразие «масштаба» шума, особенности имеют разный размер.
Как это использовать в коде? Пусть функция noise() возвращает значения шума Перлина (от 0,0 до 1,0) с учётом некоторых координат. Вернёмся к коду инициализации. Вместо того, чтобы указывать default_angle , можно задавать углы в точках сетки с помощью noise() :

Шум Перлина это хороший инструмент для начала, но лучше попытаться придумать что-то своё. Хотя бы потому, что для подобных проектов такая инициализация используется слишком часто.
Видео:9 класс, 6 урок, Уравнение окружностиСкачать

Негладкие искажения
Важный критерий выбора техники искажения – является ли она гладкой или нет. То есть происходитли переход между соседними векторами плавно, без резких скачков. Полезно поэкспериментировать с негладкими векторными искажениями. Простой пример – начать с шума Перлина, в котором угол каждого вектора округлён до определенного значения, например, кратного π/10.

Так мы получаем более скульптурные, каменистые формы. Если ограничиться лишь π/4, выйдет некоторое подобие грубой гравюры:
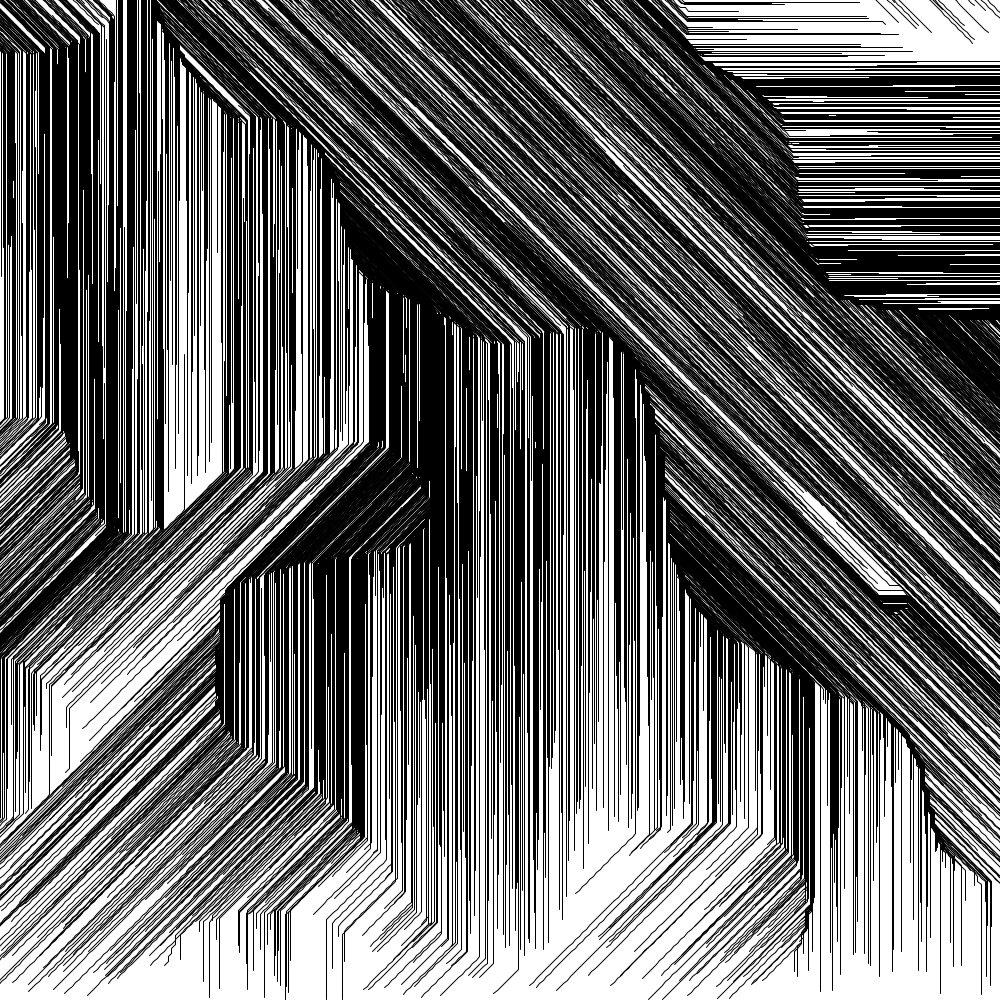
Или к примеру, для каждого ряда векторов можно выбрать случайный угол между 0 и π.
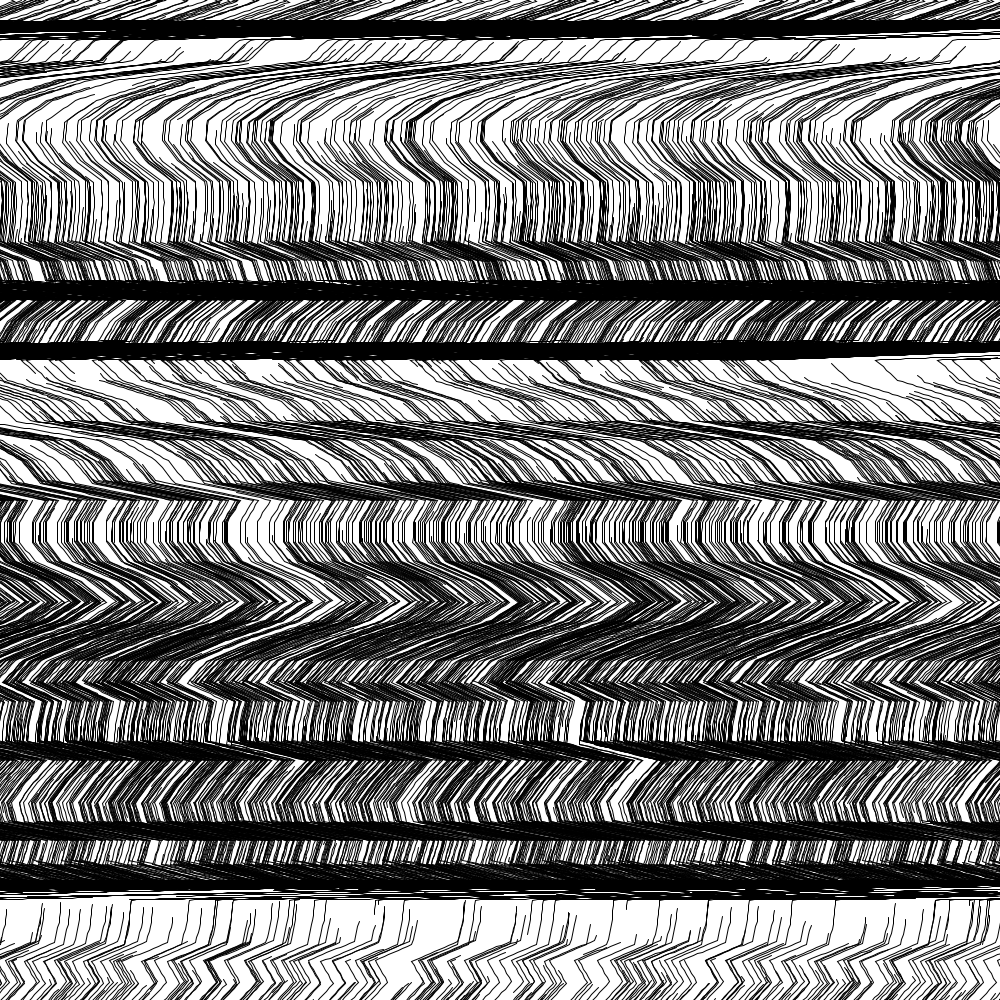
Видео:Как быстро распределить объекты по окружности в Corel DrawСкачать

Сочетание методов
Каждый может придумать свою игру на векторном поле. Вот ещё несколько идей для вдохновения.
Задать дистанцию между кривыми. На каждом шаге построения кривой по сетке можно проверять, не находится ли рядом уже существующая кривая. Если это так – останавливаемся и начинаем строить новую кривую.
Вместо непрерывных кривых рисовать точки. В следующем примере к этому добавлены проверки, позволяющие избежать «столкновений» кривых.
Слегка искажать сетку углов на определенных итерациях рисования. Это разнообразит семейство получаемых кривых без их полного искажения.
Соединить соседние кривые и заполнить цветом промежуточное пространство. Так можно получить плавные, но не одинаковые по сечению, структуры.
Поместить в кадр объекты, которые исказят сетку вокруг себя. Внутри «жидкого» векторного потока появляются «твёрдые» объекты:
Видео:Интерактивная деформация artcamСкачать

Заключение
Описанные подходы, конечно, не являются догмой. Это лишь общие концепции применения векторных полей для генерации изображений, а также некоторый идеи, которые позволяют получать сбалансированные рисунки. Больше примеров использования программирования для создания изображений вы найдёте на сайте автора оригинальной статьи.
Видео:Размещение надписи по кругу в CorelDrawСкачать

Скоростные линии по кругу. Векторная иллюстрация EPS10. Круглый логотип или значок. Элемент дизайна или абстрактная геометрическая форма. — Сток Вектор .
Скоростные линии по кругу. Векторная иллюстрация EPS10. Круглый логотип или значок. Элемент дизайна или абстрактная геометрическая форма. — Векторная графика Круг роялти-фри
Видео:КАК РАСПОЛОЖИТЬ ОБЪЕКТЫ ПО ОКРУЖНОСТИ В ADOBE ILLUSTRATOR. 4 ПРОСТЫХ СПОСОБА!Скачать

Описание
Speed lines in circles. EPS10 vector illustration. Round logo or icon. Design element or abstract geometric shape. Striped border frame
📹 Видео
Как расположить объекты по окружности в Adobe Illustrator | Как расположить объекты вдоль путиСкачать

Не знаешь как определить направление вектора по окружности? Смотри наше видео и все поймешь!😎#физикаСкачать

Математика это не ИсламСкачать

Математика без Ху!ни. Кривые второго порядка. Эллипс.Скачать

Corel Draw Уроки | 11. Орнамент по кругуСкачать

Центростремительное ускорение. 9 класс.Скачать

Круговой узор в Adobe illustrator | Эффект трансформации #OrlovillustratorСкачать