- Оглавление
- Clone Layers (Клонирующие слои)
- File Layers (Файловые слои)
- Fill Layers (Заливаемые слои)
- Filter Layers (Фильтрующие слои)
- Filter Masks (Фильтрующие маски)
- Group Layers (Групповые слои)
- Layer Styles (Стили слоев)
- Local Selection Mask (Локальное Выделение Масок)
- Глобальное выделение (Global Selection)
- Paint Layers(Стандартный режим работы со слоями)
- Transformation Masks (Трансформирующие Маски)
- Transparency Masks (Маски Прозрачности)
- Vector Layer (Векторные слои)
- Как пользоваться Krita
- Установка Krita
- Как пользоваться Krita?
- 1. Интерфейс
- 2. Создание холста
- 3. Использование кистей
- 4. Слои
- 5. Фильтры Krita
- 6. Сохранение результата
- Выводы
- Что умеет Krita: особенности программы, отличие от аналогов, установка и работа в редакторе
- Подробный обзор редактора
- Установка и системные требования
- Версии и технические характеристики
- Как работать с Krita
- Предварительные настройки и инструменты
- Как рисовать в Krita
- Хитрости и рекомендации
- Видео по теме
Видео:Вектора в Krita (ОЧЕНЬ кратко)Скачать

Оглавление
Слои являются ключевыми элементами, которые отличают компьютерное рисование от обычного. Они позволяют полностью контролировать ход работы, создавая несколько изображений друг на друге.
Слои в Крита такие же, как и в других популярных программах. С ними можно проводить множество разных манипуляций — трансформировать, закреплять, уменьшать непрозрачность, дублировать и так далее.
Рассмотрим одно из действий подробнее. Например, объединение слоев в Крита. Их можно слить, выделяя и кликая на Layer (Слои) → Merge With Layer Below (Объединить со слоем ниже). Также ускорить процесс поможет комбинация клавиш Ctrl + E.
Помимо слоев программа позволяет также работать с масками, которые помогают выборочно применять различные эффекты.
Видео:Векторная графика в Krita уроки рисования (как рисовать в Krita парусник, горы, море, пальмы...)Скачать

Clone Layers (Клонирующие слои)
Данный слой представляет собой автоматически обновленную копию другого. На нем нельзя рисовать, но он станет незаменимым помощником для добавления эффектов и фильтров.
Этот тип можно применять в различных случаях работы с дополнительными эффектами. Например, если пользователь хочет дополнить картину эффектом, он может применить его на сканирующем слое. Тогда, изменяя рисунок на обычном слое, эффект будет подстраиваться под него автоматически.
Попробуйте создать обычный слой и нарисовать на нем персонажа. После этого используйте Clone Layer, чтобы создать копию предыдущего. Примените какой-нибудь фильтр или нарисуйте что-то и заметите как слои изменяются одновременно.
Видео:Векторная графика в редакторе KritaСкачать

File Layers (Файловые слои)
Файловые слои могут ссылаться на другой файл, расположенный на компьютере. При обновлении данного документа, файловый слой обновится автоматически. Если удалить файл из системы, то в Krita он тоже исчезнет, так как программа не создает его резервную копию, а удаление приводит к уничтожению файлового слоя. В случае, если ПО не найдет файл, оно попросит пользователя заново указать к нему путь.
Такие слои можно подстраивать при импортировании с помощью следующих функций:
- Без масштабирования (No Scale) — файл импортируется, сохраняя свой размер
- Подстраивание под изображение (Scale to Image Size) — подгоняется под размер холста
- Адаптирование под разрешение картинки (Adapt to ImageResolution). Если разрешение импортируемого файла будет составлять 600dpi и формат -A4, а документ, созданный в Krita имеет 300dpi и формат A4, то будет применено разрешение того, что в Krita — 300dpi.
Файловые слои можно использовать в качестве образцов во время рисования. В версии Krita 3.3 рядом имеется иконка папки. Если нажать на нее, то изображение откроется в новой вкладке и его можно будет редактировать.
Видео:Векторная графика в Krita.Скачать

Fill Layers (Заливаемые слои)
Fill Layer — это специальный слой, который создает Krita во время заливки цветом или текстурой.
- Pattern
Позволяет заливать холст специальной текстурой или шаблоном. Это очень оригинальный способ заполнить пустые пространства на рисунке. Более того, это может помочь раскрасить объекты более натурально. Регулируя текстуры, можно сделать картину более эффектной. Например, поверх рисунка можно нанести бумажную текстуру, тем самым сделав так, будто картина нарисована на ватмане или другой бумаге. Шаблоны можно скачивать и создавать самостоятельно.
Color
Данная опция поможет залить холст любым выбранным цветом.
Данные слои являются одноканальными, поэтому имеют только настройки прозрачности. Однако на них можно рисовать и с них можно стирать, чтобы сделать их полупрозрачными. Одноканальные отнимают намного меньше места в памяти, чем обычные четырехканальные.
Видео:Как рисовать в Krita. Самый полный урок для начинающих!Скачать

Filter Layers (Фильтрующие слои)
Filter Layer помогает применять эффекты и фильтры поверх изображения. Здесь можно использовать Layer Styles (Стили Слоев), Blur (Размытие), Levels (Уровни), Brightness / Contrast (Яркость и Контраст). Если создать фильтрующий слой и применить размытие, то все слои под ним будут выглядеть размытыми.
Чем же это отличается от обычного применения фильтра к оригинальному изображению? Отвечаем: тем, что таким способом можно избежать изменения оригинального рисунка. Наличие отфильтрованного слоя поможет изменять исходный рисунок, не меняя настроек фильтров.
В отличие от Filter Mask (Фильтрующая маска), данный слой может применить фильтр ко всем остальным, над которыми он располагается. Filter Layer можно использовать только с оригинальными фильтрами Krita.
Видео:10 ФУНКЦИЙ KRITA О КОТОРЫХ ВЫ ВОЗМОЖНО НЕ ЗНАЛИСкачать

Filter Masks (Фильтрующие маски)
Фильтрующие маски разрешают применять эффекты к определенной области рисунка. Можно использовать размытие, настройки цветов и оттенков.
Сделаем женщину-призрака более светящейся и эфемерной. Создайте дубликат с выделенной областью и примените к нему эффект Lens-Blur (Линзовое Размытие), после чего переведите режим смешивание на Color Dodge (Осветление основы). Теперь призрак действительно выглядит мистически.
Filter Layers работают с эффектами, не затрагивая при этом оригинальный рисунок. Изменять параметры масок можно в любое время. Для этого нужно просто два раза кликнуть на слой. То, что выделено белым, включается в область, а то, что черным — исключается.
Видео:Как Легко Рисовать Ровный Лайнарт | 6 СоветовСкачать

Group Layers (Групповые слои)
Работая над довольно сложным артом или рисунком, иногда приходится группировать слои и разделять их по папкам, чтобы не запутаться. Это очень удобно делать с Group Layers, которые позволяют разделять их для сокрытия или для применения фильтров ко всей группе разом. Если слои объединены в группу, их можно рекурсивно трансформировать. Для этого достаточно просто перенести маску на слой или же нажать Ctrl + G.
До последней версии Krita слои в группе считались слишком сложными по отдельности, так как в программе не имелось режима Pass-Through как в Adobe Photoshop. Однако с крайним обновлением Krita позволяет считать каждый слой отдельным, но создавать композицию с другими.
Видео:Krita: как сделать аккуратный лайн | lineart | контурный рисунокСкачать

Layer Styles (Стили слоев)
Layer Styles позволяет накладывать эффекты поверх других слоев. Стили можно активировать и деактивировать, их также можно полностью настроить. Чтобы добавить стиль, перейдите во вкладку Layer (Слой) → Layer Style (Стили Слоев). Более того, это можно сделать гораздо быстрее, если кликнуть правой кнопкой мыши по слою.
Когда окно настроек будет открыто, убедитесь, что чекбокс Включить эффекты (Enable Effects) активирован. В данном окне представлено множество настроек, с помощью которых можно сделать изображение полностью оригинальным и неповторимым. Здесь можно включить внутренние и внешние тени, свечение, добавить текстуру или цвет, выделить границы и контур, атакже многое другое. Эффекты помогут добиться интересного результата. Их можно быстро включать и отключать, нажимая на значок Fx рядом с иконкой слоя.
Данные настройки очень схожи с теми, что использованы в Photoshop, поэтому файл можно переносить из одной программы в другую без потери результатов работы.
Видео:Простой способ рисовать в вектореСкачать

Local Selection Mask (Локальное Выделение Масок)
Маска локального выделения позволяет запоминать выделенные области на слое. Это очень эффективно, если необходимо экспортировать участок в другую программу. Krita позволяет назначать области отдельным слоям и показывать активное выделение одним кликом мыши. Для этого нужно нажать на круг, расположенный рядом с именем слоя.
Выделять можно следующим путем: выделив необходимый участок, можно кликнуть правой кнопкой мыши по слою и нажать Add (Добавить) → Local selection (Локальное выделение).
Нажмите клавишу Alt и левую кнопку мыши, чтобы перенести, закрасить или деформировать выделенную область.
Один слой может иметь несколько различных локальных выделений, поэтому пользователь может создать несколько областей выделения на одном рисунке. Каждый участок можно сохранять на отдельном слое. Без использования данной маски Вам бы пришлось создавать отдельный слой для каждого выделения, однако, с LSM Krita все сделает самостоятельно, что делает данный вид масок очень важной составляющей Криты.
Выделенные области выглядят примерно следующим образом:
Видео:Уроки анимации в Krita. Анимация кошки в Крита. Как рисовать на графическом планшете в Krita.Скачать

Глобальное выделение (Global Selection)
Данный способ выделения можно настраивать точно так же, как и локальный. Чтобы активировать Global Selection, выполните следующие действия: Select (Выделение) → Show Global Selection (Показать маску глобального выделения). После завершения этих манипуляций Вы сможете увидеть появившуюся маску.
Видео:Какая программа ДЛЯ РИСОВАНИЯ (графический редактор) лучше? Krita // Sai // Clip Studio paintСкачать

Paint Layers(Стандартный режим работы со слоями)
Данный вид слоев еще известен как обычный. Чтобы его добавить, достаточно нажать клавишу Insert или перейти Layers (Слои) → Create(Создать) → Paint Layer (Обычный слой). Такие слои используются почти в каждой программе, предназначенной для компьютерной графики — Photoshop, SAI, Gimp. Другое название — растровый или raster layer.
Слои в Крита позволяют применять разные дополнительные эффекты, размывать, растягивать и искажать изображения. С Paint Layer работать удобнее всего, однако, изменять примененные действия уже не выйдет. Качество картинки тоже может заметно ухудшаться.
Чтобы разобраться с этими погрешностями, лучше всего работать с более высоким разрешением. Это поможет избежать пикселизации. Если Вы хотите, чтобы картинка получилась более детализированной, то лучше всего использовать настройки ppi выше 600. Также Вы можете использовать маски, чтобы работать без ущерба качеству оригинального изображения.
Видео:Как рисовать в КритаСкачать

Transformation Masks (Трансформирующие Маски)
Трансформирующая маска позволяет художнику двигать,вращать, увеличивать, уменьшать, искажать, обрезать изображение на слое, не применяя трансформацию непосредственно к слою, тем самым делая его безвозвратным. Данный способ отлично подойдет тем, кто сомневается, стоит ли использовать инструменты трансформации, и боится, что не сможет откатить изменения.
Transformation Mask может быть прикреплена к обычному слою так же, как Filter и Transparency Masks.
Чтобы добавить трансформирующую маску,выполните следующие шаги:
- Добавьте трансформирующую маску к существующему слою
- Выберите инструменты трансформации
Выберите любой из этих инструментов, выделив трансформирующую маску и примените их к слою
Посмотрите настройки видимости, чтобы сравнить оригинальное изображение с трансформированным
В отличие от таких действий, как перемещение и вращение, которые выводятся мгновенно, другие трансформации — сжатие и liquefy требуют больше оперативной памяти, поэтому Krita обновляет их раз в три секунды.
Чтобы изменить трансформацию, кликните на соответствующую маску и используйте инструмент.
Видео:Krita | 10 интересных функцийСкачать

Transparency Masks (Маски Прозрачности)
Данный вид масок позволяет выборочно показывать или скрывать участки изображения, которые могут понадобиться в будущем. Вы также можете удалять некоторые области картинки, чтобы посмотреть, что находится под ними.
Чтобы добавить маску прозрачности, кликните на слой, а затем на небольшой треугольник в левом нижнем углу рядом со значком “+”. Из выпавшего списка выберите Маска Прозрачности (Transparency Mask).
Рисуя на данном слое белым цветом, Вы сможете делать картинку более видимой, черный поможет скрыть ее, а серый — сделать полупрозрачной.
Видео:Как рисовать на графическом планшете Советы начинающим (Krita)Скачать

Vector Layer (Векторные слои)
Данный вид слоев включает в себя только векторные элементы. Он также иногда называется Shape Layer.
В Krita векторный слой показывается следующим образом:
Чтобы создать такой слой, нужно нажать на иконку “+” и выбрать Vector Layer (Векторный слой).
Здесь пользователь сможет работать с формами и фигурами. Для работы с ними используются специальные инструменты.
Выделив нужную фигурку, Вы сможете увидеть специальную рамку.
Передвигать фигуру можно, кликнув на нее и зажав, перемещая по холсту. Зажмите Ctrl, чтобы зафиксировать перемещение строго по одной оси.
Еще один инструмент поможет растянуть фигуру вдоль определенной оси. Зажав Shift, можно изменить размер объекта, Ctrl позволит применять манипуляции к объекту.
Объект также можно вращать и наклонять. С помощью Ctrl можно вращать фигуру только по одной оси.
Дважды кликнув по векторному объекту, Вы сможете изменять расположение основных точек, из которых состоит фигура. Точки можно двигать, чтобы изменять форму. Зажав Ctrl, точку можно будет двигать лишь по одной оси.
Фигуру также можно закрасить (Fill) и обвести (Stroke). Окно с параметрами для закрашивания выглядит так:
Большой красный крест обозначает, что фигура не будет заливаться ни каким цветом и будет прозрачной. Следующая иконка означает однотонную заливку, а та, что расположена после нее — градиент. Кнопки снизу — текстура и правила заливки.
Иконка с белым квадратом внутри означает, что закрашиваться будет каждая следующая область после не закрашенной:
Другая кнопка позволяет перезаливать все, кроме тех участков, которые должны быть перезалиты дважды. В противном случае, они останутся незакрашенными.
Так показаны параметры обводки:
Настроить параметры граней можно с помощью другого меню:
Здесь можно корректировать ширину, стиль, цвет и другие характеристики.
Видео:Рисование черешни в KritaСкачать

Как пользоваться Krita
Программа для рисования Krita — это очень популярный графический редактор с открытым исходным кодом. В отличие от Inkscape, это не векторный редактор, а растровый и предназначен он, в первую очередь, не для редактирования и правки фото, а именно рисования собственных изображений с нуля.
Основной разработчик Krita — Баудевейн Ремпт, взялся за разработку своей программы из-за того, что его не устраивали все существовавшие на тот момент продукты, и получилось что-то действительно стоящее. Сейчас программа содержит множество кистей и позволяет нарисовать все что угодно. В этой статье мы рассмотрим как пользоваться Krita, что вы можете сделать с помощью этой программы, а также основные ее инструменты.
Видео:Рисую врагов для игры - Урок рисования векторной графики / Создание игрСкачать

Установка Krita
Перед тем как перейти к использованию Krita, необходимо установить этот графический редактор. Это очень популярная программа и не только среди художников, поэтому вы можете получить ее очень просто. В Ubuntu программу можно установить из официальных репозиториев:
sudo apt install krita
В Red Hat и CentOS команда будет немного отличаться, но сути это не меняет:
sudo yum install krita
Если вы хотите установить Krita в Windows, а это тоже возможно, то вам нужно скачать файл установщика из официального сайта. Пока мы не подошли к подробностям, вы можете посмотреть видео с обзором возможностей Krita от одного из разработчиков:
Видео:♥Введение в Krita! ♥ (Для новичков) Основы работы и горячие клавиши~Скачать

Как пользоваться Krita?
Сразу нужно заметить, что рисовать мышью вам будет не совсем удобно, так как большинство художников используют для рисования специальный графический планшет, который позволяет учитывать не только направление движения, но и силу нажатия. Дальше мы рассмотрим как пользоваться Krita.
1. Интерфейс
Программа написана на Qt, но ее интерфейс выглядит нетипичным для таких приложений. Окно программы темное и чем-то напоминает Photoshop:
Для простоты работы давайте разделим окно на несколько областей и разберем зачем нужна каждая из них:
- Меню программы — находится в самом верху окна, здесь содержаться опции для обработки документов;
- Верхняя панель инструментов — сразу под меню находится панель инструментов, на которой вы можете настроить палитру, градиенты, текстуры, а также некоторые параметры кистей;
- Панель инструментов — находится по левому краю окна, здесь вы можете выбрать кисть для рисования;
- Рабочая область — здесь будет отображено, непосредственно, ваше изображение;
- Настройки кисти и слоев — область справа от рабочей области, позволяет менять различные настройки кисти;
- Статус бар — находится в самом низу окна, здесь отображается масштаб и прогресс рисования фигур.
Дальше рассмотрим как создать свое первое изображение.
2. Создание холста
Вы не можете приступить к рисованию сразу после запуска программы. Сначала вам нужно создать холст нужного размера с нужным заполнением. Для этого откройте меню «Файл» и выберите пункт «Создать»:
В открывшемся окне необходимо выбрать один из шаблонов или указать ширину, высоту и цвет фона вручную:
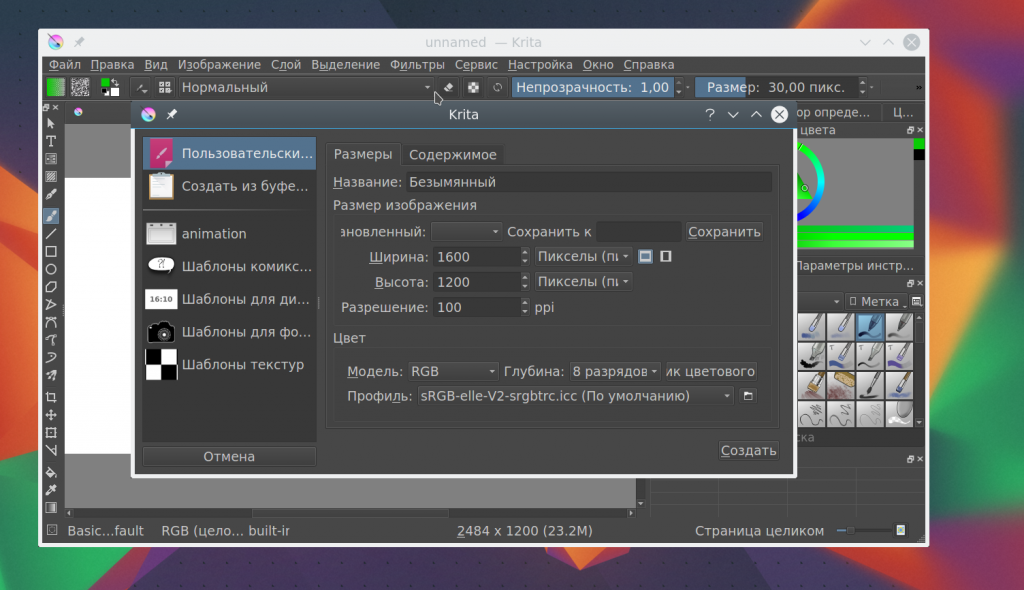
3. Использование кистей
Основа рисования в Krita — это использование различных кистей и их форм для составления различного вида фигур. На панели инструментов слева вы можете выбрать любой инструмент рисования. Здесь доступны линии, перо, прямоугольники, овалы, ломанные линии и другое:
Но нарисованы они могут быть по-разному. Кисти, которыми будет выполняться рисование можно выбрать на панели справа. Вы можете выбрать обычное рисование линии, закругление, различные штрихи и улучшения, точки, размытие и даже эффект огня. Поэкспериментируйте с кистями. Здесь есть очень много чего интересного:
Здесь же можно подобрать цвет. Наиболее часто используемые кисти можно выбрать на колесике, которое появляется при нажатии правой кнопки мыши:
Размер кисти можно выбрать на панели инструментов над рабочей областью. Здесь же можно выбрать непрозрачность при рисовании. Экспериментируйте с различными кистями и их размерами и комбинацией. Вы можете сделать все что захотите. Я нарисовал такую простенькую картинку за несколько минут:
Что это? Шляпа? Нет, это удав, который съел слона 🙂
4. Слои
Слои — это такая полезная вещь, с помощью которой вы можете группировать объекты на изображении и выполнять над ними различные действия независимо друг от друга, смотреть как изображение будет выглядеть без этих объектов или модифицировать их в любое время. В Krita слои реализованы намного лучше чем в Gimp. Здесь существует несколько типов слоев.
Вы можете создать слой из меню «Слой» — «Создать»:
Управлять доступными слоями вы можете на панели справа. Только здесь нужно переключиться на вкладку слои. После выбора активного слоя все действия будут выполняться только на нем. Например, если мы добавим надпись, она отобразится уже на новом слое.
5. Фильтры Krita
В плане фильтров программа для рисования krita тоже не уступает Gimp. С помощью меню «Фильтры» вы можете выбрать один из поддерживаемых фильтров для улучшения вашего рисунка. Например, можно выбрать различные художественные фильтры для подражания работе кистью и красками:
Или использовать фильтры размытия и коррекции цветов.
6. Сохранение результата
Последнее, что нужно сделать после работы в программе, это сохранить то, что у вас получилось. По умолчанию программа сохраняет результат работы в формате *.kra:
Необходимо открыть меню «Файл» и выбрать «Сохранить». Затем выберите папку для сохранения:
В окне выбора папки вы можете также изменить формат, на более привычный для других программ, такой как jpeg или png:
Готово, теперь вы знаете в общих чертах как пользоваться программой Krita.
Видео:Кривая БезьеСкачать

Выводы
В этой статье мы рассмотрели как рисовать в krita, что можно сделать в этой программе, а также основные моменты работы с ней. Для меня программа показалась проще в плане рисования чем тот же самый Gimp. Хотя здесь и не хватает некоторых инструментов для редактирования. Надеюсь, эта инструкция krita была полезной для вас.
Видео:Кожа как рисовать в Krita уроки рисованияСкачать

Что умеет Krita: особенности программы, отличие от аналогов, установка и работа в редакторе
Krita (Крита) – кроссплатформенная программа для рисования, предназначенная для художников, иллюстраторов, дизайнеров и экспериментаторов, осваивающих новые жанры изобразительного искусства или редактирующих фотографии.
Какой режим ближе – зависит от поставленных задач и целей, но с вероятностью в 99% Krita поможет даже привередам найти источник вдохновения и открыться преимуществам цифрового рисования.
Подробный обзор редактора
- гибко настраиваемый интерфейс с полноценной поддержкой русского языка и лишь частично непереведенными меню, и дополнительными разделами. Предусмотрена возможность переключаться между шаблонами, переносить панели быстрого доступа и менять расположение отдельных интерактивных окон;
- широкий инструментарий: разработчики предлагают перебирать кисти (эффектные, спреи, с текстурами, фильтрами), режимы наложения, регулировать силу нажатия стилусов у графических планшетов и даже имитировать бумагу;
- холст редактируется с помощью встроенного раздела с параметрами: там задаются размеры, меняется способ отображения (поворот, инвертирование), заливка и масштаб;
- внушительная панель с фильтрами: рельеф, поверхностная корректировка, коррекция цвета, размытие переходов;
- полноценная работа со слоями: предусмотрено преобразование, выделение, трансформация и группировка.
Установка и системные требования
Дистрибутив редактора распаковывается стандартным образом. Сначала необходимо выбрать язык интерфейса (речь об установщике, а не об итоговом переводе: на русском – давно в комплекте Krita и выбирается автоматически во время пробного запуска графического редактора).
Далее – переход к пункту с пользовательскими соглашениями, правилами и правами правообладателей.
Предпоследний шаг – выбор каталога для распаковки. Желательно не менять путь, а оставить тот, который подбирается по умолчанию. Так не возникнет проблем с кириллицей и загрузкой файлов из сторонних источников.
С остальными действиями установщик разберется автоматически: добавит ярлыки на рабочий стол и в меню «Пуск», предложит сразу запустить Krita и поискать обновления для текущей версии программного обеспечения на случай, если текущий функционал требует загрузки апдейтов.
Вот список рекомендованных разработчиками требований:
- Операционная система: Windows 8, 10 или MacOS или Linux.
- Объем оперативной памяти: от 4 Гб. При работе с объемными файлами потребуется намного больше: от 8 Гб.
- Видеокарта: с поддержкой DirectX и OpenGL.
- Центральный процессор: четырехъядерный с частотой от 2 ГГц или лучше.
- Дополнительное оборудование: предусмотрена поддержка графических планшетов от Wacom, Microsoft, Huion. А в настройках припасены опции для калибровки стилусов и регулировки силы нажатий.
Версии и технические характеристики
Графический редактор распространяется по лицензии GNU GPL и предоставляется общественности в свободном режиме – без подписок и разовых платежей. Не предусмотрены и иные ограничения, связанные с загрузкой расширений, генерацией проектов или добавляемыми исходными материалами.
Krita запускается на компьютерах с операционными системами Windows, MacOS и Linux, а заодно представлена в версиях Plus и Next: второй вариант включает дополнительные, но еще неоптимизированные функции и инструменты.
Как работать с Krita
Перед тем, как приступить к творческим экспериментам, важно сразу расставить ориентиры и запомнить: графический редактор едва ли подойдет новичкам, ни разу не сталкивавшимся с похожими инструментами.
Предварительные настройки и инструменты
Начинать взаимодействие с Krita необходимо с панели быстрого доступа, расположенной в верхней части интерфейса. Там необходимо заглянуть сначала в раздел «Вид» и выбрать режим отображения холста (предпросмотр, полноэкранный, полное заполнение), а заодно – определиться с иными деталями HUD, вроде пиксельной сетки, направляющих, линейки.
Тут же появится и напоминание о режиме, скрывающем все окна и панели полностью (кнопка Tab).
Правее ждет раздел «Настройки»: там разработчики подготовили выбор панелей (те, которые помечена галочкой начнут отображаться на экране, остальные же – исчезнут из поля зрения), тем и даже языка перевода.
Последний, но не менее важный пункт – «Окно», где меняются шаблоны «Рабочего пространства».
Инструменты, представленные в Krita разнообразны, но не эксклюзивны, а почти на 95% состоят из уже привычных для жанра находок:
- текст с выбором шрифта, кегеля и настройкой начертания;
- геометрические фигуры – квадраты, линии, круги и прямоугольники;
- кривая Безье, произвольные линии, динамическая и кисть с несколькими наконечниками;
- трансформация слоя и кадрирование;
- заливка, «умная заплатка», градиенты, «Пипетка» для сбора информации о цвете;
- линейка, гибкое выделение.
Рядом припасены слои, композиции, раздел с недавними действиями, инструмент для «расширенного выбора цвета», ластик, а еще – панель с шаблонами, масштабированием и параметрами непрозрачности.
Как рисовать в Krita
Каждый рисунок начинается с пункта «Файл» и кнопок «Создать» или «Открыть». В первом случае генерируется холст с пользовательскими настройками (размер, разрешение в PPI; параметры цвета) или с использованием заранее подготовленных шаблонов (для комиксов, дизайнеров, фотографов или иллюстраторов).
Во втором же случае интерфейс автоматически генерирует холст и подстраивается под размер.
Как действовать дальше – зависит от выбранной творческой тематики, накопившегося опыта и инструментов под рукой. Часто художники без графических планшетов сначала рисуют наброски от руки на листке, а после – фотографируют и добавляют в Krita для последующего редактирования или раскрашивания.
Если же появилось желание рисовать даже мышью, то сначала генерируется слой с фоном (блокируется автоматически, но доступен для изменения – например, заливки), а уже сверху – добавляются новые.
Для упрощения жизни новичкам разработчики добавили функцию «Горизонтального отражения»: так проще рисовать симметричные лица или заполнять кадр повторяющимися объектами. Если допущена ошибка, то переключиться на ластик по умолчанию поможет кнопка E, а полностью очистить слой – Delete. Отменить недавнее действие проще комбинацией CTRL + Z.
По мере творческих успехов не помешают эксперименты над выбранной кистью (толщина, цвет, размер), эффектами и фильтрами. А там дело дойдет и до композиций, и фильтров.
Ну, а в конце каждого пути поджидает комбинация Ctrl + S (пункт «Сохранить как…»), выбор формата и пути для сохранения материалов. Поддерживает Krita с десяток расширений и даже предлагает тонкую настройку качества для оптимизации занимаемого на жестком диске места.
Примеры рисунков в Krita:
Хитрости и рекомендации
Многогранный графический редактор Krita невозможно освоить даже за 10-12 часов. И речь даже не о новичках, еще исследующих интерфейс, а о профессионалах, давно знакомых с жанром. А потому – вот парочка пусть и не секретных, но важных деталей:
- Как и зачем настраивать производительность. Промежуточный рендер и экспорт изображений часто затягивается, если компьютер недостаточно мощный или выбраны неподходящие настройки в разделе «Производительность» в «Настройках» Krita. Там желательно сразу выставить необходимое ограничение памяти (на случай, если нагрузка начнет превышать допустимый максимум), разобраться с центральным процессором (сколько ядер задействовать и когда) и кэшем.
Дополнительно предусмотрены экспериментальные надстройки для тех, у кого возникают проблемы технического характера. Тот же пункт Disable All vector optimizations в разделе Advanced, поможет владельцам процессоров AMD реже сталкиваться с вылетами и неполадками. - Параметры дисплея. Настолько же тщательно настраивается и дисплей: движок рендера (подбирается автоматически или задается вручную: OpenGL, DirectX, Software Render), фильтрация, HDR, сетка, сглаживание кривых и контура выделения.
- Раздел «Окно» и шаблоны оформления интерфейса. Как и у конкурентов в Krita предусмотрен раздел с параметрами навигации. Там импортируются опции рабочего пространства или генерируются новые, а еще – выбираются из заранее подготовленных шаблонов.
В варианте Minimal скрывается половина панелей, а вот Animation адаптирует интерфейс для подготовки анимации с обширным полем предпросмотра, специальным проигрывателем и настройкой кадров.Сбросить внесенные изменения поможет «Рабочее пространство» формата Big_Paint: классическое оформление, ориентированное на художников и иллюстраторов.
Видео по теме
Видео, где сравнивается три редактора — фотошоп, саи и крита:
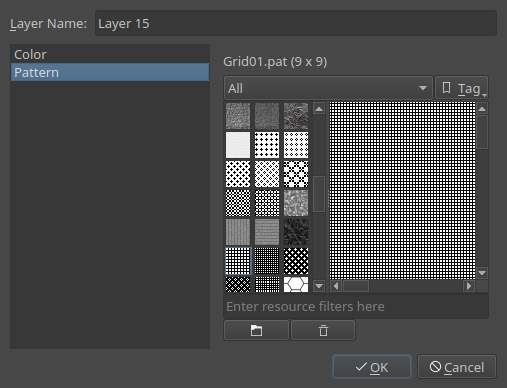
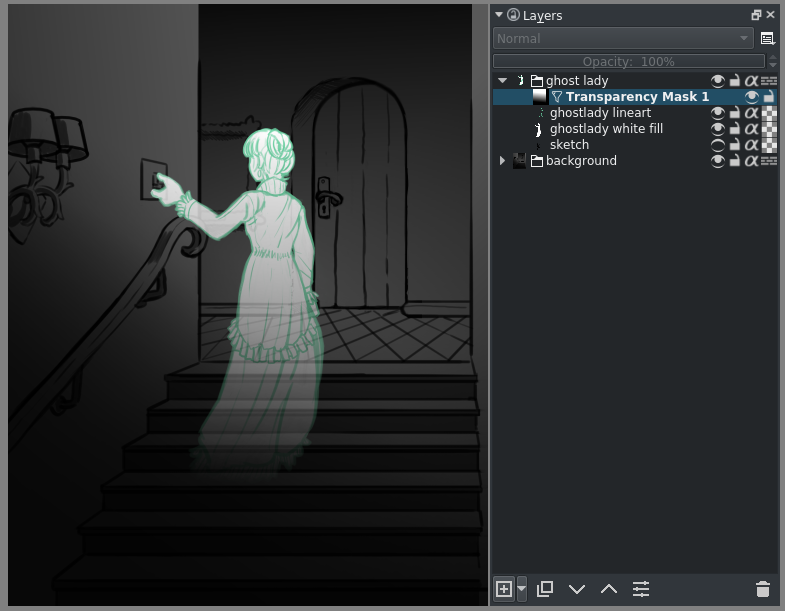
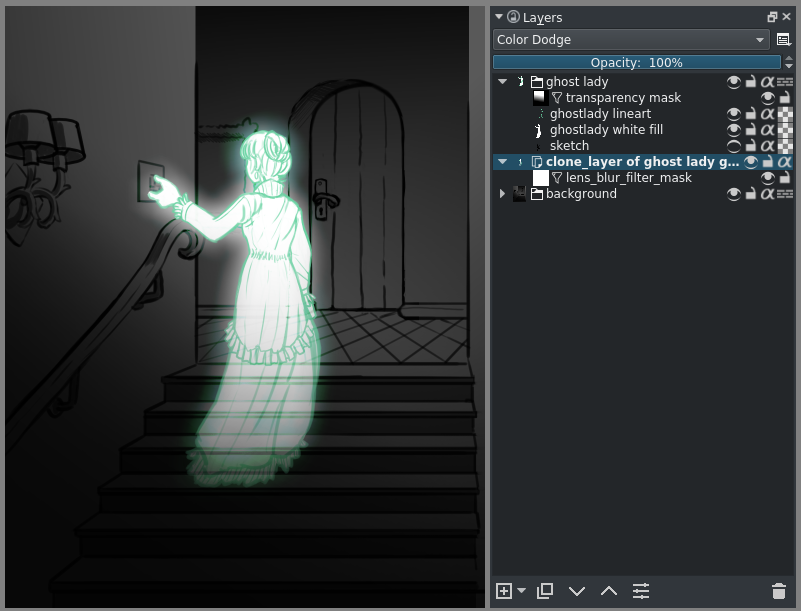
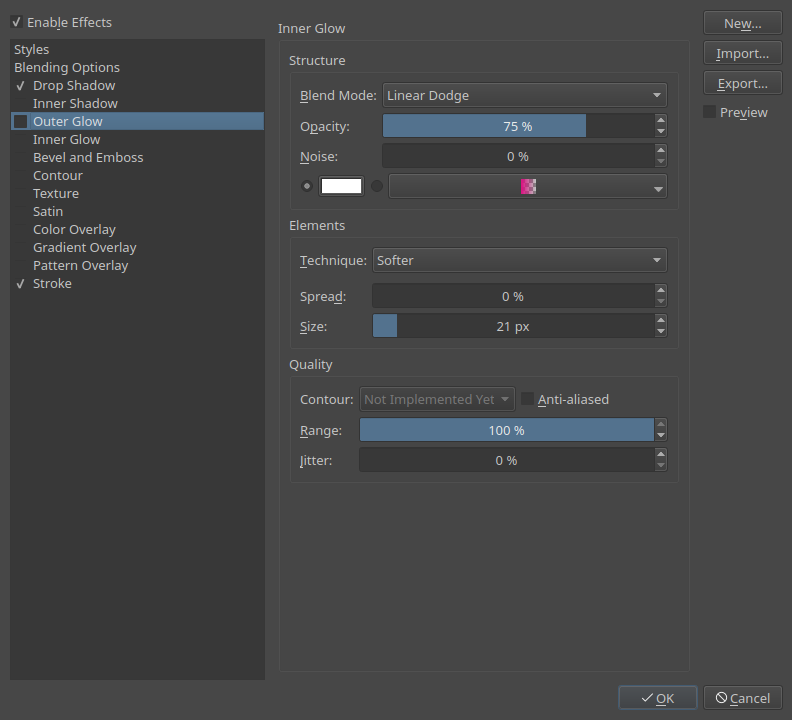

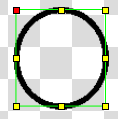
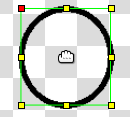
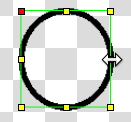
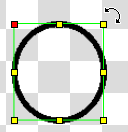
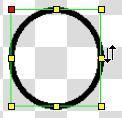
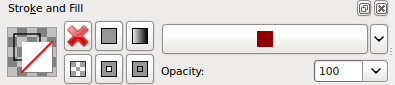

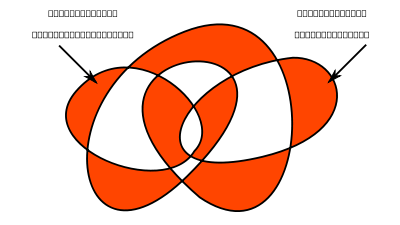
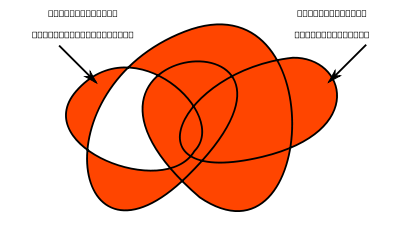
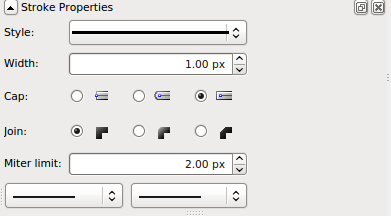
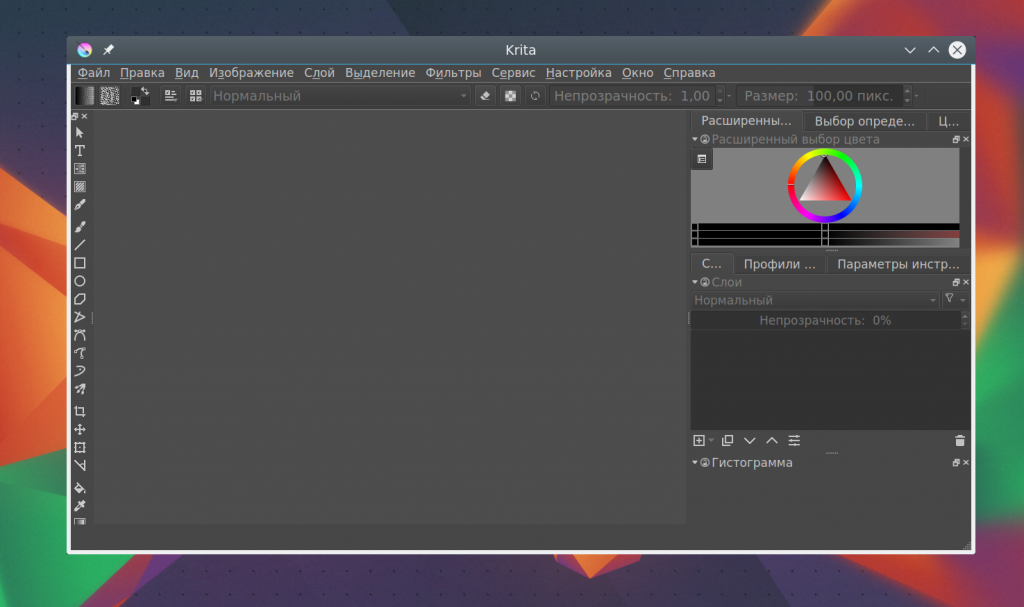
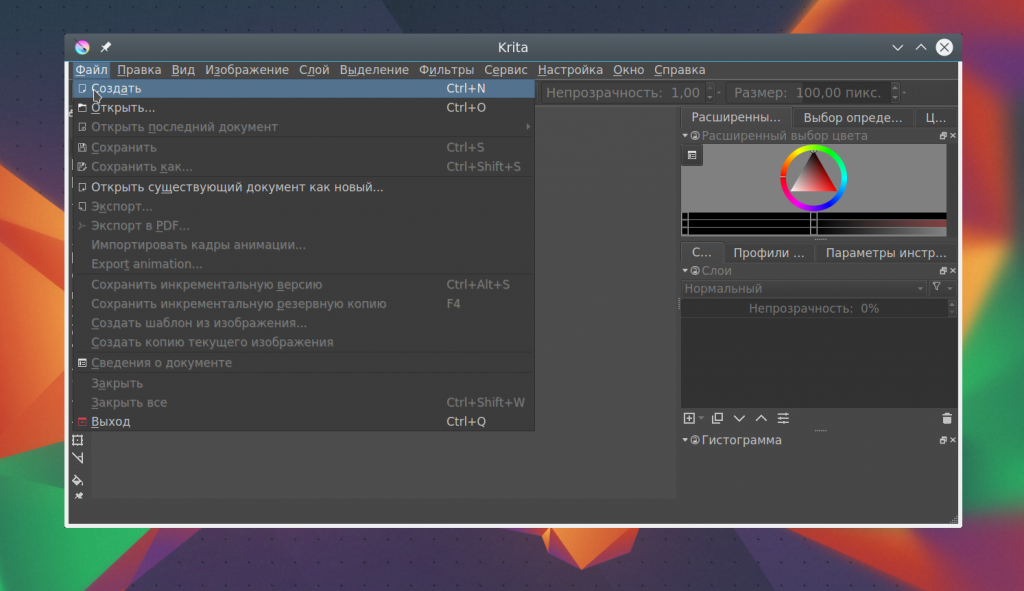
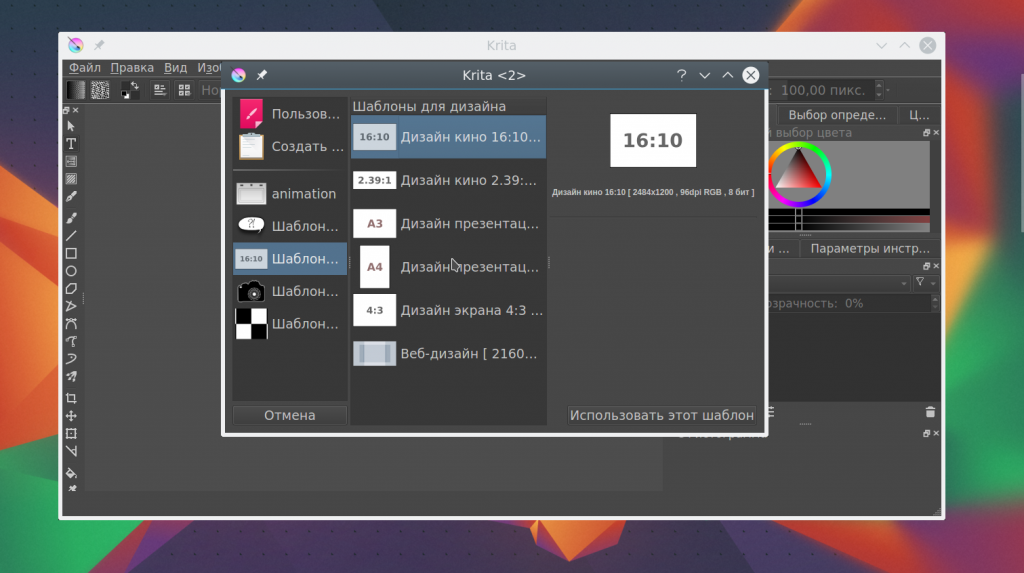
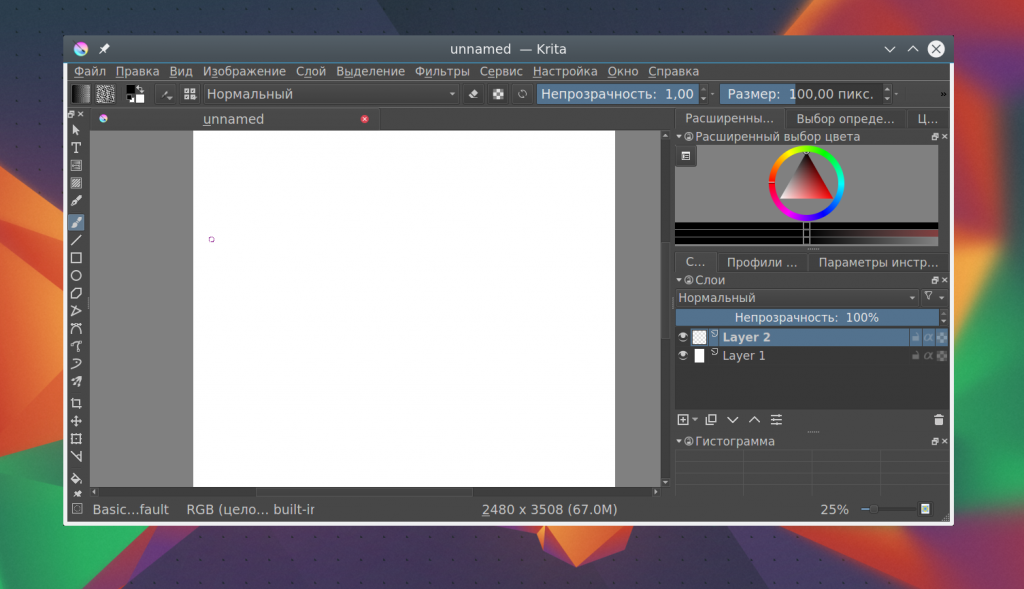
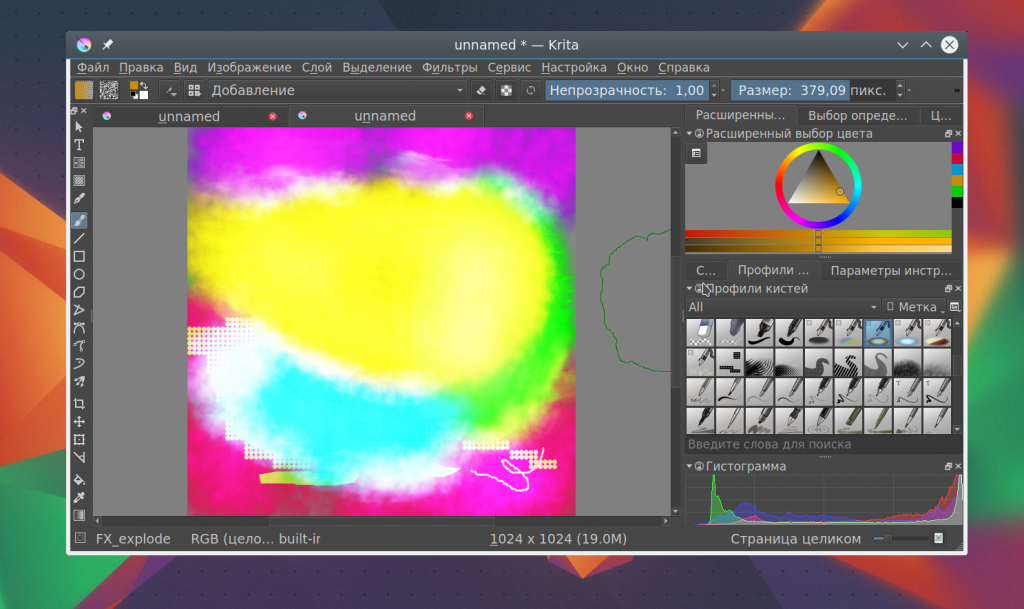
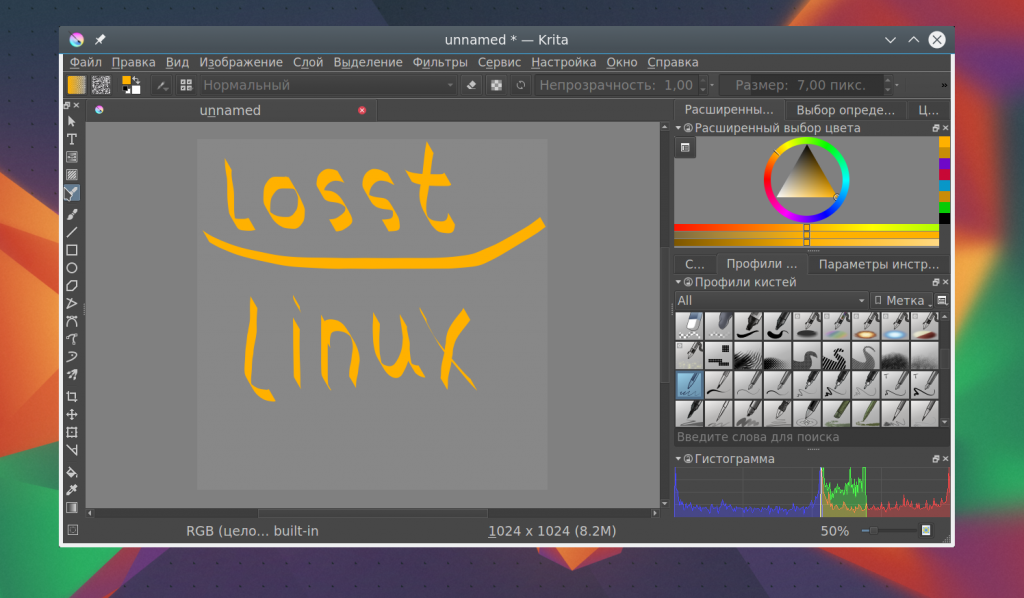
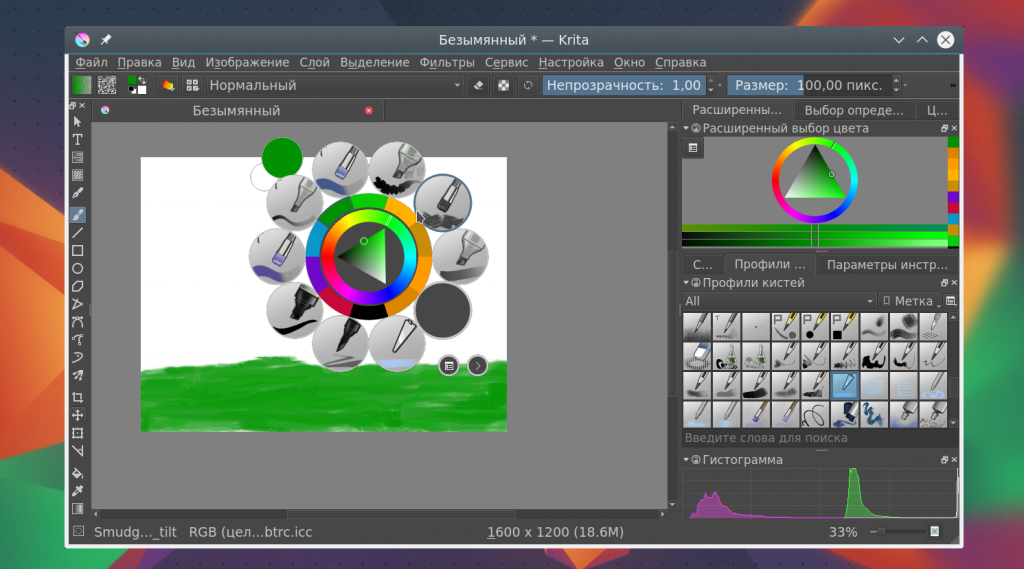
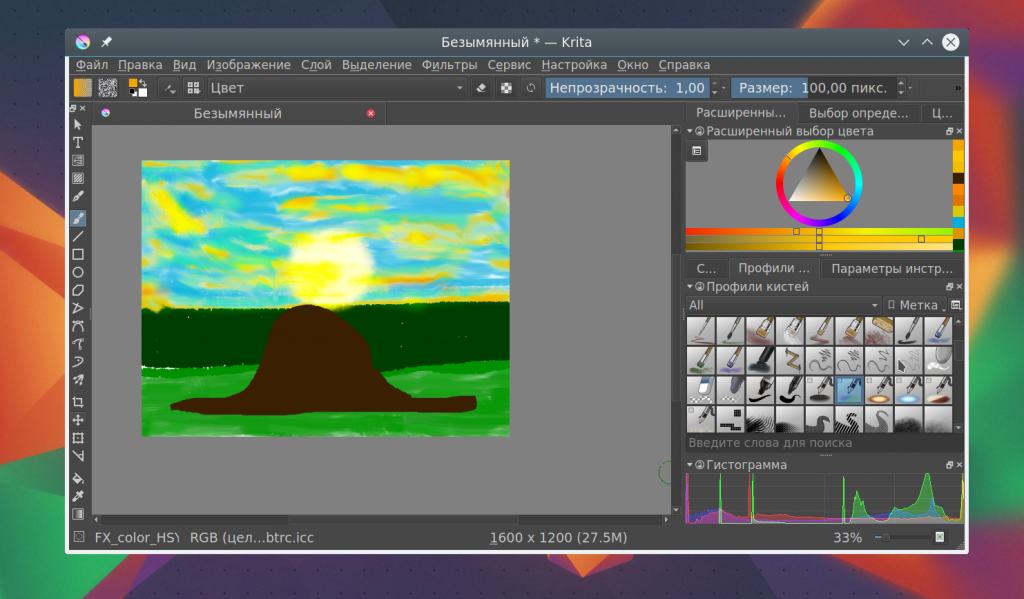
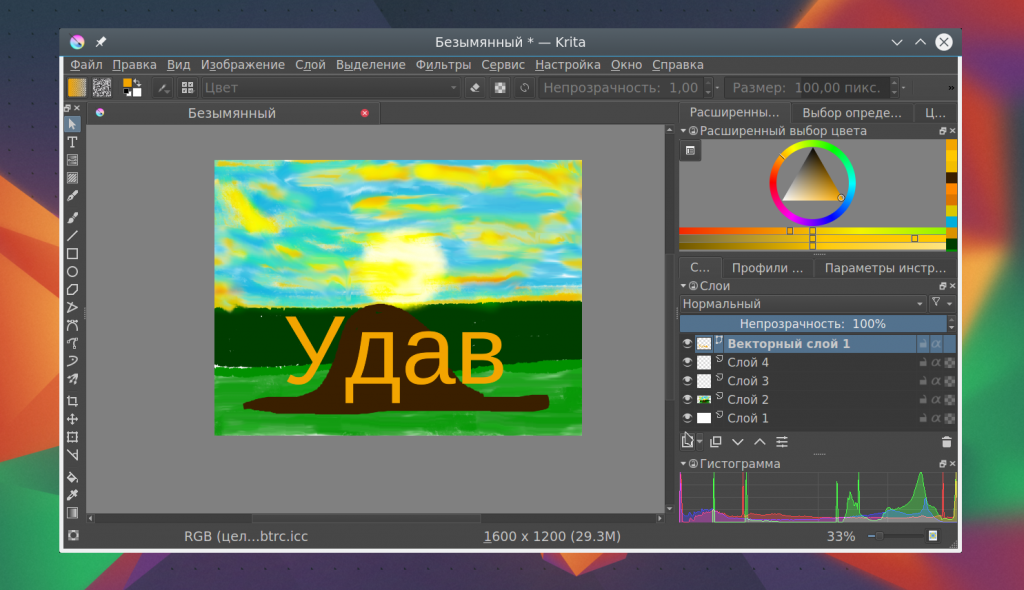
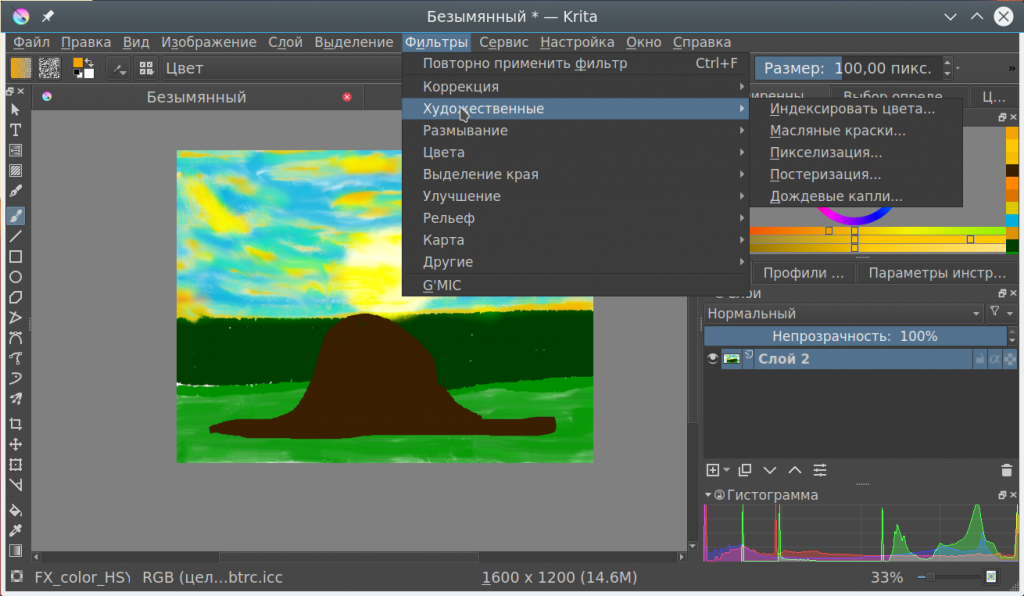
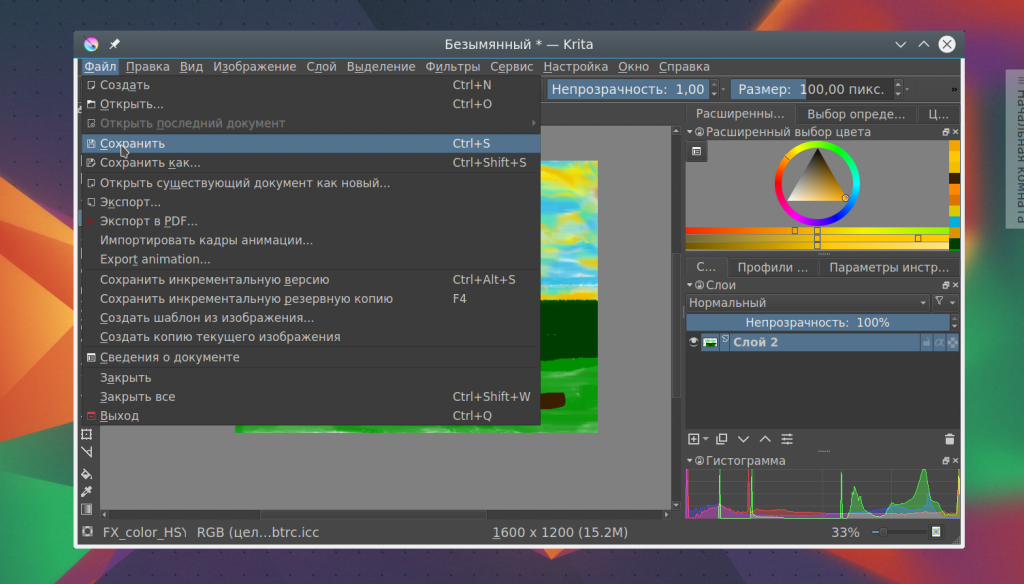
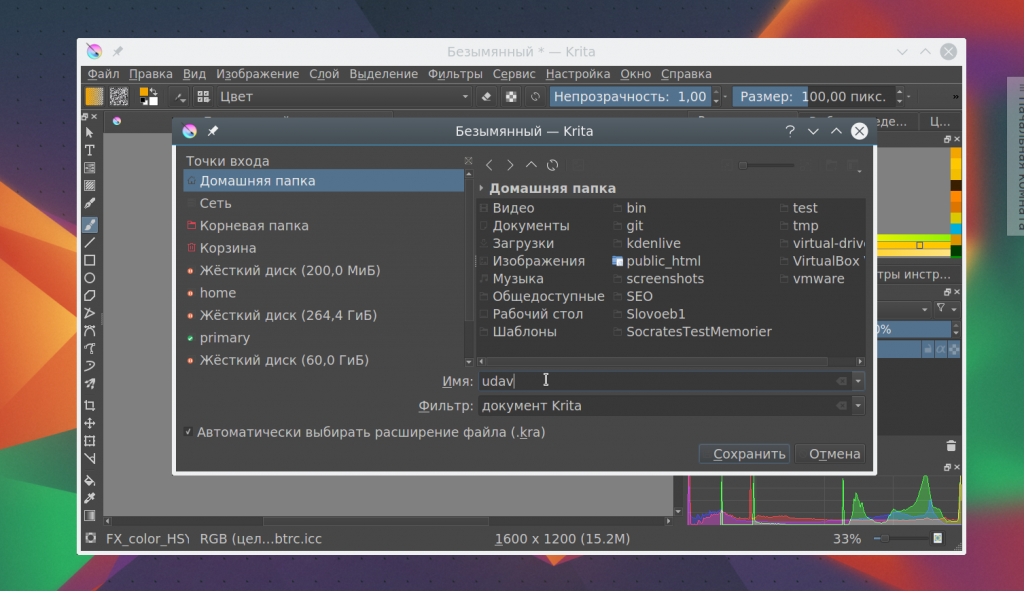
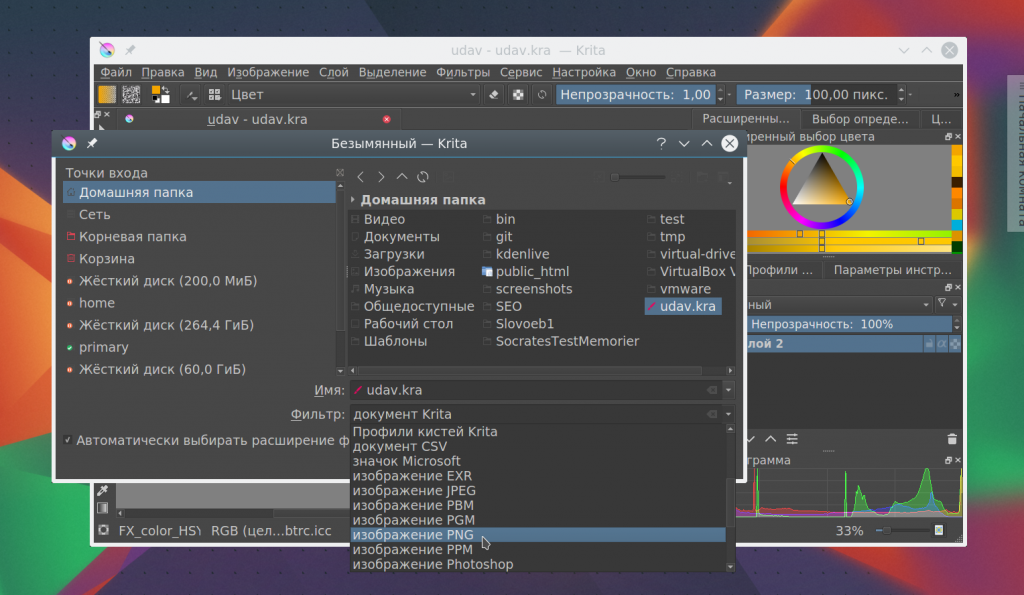
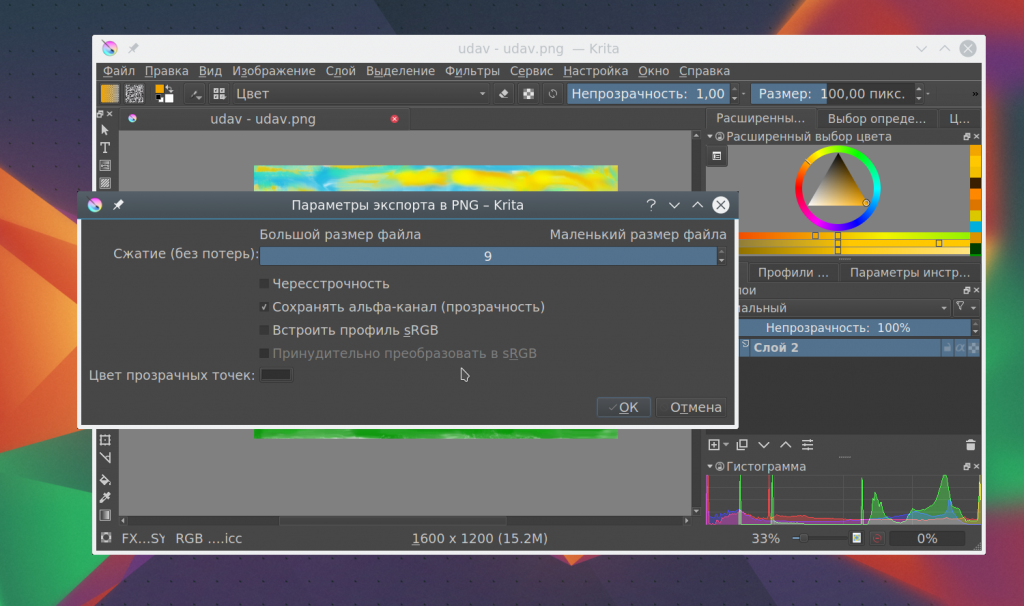
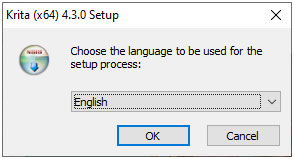
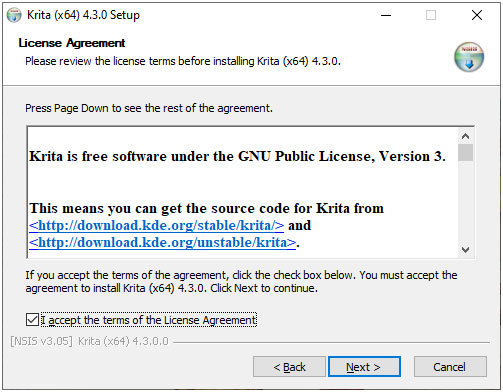
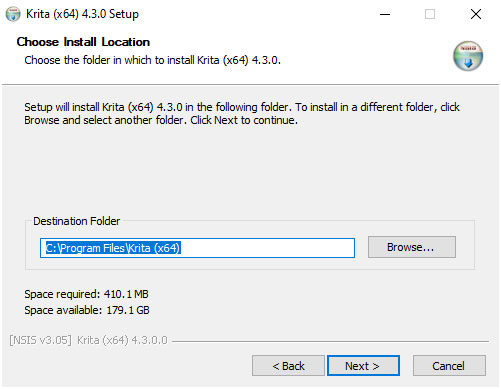
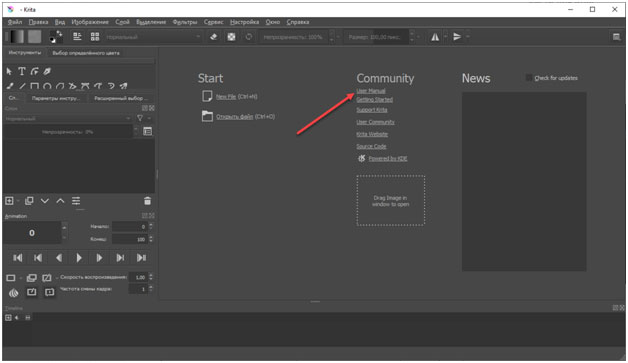
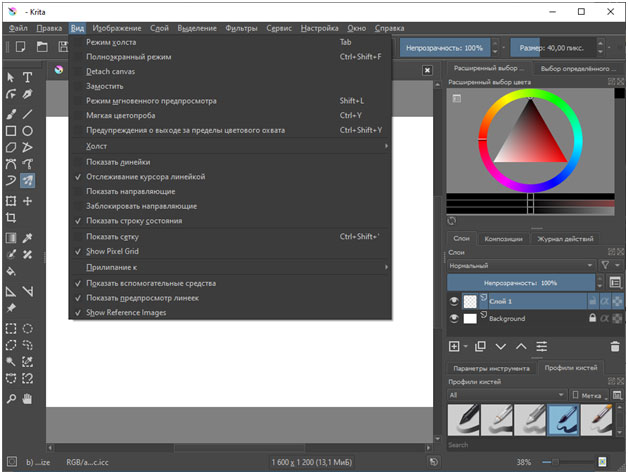
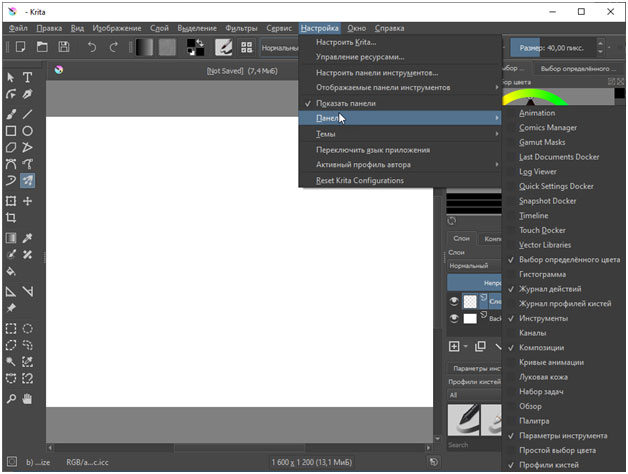
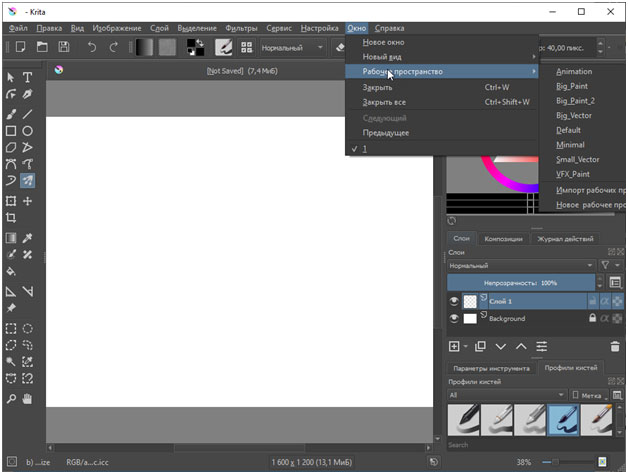
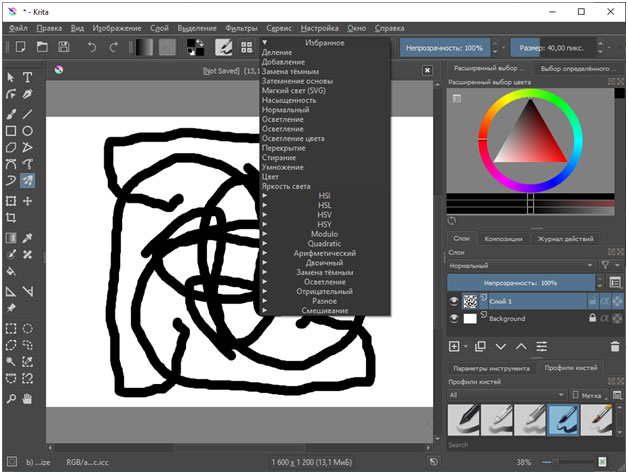
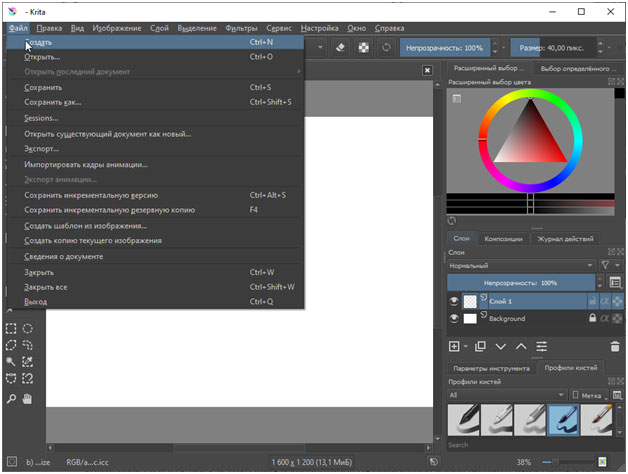
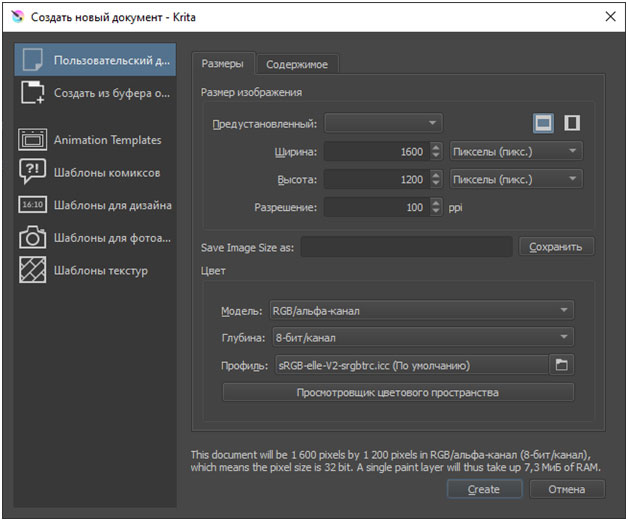
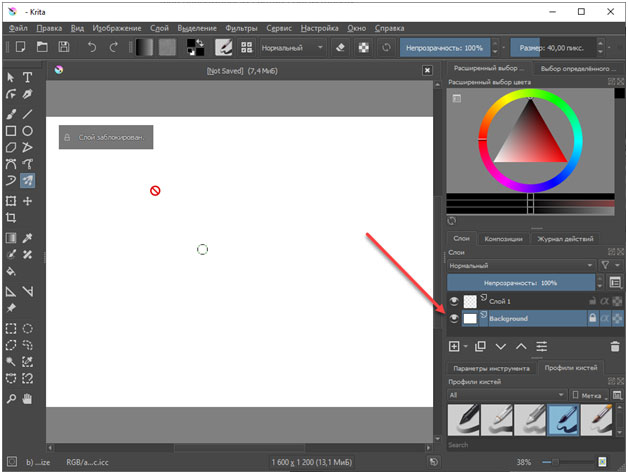
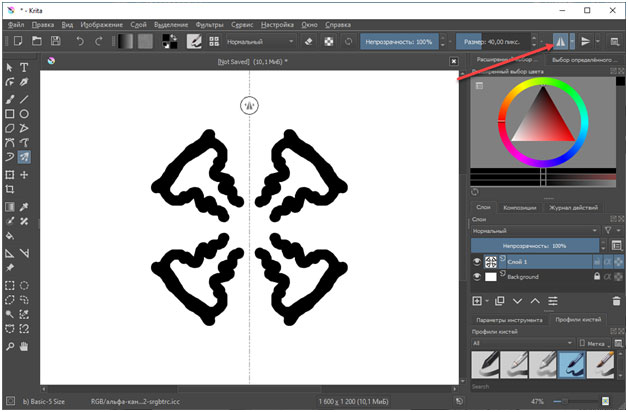
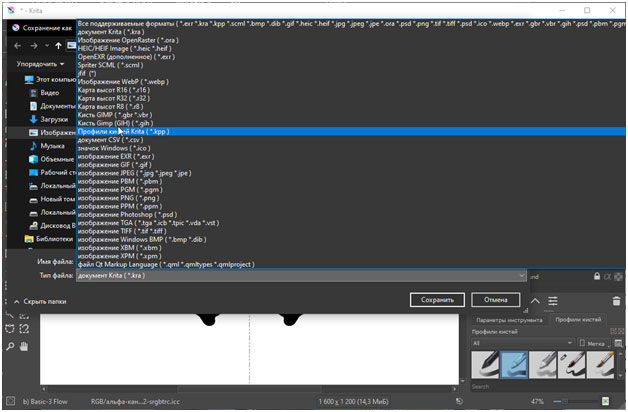



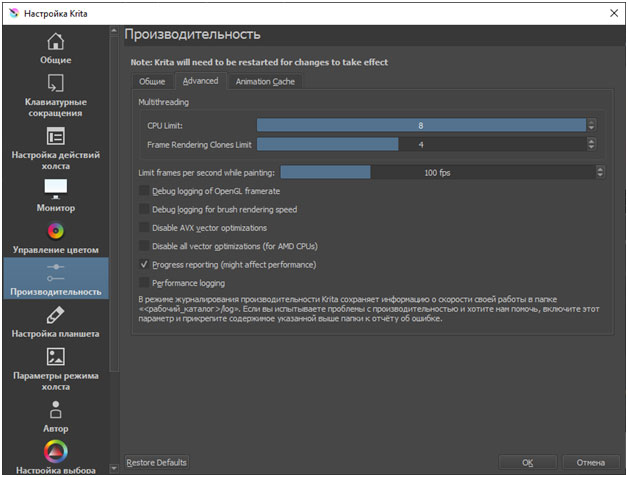
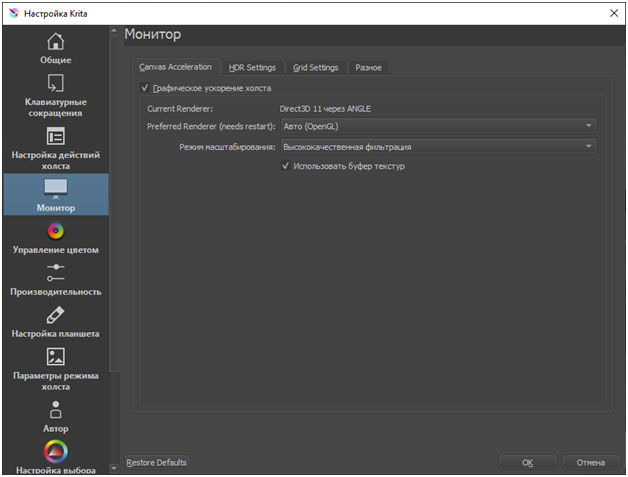
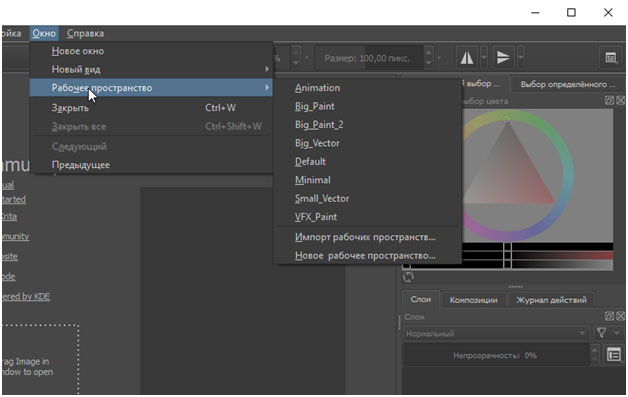
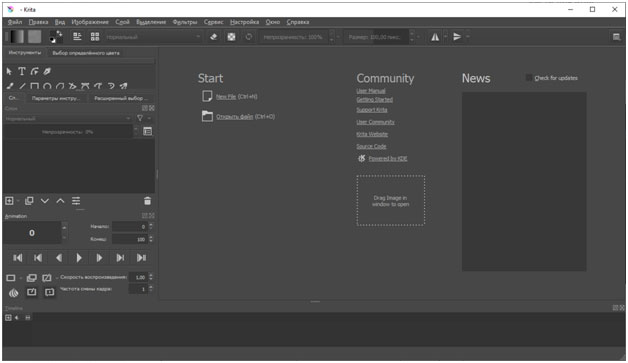 Сбросить внесенные изменения поможет «Рабочее пространство» формата Big_Paint: классическое оформление, ориентированное на художников и иллюстраторов.
Сбросить внесенные изменения поможет «Рабочее пространство» формата Big_Paint: классическое оформление, ориентированное на художников и иллюстраторов.