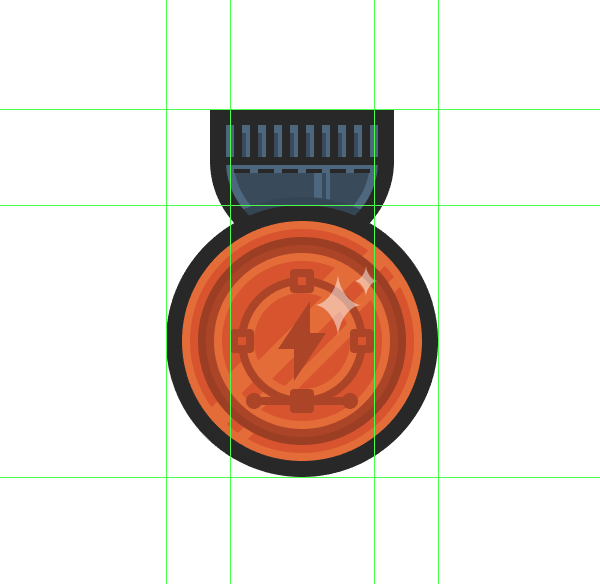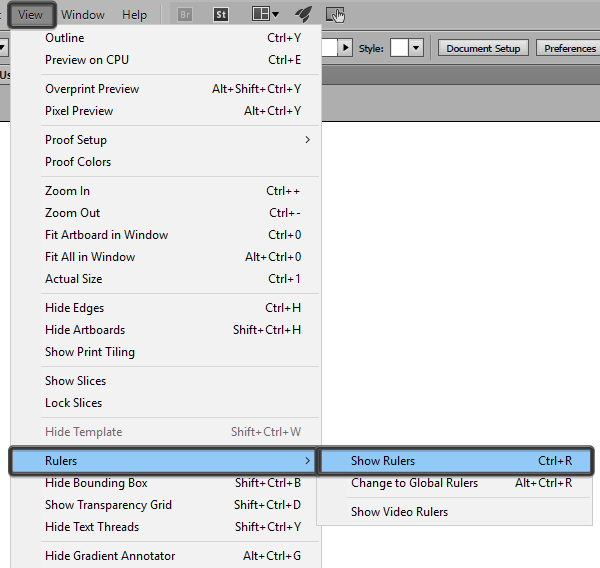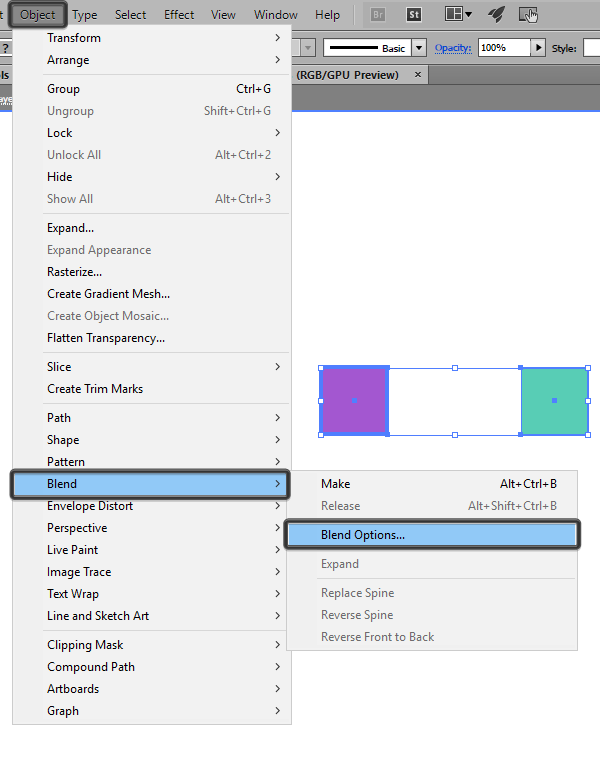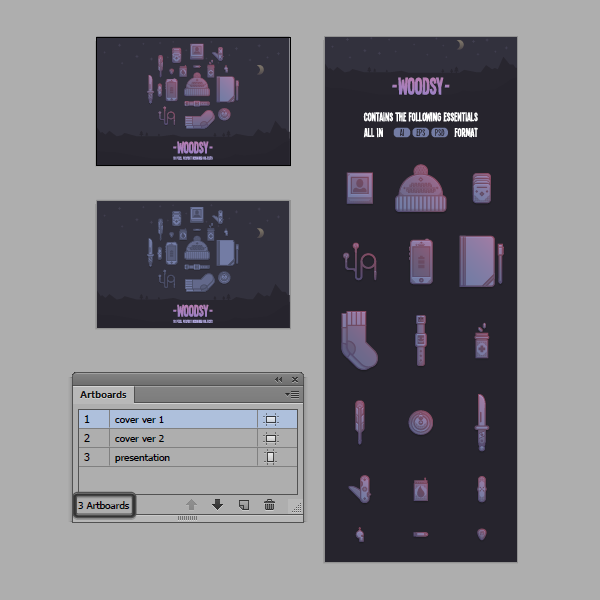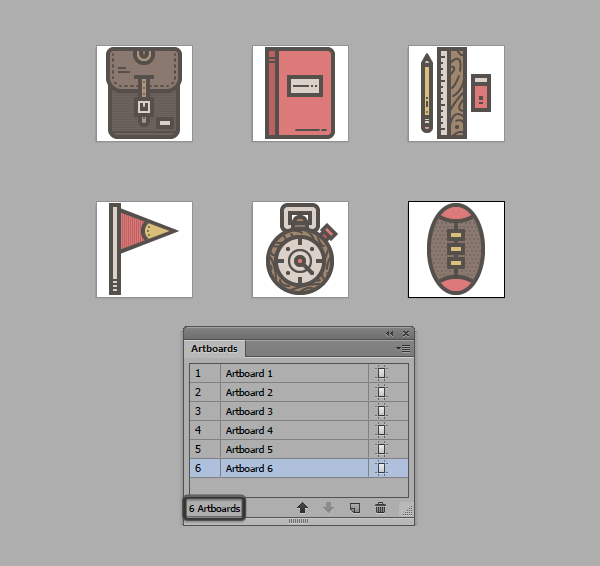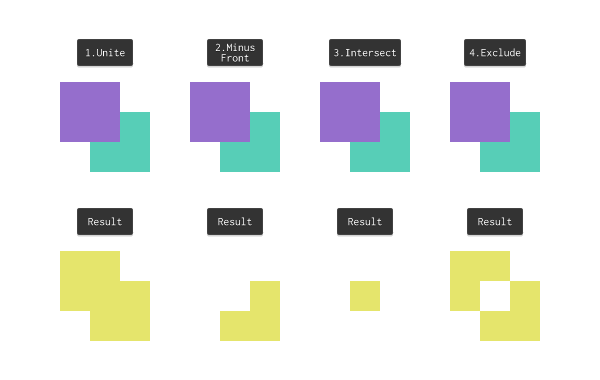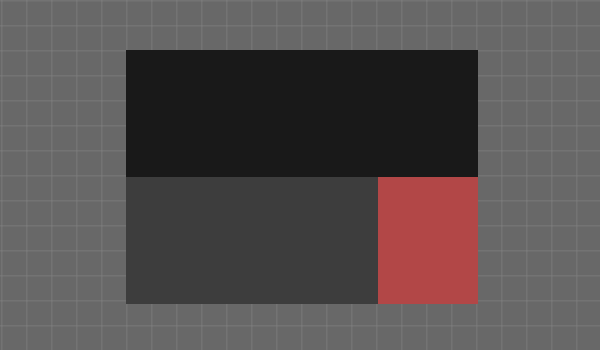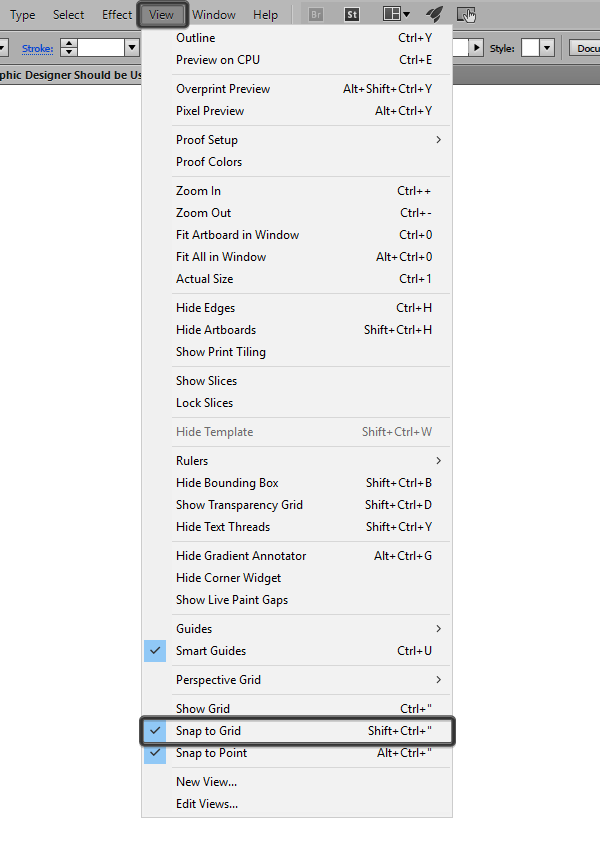Сейчас разнообразием плагинов, расширяющих возможности Аdobe Illustrator, трудно удивить даже новичка. Особенно в области рисования симметричных узоров и круговых орнаментов разной степени сложности.
Но в целом ряде случаев, когда в основе арт-ворка лежит принцип точного выстраивания объектов по радиально расходящимся лучам и вдоль концентрических эллипсов и окружностей использование тому подобных плагинов может показаться дизайнеру мало целесообразным. Примерами работ, для которых не желательно тратить дорогое дизайнерское время на поиск, покупку, установку и изучение интерфейса упомянутых плагинов, могут являться снежинки, циферблаты часов и шкалок, круговые диаграммы, мандалы, колёсные диски, этикетки.
И другие круглые штуковины.
Вероятно, вы будете рады, узнать, что в целях более точной разметки для помощи в рисовании таких круглых объектов в Adobe Illustrator уже довольно давно есть простой в использовании инструмент, создающий радиальные сетки одним щелчком — Polar Grid Tool (радиальная сетка).
- Полярная система координат и возможности инструмента Polar Grid Tool
- Особенности интерфейса
- Простое рисование радиальных сеток и объектов на их основе
- Клавиши-модификаторы
- Рисование инструментом Polar Grid Tool в «режиме кисти»
- Диалоговое окно Polar Grid Tool Options
- Сброс настроек
- Резюме
- Рисование простых линий и фигур
- Рисование прямых линий
- Рисование дуг
- Рисование спиралей
- Рисование сеток
- Рисование прямоугольных сеток
- Рисование круговых (полярных) сеток
- 10 инструментов Adobe Illustrator, о которых должен знать каждый дизайнер
- 💥 Видео
Видео:КАК РАСПОЛОЖИТЬ ОБЪЕКТЫ ПО ОКРУЖНОСТИ В ADOBE ILLUSTRATOR. 4 ПРОСТЫХ СПОСОБА!Скачать

Полярная система координат и возможности инструмента Polar Grid Tool
Созданная пользователем радиальная сетка представляет собой группу расходящихся во все стороны одинаковых незамкнутых путей, которые вписаны в группу из концентрических окружностей с обводкой без заливки. Такое сочетание замкнутых и незамкнутых путей, расставленных с заданными пользователем интервалами, очень хорошо имитирует полярную систему координат.
Но возможности инструмента этим не ограничиваются. Обычным протаскиванием Polar Grid Tool по арт-борду и протаскиванием с модификаторами можно создать несколько разновидностей радиальных сеток и объектов на их основе, которые показаны на рисунке.
Видео:Как расставить объекты по кругу | Adobe Illustrator | Расположение объектов по окружностиСкачать

Особенности интерфейса
Кнопка с инструментом Polar Grid Tool в панели Tools (инструменты) находится в одной группе с инструментом Line Segment Tool (отрезок линии). По умолчанию клавиша быстрого доступа не назначена.
Чтобы выбрать Polar Grid Tool, щёлкните указателем на кнопке инструмента Line Segment Tool и некоторое время удерживайте указатель нажатым. После того, как отобразится всплывающее окно с группой инструментов, перетащите указатель к кнопке инструмента Polar Grid Tool.
Для назначения горячей клавиши Polar Grid Tool на постоянной основе достаточно воспользоваться диалоговым окном Keyboard Shortcuts (назначение горячих клавиш). Оно находится в меню Edit > Keyboard Shortcuts. (ALT+SHIFT+CTRL+K).
Если же весь набор сочетаний клавиш и модификаторов уже давно исчерпан, то для максимального удобства при наиболее частом использовании, рекомендуется поместить палитру с группой инструментов Line. на экране. Для этого при протаскивании указателя по пиктограмме любого из инструментов группы Line. при появлении всплывающего окна достаточно задеть крохотный треугольник справа, как показано на рисунке.
Щелчок указательного девайса в пиктограмме с двумя крохотными треугольниками сменит горизонтальное положение инструментов на вертикальное.
Как и все инструменты группы Line. Polar Grid Tool также имеет своё собственное диалоговое окно, удивительно похожее на диалоговое окно инструмента Rectangular Grid Tool.
Это диалоговое окно также позволяет рисовать радиальные сетки со строго заданными пользователем параметрами.
Окно вызывается двойным щелчком по пиктограмме инструмента или же простым нажатием в открытом документе на клавишу ENTER при уже выбранном инструменте. Подробнее о диалоговом окне Polar Grid Tool Options рассказано в конце статьи.
Видео:Как быстро распределить объекты по окружности в Adobe IllustratorСкачать

Простое рисование радиальных сеток и объектов на их основе
Для того чтобы нарисовать радиальную сетку с настройками по умолчанию, щёлкните левой кнопкой указательного девайса в любом месте рабочей области при уже выбранном инструменте Polar Grid Tool и, не отпуская кнопку, перетащите указатель до нужной точки, растягивая появившийся прямоугольник с сеткой по диагонали.
Или просто сделайте щелчок в любом месте рабочей области, а затем нажмите на кнопку ENTER.
Вы можете заметить, что созданная сетка являет собой ни что иное, как группу прямолинейных отрезков с обводкой, расходящихся во все стороны, которые вписаны в группу из концентрических окружностей.
Видео:Как расположить объекты по окружности в Adobe Illustrator | Как расположить объекты вдоль путиСкачать

Клавиши-модификаторы
Если во время протаскивания указателя удерживать нажатой клавишу ALT, то радиальная сетка будет растягиваться из центра, в качестве которого будет выступать точка рабочей области, где был сделан первоначальный щелчок.
Нажатие и удержание клавиши SHIFT при протаскивании указателя создаст сетку, имеющую в своей основе идеальную окружность, сколь бы ни была извилиста траектория указателя.
Нажатие и удержание клавиши SPACE (пробел) в момент протаскивания приведёт к перемещению сетки вслед за указателем.
Нажатие на клавишу ↑ или ↓ в момент рисования радиальной сетки соответственно увеличивает или уменьшает количество радиальных окружностей (образующих «строки» сетки) на одну «строку». При этом настройки «строк» и «столбцов» сохраняются для повторного рисования. (Чтобы сбросить или изменить эти настройки см. далее).
Нажатие на клавишу ← или → в момент рисования радиальной сетки соответственно увеличивает или уменьшает количество расходящихся отрезков (образующих «столбцы» сетки) на один «столбец». При этом настройки «строк» и «столбцов» сохраняются для повторного рисования. (Чтобы сбросить или изменить эти настройки см. далее).
Нажатие на клавишу F в момент рисования уплотняет «спицы» сетки против часовой стрелки по закону логарифмической функции. Нажатие на клавишу V в момент рисования уплотняет «спицы» в противоположную сторону.
Нажатие на клавиши X и C — соответственно уплотняет радиальные окружности к центру или к периферии радиальной сетки.
Каждое однократное нажатие на кнопки F, V, X и С изменяет логарифмическую шкалу на 10% и оставляет сохранёнными настройки сетки для повторного рисования.
Видео:КРУТО: ОРНАМЕНТ В КРУГЕ В ДВА КЛИКА. СОЗДАЕМ КИСТЬ. ИЛЛЮСТРАТОР. БАЗОВЫЙ КУРС. Adobe IllustratorСкачать

Рисование инструментом Polar Grid Tool в «режиме кисти»
При помощи нажатия модификатора ` «обратный апостроф» (находится на той же клавише, что и знак
«тильда»), инструмент Polar Grid Tool превращается в своего рода «кисть», которая «рисует радиальными сетками».
Клавиша ` , удерживаемая в момент рисования, обеспечивает создание «паутины» радиальных сеток, каждая из которых, накладывается в стопке объектов на предыдущую сетку, всё больше и больше возрастая по диагонали. Фактор плотности генерирования сеток в «паутине» в некоторых пределах настраивается при помощи изменения масштаба просмотра изображения.
Если в момент протаскивания указателя при нажатом модификаторе ` удерживать нажатой клавишу SHIFT, то «паутина» из радиальных сеток приобретёт более строгую направленность вне зависимости от извилистости траектории движения указателя. А четыре угла направленности «паутины» будут кратны 45°.
Нажатие на клавишу SPASE (пробел) после нажатия клавиши ` в момент рисования создаёт «сетчатую кисть», которая рисует одинаковыми сетками. Плотность «штриха» из сеток задаётся масштабом просмотра на экране и настройкой перемещения указателя в операционной системе.
Нажатие на клавишу ALT перед нажатием клавиши ` в момент рисования обеспечивает создание «паутины» радиальных сеток, образующихся из центра, которым является точка рабочей области, где был сделан первоначальный щелчок.
Видео:Текст по кругу / Текст в круге | Adobe illustrator | Дизайн уроки ★Скачать

Диалоговое окно Polar Grid Tool Options
Как уже говорилось ранее, это диалоговое окно целесообразно использовать, если нужно создать сетку с заранее заданными параметрами или для сброса настроек. Для вызова диалогового окна Polar Grid Tool Options в уже открытом документе сделайте двойной щелчок на пиктограмме инструмента. А если инструмент уже выбран, то сделайте щелчок в пустой области рабочего окна. Или просто нажмите на клавишу ENTER.
В открывшемся диалоговом окне, удивительно похожим на диалоговое окно инструмента Rectangular Grid Tool, отобразятся параметры предыдущей радиальной сетки или настройки по умолчанию.
Область Default Size (исходный размер) в себя включает:
- — параметр Width: (ширина). Этот параметр настраивает ширину сетки в выбранных единицах вводом значения с клавиатуры;
- — параметр Height: (высота) — настраивает высоту сетки в выбранных единицах;
- — прямоугольник с маркерами. Этот прямоугольник позволяет определить исходную точку рисования сетки в её собственном габаритном контейнере. Переключение маркеров осуществляется щелчком указателя по ним.
Область Concentric Dividers (концентрические разделители) имеет следующие опции:
- — Number: — параметр, настраивающий количество концентрических разделителей (окружностей или эллипсов) в сетке;
- — Skew: (смещение строк) — ползунок, настраивающий смещение плотности концентрических разделителей к центру или к периферии в процентах.
Область Radial Dividers (радиальные разделители) имеет следующие опции:
- — Number: — параметр, настраивающий количество радиальных разделителей («спиц») в сетке;
- — Skew: — ползунок, настраивающий смещение плотности «спиц» по часовой стрелке или в обратном направлении в процентах.
Чек-бокс Create Compound Path From Ellipses (создать составной контур из эллипсов) — при установленном флажке позволяет создать из всех эллипсов сетки единый составной контур.
Чек-бокс Fill Grid (заливка сетки) — при установленном флажке позволяет создать заливку всех концентрических окружностей или эллипсов сетки текущим выбранным цветом.
Навигация по большинству опций диалогового окна осуществляется нажатиями на клавишу TAB, с помощью которой наводится фокус. Либо нажатием на клавишу, буква которой в диалоговом окне подчёркнута.
Видео:Как разместить объекты по кругу в Adobe Illustrator | Инструмент "Поворот" #OrlovillustratorСкачать

Сброс настроек
Сброс всех настроек к настройкам по умолчанию осуществляется щелчком указателя по кнопке Reset. Эта кнопка появляется на месте кнопки Cancel, когда нажата и удерживается клавиша ALT. С последующим подтверждающим щелчком на кнопке OK.
Видео:Как быстро расположить объекты по кругу в Adobe IllustratorСкачать

Резюме
Инструмент Rectangular Grid Tool как стандартное средство создания радиальных сеток в программе Adobe Illustrator не имеет себе равных, не смотря на то, что парадигма программы предусмотрительно позволяет получать довольно похожие на эти сетки результаты последовательным применением других инструментов и команд. Сама по себе радиальная сетка служит не только для вспомогательных функций привязки и выстраивания по её узлам и линиям других арт-объектов, но и может являться частью арт-ворка как такового, гармонично вписываясь в него как элемент инфографики.
Однако Вселенная настолько огромна, что человеческому разуму очень сложно представить себе её размеры. Но есть хороший способ. Взгляните на радиальные окружности, расставленные по закону убывания-возрастания логарифмической функций.
Видео:Как написать текст по кругу в Adobe Illustrator | Как разместить текст внутри круга в иллюстратореСкачать

Рисование простых линий и фигур
Видео:ТЕКСТ ПО КРУГУ. ТЕКСТ В КРУГЕ. ТЕКСТ ВДОЛЬ ПУТИ. Adobe Illustrator. Уроки для начинающих.Скачать

Рисование прямых линий
Чтобы нарисовать один прямой отрезок линии, используйте инструмент «Отрезок линии». Обучающую игру с демонстрацией инструмента «Отрезок линии» см. в разделе Использование инструмента «Отрезок линии».
Выберите инструмент «Отрезок линии» 
Выполните одно из следующих действий:
Поместите указатель в ту точку, где должна начинаться линия, и перетащите его в точку ее окончания.
Щелкните в том месте, где должна начинаться линия. В диалоговом окне укажите значения длины и угла линии. Чтобы окрасить линию в текущий цвет заливки, выберите параметр Окрашивать отрезок в цвет заливки . Затем нажмите ОК .
Видео:Текст по кругу цилиндра в иллюстраторе | Как сделать текст вокруг объекта в Adobe illustrator.Скачать

Рисование дуг
Нажмите и удерживайте инструмент «Отрезок линии» (

Выполните одно из следующих действий:
Поместите указатель в ту точку, где должна начинаться дуга, и перетащите его в точку ее окончания.
Щелкните в том месте, где должна начинаться дуга. Чтобы определить точку, из которой будет нарисована дуга, щелкните в диалоговом окне квадратик на локаторе неподвижной точки . После этого задайте любые из следующих параметров и нажмите кнопку ОК .
Длина по оси Х. Определяет ширину дуги.
Длина по оси Y. Определяет высоту дуги.
Тип. Определяет, каким контуром будет этот объект: замкнутым или открытым.
Вдоль. Определяет направление дуги. Выберите «Ось X» или «Ось Y» в зависимости от того, вдоль какой оси должна располагаться база дуги: горизонтальной (x) или вертикальной (y).
Наклон: определяет направление наклона дуги. Чтобы получить вогнутую дугу, введите отрицательное значение. Чтобы получить выгнутую дугу, введите положительное значение. При нулевом значении наклона получается прямая линия.
Окрашивать дугу в цвет заливки. Дуга окрашивается в текущий цвет заливки.
Примечание. Для динамического просмотра дуги по мере ввода параметров дважды щелкните инструмент «Дуга» на панели «Инструменты».
Видеоролик с инструкциями по использованию инструментов для рисования фигур см. в разделе Рисование основных фигур.
Видео:Как в ИЛЛЮСТРАТОРЕ сделать ТЕКСТ ПО КРУГУ | Adobe Illustrator урок для начинающихСкачать

Рисование спиралей
Нажмите и удерживайте инструмент «Отрезок линии» ( 

Выполните одно из следующих действий:
Перетащите курсор, пока не получите спираль нужного размера. Чтобы повернуть спираль, перетащите указатель в дуге.
Щелкните в том месте, где должна начинаться спираль. В диалоговом окне задайте любые из следующих параметров и нажмите кнопку ОК .
Радиус. Определяет расстояние от центра до самой дальней точки спирали.
Рост. Определяет величину, на которую каждый виток спирали будет уменьшаться по сравнению с предыдущим витком.
Число сегментов. Определяет количество сегментов в спирали. Каждый полный виток спирали состоит из четырех сегментов.
Стиль. Определяет направление спирали.
Видеоролик с инструкциями по использованию инструментов для рисования фигур см. в разделе Рисование основных фигур.
Видео:Как разместить объекты по кругу в иллюстраторе | Как дублировать в Adobe illustratorСкачать
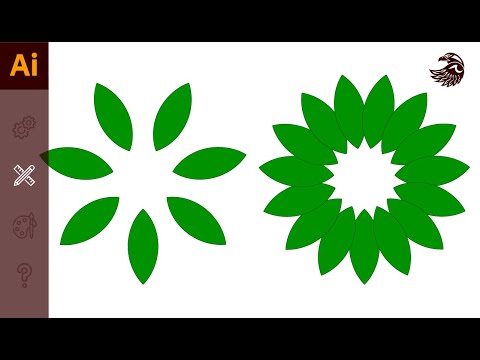
Рисование сеток
Инструменты сеток используются для быстрого рисования прямоугольных и полярных сеток. Инструмент «Прямоугольная сетка» создает прямоугольные сетки заданного размера с заданным количеством разделителей. Инструмент «Полярная сетка» создает концентрические круги заданного размера с заданным количеством разделителей.
Видео:Как в иллюстраторе дублировать объект по кругу 2 простых способаСкачать

Рисование прямоугольных сеток
Нажмите и удерживайте инструмент «Отрезок линии» (

Выполните одно из следующих действий:
Перетащите курсор, пока не получите сетку нужного размера.
Щелкните, чтобы задать неподвижную точку сетки. Чтобы определить точку, из которой будет нарисована сетка, щелкните в диалоговом окне квадратик на локаторе неподвижной точки . После этого задайте любые из следующих параметров и нажмите кнопку ОК .
Размер по умолчанию. Определяет ширину и высоту всей сетки.
Горизонтальные разделители. Определяет количество горизонтальных разделителей между верхним и нижним краями сетки. Значение «Асимметрично» позволяет распределять горизонтальные разделители неравномерно с увеличением их частоты в сторону верхнего или нижнего края сетки.
Вертикальные разделители. Определяет количество вертикальных разделителей между левым и правым краями сетки. Значение «Асимметрично» позволяет распределять вертикальные разделители неравномерно с увеличением их частоты в сторону левого или правого края сетки.
Использовать внешний прямоугольник в качестве рамки. Заменяет верхний, нижний, левый и правый сегменты отдельным прямоугольным объектом.
Окрашивать сетку в цвет заливки. Сетка окрашивается в текущий цвет заливки (в противном случае заливка не задается).
Видео:Паттерн в иллюстраторе / туториал Adobe illustrator #обучениедизайну #графическийдизайнСкачать

Рисование круговых (полярных) сеток
Нажмите и удерживайте инструмент «Отрезок линии» (

Выполните одно из следующих действий:
Перетащите курсор, пока не получите сетку нужного размера.
Щелкните, чтобы задать неподвижную точку сетки. Чтобы определить точку, из которой будет нарисована сетка, щелкните в диалоговом окне квадратик на локаторе неподвижной точки . После этого задайте любые из следующих параметров и нажмите кнопку ОК .
Размер по умолчанию. Определяет ширину и высоту всей сетки.
Концентрические разделители. Определяет количество круговых концентрических разделителей в сетке. Значение «Асимметрично» позволяет распределять концентрические разделители неравномерно с увеличением их частоты в сторону внутренней или внешней части сетки.
Радиальные разделители. Определяет количество радиальных разделителей между центром и периферической частью сетки. Значение «Асимметрично» позволяет распределять радиальные разделители неравномерно с увеличением их частоты по часовой стрелке или против часовой стрелки.
Создать составной контур на основе эллипсов. Преобразует концентрические круги в отдельные составные контуры и добавляет в них заливку через один.
Окрашивать сетку в цвет заливки. Сетка окрашивается в текущий цвет заливки (в противном случае заливка не задается).
Видео:Легкий 3D эффект в Adobe Illustrator # #графическийдизайн #логотип #3D#adobeillustrator #лайфхакСкачать
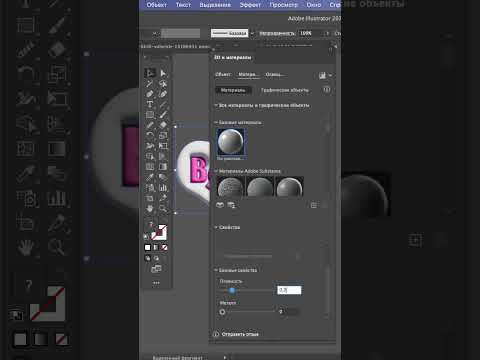
10 инструментов Adobe Illustrator, о которых должен знать каждый дизайнер
Любой графический дизайнер знает, что Adobe Illustrator является одним из лучших векторных графических редакторов. Новички поначалу жалуются, что работать с программой не слишком удобно, но вся ее мощь раскрывается позже, когда дизайнер начинает понимать, как все работает. С помощью Adobe Illustrator можно реализовать практически любую графическую идею и именно поэтому им сегодня пользуются миллионы дизайнеров по всему миру. Одной из причин, объясняющих невероятную востребованность Illustrator, является его функционал, программа располагает множеством замечательных инструментов, которые существенно облегчают работу. Некоторые из них очень просты, другие освоить будет немного сложнее, но без знания особенностей их работы не сможет обойтись ни один успешный дизайнер или иллюстратор.
Не имеет значения, что именно нужно создать с помощью Adobe Illustrator – без инструментов обойтись не удастся. Они избавляют пользователя от рутинной работы и существенно экономят время. К примеру, если нужно создать некий эффект в иллюстрации, это можно сделать так: начать с самого начала и добиться нужного результата, совершив, допустим, 100 действий. Но если знать, как именно работает тот или иной инструмент, тот же самый эффект можно создать, пару раз кликнув мышкой. Однако в данной статье мы не будем рассматривать разные приемы и хитрости, позволяющие добиться потрясающих эффектов. FreelanceToday предлагает вашему вниманию 10 инструментов Adobe Illustrator, о которых должен знать каждый дизайнер.
RULER (ЛИНЕЙКА)
Линейка – очень простой, но вместе с тем очень полезный инструмент, если требует точное соблюдение размеров при работе над проектом. Направляющие позволяют точно располагать объекты внутри рабочих, контролировать из размеры, с их помощью можно создавать графические сетки любой сложности. Ruler – это один из первых инструментов, с которыми должен познакомиться начинающий дизайнер.
По умолчанию линейки в Illustrator не отображаются. Чтобы сделать их видимыми, нужно нажать сочетание клавиш Ctrl+Rили найдя их в меню View>Rulers>Show Rulers(Показать линейки). Появятся две линейки: сверху и слева.
Дальше все просто: направляющие вытягиваются мышью с нажатой левой кнопкой: кликаем по нужной линейке и тянем. Точно также уже созданные направляющие можно передвигать внутри рабочей области.
Линейки обязательно нужно использовать, если требуется достичь баланса в композиции. Кроме того, они существенно ускоряют рабочий процесс, так как позволяют точно позиционировать объекты относительно друг друга.
BLEND TOOL
Blend Tool является одним из самых непонятных и недооцененных инструментов, многие дизайнеры лишь спустя долгое время начинают понимать его универсальность. Blend Tool (Переход) представляется сложным и не совсем ясно, в каких случаях его можно использовать для ускорения работы.
Как и многие другие инструменты Illustrator, Blend Tool можно использовать для решения самых разных задач. С его помощью можно создавать сложные паттерны и текстуры или, как и следует из названия инструмента делать плавные цветовые переходы между двумя объектами.
Blend Tool находится в панели инструментов, также его можно вызвать из меню Object>Blend. В открывшемся диалоговом окне можно установить необходимые параметры перехода. Это очень удобный инструмент, который обязательно должен присутствовать в арсенале любого дизайнера.
OFFSET PATH
Часто бывает нужно создать увеличенную копию уже существующего объекта или увеличить величину контура объекта. Можно добиться этого несколькими способами и новички часто используют наиболее очевидные способы, совершая множество лишних движений. Между тем в Illustrator имеется очень полезный инструмент, которой называется Offset Path, то есть параллельный контур.
Как следует из названия, Offset Path, создает увеличенную копию выбранного объекта, расположенную непосредственно под ним. Новая фигура идентична по форме и цвету исходнику, отличается лишь размер.
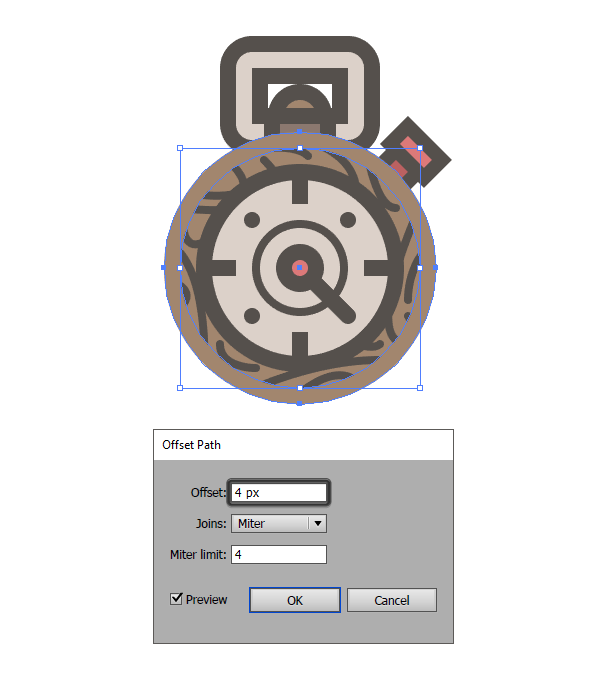
Найти инструмент можно в разделе Object>Path. Объект при этом должен быть выделен, иначе не появится диалоговое окно для изменения параметров параллельного контура.
THE CLIPPING MASK
Инструмент Clipping Mask начинающие дизайнеры часто незаслуженно обходят внимание. Но достаточно познакомиться с ним поближе, как становится ясно, что это отличный помощник для создания самых разных форм и эффектов.
Что такое обтравочная маска? Это объект, который маскирует ненужные области другого объекта, поэтому в результате видимым остается то, что лежит внутри пределов обтравочного контура. Самое очевидное использование Clipping Mask – это кадрирование изображений, но при достаточных навыках этот инструмент позволяет очень быстро создавать нужные фигуры.
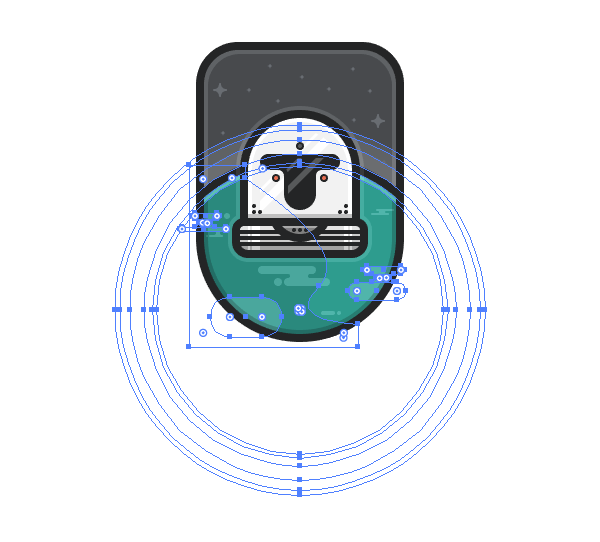
Инструмент Clipping Mask также находится в разделе меню Object.
ARTBOARDS PANEL
В полиграфическом дизайне очень часто используются одни графические элементы в рамках различных носителей. Если нужно, к примеру, разместить логотип и элементы фирменного стиля на буклете, баннере и визитке и сделать это не создавая три новых документа, то здесь поможет использование Artboards, то есть монтажных областей.
Использование нескольких монтажных областей существенно экономит время дизайнера. Все нужные элементы и варианты композиции находятся прямо перед ним, в Artboards Panel, так что доступ к нужной монтажной области займет доли секунды.
Artboards Panel также существенно ускоряет процесс экспорта, печати и сохранения монтажных областей. При работе над сложными проектами, к примеру с большими пакетами иконок, которые нужно сохранять в разных размерах и форматах, использование инструмента Artboard Panel может сэкономить очень много времени.
LAYERS PANEL
Если монтажные области позволяют создавать один документ с несколькими активами, то Layers Panel дает возможность создавать детальные композиции, используя логическую структуру, которая позволяет легко идентифицировать и настроить отдельные части одной композиции, не беспокоясь о том, что можно потерять или стереть какой-либо элемент.
Панель слоев нужно использовать, если в документе нужно создать детальную иерархию. Любой сложный дизайн состоит из нескольких частей, есть базовые разделы, есть промежуточные и завершающие. Размещая части композиции на отдельных слоях, можно планомерно вести работу, пока она не будет закончена.
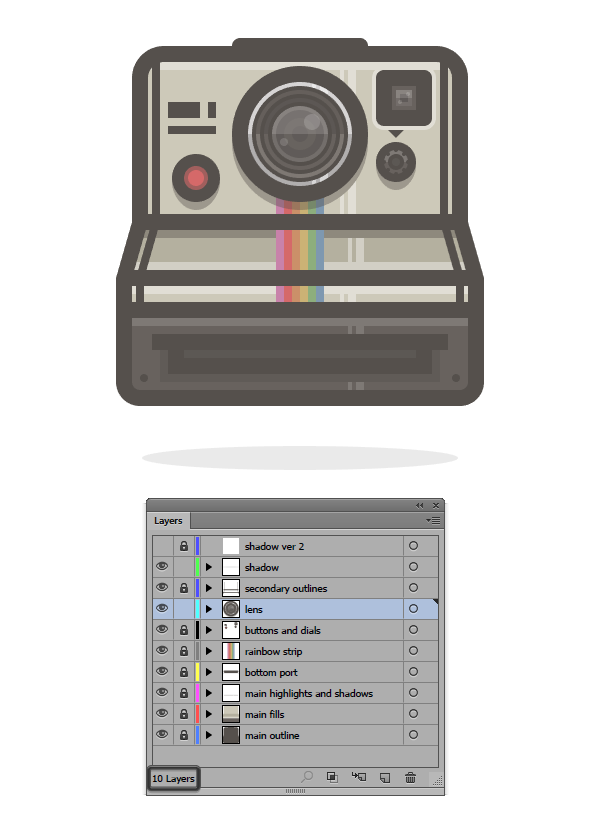
PATHFINDER PANEL
В панели Pathfinder можно найти четыре режима Shape Mode, с помощью которых можно создавать новые фигуры, путем слияния, пересечения или исключения объектов. При достаточном навыке использование любого режима позволяет очень быстро создать объект нужного размера и формы. Как уже говорилось, очень многое в Illustrator можно сделать с помощью инструмента Clipping Mask, обтравочные маски в умелых руках являются очень эффективным средством. Но если нужно создать совершенно новую форму, то это можно легко сделать в панели Pathfinder.
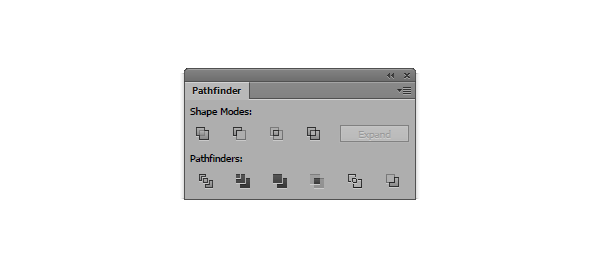
ALIGN PANEL
Если нужно выровнять объекты в монтажной области или распределить несколько фигур на определенном расстоянии друг от друга, то панель Align (Выравнивание) является лучшим инструментом для решения задач подобного плана.
Панель Align стоит использовать в случаях, когда нужно привести несколько объектов к единому состоянию, к примеру, выровнять их по левой линии, по верху или по низу. Достаточно выделить нужные фигуры и кликнуть по нужной пиктограмме.
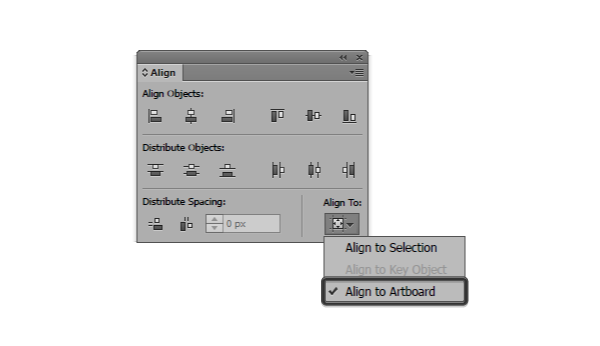
GRID
Для того, чтобы понять, как работает инструмент Grid (Сетка), нужно сначала эту сетку вывести на дисплей. Для этого нужно зайти в раздел меню View и найти пункт Show Grid.
Почему этот инструмент так важен. Любой дизайнер знает, что все элементы макета должны находиться друг от друга на определенном расстоянии. Легче всего расположить их, ориентируясь на сетку. Сетка облегчает позиционирование элементов и подсказывает, как правильно структурировать все части макета.
Это очень полезный инструмент для тех дизайнеров, которые создает макеты с точной привязкой к пикселям. Также Grid оценят веб-дизайнеры и дизайнеры интерфейсов. Инструмент очень мощный и нет никакой возможности в данной статье описать, как можно его использовать в своей работе. Дополнительную информацию об инструменте Grid можно найти здесь.
SNAP TO GRID / PIXEL GRID
Сетка сама по себе является сильным инструментом, но как только нужно создать макет, где объекты должны быть расположены с точностью до пикселя, у новичков могут возникнуть проблемы. Однако в Illustrator есть решение этой проблемы: Snap to Grid / Pixel Grid (Привязка к сетке/пиксельная сетка).
В разных проектах придется настраивать сетки в зависимости от того, что именно нужно сделать, при этом имеет значение размер холста и принципы размещения элементов в макете. Для простых композиций можно использовать стандартную сетку, однако когда требуется идеальная точность, лучше поставить минимально возможные настройки: линия сетки через каждый один пиксель, деление внутри шага сетки: 1.
Благодаря использованию Snap to Grid / Pixel Grid можно создавать невероятно четкие изображения, которые выглядят очень профессионально. В этом нет ничего необычного, так как все объекты привязаны к пиксельной сетке и, что немаловажно, все они создавались, изначально имея заранее определенные размеры в пикселях.
💥 Видео
Обтравочная маска в Illustrator🔥 Ставь лайк и отправляй друзьям❤️#illustrator #графическийдизайнерСкачать

Абстрактные линии в illustrator #shortsСкачать

Цифры по кругу в Adobe Illustrator | Как копировать в иллюстраторе #OrlovillustratorСкачать
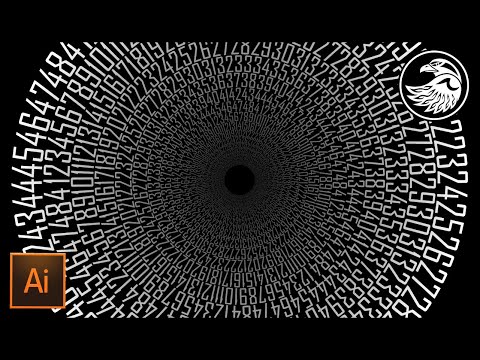
ТЕКСТ ПО КРУГУ ILLUSTRATORСкачать