- Переход в режим редактирования
- Выделить элемент(-ы)
- Добавление объекта
- Выделить всё, снять выделение
- Выделение всех точек грани
- Объединить несколько точек в одну
- Создать плоскость (полигон), ребро, объединить NURBS
- Разделить грань (нож)
- Добавить грань(-и)
- Специальные возможности с гранями
- Добавить точку к Mehs
- Выдавливание
- Нормали – увидеть направление
- Нормали – инвертировать направление
- Объединение объектов
- Отделение части от объекта (сепарировать)
- Отделить вершину (ребро) от других ребер объекта
- Специальные операции над объектом
- Пропорциональное редактирование вершин
- Добавить сглаживание (модификатор Subsurf)
- Смена типа кривой
- Добавить точку к кривой (продолжить кривую)
- Разделить кривую
- Добавить точку на кривой
- Замкнуть кривую
- Изменить наклон кривой (скрутить вдоль пути)
- Скрывает/отображает опорную точку (поверхность)
- Урок 3. Режим редактирования. Изменение формы объектов
- Опции Выделения в режиме редактирования
- Способы выделение элементов
- Режим Пропорционального Редактирования
- Практическая работа
- Приёмы работы в Blender. Часть 1
- Перенос центра трансформации
- Не пропорциональные результаты скруглений и модификаторов
- Сброс координат положения, вращения, размера
- Ходовые кнопки
- Как выровнять грань?
- «Вперёд» — это ось Y
- Модификаторы Subdivision Surface и Multiresolution – в чём разница?
- Линкованые обьекты
Видео:Основы Blender 3D (Моделирование при помощи окружностей)Скачать

Переход в режим редактирования
Tab
Vertex – вершина
Edge – ребро (грань)
Face – плоскость (полигон)
Ctrl-Tab – выбор для выделения Vertex, Edge, Face, или через окно
Ctrl-V, Ctrl-E, Ctrl-F выводят дополнительные операции над этими элементами
Видео:Как экструдировать окружность в BlenderСкачать

Выделить элемент(-ы)
ПКМ – выделение элемента
Shift-ПКМ – выделение нескольких элементов
B – выделение элементов при помощи прямоугольной области (Box)
C – выделение элементов при помощи окружности. Диаметр регулируется КМ. Снимается выделение нажатием на ЦКМ.
Z – каркасный режим, позволяет выделять элементы с обратной (невидимой стороны)
или можно выбрать пиктограмму «Limit selection to visible»
Видео:Blender 3.0 Knife Project или как врезать круг в плоскостьСкачать

Добавление объекта
Shift-A – добавление нового объекта, как части редактируемого объекта.
Видео:blender как сделать отверстие | Быстро делаем отверстие в любом объекте без модификаторовСкачать

Выделить всё, снять выделение
A – выделение всего. Повторное нажатие снимает выделение.
Видео:Как вырезать часть объекта или сделать отверстие в блендер 2.9Скачать

Выделение всех точек грани
Alt-ПКМ
Видео:Как сделать изгиб обьекта в BlenderСкачать

Объединить несколько точек в одну
Alt-M
Видео:Blender 2.9 Простое редактирование MeshСкачать

Создать плоскость (полигон), ребро, объединить NURBS
F – создает плоскость между 3-4 вершинами; ребро между 2 вершинами; объединяет NURBS-поверхности
Видео:Экструдирование | Основы Blender 2.80Скачать

Разделить грань (нож)
K-ЛКМ – предварительно выделяем грань ПКМ, и режем появившимся инструментом
Видео:Blender Объекты По Кривой | Blender Массив По Кривой | Blender CurveСкачать

Добавить грань(-и)
Ctrl-R – добавляет грань, которую можно затем переместить. Если в процессе покрутить КМ, то можно сразу увеличить количество граней.
Видео:VFXLAB: 3D ТРЮКИ. КРУГИ И ЦИЛИНДРЫ.Скачать

Специальные возможности с гранями
Ctrl-F – вызывает специальное меню
Видео:Blender 3d.Как сделать фаску или скругление.Скачать

Добавить точку к Mehs
Ctrl-ЛКМ
Видео:Как выровнять точки в одну линию, одну плоскость в BlenderСкачать

Выдавливание
E – выдавливает плоскость (группу плоскостей) для Mesh-объекта, либо добавляет опорную точку для Кривой (Curve). При нажатой Z, позволяет вытягивать объект по оси, а не произвольно.
Видео:blender согнуть объектСкачать

Нормали – увидеть направление
В окне настроек N выбираем закладку «Mesh Display» и ставим галочку в «Normals» — «Face»
Видео:5 способов заполнить дыры в сетке blender 3d (уроки blender)Скачать

Нормали – инвертировать направление
Меню «Mesh» > «Normals» > «Flip Normals»
в режиме «Face» выделяем A все полигоны и Ctrl-N выворачиваем все нормали наружу
Видео:Blender - Все режимы ExtrudeСкачать

Объединение объектов
Если в режиме «Edit Mode» добавить новый объект (Shift-A), то он становится частью объекта.
Видео:Чашка в Blender за 90 секунд! | Быстрые уроки блендер | Blender 3.0Скачать

Отделение части от объекта (сепарировать)
P – отделяет выделенные вершины в отдельный объект
Видео:Как изменить центр объекта в blenderСкачать

Отделить вершину (ребро) от других ребер объекта
V
Видео:Blender отверстия в модели в режиме скульптингаСкачать

Специальные операции над объектом
W – вызывает специальные операции преобразования для данного типа объекта
Видео:Как сгладить объект, применяем автосглаживание в блендер 2.9Скачать

Пропорциональное редактирование вершин
O или панелька снизу окна
Видео:Удаление куба в #blender #animation #gamesСкачать

Добавить сглаживание (модификатор Subsurf)
Ctrl-1/2/3/4/5
Смена типа кривой
V – вызывает меню:
Automatic
Vector – изгиб становится прямым
Aligned – изгиб сглажен и рычаги на одной прямой
Free – рычаги независимы друг от друга
Toggle Free/Align
Добавить точку к кривой (продолжить кривую)
E или Ctrl-ЛКМ
Разделить кривую
W
Добавить точку на кривой
Выделяем две точки Shift-ПКМ, нажимаем W, выбираем Subdivide
Замкнуть кривую
Выбираем крайнюю точку и жмем Alt-C
Изменить наклон кривой (скрутить вдоль пути)
Ctrl-T – изменяет наклон
Alt-T – отменяет наклон
Скрывает/отображает опорную точку (поверхность)
H – скрывает опорную точку
Alt-H – отображает все точки
Урок 3. Режим редактирования. Изменение формы объектов

Изменение положения, размера и угла поворота объекта мы рассмотрели на предыдущих уроках. Осуществлялись они с помощью команд модификации Ttanslate (G), Rotate (R), Scale (S).
В этом уроке Вы узнаете, как изменять форму отдельных объектов. Такие изменения возможны лишь в режиме редактирования.
Для перехода в режим редактирования нужно нажать клавишу Tab или выбрать режим Edit Mode 
В режиме редактирования вы можете работать с отдельными вершинами. Определить, находитесь ли вы в режиме редактирования, можно по желтым или черным точкам и линиям на поверхности выбранного объекта.

Черным обозначаются невыделенные вершины и ребра, желтым — выделенные.
После создания объекта и перехода в режим редактирования, у него выделены все части (в таком состоянии они подсвечены жёлтым цветом).
Если снять выделение, составные части объекта обозначаются черным цветом.
Опции Выделения в режиме редактирования
В режиме редактирования вы сможете выделять либо только вершины, либо рёбра, либо грани, в зависимости от того, какой режим включён в данным момент. Кнопки переключения данных режимов находятся в заголовке 3D-окна.

Для этого используются те же основные команды модификации, о которых мы говорили ранее (» G «- перемещение, » S «- масштабирование, » R «- вращение).
Способы выделение элементов
Осталось научиться выделять элементы для редактирования. Наиболее распространенные случаи при выделении вершин описаны в таблице ниже.
При выделении ребер и граней поступаем аналогично.
| Что сделать | Как сделать |
| Выбрать отдельную вершину | Щелкнуть по ней Правой Кнопкой Мышки (ПКМ). |
| Выбрать несколько вершин | Удерживая клавишу Shift, щелкать по ним ПКМ |
| Выделить группу вершин прямоугольником | Нажать клавишу «B», включится инструмент выбора прямоугольником.Выделить прямоугольную область методом протягивания при нажатой ЛКМ.Будут выделены все вершины, попавшие под прямоугольник. |
| Выделить группу вершин окружностью. | Нажать клавишу «C», включится инструмент выбора окружностью;Установить нужный размер окружности клавишами «+» и «-» на цифровой клавиатуре (прокрутка колеса мыши работает аналогично » +» и «-«);Выполнить щелчок ЛКМ. Будут выделены все вершины, попавшие в окружность. |
| Выбрать все вершины. | Нажать клавишу «A» один раз |
| Снять выделение со всех вершин | Нажать повторно клавишу «A» один раз |
Режим Пропорционального Редактирования
Режим пропорционального редактирования используется для создания плавных форм объекта при редактировании вершин.
Для включения режима Пропорционального Редактирования используется клавиша «O», или небольшую кнопку с кругом 

Мы в основном будем использовать опции » Sharp » или » Smooth «, но вы можете поэкспериментировать с любой из них.

Изменениям будут подвергаться те вершины, которые ограничены этой окружностью.
Практическая работа
Задание. Использую в качестве Mesh-объекта сферу, создайте 3D-макет капли воды. Для изменения формы использовать режим пропорционального редактирования.
Ход выполнения работы
1. Запустить Blender. Создать новую сцену и сохраните ее в файл с названием «Капля» в своей личной папке.
2. Удалить куб. Нажмите клавишу X, затем Enter или Delete, затем Enter.
3. Добавить на сцену сферу (рис. 3-1, а) (Add -> Mesh -> UVSphere).

5. Приблизить сферу, наведя мышь на сферу и покрутить колесо мыши.
6. Переключиться в режим редактирования. Нажать клавишу TAb на клавиатуре или выбрать режим Edit Mode 
7. Сбросить выделение, нажав клавишу A (рис 3-1, в).
8. Выделить самую верхнюю вершину сферы, выполнив щелчок ПКМ по самой верхней точке сферы (рис. 3-1, г).
9. Включить Пропорциональное Редактирование Переходов, нажав клавишу «O» на клавиатуре или кнопку 
10. Переместить вершину вверх и немного в сторону, предварительно отрегулировав количество передвигаемых вершин (рис.3-2, а).

- Нажать клавишу G (включить режим перемещения).
- Вращая колесо мыши, определить количество передвигаемых вершин (изменяется размер ограничивающей их окружности).
- Перемещая мышь (не нажимая ЛКМ), добиться нужной формы объекта.
11. Переключиться в Объектный Режим нажав клавишу Tab. (рис. 3-2, б).
12. Придать получившемуся объекту сглаженность, нажав кнопку «Smooth» (Левая панель инструментов, вкладка Tools, группа Edit). (Рис 3-2, с).
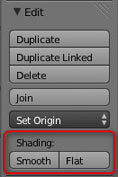
Приёмы работы в Blender. Часть 1
Вопросы ставившие меня в тупик когда я начинал осваивать Blender.
Перенос центра трансформации
Нужно, чтобы дверь поворачивалась вокруг петель, а не вокруг центра двери. Петли условно сейчас находятся на ребре. Переносим 3D курсор точно на центр ребра: Shift+S (Snap)> Cursor to Selected. Потом даём команду перенести центр трансформации в 3D курсор.
Не пропорциональные результаты скруглений и модификаторов
Нужно скруглить рёбра крышки стола. В режиме редактирования объекта (кнопка Tab) выбираем сразу все необходимые рёбра и давим Ctrl+B (Bevel). Проблема — скругление происходит не одинаково на всех гранях:
Так работает скругление потому, что размер объекта в процентах не равен 100%:
Сейчас с точки зрения блендера крышка стола — это растянутый куб, и все деформации рассчитываются тоже растянутыми. В этом есть смысл. Объекты могут менять размеры не пропорционально во время анимации, и все модификаторы должны так же менять размеры. Решение: нужно сказать блендеру, что текущие размеры — это и есть 100%. В обычном режиме давим Ctrl+A (Apply). Выбираем здесь Scale:
Ctrl+B (Bevel), должно получиться так:
Это также влияет на результаты модификаторов. Лично я уже рефлекторно нажимаю Ctrl+A (Apply) → Scale.
Сброс координат положения, вращения, размера
Вы создали объект, а он создался далеко, там где был 3D курсор, и его не видно и не понятно где он.
- Alt+G — сброс положения
- Alt+R — сброс вращения
- Alt+S — сброс размера
Давим Alt+G, и объект прыгает в начало координат. После мы давим «. » на цифровой клавиатуре, чтобы приблизиться к нему.
Ходовые кнопки
Помните: важно, над каким окном находится указатель мыши. Не торопитесь.
- G (Grab) — движение
- R (Rotate) — вращение (второе нажатие — второй режим вращения)
- S (Scale) — размер
- Кнопки X, Y, Z ограничивает манипуляцию только по одной оси
- Shift+X, Shift+Y, Shift+Z исключают из манипуляций выбранную ось
- « / » (View Local) (цифровая клавиатура) — режим, когда пропадают все объекты кроме выделенного
- «. » (View Selected) (цифровая клавиатура) — приблизиться к выбранному
- Home (View all) – зум, что бы всё влезло в экран
- С (Circle Select) — выбор окружностью
- B (Border Select) — выбор рамкой
- F (Face) (режим Tab) — создать полигон на основе точек, или объединить уже выбранные полигоны в один
- K (Knife) (режим Tab) — разрезать полигон
- J (Join) — объединить объекты
- P (seParate) (режим Tab) — разделить объект
- Ctrl+R (Loop cut and slide) (режим Tab) — разрезание цепочки квадратных полигонов вдоль
- Del или X > Dissolve edges / faces (режим Tab) — удаление разрезания цепочки квадратных полигонов вдоль
- E (Extrude) (режим Tab) — выдавливание
- Ctrl+B (Bevel) — фаска или скругление
- W (Specials) (режим Tab) — полезное меню с пунктами которых нигде больше нет. Мне часто нужно «Bridge edge loops» – мост между двумя цепочками граней.
- Ctrl+«+» и Ctrl+«-» (режим Tab) — прибавить в выбор соседние с уже выбранными полигоны или снять выбор с крайних полигонов
- Shift-F (Fly) — режим полёта вида, управление как в игре, W, S, A, D, E, Q
Как выровнять грань?
Конкретно речь идёт о подобной операции:
Нужно уменьшить размер группы точек до нуля по какой-либо оси. Команды можно вводить, последовательно нажимая кнопки. В данном случае давим последовательно S, Z, 0 (ноль) В левом нижнем углу рабочего 3D окна будет вот такая надпись:
А в самом окне будет так:
«Вперёд» — это ось Y
Старайтесь фронтальное направление предмета делать по глобальной и локальной оси Y. В некоторых модификаторах и игровом движке это направление принято за направление «вперёд» и не везде его можно изменить на другую ось.
Модификаторы Subdivision Surface и Multiresolution – в чём разница?
Subdivision Surface — это сглаженные поверхности. Multiresolution — это сглаженные поверхности с возможностью скульптинга поверх. С помощью Subdivision Surface удобно делать основную форму дивана. Потом поменять его на Multiresolution и кисточкой вылепить складки ткани.
Линкованые обьекты
Интерьер. Не надо делать все предметы в одном файле. Не удобно. Создавайте утюг отдельным файлом, стул другим файлом, комнату в третьем файле — главном.
- Утюг нужно загнать в группу Ctrl+G (Create New Group)
- Дать имя группе — «Утюг»
- Сохранить файл «Утюг»
- Открыть файл «Комната»
- Дать команду «File → Link»
- Найти файл «Утюг»
- Зайти в папку «Group» и выбрать группу «Утюг»
Таким образом у вас будет порядок в сцене. Дублированные предметы не пожирают память. Вы легко можете загрузить утюг отдельно и отключить видимость для вьюпорта всех модификаторов, чтобы не тормозила сцена. На рендере она будет качественная, а в работе быстрая.







