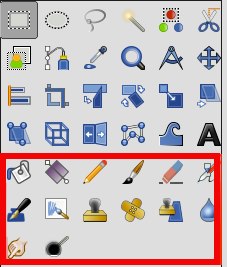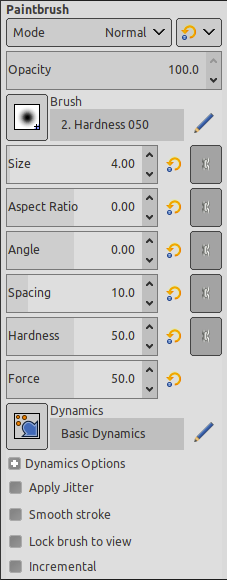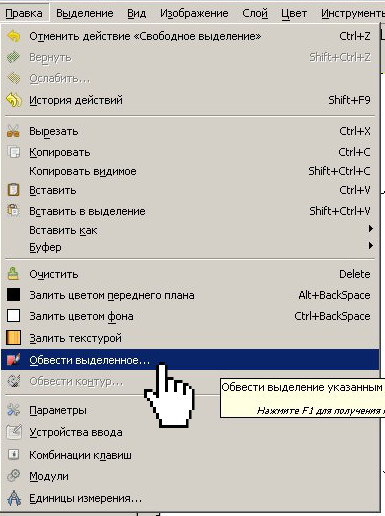Доброго дня друзья! В этой статье я покажу вам как в gimp нарисовать геометрические фигуры (круг, прямоугольник, квадрат, окружность и т.д.). Кроме этого покажу создание фигур с помощью встроенного фильтра программы Gfig.
- Как нарисовать круг в gimp или сделать окружность
- Шаг 1. Создаем новый проект
- Шаг 2 . Выбираем инструмент «Эпилептическое выделение»
- Шаг 3. Раскрашиваем фигуру
- Шаг 4. Превращаем круг в окружность
- Как в gimp нарисовать прямоугольник или квадрат
- Шаг 1. Создаем новый слой
- Шаг 2. Используем инструмент «Прямоугольное выделение»
- Шаг 3. Раскрашиваем фигуру синим цветом
- Шаг 4. Как нарисовать квадрат в гимп
- Геометрические фигуры в GIMP c помощью фильтра GFig
- В заключении урока
- Как рисовать в GIMP — Научится пользоваться
- Рисование в гимп
- Как нарисовать прямую линию в GIMP
- Как нарисовать круг в GIMP
- Как нарисовать прямоугольник или квадрат в GIMP
- Photo Helping
- Как в Гимп нарисовать круг или овал
- 🎬 Видео
Видео:Как сделать текст по кругу в редакторе GIMPСкачать

Как нарисовать круг в gimp или сделать окружность
Шаг 1. Создаем новый проект
Через меню «Файл — Создать проект» создаем новый проект. Настройки оставляем по умолчанию. У меня они такие…

Шаг 2 . Выбираем инструмент «Эпилептическое выделение»
На панели инструментов программы выбираем «Эпилептическое выделение» (горячая клавиша E в английской раскладке )

В настройках инструмента выбираем «Рисовать из центра» и «Фиксировать соотношение сторон», это в дальнейшем позволит нам нарисовать круг в gimp.

Кликаем по рабочей области левой кнопкой мыши для активации инструмента. Далее, держа зажатой, всю ту же левую кнопку мыши, определяемся с размером круга и отпускаем кнопку.
Тем самым мы только что создали выделение круглой формы.
Шаг 3. Раскрашиваем фигуру
На панели инструментов кликаем по пиктограмме «Цвет переднего плана»
и в открывшемся диалоговом окне выбираем желаемый цвет заливки. Я выбрал «Красный»

Теперь кликаем один раз по выбранному цвету левой клавишей мыши и зажимаем кнопку. Переводим курсор на рабочую область и отпускаем кнопку. Этим действием мы с вами закрасили, только что созданный круг.
Шаг 4. Превращаем круг в окружность
Для того чтобы из круга получить окружность, нам нужно перейти в верхнее меню «Выделение — уменьшить». В открывшемся окне ввести значение толщины линии окружности. По умолчанию стоит значение «5 px”, его и оставим. Жмем «Ок»
Теперь наше круглое выделение уменьшилось на выбранное значение.
Нажимаем на клавиатуре кнопку « Del” центральную область, тем самым оставив только окружность.
Видео:Геометрические фигуры в Gimp.Скачать

Как в gimp нарисовать прямоугольник или квадрат
Прямоугольник в гимпе рисуется аналогично кругу.
Все дальнейшие действия мы будем выполнять в текущем открытом проекте, но под каждый новый рисунок будем создавать новый слой.
Шаг 1. Создаем новый слой
На панели «Слои» кликаем по пиктограмме создать новый слой или наживаем на горячие клавиши ( Shift+Ctrl+N)
Также данную команду можно выбрать и из верхнего меню.
Шаг 2. Используем инструмент «Прямоугольное выделение»

На панели инструментов программы выбираем «Прямоугольное выделение» (горячая клавиша R в английской раскладке )
Кликаем по рабочей области левой кнопкой мыши для активации инструмента. Далее, держа зажатой, всю ту же левую кнопку мыши, определяемся с размером п рямоугольника и отпускаем кнопку.
Шаг 3. Раскрашиваем фигуру синим цветом
На панели инструментов кликаем по пиктограмме «Цвет переднего плана» и в открывшемся диалоговом окне выбираем желаемый цвет заливки. Я выбрал « Синий »
Теперь кликаем один раз по выбранному цвету левой клавишей мыши и зажимаем кнопку. Переводим курсор на рабочую область и отпускаем кнопку. Этим действием мы с вами закрасили, только что созданный прямоугольник .
Отключаем выделение через меню «Выделение — Снять» ( Shift+Ctrl+A)
Шаг 4. Как нарисовать квадрат в гимп
Для того чтобы в gimp нарисовать квадрат, в настройках прямоугольного выделения нужна включить параметр «Фиксированное соотношение сторон»
Далее, нажимаем по рабочей области левой кнопкой мыши для активации инструмента. Далее, держа зажатой, всю ту же левую кнопку мыши, определяемся с размером квадрата и отпускаем кнопку. Закрашиваем оранжевым цветом.
Далее хочу рассказать вам о скрытой возможности программы GIMP. Почему я утвердительно говорю о скрытой? Дело все в том, что не многие догадываются об этом, пока не ткнешь в эту функцию пальцем. Вот поэтому она и скрытая. Честно признаюсь, я и сам долго не знал о такой возможности.
И так. Речь пойдет о возможности создания (рисования) геометрических фигур в GIMP без использования каких либо дополнений и плагинов.
Видео:КАК СДЕЛАТЬ КРУГ И КВАДРАТ В GIMP?/HOW TO MAKE A CIRCLE AND SQUARE IN GIMP?Скачать

Геометрические фигуры в GIMP c помощью фильтра GFig
Нужно нарисовать прямую линию? Круг? Квадрат? Да очень просто. Вам в помощь Gfig.
Где же скрывается от глаз обывателя, такой замечательный инструмент?
Давайте запустим редактор GIMP если он у вас еще не включен :). Создаем новый проект и переходим в меню «Фильтры – Визуализация». Нашли?
Кликаем по пункту «GFig» и после чего перед нами откроется диалоговое окно фильтра.
854
Что мы видим? У нас есть рабочая зона для рисования фигур (объектов). В размерах она пропорциональна ранее созданному нами документу. Учтите это на будущее.
Далее идет главное меню фильтра всего с двумя командами «Файл» и «Правка». Если развернуть первое, то у нас будет всего три подменю – «Открыть», «Сохранить» и «Закрыть».
Пункт «Открыть» позволит нам открыть ранее сохраненные фигуры. Не нужно каждый раз рисовать фигуры заново. Стоит один раз помучиться и сохранить нарисованную фигуру в специальном формате gfig. Класс!
Команда «Сохранить», позволит сохранить созданную фигуру, а команда «Закрыть» закроет соответственно окно фильтра Gfig.
В меню «Параметры» расположились 4 команды «Отметить», «Очистить», «Сетка» и «Параметры».
Команда «Отметить» (Ctrl+Z) позволит отметить последние действие выполнение в фильтре GFig.
Команда «Очистить» удалит ВСЕ нарисованное. Поэтому будьте с ней предельно внимательны.
Команда «Сетка» включит режим сетки. Она нужно для более точного рисования. Рисованные вами фигуры начинают как бы прилипать к сетке, тем самым удобнее становится позиционирование.
Теперь, когда с главным меню мы познакомились, давайте перейдем к панели с основными инструментами.
В данном меню по порядку представлены следующие инструменты, с помощью которых вы можете нарисовать: линию, прямоугольник, окружность, овал, многоугольник, звезду, спираль и кривую Безье.
Далее расположились команды, с помощью которых вы можете переместить объект, переместить точку нарисованного объекта, скопировать объект, удалить объект и пиктограмма указателя позволяет выбрать объект.
Затем идут команды управления положением нарисованных объектов в плоскости. То есть, мы можем перемещать фигуры как слои. Какие-то помещать на передний план, какие-то смещать назад и т.п.
Создав, например два круга с заливкой, вы можете изменить их положение. Тут полная аналогия со слоями программы GIMP, как я уже отметил. Можно на передний план выдвинуть один объект, а другой поместить назад. А также можно поступить и на оборот.
Если создаваемых объектов МНОГО, то эти кнопки здорово упростят вам работу. А еще больше упростят Вам жизнь последние кнопки, которые позволяют переключаться от одного объекта к другому. При этом, видимость других фигур отключается. Нажав на последнюю пиктограмму мы снова вернем видимость всех объектов.
Видео:Рисуем в программе ГимпСкачать

В заключении урока
GFig — классный фильтр, который позволяет легко рисовать (создавать) геометрические фигуры в GIMP любой формы. Но есть у фильтра и один минус – неудобное редактирование уже созданных фигур. Нужно постоянно переключаться между командами редактирования. Но если приноровиться, то привыкаешь быстро.
На сегодня у меня все. Если понравился урок, не забудьте поставить «лайк» и нажать кнопочки социальных сетей, а также оставить комментарий к уроку ниже.
Видео:How to Create a Perfect Circle in GIMP || GIMP TutorialСкачать

Как рисовать в GIMP — Научится пользоваться
GIMP – бесплатный графический редактор с продвинутым функционалом, который подойдет для редактирования фото или рисования. Как и в другом графическом редакторе, в GIMP присутствует десяток инструментов для рисования. Новичкам, которые раньше не имели опыта рисования в графических редакторах, стоит начать с простейшего – рисования фигур. Это довольно скрытая функция, потому что пока не нажмешь – не узнаешь о ее существовании. Этот графический редактор не имеет очевидных инструментов для рисования графических примитивов. Рисовать фигуры в гимпе легко, если знать, где скрываются нужные для работы инструменты. Когда овладеете программой и улучшите навыки, приступайте к сложно реализуемым проектам. А пока, давайте разберемся, как рисовать в гимп простейшие фигуры, такие как линия, круг и квадрат. Будьте внимательны и запаситесь терпением!
Видео:КАК РИСОВАТЬ В GIMP? БАЗОВЫЕ ЗНАНИЯ | Знакомство С КаналомСкачать

Рисование в гимп
Независимо какая цель, первым делом создайте новый рисунок и выберите соответствующий инструмент для работы.
1. Откройте графический редактор GIMP, создайте новый рисунок. Для этого найдите в меню вкладки «Файл => Создать» или нажать комбинацию клавиш Ctrl + N. В диалоговом окне, которое появится после проведенных действий, программа предложит выбрать разрешение холсту и указать размер. После заполнения этих полей, нажмите «ОК»
2. По окончанию первого пункта, появится белый холст с заданными полями. В этой зоне и будет происходить рисование фигур. Слева — панель инструментов, которая поможет нарисовать в гимп.
Для удобства вы также можете добавить сетку на полотно. Чтобы это реализовать, вам необходимо снизу указать единицы измерения (например, миллиметры), а потом вытащить левой кнопкой мыши сами линии из верхней и левой линейки так, чтоб их пересечение оказалось по центру. Как узнать, где центр? Поделите общее число миллиметров и перетащите туда линии. При желании добавить дополнительные направляющие линии, для позиционирования краев фигуры, проделайте те же шаги.
Видео:КАК НАРИСОВАТЬ ПИКСЕЛЬ АРТ В ГИМПЕ (GIMP ПНГ КАРТИНКА) 1 ЧАСТЬСкачать

Как нарисовать прямую линию в GIMP
Линия – наипростейшая фигура, которую возможно нарисовать в каждом графическом редакторе. Линии делятся на изогнутые, прямые и ломанные. Изобразить эти виды линий можно с помощью инструмента «Карандаш» или «Кисть» на панели слева. Ниже будет предложена настройка кисти, изменение параметров, по типу толщины, нажатия, цвета или прозрачности и тому подобное.
После того, как кисть выбрана и параметры установлены, приступим к рисованию. Чтобы нарисовать линию в гимпе, наведите курсор на полотно, где хотите, чтобы начиналась фигура. Зажмите клавишу Shift на клавиатуре и протяните курсор в одну из сторон до нужного места. По окончанию отпустите клавишу Shift и еще один раз кликните правой кнопкой мыши по холсту, для завершения рисования фигуры.
Если хотите нарисовать другой вид линии, не отпускайте клавишу Shift и отмечайте новые отрезки. Только по завершению нажимайте кнопку мыши для завершения.
Видео:#GIMP Урок 3.1 - Создаем геометрическую фигуру. #Школа_программирования для детейСкачать

Как нарисовать круг в GIMP
Чтобы в гимпе нарисовать круг, необходимо сначала выбрать инструмент «Эллиптическое выделение» и с его помощью на свободном участке выберите место, где будет находиться будущий круг. После выделения места на холсте, обведите выделенную область. Чтобы это сделать, во время выделения задержите клавишу Shift. Далее, кликните по выделенной области правой кнопкой мыши и выберите пункт из выпадающего списка «Правка => Обвести выделение». На экране появится диалоговое окно, где выбираются параметры (цвет, толщину и так далее).
Видео:Рисуем в GIMP элементы окружения: дерево. Digital paintingСкачать

Как нарисовать прямоугольник или квадрат в GIMP
С другими фигурами проходят те же операции. Если хотите нарисовать квадрат или прямоугольник, в панели инструментов выберите «Прямоугольное выделение» и проделайте те же шаги, что и с кругом. Выделите свободное место, зажмите клавишу Shift на клавиатуре и кликом по области выберите «Правка => Обвести выделение». Выберите параметры и фигура готова!
Gimp – графический редактор, который позволит легко рисовать как геометрические фигуры, так и другие сложные проекты. Теперь, когда научились рисовать виды линий, квадрат, прямоугольник и круг, приступайте к сложным проектам. Увеличивайте сложность не сразу, идите постепенно, развивая навык рисования и уже скоро станете профессиональным художником
Видео:Video#4 | Способы рисования | Контуры, Контуры как инструмент рисования | Gimp с нуляСкачать

Photo Helping
Сайт об обработке фото и фоторедакторах
Видео:Как рисовать с помощью фигур | Gimp 2 Урок 9Скачать

Как в Гимп нарисовать круг или овал
Для рисования круга, овала в Гимпе можно использовать команду «Обвести выделенное».
1) Активируем инструмент «Эллиптическое выделение» и выделяем круглую / овальную область.

2) Далее в главном меню Гимп выбираем пункт «Правка» -> «Обвести выделенное».
3) Откроется окно с параметрами, где можно указать, например, толщину линии.
4) Нажимаем на кнопку «Обвести», и получится круг / овал (чтобы увидеть наглядно, сначала снимите выделение).
Если нужно, можно сделать заливку с помощью соответствующего инструмента.
🎬 Видео
Как нарисовать объемный шар. Бильярдный шар. Графический редактор ГИМП (GIMP)Скачать

Урок 1 Pixel ArtСкачать

Как нарисовать в Гимп аккуратную стрелку. Урок GimpСкачать

Как сделать круглое фото в GIMP?Скачать

Инструмент рисования Кисть. Карандаш, аэрограф, перо, кисть MyPaint. Графический редактор ГИМП GIMPСкачать

Как сделать КРАСИВЫЙ шрифт за пару минут в GIMPСкачать

Video#1 | Интерфейс и главное окно | Gimp с нуляСкачать

55. Как нарисовать (указательные) стрелки в GIMP.Скачать