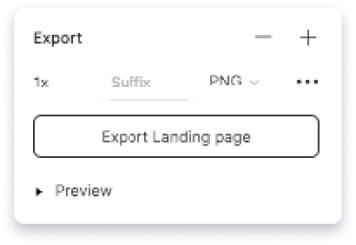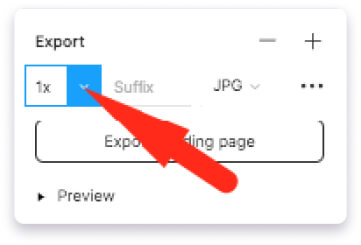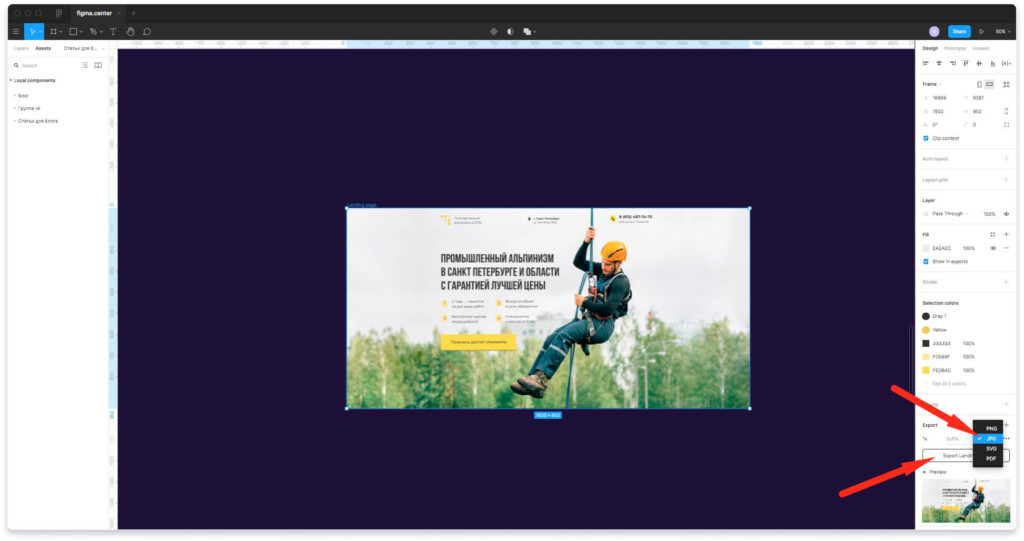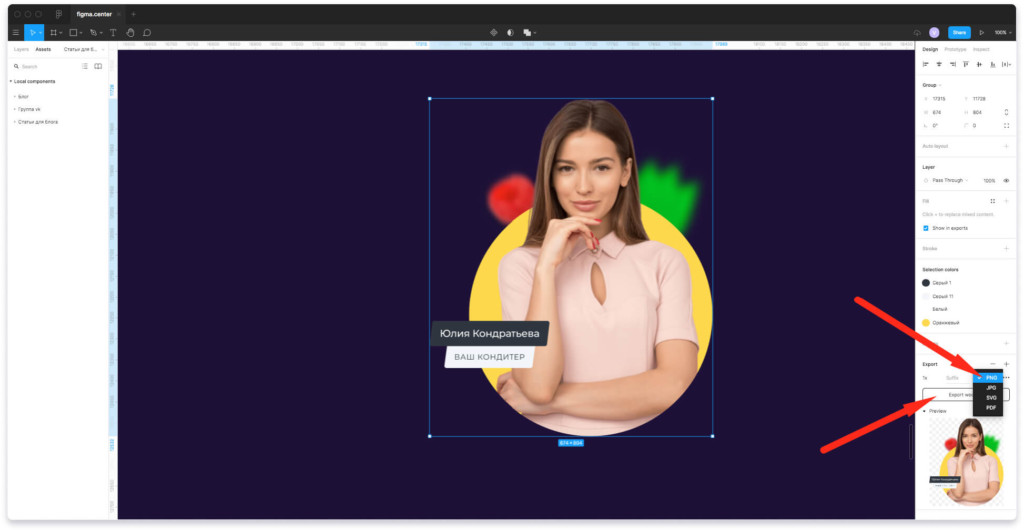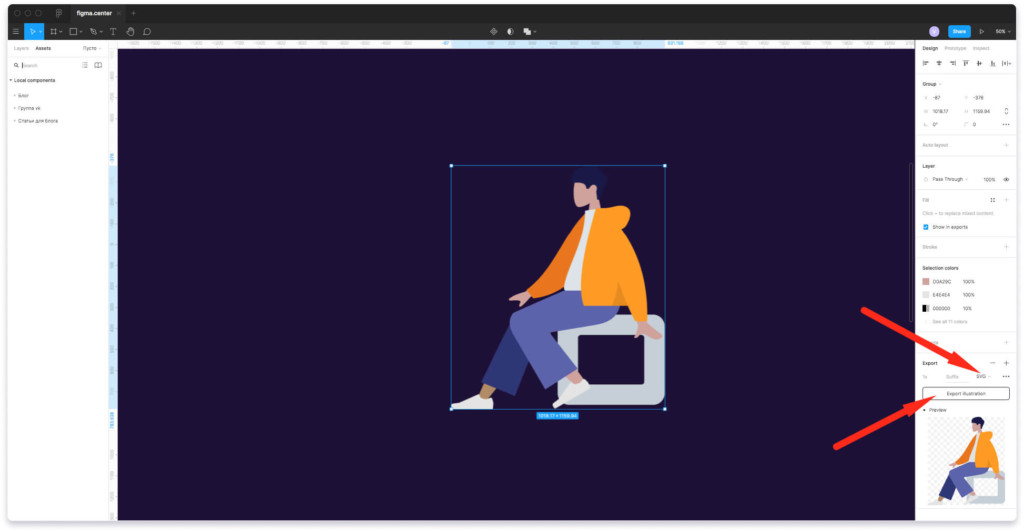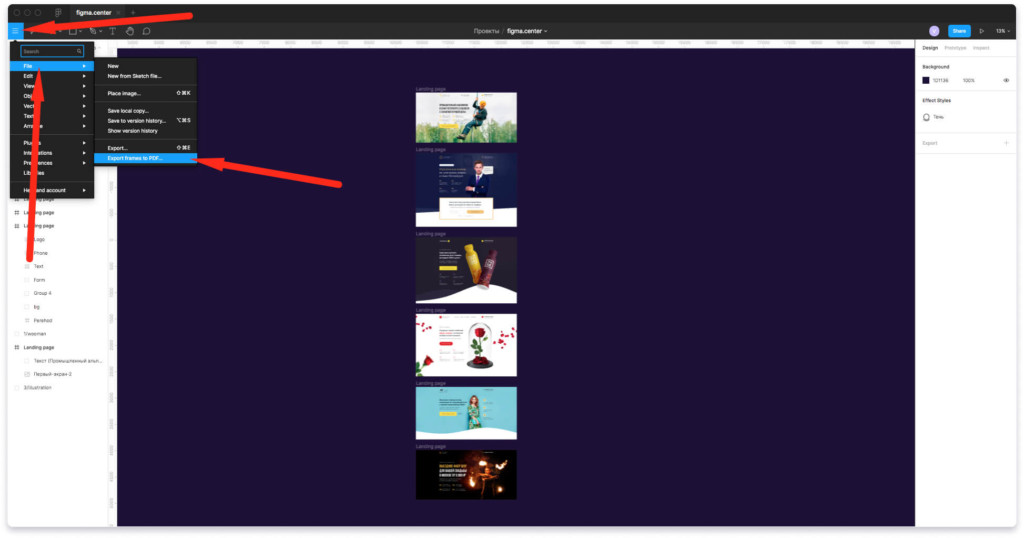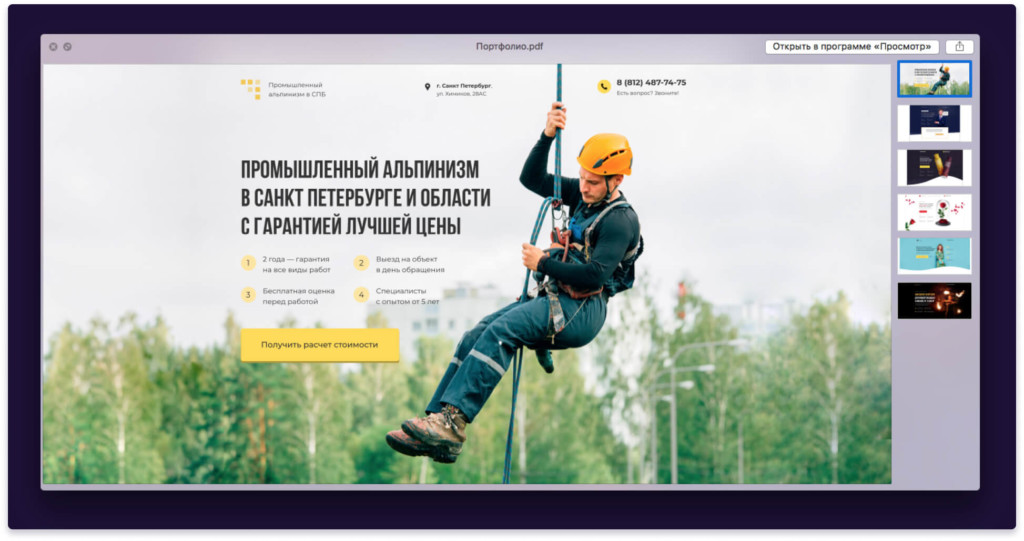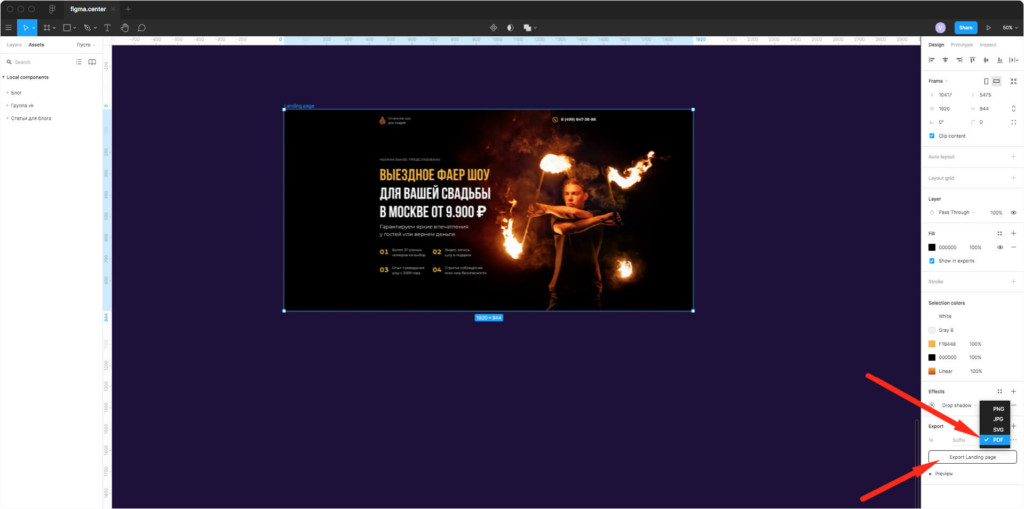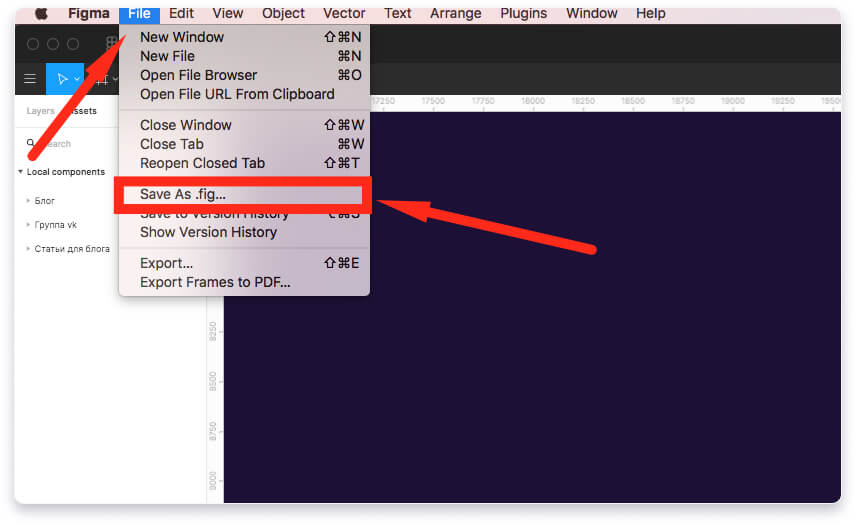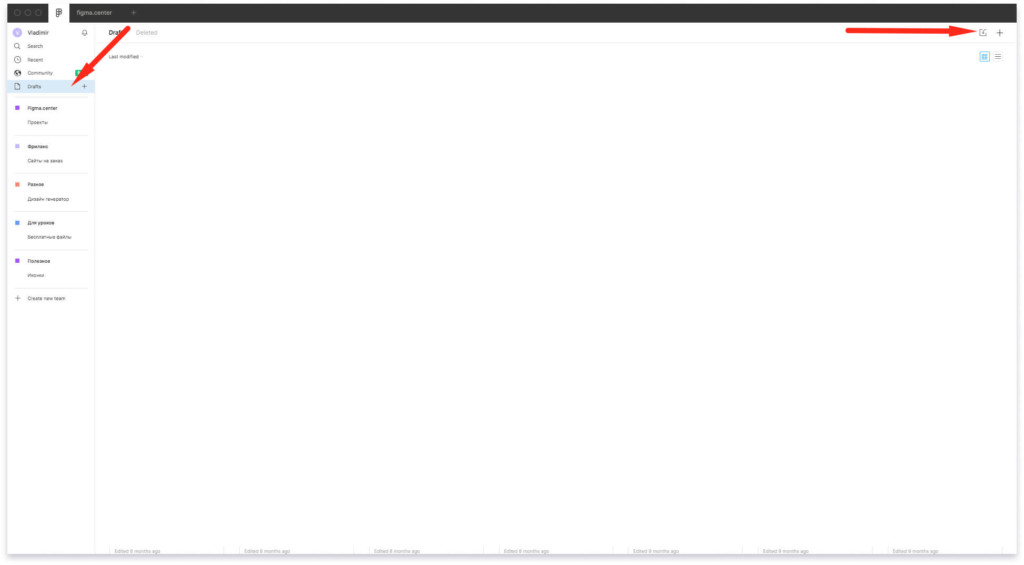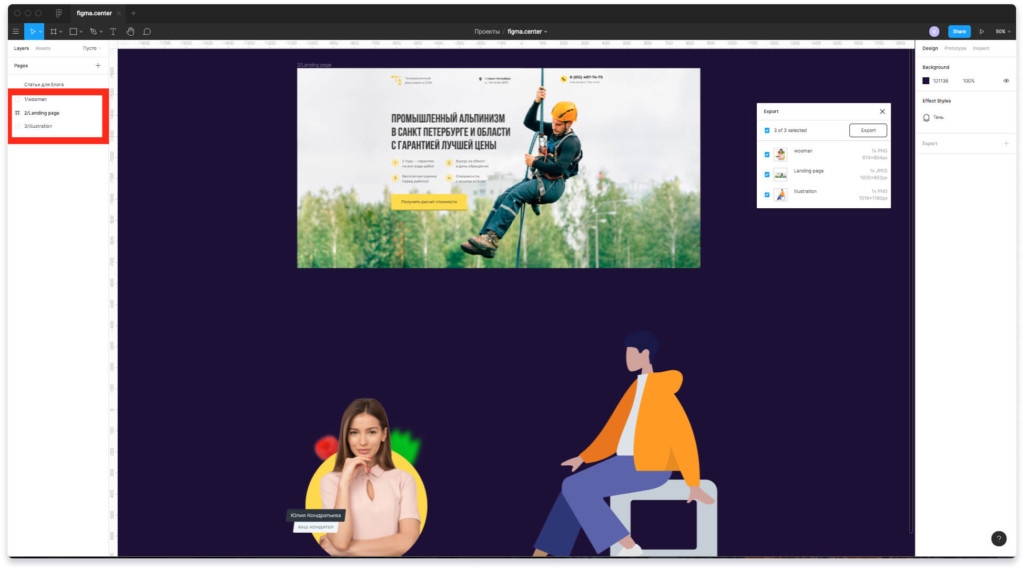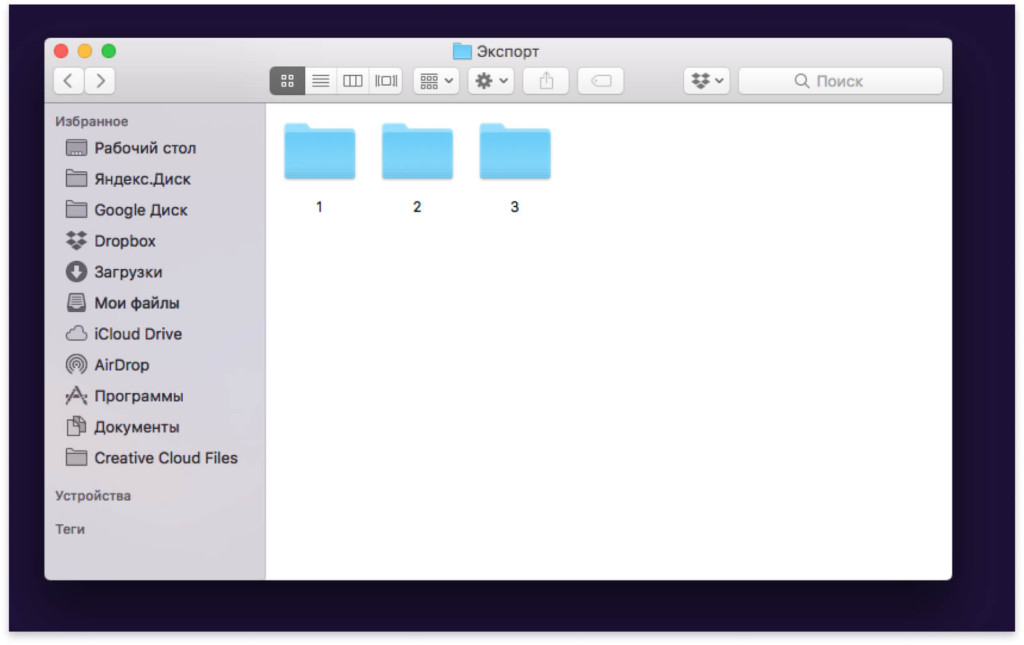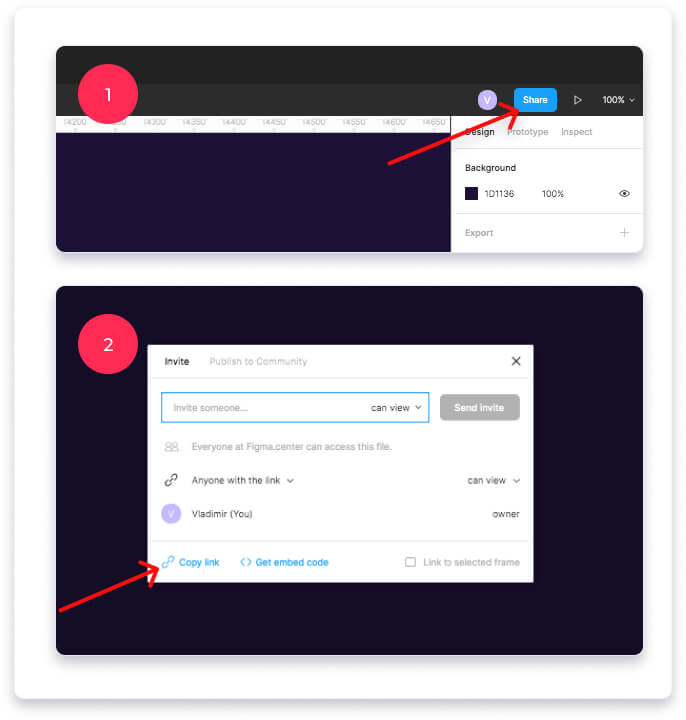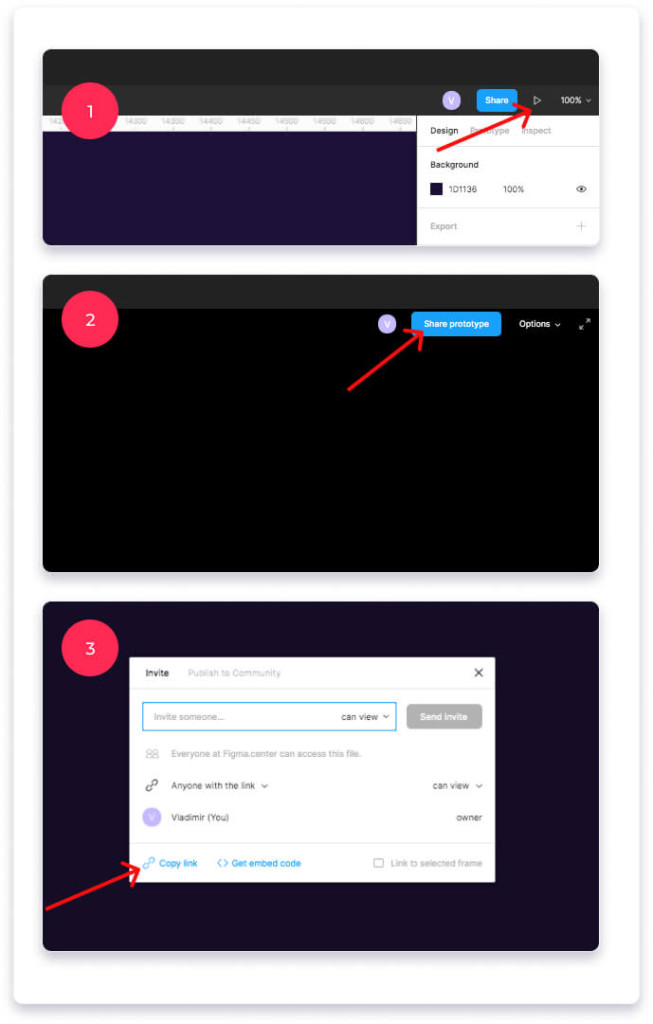Фигма предусматривает по умолчанию экспорт в несколько форматов: PNG, SVG, JPG, PDF
- Как экспортировать
- Видео: экспорт в Figma
- Как экспортировать элементы в один слой
- Как указать разрешение
- Презентация
- Экспорт области экрана
- Сохранение файла проекта
- Сохранение файла Figma
- Что нужно знать о сохранении файлов Figma?
- Сохранение файла на компьютере
- Как сохранять в Фигме: форматы JPG, PNG, PDF, SVG, FIG
- Быстрая инструкция по экспорту файлов в Фигме
- Изменение масштаба экспортируемых файлов
- Сохранить проект или картинку в Figma в формате JPG
- Формат JPG подходит для сохранения:
- Инструкция по экспорту из Figma в JPG на компьютер:
- Сохранение из фигмы файлов в формате PNG
- Инструкция как сохранять в фигме в PNG на компьютер:
- Экспорт в формате SVG
- Формат SVG подходит, если нужно сохранить:
- Как сохранять в фигме в SVG:
- Как сохранить в Фигме в формате PDF
- Экспорт из фигмы в PDF с множеством страниц.
- Экспорт в PDF выбранных элементов:
- Как сохранить проект в Фигме в формате FIG (внутренний формат)
- Импорт файлов в Figma в формате «.fig»
- Массовый экспорт из Figma
- Как называть файлы, чтобы сохранить их в разные папки при экспорте
- Важное дополнение:
Видео:FIGMA: КАК СОХРАНЯТЬ В SVG. Экспорт иконок, иллюстраций, логотипов, элементов | Уроки фигмаСкачать

Как экспортировать
Чтобы экспортировать элементы, выделите их в списке слоев и нажмите на «+» в разделе Export в правом окне инструментов. После этого появится окно с настройками экспорта, в котором вы можете выбрать размер, дополнение к названию (Suffix) и формат файла.


Видео:[NEW] 🔥 Панель экспорта и мегакрутецкий лайфхак. Урок 19Скачать
![[NEW] 🔥 Панель экспорта и мегакрутецкий лайфхак. Урок 19](https://i.ytimg.com/vi/pqQFOPYz5Ww/0.jpg)
Видео: экспорт в Figma
Тег video не поддерживается вашим браузером
Видео:Как сохранить проект в FigmaСкачать

Как экспортировать элементы в один слой
За один слой Figma считает группу или фрейм. Если у вас есть несколько элементов и вы хотите, чтобы они экспортировались как одно изображение (например PNG), объедините их в одну группу (cmnd + G).
Если вы выделите несколько отдельных элементов, они экспортируются как разные файлы
Вы можете экспортировать элементы сразу в нескольких расширениях — для этого в разделе Export нажмите еще раз «+» и укажите дополнительные форматы. То есть вы можете выгрузить изображения сразу как svg и png, и в любых других комбинациях.
Видео:12 Ai Figma туда-обратноСкачать

Как указать разрешение
В окне разрешения вы можете либо указать кратность — 1X, 2X и т.п. Это значение, на которое будет умножено фактическое разрешение сторон экспортируемой группы/фрейма/элемента.
Либо вы можете указать ширину стороны — высоты или длины. 512w — означает ширину 512 пикселей, 512h — высоту. Вы можете указывать свои значения, либо выбрать из предустановленных вариантов.
Видео:Как сохранить проект в фигме: экспорт в PNG, JPG, PDF, FIGСкачать

Презентация
Вы можете демонстрировать результаты своей работы, используя режим презентации. Подробнее об этом читайте в этой статье.
Видео:РАСТР В ВЕКТОР FIGMA | jpeg to svgСкачать

Экспорт области экрана
Если вам требуется экспортировать только часть вашего проекта (по действию похоже на «Ножницы» в Windows и скриншот части экрана в Mac), воспользуйтесь инструментом Slice. Подробнее читайте здесь.
Видео:FIGMA КАК СОХРАНЯТЬ В JPG Экспорт файлов, картинок, объектов, проектов, макетов, элементов |Скачать

Сохранение файла проекта
Вы также можете сохранить весь файл на локальный диск, об этом читайте здесь.
Видео:🍓 Логотип в векторе. Где взять? Как вытащить? [Фигма уроки]Скачать
![🍓 Логотип в векторе. Где взять? Как вытащить? [Фигма уроки]](https://i.ytimg.com/vi/vg2Vs2lsLYQ/0.jpg)
Сохранение файла Figma
В этом уроке Figma, мы рассмотрим как сохраняются файлы Figma и как их сохранить на своем компьютере.
Видео:Как сохранить картинку из figma на компьютер (экспорт)Скачать

Что нужно знать о сохранении файлов Figma?
Что нужно знать о сохранении файлов Figma?
- Все файлы Figma хранятся в облаке(в интернете)
- Все файлы доступны вам по логину и паролю (который вы вводили при регистрации на сайте figma.com)
- Доступ к вашим файлам можно получить через компьютер, ноутбук, планшет, смартфон
- Вам нигде, ничего сохранять не нужно.
- Даже во время работы, Figma автоматически сохраняет любые изменения произведенные над файлом
Однако если вы захотите сохранить свой файл Figma на компьютере, в виде физического файла с расширением, то вы тоже можете это сделать.
Видео:#14 Как перевести растровую картинку в векторную в Figma плагином Image tracer.Скачать

Сохранение файла на компьютере
Сохранение проекта на компьютере, с расширением .fig:
- Откройте программу Figma на компьютере или в браузере
- Нарисуйте что-нибудь
- Перейдите в Меню > File > Save as .fig (смотри изображение в начале этого урока)
- Сохраните файл с нужным вам именем
Видео:Видео-урок по Figma. Как экспортировать файлыСкачать

Как сохранять в Фигме: форматы JPG, PNG, PDF, SVG, FIG
В этой инструкции вы узнаете, как сохранять проекты или отдельные части вашей работы в фигме на компьютер в следующих форматах:
- JPG — самый популярный формат. Подходит для сохранения любых изображений, фотографий, макетов и т.д.
- PNG — формат подходит для картинок с прозрачным фоном.
- SVG — векторный формат. Подходит для экспорта иконок, иллюстраций, логотипов и т.д.
- PDF — если нужно создать какой-либо документ или презентацию.
- FIG — внутренний формат Figma, для сохранения на компьютер.
- Массовый экспорт — подойдет, если нужно сохранить сразу много картинок, фото, иконок или других элементов в представленных форматах выше.
Примечание: делать действия, чтобы постоянно сохранять работу в фигме нет необходимости. Все ваши работы автоматически сохраняются на серверах фигмы. Эта инструкция нужна если вы хотите к примеру сохранить дизайн макет для портфолио или экспортировать какой-либо элемент для других целей.
Видео:Как сохранить логотип из ФигмыСкачать

Быстрая инструкция по экспорту файлов в Фигме
Любое изображение, картинку, фото, фрейм, макет, файл или проект целиком можно экспортировать с помощью функции экспорта. Выберите нужный элемент и нажмите напротив надписи «Export» иконку «+». После этого вы сможете выбрать нужный формат.
Нажав на надпись «Prewie» вы можете сделать предварительный просмотр экспортируемого элемента. Чтобы сохранить элемент на компьютер нажмите на кнопку «Export НАЗВАНИЕ ВЫБРАННОГО ЭЛЕМЕНТА».
Изменение масштаба экспортируемых файлов
Если хотите сохранить проект размерами в 2 раза меньше, то стоит выбрать другой масштаб. Изначально стоит 1X — это значит, что ваш проект будет сохранятся один к одному.
Если для макета размерами 1920 x 1000 px, поставить значение 0.5X, то масштаб сохраненного файла будет в два раза меньше (960 x 500 px). Аналогично объект увеличится в 2 раза, если поставить 2X.
Видео:Туда-сюда. Обмен графикой между Figma, Photoshop, IllustratorСкачать

Сохранить проект или картинку в Figma в формате JPG
Формат JPG — это растровый формат. Элементы сохраняются с расширением «.jpg».
Формат JPG подходит для сохранения:
- Фото.
- Картинок.
- Изображений.
- Дизайн макетов.
Инструкция по экспорту из Figma в JPG на компьютер:
Чтобы сохранить любой объект, проект или дизайн макет в Figma выделите его. К примеру возьмем первый экран Landing Page. В правой панели нажмите на иконку плюсика напротив надписи «Export». Выберите из списка формат JPG. После этого нажмите на кнопку экспорта и выберите место для сохранения на компьютере.
Видео:Как скопировать SVG из Иллюстратора в ФигмуСкачать

Сохранение из фигмы файлов в формате PNG
PNG — это растровый формат изображений. Отличие PNG от JPG состоит в том, что этот формат подходит для сохранения изображений с прозрачным фоном.
Инструкция как сохранять в фигме в PNG на компьютер:
Выберите изображение или картинку для экспорта. Для наглядности возьмем изображение женщины, которая расположена в круге. Нажмите плюс рядом с надписью «Export» в правой панели и выберите формат PNG из списка.
Если нажмем на экспорт и сделаем предпросмотр нажав на надпись «Prewie», то будет видно, что вокруг изображения появился фон в виде шахматной доски. Это означает прозрачность.
Видео:Как добавить SVG (вектор) в фигма | Фишки FigmaСкачать

Экспорт в формате SVG
SVG — это векторный формат изображений. Векторный формат отличается от растрового, тем, что в нем нет пикселей. Если вы увеличите JPG или PNG, то будет появляться зернистость в виде пикселей. С форматом SVG этого не происходит.
В дальнейшем вы сможете редактировать эти изображения в других графических редакторах, таких как Adobe Illustrator, Inkscape, Affinity Designer, Inscape и других.
Формат SVG подходит, если нужно сохранить:
- Иконки.
- Простые фигуры созданные в Figma с помощью инструментов «Shape tools» (прямоугольники, круги, линии, многоугольники)
- Иллюстрации.
- Элементы созданные с помощью пера или карандаша в фигме.
Как сохранять в фигме в SVG:
Чтобы сохранить элементы из фигмы в формате SVG, выберите элемент. В правой панели нажмите + напротив «Export» и нажмите на кнопку экспорта. Выберите место для сохранения на рабочем столе или компьютере.
Видео:Лайфхак: Как сохранить любой логотип в svg формате #figma #uiux #webdesign #фриланс #дизайнеры #svgСкачать

Как сохранить в Фигме в формате PDF
PDF подходит для экспорта различных документов или презентаций.
Чтобы сохранить элементы из фигмы в формате PDF есть 2 варианта — экспортировать каждый элемент отдельно, либо создать 1 файл с множеством страниц. Рассмотрим каждый из этих вариантов по отдельности.
Экспорт из фигмы в PDF с множеством страниц.
Формат PDF подходит если вы хотите создать:
- Презентацию.
- Какой-либо документ в формате A4.
- Книгу.
- Брошюру.
- Маркетинг кит.
- Коммерческое предложение.
Пошаговая инструкция по созданию PDF файлов:
Для примера экспортируем несколько моих работ и создадим небольшое портфолио (подойдет для отправки заказчику).
- Чтобы сделать экспорт в PDF с множеством страниц нажмите на меню «гамбургер» слева, сверху.
- Выберите «File» —> «Export Frames to PDF» и сохраните на рабочий стол.
Важное примечание: в этом случае ничего не нужно выделять. Экспортируются все созданные вами ранее фреймы в вашем из вашего проекта.
Экспорт в PDF выбранных элементов:
Если вы выберите какие-либо элементы и нажмете справа на иконку плюсика, то можете сохранить несколько файлов в PDF по отдельности. В этом случае не будет создан единый файл в виде книги или брошюры.
Видео:Плагин Figma для перевода PNG в векторСкачать

Как сохранить проект в Фигме в формате FIG (внутренний формат)
Чтобы сохранить файл во внутреннем формате фигмы с расширением «.fig» сверху нажмите на вкладку «File» и выберите пункт «Save As .fig…».
Импорт файлов в Figma в формате «.fig»
Файл в формате «.fig» можно загрузить в фигму, если перейти во все ваши проекты раздел «Drafts» и перетащить к остальным проектам. Также есть иконка «Import» сверху, справа.
Видео:Figma. Как сохранить фотку из фигмы как исходник в максимальном качестве.Скачать

Массовый экспорт из Figma
Если у многих элементов уже был нажат плюсик экспорта, то можно массово их экспортировать нажав на сочетание горячих 3 клавиш «Ctrl + Shift + E». Появится специальное окно экспорта.
Видео:FIGMA: КАК СОХРАНЯТЬ В PDF — Экспорт презентаций, документов, проектов, фреймов | Уроки фигмаСкачать

Как называть файлы, чтобы сохранить их в разные папки при экспорте
Если вы сохраняете файлы для разработки сайтов, то лучше называть их на английском языке. Например «Woman», «Illustration» и т.д.
Если хотите сохранить файл в отдельную папку то переименуйте слой следующим образом:
Файлы сохранятся в отдельные папки на вашем компьютере с названиями «1», «2», «3».
Далее поговорим о форматах и для каких элементов они подходят.
Видео:FIGMA: КАК СОХРАНЯТЬ В PNG. Экспорт файлов, картинок, объектов, проектов, макетов, элементов.Скачать

Важное дополнение:
Если вы хотите передать макет вашему заказчику, то нет необходимости сохранять всё на компьютер и отправлять (это прошлый век). Проще поделиться ссылкой на ваш проект. Это можно сделать нажав на кнопку сверху, справа «Share» (1) и скопировав ссылку (2).
Также можно поделиться вашим проектом в режиме презентации. Для этого нажмите на иконку «Play», сверху, справа. Затем нажмите на кнопку «Share prototype» и скопируйте ссылку нажав на «Copy link»
P.S. В этой статье вы узнали о том, как сохранять файлы в Figma в различных форматах.
Хотите получить бонусный урок быстрому созданию дизайн макетов Landing Page в Figma? Жмите на эту ссылку и получите 24 раздела для прототипирования и дизайна Landing Page в Figma.