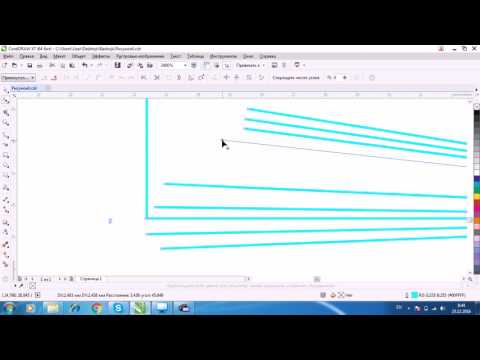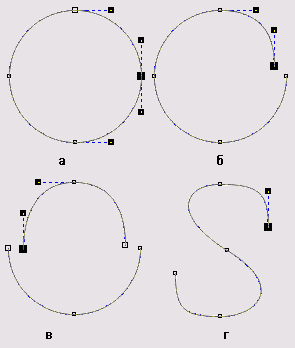- Как соединить два узла в Corel Draw?
- Как объединить узлы?
- Как объединить текст в Corel Draw?
- Как замкнуть контур в Corel?
- Как преобразовать линию в объект в Corel Draw?
- Как закрепить объект в Corel?
- Как убрать лишние узлы в кореле?
- Как разъединить линии в кореле?
- Как разбить текст на колонки в кореле?
- Как объединить узлы в кореле
- Упражнение 5.3. Разъединение кривой и соединение узлов | Иллюстрированный самоучитель CorelDraw 12
- Как объединить вектора в кореле?
- Как соединить два узла в Corel Draw?
- Как объединить узлы?
- Как объединить текст в Corel Draw?
- Как замкнуть контур в Corel?
- Как преобразовать линию в объект в Corel Draw?
- Как закрепить объект в Corel?
- Как убрать лишние узлы в кореле?
- Как разъединить линии в кореле?
- Как разбить текст на колонки в кореле?
Видео:ОБЪЕДИНЕНИЕ ОБЪЕКТОВ. Corel DRAW. Уроки корел для начинающихСкачать

Как соединить два узла в Corel Draw?
Удерживая нажатой клавишу Shift, выберите каждый объект с помощью инструмента Указатель . Выберите пункт Объект Соединить кривые. В окне настройки Соединить кривые выберите один из следующих режимов в списке. Нажмите кнопку Применить.
Видео:САМЫЙ ПРОСТОЙ СПОСОБ! РАБОТА С ЛИНИЯМИ В КОРЕЛ. КАК СОЕДИНИТЬ И РАЗЪЕДИНИТЬ ЛИНИИ. CorelDraw.Скачать

Как объединить узлы?
Если необходимо объединить узлы в двух отдельных кривых, нужно предварительно объединить сами кривые. Для этого выделите их и примените команду Combine. Для объединения двух узлов, выделите их инструментом Shape и примените команду Join two nodes.
Видео:Объединение узлов кривых в программе CorelDRAWСкачать

Как объединить текст в Corel Draw?
Для этого необходимо: удерживая нажатой клавишу «Shift» последовательно, в нужном порядке, выбрать все символы, слова или строки и выполнить команду главного меню программы «Объект»>«Объединить». После объединения свойства фигурного текста не теряются.
Видео:Корел для новичка. Как объединить когда не объединяется. Разбираем ошибкиСкачать

Как замкнуть контур в Corel?
Как создать замкнутый объект из сегментов линии в CorelDRAW Graphics Suite X8?
- Удерживая нажатой клавишу Shift, выберите каждый объект с помощью инструмента Указатель .
- Выберите пункт Объект> Соединить кривые.
- В окне настройки Соединить кривые выберите один из следующих параметров. • Расширить .
- Нажмите кнопку Применить.
Видео:ОБЪЕДИНЕНИЕ И РАЗЪЕДИНЕНИЕ ОБЪЕКТОВ. КАК И ЗАЧЕМ? Corel DRAW. КОРЕЛ. Уроки для начинающихСкачать

Как преобразовать линию в объект в Corel Draw?
Для того, чтобы преобразовать контур объекта в самостоятельный объект, нужно выполнить команду Arrange → Convert Outline To Object (Компоновать → Преобразовать Эскиз в объект). После этого контур превратится в обычный объект.
Видео:Разорванные линии или макет из кусочков. Как соединить много линий в целый объект.Скачать

Как закрепить объект в Corel?
Создайте два произвольных объекта, выделите один из них и выберите команду меню Arrange Lock Object (Монтаж Заблокировать объект). Маркеры выделения вокруг объекта изменятся. Вместо черных прямоугольников они стали похожими на замки. Теперь вы не можете изменить этот объект.
Видео:Проверка ДЗ. Работа с узлами. Как разрезать и соединять линии и узлы. Corel Draw от ДеревяшкинаСкачать

Как убрать лишние узлы в кореле?
Чтобы удалить узел кривой, достаточно выделить его и нажать клавишу Del или на панели атрибутов щелкнуть на кнопке удаления узлов. Точно так же удаляется и совокупность одновременно выделенных узлов. Одиночный узел можно удалить, не выделяя его, двойным щелчком на нем указателем инструмента Shape (Форма).
Видео:Как соединить узлы CoralDrawСкачать
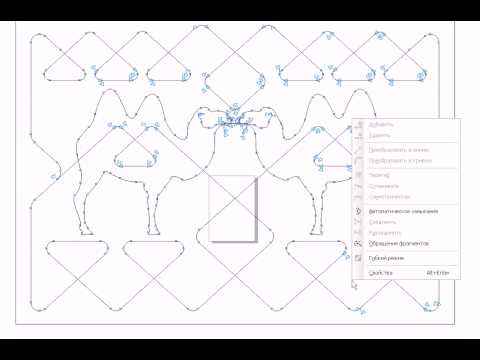
Как разъединить линии в кореле?
В наборе инструментов выберите инструмент Фигура . Выберите узел на пути и нажмите кнопку Разъединить кривую на панели свойств. В наборе инструментов выберите инструмент Фигура. Щелкните правой кнопкой мыши путь и выберите Разъединить.
Видео:23 Комбинирование объектов и объединение узловСкачать
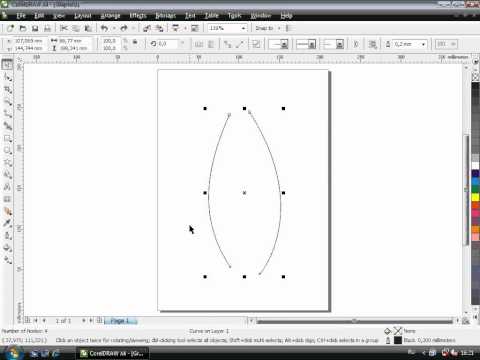
Как разбить текст на колонки в кореле?
Выберите инструмент Text tool (F8) и мышкой, указатель которой превратится в двунаправленную стрелку, перетаскивайте границы колонок. Тем самым вы будете изменять ширину колонок и расстояние между ними.
Видео:Объединить векторы в арткамеСкачать

Как объединить узлы в кореле
Существует несколько приемов создания новых фигур с помощью интерактивных инструментов и специальных команд формирования. Новые объекты легко собрать из нескольких простых фигур, можно добавлять в них вырезы, впадины, кардинально изменять форму объектов. Сложные объекты могут стать результатом объединения более простых объектов по определенным правилам. Для такого объединения существуют специальные команды выполнения логических операций над объектами.
В последней версии программы CorelDRAW Graphics Suite 2018 после выделения нескольких объектов на панели свойств можно увидеть две рядышком расположенные кнопки команд – «Объединение» и «Объединение». Давайте рассмотрим подробнее особенности применения этих команд, в каких случаях применяется тот или иной способ объединения. В предыдущих версиях программы они назывались «Объединить» и «Объединение».
Рис. 1. Панель свойств с двумя кнопками команд «Объединение».
Итак, первая команда – «Объединение», которую можно найти и в меню «Объект» > «Объединение», позволяет создать новый объект – кривую с общими атрибутами заливки и абриса. Объект, выделенный последним, определяет свойства абриса и заливки новой кривой. В самых ранних версиях программы эта операция называлась «комбинирование», в англоязычной версии «Combine».
Рис. 2. Меню «Объект».
Можно объединять (комбинировать) прямоугольники, эллипсы, многоугольники, звезды, спирали, произвольные кривые или фигурный текст, чтобы преобразовать их в новый единый объект кривой.
При объединении (комбинировании) нескольких объектов их индивидуальные признаки теряются. Области пересечения исходных объектов становятся прозрачными.
Для операции объединения необходимо выделить два или несколько объектов и выполнить команду меню «Объект» > «Объединение» или, выделив объекты, нажать кнопку «Объединение» (Ctrl+L) на панели свойств.
Рис. 3. Примеры объединения двух и нескольких объектов.
Рис.4. Примеры объединения (комбинирования) нескольких объектов.
В последних версиях программы в процессе закрашивания объектов появилась возможность заливать и области пересечения. В окнах настроек заливок есть специальный флажок «Залить пересечение». Если его включить, то после выполнения команды «Объединение», области пересечения могут быть окрашены вместе с объектом любым типом заливки.
Рис.5. Области пересечения в новом объекте залиты фонтанной заливкой.
Если нужно окрасить область пересечения в другой цвет, нежели целевой объект, то лучше воспользоваться инструментом «Интеллектуальная заливка».
Рис.6. Области пересечения в новом объекте залиты интеллектуальной заливкой.
При обрисовке текстовых логотипов именно команда «Объединение», примененная к отдельным объектам, позволяет создавать внутренние вырезы в буквах.
Рис. 7. Применение команды «Объединение».
Команду объединения можно применять несколько раз, получая новые комбинации кривых.
Рис. 8. Поэтапное применение команды «Объединение».
Можно объединять (комбинировать) произвольное количество объектов, которые появляются в результате применения некоторых интерактивных векторных эффектов, например эффекты «перетекание» или «контур». Можно объединять произвольное количество объектов и их копий, полученный в процессе вращения
Это самый простой способ получения объектов со сложными пересекающимися областями.
Рис. 9. Команда «Объединение» позволяет комбинировать произвольное количество объектов, полученных после применения различных эффектов
В результате выполнения операции «Объединение» объект становится обычной кривой, ее можно редактировать инструментом «Форма», перемещая узлы, управляющие линии и точки.
Рис. 10. Инструмент «Форма» поможет доработать новую кривую.
Объединенные объекты можно разделить и использовать каждый самостоятельно. Для разделения необходимо выполнить команду меню «Объект» > «Разъединить кривую».
Рис. 11. Примеры разделения ранее объединенных объектов.
Объединять можно только не сгруппированные векторные объекты и фигурный текст. Если необходимо выполнить операцию «Объединение» с группой объектов, то лучше сначала отменить группировку этих объектов. Для эффектов «перетекание» и «контур», сначала командой «Разъединить» разделить группу перетекания на опорные и промежуточные объекты и затем все разгруппировать.
Вторая команда «Объединение» относится к группе команд «Формирование», которые позволяют «собирать» и формировать объекты по определенным правилам.
Команды меню «Объект»> «Формирование» дублируются кнопками на панели свойств и в окне настройки «Формирование». Это окно настройки вызывается стандартными способом – меню «Окно» > «Окна настройки» > «Формирование» или командой меню «Объект» >«Формирование» > «Формирование».
В результате применения этих операций создаются объекты совершенно новых форм. Эти операции могут быть применены к одиночным пересекающимся объектам, и к группам объектов. Удобнее и быстрее работать с кнопками панели свойств, чем с командами меню, результат работы от выбора способа настроек не зависит.
Рис. 12. Команды меню и кнопки формирования.
Команда «Объединение» позволяет создать новую фигуру путем объединения двух или более перекрывающихся объектов. Исходные объекты автоматически удаляются.
Рис. 13. Применение команды «Объединение» к нескольким объектам, группе объектов и фигурному тексту.
Рис. 14. После применения команды «Объединение» образуется один новый объект – кривая.
Общий контур из нескольких объектов можно создать, даже если один или несколько объектов не пересекаются и не соприкасаются.
Рис. 15. Применение команды «Объединение» к нескольким объектам.
Разделить или разъединить новую кривую невозможно.
Редактировать ее контур приходится инструментами группы «Форма» – изменяя положения узлов и управляющих линий, или применять инструменты мастихин, сглаживание, размазывание, огрубление, воронка, притягивание и отталкивание.
Операция разъединения кривой позволяет разомкнуть замкнутую кривую или разъединить незамкнутую кривую на две ветви, остающиеся частями одной кривой, но не связанные друг с другом сегментами. Чтобы разъединить кривую в выделенном узле, достаточно выбрать в контекстном меню команду Break Apart (Разъединить) или щелкнуть на одноименной кнопке панели атрибутов. В месте выделенного узла образуются два новых узла, не соединенных сегментом.
Обратной по отношению к операции разъединения является операция соединения узлов. Чтобы соединить два выделенных узла, достаточно выбрать в контекстном меню команду Join (Соединить) или щелкнуть на одноименной кнопке панели атрибутов. При этом посредине между двумя выделенными узлами создается новый узел, сами выделенные узлы удаляются, а соседние с ними узлы кривой соединяются сегментами с вновь созданным узлом.
Операцию соединения можно выполнить только в том случае, если оба выделенных узла — крайние. В противном случае команда и кнопка соединения остаются недоступными.
Чтобы освоить операции разъединения и соединения, выполните небольшое упражнение.
27  |
Школа дизайнера  1. Постройте на свободном месте страницы окружность и преобразуйте ее в замкнутую кривую с помощью кнопки Convert To Curves (Преобразовать в кривые) панели атрибутов (на ней изображена окружность с четырьмя узлами). На окружности, ставшей замкнутой кривой, появится четыре узла (рис. 5.18, а). Рис. 5.18. Разъединение и соединение 2. Выделите правый узел и разъедините в нем кривую. Обратите внимание на строку состояния — сообщение в ней говорит о том, что в кривой стало на один узел больше (вместо четырех — пять). Перетащите правый узел вниз и вправо — под ним обнаружится вновь созданный узел (рис. 5.18, б). 3. Затем разъедините кривую в левом узле. После этого действия кривая приобретет еще один узел и разделится на две ветви, а информация об этом появится в строке состояния. Перетащите левый узел кривой вниз и влево, чтобы все узлы на обеих ветвях кривой были видны (рис. 5.18, в). 4. Выделите крайний левый узел на нижней ветви кривой и крайний правый узел на ее верхней ветви. Соедините эти узлы, снова превратив кривую в односвязную (состоящую из одной,ветви). Результат представлен на рис. 5.18, г. Видео:CorelDraw - Reduce node. Как объединить ближайшие точки.Скачать  Как объединить вектора в кореле?Видео:Быстрая обрисовка вектором в CorelDRAW. Работа с узлами (типы узлов, назначение).Скачать  Как соединить два узла в Corel Draw?Удерживая нажатой клавишу Shift, выберите каждый объект с помощью инструмента Указатель . Выберите пункт Объект Соединить кривые. В окне настройки Соединить кривые выберите один из следующих режимов в списке. Нажмите кнопку Применить. Видео:Трассировка. Как сделать изображение векторным? Какие картинки подойдут оптимально? Corel DrawСкачать  Как объединить узлы?Если необходимо объединить узлы в двух отдельных кривых, нужно предварительно объединить сами кривые. Для этого выделите их и примените команду Combine. Для объединения двух узлов, выделите их инструментом Shape и примените команду Join two nodes. Видео:CorelDraw. Урок 2. Линии и простые фигуры, модифицируем объектыСкачать  Как объединить текст в Corel Draw?Для этого необходимо: удерживая нажатой клавишу «Shift» последовательно, в нужном порядке, выбрать все символы, слова или строки и выполнить команду главного меню программы «Объект»>«Объединить». После объединения свойства фигурного текста не теряются. Видео:Corel DRAW. Как выделять несколько объектов в CorelDRAW?Скачать  Как замкнуть контур в Corel?Как создать замкнутый объект из сегментов линии в CorelDRAW Graphics Suite X8?
Видео:Видеоурок Coreldraw - как подготовить файл для станка СРП. Объединяем буквы в слово в векторе.Скачать  Как преобразовать линию в объект в Corel Draw?Для того, чтобы преобразовать контур объекта в самостоятельный объект, нужно выполнить команду Arrange → Convert Outline To Object (Компоновать → Преобразовать Эскиз в объект). После этого контур превратится в обычный объект. Видео:Corel DRAW. Как разгруппировать объекты в Кореле?Скачать  Как закрепить объект в Corel?Создайте два произвольных объекта, выделите один из них и выберите команду меню Arrange Lock Object (Монтаж Заблокировать объект). Маркеры выделения вокруг объекта изменятся. Вместо черных прямоугольников они стали похожими на замки. Теперь вы не можете изменить этот объект. Видео:Удаление дубликатов объектов и линий наложенных друг на друга. макрос для Corel Draw от ДеревяшкинаСкачать  Как убрать лишние узлы в кореле?Чтобы удалить узел кривой, достаточно выделить его и нажать клавишу Del или на панели атрибутов щелкнуть на кнопке удаления узлов. Точно так же удаляется и совокупность одновременно выделенных узлов. Одиночный узел можно удалить, не выделяя его, двойным щелчком на нем указателем инструмента Shape (Форма). Видео:CorelDraw. Урок 34. Привязки. Инструменты работы с привязками и соединительные линииСкачать  Как разъединить линии в кореле?В наборе инструментов выберите инструмент Фигура . Выберите узел на пути и нажмите кнопку Разъединить кривую на панели свойств. В наборе инструментов выберите инструмент Фигура. Щелкните правой кнопкой мыши путь и выберите Разъединить. Как разбить текст на колонки в кореле?Выберите инструмент Text tool (F8) и мышкой, указатель которой превратится в двунаправленную стрелку, перетаскивайте границы колонок. Тем самым вы будете изменять ширину колонок и расстояние между ними. |