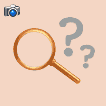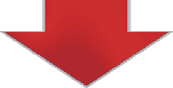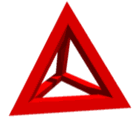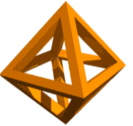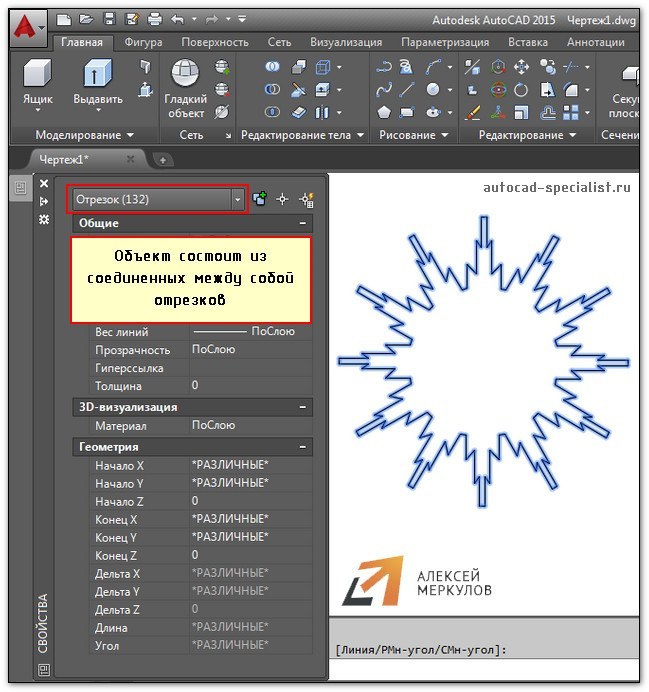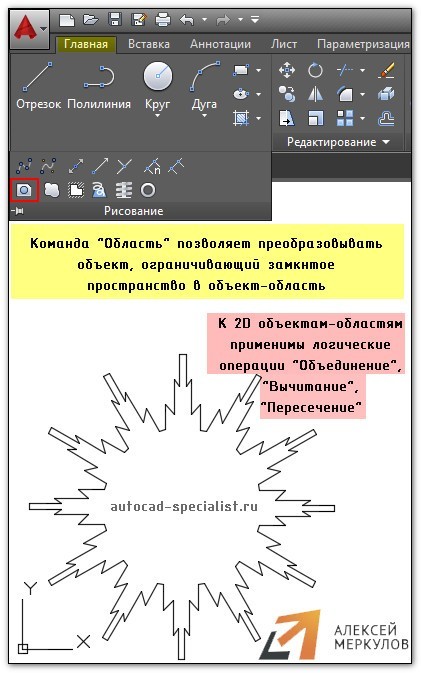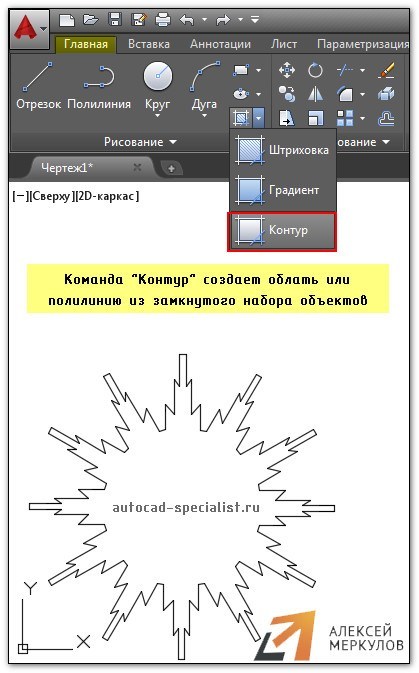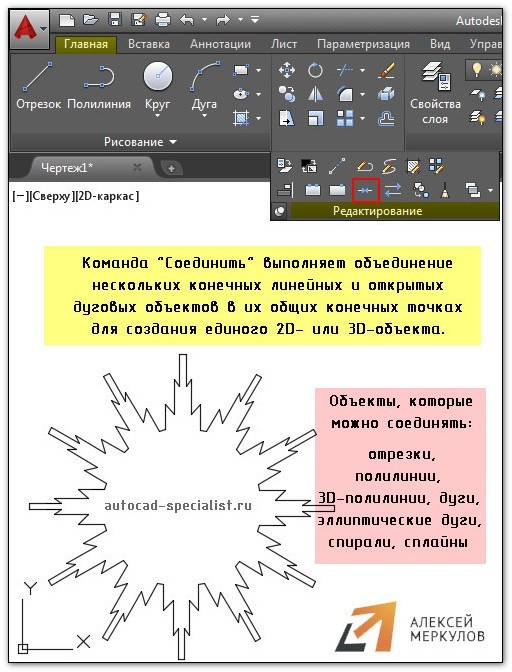| Команда редактирования в AutoCAD | |
| Соединить | |
 | |
| Определение | |
| Соединение — объединение подобных объектов для формирования единого целого объекта. | |
| Инструмент | |
| Инструмент Соединить — команда, позволяющая объединить в Автокаде нескольких конечных линейных (отрезки, полилинии и т.д.) и открытых дуговых объектов (дуги, сплайны и т.д.) в их общих конечных точках для создания единого 2D- или 3D-объекта. | |
| Команда | |
| Соединить/Join | |
| Объект | |
| Объединенный цельный объект (приобретает свойства первого выбранного объекта) |
В программе существует несколько команд редактирования, которые позволяют в Автокад объединять, соединять разомкнутые линии (отрезки, полилинии) в 2D полилинию, 3D полилинию. На этом уроке мы подробно разберем применение для этих целей команды «Соединить» в Автокад.
Система AutoCAD предлагает нам 2 определения команды «Соединить», процитирую:
Команда Соединить в Автокаде позволяет объединить несколько конечных линейных (отрезки, полилинии) и открытых дуговых объектов в их общих конечных точках для создания единого 2D или 3D объекта. Итоговый тип объекта зависит от типов выбранных объектов, типа объекта, выбранного в первую очередь, а также компланарности объектов.
Справочная Автокад.
Разберем по полочкам каждое из определений и добавим недостающие фрагменты (если останется временя на вывод своего определения команды «Соединить» в Автокад).
- Команда Соединить в Автокаде
- Способы вызова команды Соединить:
- Применение команды Соединить в Автокад в двухмерном проектировании и 3D моделировании
- Объекты получаемые при соединении (объединении) линий в Автокад с помощью команды Соединить
- Итоговый тип объекта в Автокаде от объединения (соединения) объектов в единый объект зависит в основном:
- Приобретаемые свойства объектов (линий) в Автокад от их объединения (соединения) при помощи команды Соединить
- Обязательное условие для выполнения команды Соединить в Автокаде
- Как в Автокад объединить, соединить объекты (линии) в единый объект с помощью команды Соединить – алгоритм
- Как в Автокаде объединить линии (полилинии) с помощью команды Соединить
- Видео «Как объединить (соединить) объекты линии в Автокад в объект полилинию — Команда Соединить»
- Видео «Как объединить (преобразовать) отрезки в Автокад в полилинию — Команда Соединить, Полред»
- Как провести касательную к окружности в автокаде
- Уроки Autocad. Объектные привязки в автокаде. Cопряжения.
- Настройка объектных привязок в автокад.
- Панель объектных привязок, проведение перпендикуляров и касательных.
- Видеокурс по Revit
- AutoCAD обучение
- Как соединить две окружности в автокаде
- Тему читают: 1 гость
- Видеокурс по Revit
- AutoCAD обучение
- Как выполняется сопряжение и скругление в Автокаде?
- Как в Автокаде объединить линии с помощью команды «Область»
- Как в Автокаде соединить линии с помощью команды «Контур»
- Как в Автокаде объединить объекты с помощью команды «Соединить»
- 💥 Видео
Видео:AutoCAD. Построение касательной к двум кривымСкачать

Команда Соединить в Автокаде
Способы вызова команды Соединить:
Вызвать команду «Соединить» в Автокад можно одним из следующих способов (начать соединение объектов):
- объединить объекты в Автокаде можно из строки меню пункт Редактировать – строка Соединить;
- соединить в Автокаде объекты можно из вкладки Главная ленты инструментов – в группе Редактирование – кнопка Соединить;
- объединить их можно также из классической панели инструментов Редактирование – инструмент Соединить в Автокаде;
- либо прописать наименование команды в командной строке Соединить.
Применение команды Соединить в Автокад в двухмерном проектировании и 3D моделировании
Какие основные цели преследуются в Автокаде при объединении, соединении объектов в единый объект:
- В 3D моделировании довольно часто приходится в Автокад объединят/соединять разомкнутые линии (объекты) в единую линию (2D,3D полилинию) либо замкнутый контур состоящий из отрезков преобразовать в полилинию. Дело в том что из замкнутого контура, состоящего из единого объекта (замкнутой полилинии, сплайна, сглаженной полилинии – сплайн аппроксимации и т.д.) можно получить 3D тело, например, с помощью команды Выдавить не прибегая к дополнительным опциям (режимам) команд.
- В 2D проектировании полученные замкнутые контура состоящие из 2D, 3D полилинии, можно использовать для получения дополнительной информации о чертеже и вывода ее на печать. Например, в видеопособии «План дома в Автокад» с помощью полей мы получали из замкнутой полилинии информацию о площади и выводили ее в таблицу.
Видео:Урок 3 - AutoCAD - Сопряжения (AutoCAD 2020)Скачать

Объекты получаемые при соединении (объединении) линий в Автокад с помощью команды Соединить
Как вы уже заметили команда «Соединить» позволяет не только объединяет (соединяет) объекты в Автокад в единый объект, но при этом преобразовывает их в полилинии, отрезки и т.д. Не удивляйтесь, при соединении (объединении) двух отрезков в Автокад можно получить и объект отрезок.
Итоговый тип объекта в Автокаде от объединения (соединения) объектов в единый объект зависит в основном:
- от расположения (компланарности) объединяемых объектов (линий) в Автокад, т.е. в разных плоскостях лежать объединяемые объекты/линии или в различных. Как частный случай, если объединяемые объекты в Автокад лежат в разных плоскостях, то получим 3D полилинию, а если в одной плоскости, то 2D полилинию.
- от типов выбранных объектов, выбранного первого объекта.
Видео:работа над ошибками и как правильно сделать сопряжения в автокадеСкачать

Приобретаемые свойства объектов (линий) в Автокад от их объединения (соединения) при помощи команды Соединить
Видео:Команда Сглаживание дуги/окружности - AutoCADСкачать

Обязательное условие для выполнения команды Соединить в Автокаде
Для соединения объектов в Автокад в единый объект нужно выполнять следующее условие:
Соединяемые объекты в Автокад не должны иметь зазоров, то есть объекты должны иметь общие конечные точки. Простым языком, как при построении отрезка, начальная точка второго отрезка должна начинаться в конечной точке первого отрезка и так далее — это правило обязательное условие объединения объектов в Автокад при помощи команды «Соединить».
Видео:Как объединить линии в AutoCADСкачать

Как в Автокад объединить, соединить объекты (линии) в единый объект с помощью команды Соединить – алгоритм
Как обединить линии в Автокад в единый объект при помощи команды Соединить, рассмотрим ниже в виде алгоритма работы с командой:
- Заранее нарисуйте прямоугольник в Автокад из отрезков.
- Выберите прямоугольник любым способом, я выберу секущей рамкой.
- Вызовите любым способом команду «Соединить» в Автокад. Я вызову ее через плавающую панель инструментов «Рисование», щелкнув по кнопке (инструменту) «Соединить».
- Как только вы вызовите команду «Соединить» в Автокад, линии прямоугольника состоящие из отрезков объединятся в единый объект — полилинию, а команда «Соединить» автоматически прекратит свое выполнение.
На основе алгоритма работы с командой «Соединить», мы ответили на вопрос: как в Автокад объединить отрезки в полилинию?
Видео:Отрезки в Автокаде - как сделать, объединить, разделить. Опорный отрезок.Скачать

Как в Автокаде объединить линии (полилинии) с помощью команды Соединить
Довольно часто при работе с полилиниями в Автокад 3D появляется вопрос: как в Автокад объединить полилинии в одну. Так как полилинии — это универсальные линии, то к ним применима команда «Соединить» в Автокад. Воспользуемся этой командой.
- Заранее нарисуйте окружность состояющую из двух полилиний (Команда Полилиния).
- Выберите секущей рамкой две полилинии представляющие собой окружность.
- Вызовите в Автокад команду «Соединить» из ленты инструментов — вкладка «Главная» — группа «Редактирование».
- Как только вы вызовите команду, система Автокад обединит две полилинии в одну, а команда «Соединить» автоматически завершит свое выполнение.
- Команда Контур в Автокад также позволяет соединять, объединять линии в единый объект полилинию или преобразовывать замкнутый контур в область.
- Команда Полред в Автокад также позволяет соединять, объединять линии в Автокад в единый объект полилинию.
Эти команды разобраны в отдельных видеоуроках.
- Используйте объектные привязки в Автокад, чтобы не было зазоров между объединяемыми/соединяемыми объектами.
Видео:AutoCAD сопряженияСкачать

Видео «Как объединить (соединить) объекты линии в Автокад в объект полилинию — Команда Соединить»
Видео:#3.14 Сопряжение в АвтокадеСкачать

Видео «Как объединить (преобразовать) отрезки в Автокад в полилинию — Команда Соединить, Полред»
Видео:Построение сопряжений в AutoCAD #2 — Сопряжение окружности и прямой | урок AutoCAD | KatalProjectСкачать

Как провести касательную к окружности в автокаде
Видео:⏩ Построение сопряжений в AutoCAD #2 — Сопряжение окружности и прямой | урок AutoCAD | KatalProjectСкачать

Уроки Autocad. Объектные привязки в автокаде. Cопряжения.
Как начертить в автокаде сопряжения окружностей, касательные, параллельные, перпендикулярные линии. Для этого в программе Autocad существуют так называемые объектные привязки.
В этом уроке речь пойдет о том как настроить и пользоваться объектными привязками в автокаде.
Настройка объектных привязок в автокад.
Для начала обратите свое внимание на нижнюю панель автокада. Здесь находятся различные иконки, одна из которых отвечает за включение объектных привязок.
Это так называемые привязки по умолчанию. Если иконка горит, то они включены. Однако чтобы работали те привязки, которые нужны именно нам, необходимо сначала настроить привязки по умолчанию. для этого кликаем правой кнопкой мыши по иконке объектные привязки. И нажимаем настройка.
Появляется окно режимы рисования с включенной вкладкой объектных привязок. Для удобной работы я рекомендую в этом окне включить следующие привязки: конечная точка, середина, центр, пересечение, продолжение. Этих привязок будет достаточно, если включить больше, то они будут мешаться.
Теперь не уходя далеко (в этом же окне) кликните на вкладку отслеживание и настройте угол полярного отслеживания. Я рекомендую поставить угол в 15 градусов. Нажимаем Ок.
При начале работы в автокаде в нижней панели включаем следующие иконки:
Полярное отслеживание. Позволяет легко чертить линии под углом с заданным шагом.
Объектные привязки. Включает привязки, которые мы уже настроили.
Объектное отслеживание. Позволяет привязаться продолжению отрезка.
Панель объектных привязок, проведение перпендикуляров и касательных.
Кроме этого следует добавить панель объектных привязок. Кликаем правой кнопкой мыши в самом верху или сбоку, где находятся уже включенные панели. Выбираем вкладку Autocad.
И выбираем объектная привязка
Должна появиться следующая панель.
Данная панель инструментов служит для включения привязок, которые необходимы в конкретном случае.
Напимер:
Если требуется провести отрезок касательно окружности, то сначала кликаем в точке начала отрезка, затем на панели выбираем привязку касательно, и кликаем на окружности. Так мы проведем отрезок касательно к окружности. Точно так же мы строим сопряжения между двумя окружностями, но только привязку касательно указываем сразу, затем выбираем окружность.
Если нам нужно провести отрезок перпендикулярно, относительно другого, то выбираем привязку нормаль.
А для того чтобы провести параллельный отрезок, выбираем привязку параллельно. Затем указываем отрезок, относительно которого необходимо соблюдать параллельность.
И после этого уже проводим отрезок окончательно.
Таким образом необходимые объектные привязки мы можем включать в нужный нам момент, также мы можем настроить привязки которые будут срабатывать по умолчанию.
Вот напирмер привязка продолжение отрезка.
Спасибо за внимание, если тема раскрыта не до конца или что то не ясно спросите об этом комментариях.
В дополнение можите посмотреть Объектные привязки в Autocad видео
| Уроки по Autocad |
| Эта кнопка выглядит следующим образом: |
| Чертежи и черчение |
| Рабочий чертёж Требования к чертежу Чертёж детали литья Чертёж детали на станках Чертёж детали гибки Чертёж д. из пластмассы Групповой чертёж Чертежи пружин |
| Адаптация интерфейса |
| Об адаптации AutoCAD Организация доп. файлов AutoCAD Конфигурации AutoCAD Чертежи в нескольких папках Место адаптированных файлов Шаблоны инернет публикаций Пользовательские команды в AutoCAD Псевдонимы команд AutoCAD Макросы операций AutoCAD Рекордер операций AutoCAD |
Если этот ресурс Вам чем-то помог, то Вы тоже можете помочь молодому сайту. Положите денюжку в Хрюшу копилку на его поддержку и развитие.
http://www.autocad-profi.ru | Copyright © 2010 ИП Лапин Дмитрий Михайлович . | ОГРНИП 310774615100942 | Все права защищены.
Бесплатные Видеоуроки по AutoCAD
Более 5-ти часов живого видео!
» Эффективная работа в AutoCAD»
Уважаемый посетитель , предлагаю Вам получить абсолютно бесплатно 14 видеоуроков по 2 d черчению и 3 d моделированию в программе AutoCAD . Чтобы получить доступ к видео материалам заполните форму подписки. Впишите ваше имя и e-mail адрес в поля формы ниже и нажмите кнопку » Получить видеоуроки » .
Уважаемый посетитель , предлагаю Вам получить абсолютно бесплатно 14 видеоуроков по 2 d черчению и 3 d моделированию в программе AutoCAD . Чтобы получить доступ к видео материалам заполните форму подписки. Впишите ваше имя и e-mail адрес в поля формы ниже и нажмите кнопку » Получить видеоуроки » .
Snap to Tangent – привязка к точке на дуге, окружности, эллипсе или плоском сплайне, принадлежащей касательной к другому объекту.
С помощью режима объектной привязки Tangent можно, например, построить по трем точкам окружность, касающуюся трех других окружностей.
При выборе точки на дуге, полилинии или окружности в качестве первой точки привязки в режиме Tangent автоматически активизируется режим задержанной касательной Deferred Tangent, который может быть использован для построения окружностей по двум и трем точкам, при формировании окружности, касательной к трем другим объектам. Режим Deferred Tangent неприменим к эллипсам и сплайнам. Если необходимо построить отрезок, касательный к эллипсу или сплайну, функция привязки будет выдавать ряд точек на эллипсе или сплайне, через которые может быть проведен касательный отрезок, но положения этих точек непредсказуемы.
Режим привязки Tangent работает с дугами и окружностями, входящими в блоки, только если масштабные коэффициенты вставки блока по осям равны, а направления выдавливания объектов параллельны текущей ПСК. Для сплайнов и эллипсов вторая указанная точка должна лежать в той же плоскости, что и точка привязки.
При совместном использовании режимов привязки From и Tangent для построения объектов, отличных от касательных отрезков к дугам и окружностям, первая точка объекта лежит на касательной к дуге или окружности, проведенной через последнюю указанную в пространстве рисунка точку.
Пример. Построение касательной
Постройте отрезки, нарисованные пунктирной линией, выходящие из точки 1 и касательные к окружности (рис. 7.8).
Рис. 7.8. Построение касательной
Запустите команду формирования отрезка LINE, вызвав ее из падающего меню Draw ? Line или щелкнув на пиктограмме Line на панели инструментов Draw. Ответьте на запросы:
Видео:1 2 4 сопряжение окружностейСкачать

Как соединить две окружности в автокаде
Пробовала в 2006. Странная штука получается. Первую точку действительно хватает с только ему (А2006) известной логикой, но определяет ее, как касательную (если можно так назвать точку). Из этой точки к другой окружности проводит касательную правильно. Оставляю эту прямую и повторяю команду. На этот раз строит правильно. Несколько раз пробовала с разными окружностями. Такое впечатление, что в первый раз он примеряется к окружностям, а потом ориентируется.
Для построения касательной к двум окружностям используют простую _line
Че-то мне казазалось, что это у меня в старых версиях получалось без проблем. Точно не помню, врать не буду.
> Hrenn
А почему так категорично используют? Это где-то в руководствах написано? В таком случае у этой самой первой точки, котрая выбирается вместо касательной, должна быть какая-то логика. Какая, Вы не в курсе?
включите
Object Snap Tracking on
(F11)
и наслаждайтесь.
первой точка берется tangent от Lastpoint. Аминь.
ACAD2006
в 2008 по умолчанию все работает
> Кипятильник
Причем тут Объектное отслеживане?
А насчет последней точки, да, похоже. Обидно и неудобно, хотелось бы строить сразу полилинию, а не преобразовывать в полилинию построенный отрезок.
> Alexey
Работает именно с полилиней?
Ни черта в 2008 ничего не работает. Все точно так же, как и в предыдущих версиях. Нормальная касательная получается только ко второй окружности.
Блин, рисуем две circle. Затем говорим- xline. Acad спрашивает: укажите первую точку. Жмём Shift и из выпавшего списка выбираем Tangent. Acad опять спрашивает: укажите вторую точку. Подводим курсор к второй окружности, опять жмём Shift, из выпавшего списка выбираем Tangent-ВСЁ . 🙂
> Garden Tide
Блин, речь идет о том, как провести касательную ПОЛИЛИНИЮ (1 сегмент) к двум окружностям.
> Helga
«. Причем тут Объектное отслеживане. «
Вообще то, я не знаю что такое ОБЪЕКТНОЕ ОТСЛЕЖИВАНИЕ и АУТОКАД я тоже не знаю.
А Object Snap Tracking «on» наглядно демонстрирует откуда растут ноги в «realtime». Проникание в тему увеличивается на порядки, это даже СТУДЕНТКИ знают ))
> Владимир Громов
ну, добро, ПАБИДИЛ.
Sorry за недосмотр.
Пы.Сы.
Прога работает, спасибо, применим для широких масс населения 🙂
Спасибо всем за участие. По крайней мере, если это и глюк, то не только моей версии Автокада. Значит я не одинока. 🙂
Только вопрос был такой: невозможность построения первого сегмента полилинии касательным к двум окружностям — это глюк или норма, если норма, то имеет ли она обоснование. Все.
Судя по тому, что обоснования не прозвучало, это прижвшийся глюк.
> Helga
обоснование, в бесконечности универсальности.
Pline универсальней Line, но не до бесконечности. В общих случаях Pline рисует первый отрезок, а следующая дуга, входящая в Pline, автоматом будет касательной. Спрашивается, нужно (в общем случае) усложнять «ядро» и интерфейс команды Pline? Ради пары частных случаев? Для этого есть механизм открытой платформы AutoCAD. Что и показал > Владимир Громов (2007-04-14 12:31:14)
Как бы, у Вас постановка вопроса: «Что-бы было» или таки конкретная, повседенвная, повсеминутная задача?
На уровне интуиции: есть еще команды Fillet, Chamfer и т.п.
PS IMHO со временем, когда AutoCAD будет занимать в ОЗУ терабайты, а на диске гигабайты терабайтов в AutoCAD`е будет в Polyline долгожданное построение касательных к двум окружностям, и оно будет даже интуитивно понятно. А может и раньше.
Прошу прощения у Администратора — указанные ссылки не совсем по моей теме. Поэтому переименование Вами темы не совсем точно. Еще раз, извините.
> Кипятильник
«На уровне интуиции: есть еще команды Fillet, Chamfer и т.п.»
На уровне моей интуиции сопряжение, а тем более фаска никак не может решить этой проблемы 🙂
Если Вас интересует, что я хочу получить — отвечу — мне нужна замкнутая полилиния, состоящая из четырех касательных сегментов: двух дуг и двух отрезков. Задача необходимая не каждый день, но периодически всплывающая. Исходные данные: расстояние между центрами дуг и их радиусы. Более оптимального варианта, чем построение окружностей и касательных к ним отрезков, с последующей обрезкой и преобразованием в полилинию, мы пока не нашли. Просто было бы приятно, чтобы хотя бы один из отрезков уже был бы полилинией, тогда остальные сегменты можно было бы присоединить к ней с помощью новой команды Соединить (не знаю как она звучит в английской версии) вместо старой pedit. Ну раз не строится — обойдемся или воспользуемся программкой Владимира Громова.
Для тех, кто наткнется на те же грабли и воспользуется поиском по форуму:
Построить полилинию касательную к двум окружностям, не используя макросов, нельзя
Думаю, дальше надоедать форумчанам касательными нет причин. И не буду. 🙂
если Ваша задача на 100% соотвтествует Вашей постановке, то например :
код «как есть»
подвохи
1. не тестил на русскоязычной версии (возможно PI по другому пишется)
2. происходит потеря точности. то ли на PI, то ли в формуле. Вылавливать некогда.
3. на граничные условия не ловил.
Видео:[Сопряжение и окружность в Автокад] Чертеж детали "Серьга" в AutoCADСкачать
![[Сопряжение и окружность в Автокад] Чертеж детали "Серьга" в AutoCAD](https://i.ytimg.com/vi/Xs7OgyjAT6A/0.jpg)
Тему читают: 1 гость
Форумы CADUser → Autodesk → AutoCAD → AutoCAD 2005. Не могу построить касательную к двум окружностям
Урок по AutoCAD №2
» Построение сопряжений в AutoCAD»
Сегодняшний урок я хочу посвятить одной весьма интересной теме — построений сопряжений в программе AutoCAD .
На первый взгляд эта тема кажется довольно простой, но на самом деле здесь есть очень много » подводных камней » , о которых не знают даже многие опытные профессионалы.
Итак, что же такое сопряжение? Сопряжение — это плавный переход от одной линии в другую. Пример сопряжения Вы можете посмотреть на рисунке ниже.
Проще говоря, сопряжение — это скругление угла, образованного двумя прямыми отрезками. Сопряжение представляет собой дугу окружности, а отрезки, образующие исходный угол, являются касательными к этой окружности.
Панель инструментов » редактирование » обычно располагается в правой части рабочего окна AutoCAD .
Нажатие по кнопке «Сопряжение» вызовет команду построения сопряжения. Эту команду можно также запустить введя с клавиатуры в командную строку следующее: » _ fillet» и нажав клавишу «Enter» .
Текущие настройки: Режим = С ОБРЕЗКОЙ, Радиус сопряжения = 0.0000
Выберите первый объект или [ оТменить/ Полилиния / раДиус / Обрезка/ Несколько ]:
Следует обратить внимание на то значение, которое принимает по умолчанию радиус сопряжения. В командной строке написано: » Радиус сопряжения = 0.0000 « . Что это значит? Это означает, что если мы укажем отрезки, образующие угол, то у нас построится сопряжение, т.е. скругление в виде дуги с нулевым радиусом. А дуга с нулевым радиусом — это вообще ничто, пустое место. Т.е., если мы оставим радиус сопряжение равным нулю у нас вообще сопряжение не построится. Соответственно нам нужно поменять радиус сопряжения. Для этого подводим курсор к чёрному экранчику пространства модели и щёлкаем правой кнопкой мыши. Появляется список.
В этом списке выбираем пункт » радиус » . В командной строке у нас запрашивается новое значение радиуса. Вводим, например, значение » 10 » и нажимаем клавишу «Enter» . Теперь нам нужно подвести курсор, который принял форму квадратика, сначала к первому отрезку и нажать левую кнопку мыши, затем — к правому и тоже нажать левую кнопку мыши. Уголочек скруглится. Отрезки и сопряжение (дуга) преобразуются в единую полилинию. Сопряжение построено.
Ну чтож, простейший случай построения сопряжения мы рассмотрели. Рассмотрим теперь случай посложнее.
Ситуация следующая: у нас есть 2 окружности: одна побольше, другая поменьше. Радиусы окружностей взяты произвольно. Расположение этих окружностей — также произвольное.
Задача состоит в следующем: нужно построить 2 прямых отрезка. Эти отрезки должны быть касательными одновременно к каждой из двух окружностей. Т.е. начальные и конечные точки обеих отрезков должны быть точками касания к окружностям. Затем нужно лишние фрагменты окружности обрезать и получить на выходе замкнутый контур с двумя сопряжениями.
Вот что у нас должно получиться в итоге :
Для того, чтобы построить такое сопряжение нужно уметь работать с режимом объектного отслеживания » касательная » .
Для начала нам нужно включить это режим. Делается это следующим образом. Сначала подводим курсор мыши к кнопке » ОТС-ОБЪЕКТ » или к кнопке » ПРИВЯЗКА » на строке состояния. Нужно проследить, чтобы кнопки » ПРИВЯЗКА» и » ОТС-ОБЪЕКТ » были вдавленными. Щёлкаем правой кнопкой мыши по одной из этих кнопок.
Выбираем из списка пункт » настройка » .
Открывается диалоговое окно настройки режимов черчения (рисования). Справой стороны находится список режимов объектного отслеживания. Нам нужно поставить галочку рядом с режимом черчения » касательная » и нажать кнопку » ОК » .
Теперь мы можем построить отрезок их какой-либо точки отрезок таким образом, чтобы его конечная точка совпадала с точкой касания к окружности.
Пусть у нас имеется какая-нибудь окружность произвольного радиуса. Построим отрезок, касательный к окружности. Нажмём на панели инструментов » рисование » кнопку » отрезок » .
Запускается команда построения прямого отрезка. Укажем начальную точку отрезка щелкнув в произвольной точке на «чёрном экранчике» пространства модели. После этого нам нужно указать вторую точку, которая является точкой касания к окружности.
Подведём курсор мыши к окружности, приблизительно к тому месту, где должна располагаться точка касания. Появиться жёлтый значок в виде маленького кружочка, над которым находится горизонтальная полоска. Также появится надпись с подсказкой » касательная » .
Это означает означает, что сработал режим объектного отслеживания » касательная » . Теперь нужно нажать левую кнопку мыши, затем клавишу «Enter» либо «Esc» для выхода из команды.
Построение касательной завершено.
Вернёмся к нашей задаче о построении сопряжения двух окружностей. Мы знаем как провести касательную к окружности. Но для того чтобы нам её провести, нужно знать где у нас будет располагаться начальная точка касательного отрезка. Вот тут и начинается геморой. Ведь начальная точка этого отрезка является точкой касания ко второй окружности. А эта точка нам неизвестна.
Сколько я не экспериментировал с объектными привязками и режимами объектного отслеживания, — так у меня и не получилось сопрячь две окружности средствами AutoCAD . Пришлось мне покопаться в специальной литературе по начертательной геометрии. Спешу Вас обрадовать, решения я нашёл.
Итак, рассмотрим алгоритм построения сопряжения двух окружностей.
1) Проводим из центра каждой окружности вертикальные отрезки до пересечения с нижними точками этих окружностей. Для построения нам нужно включить объектные привязки » центр » и » квадрант » и режим отс-поляр.
Строим где-нибудь в сторонке строго горизонтальный отрезок произвольного размера.
Переносим 2 построенных вертикальных отрезка соответственно в начальную и конечную точки горизонтального отрезка.
Вызываем команду построения окружности. Далее указываем центр окружности следующим образом. Накатываемся на верхнюю точку малого вертикального отрезка и отводим мышь немного вправо строго вдоль горизонтальной оси (проследите чтобы был включен режим » ОТС-ПОЛЯР » ). Щёлкаем левой кнопкой мыши.
Далее нужно задать радиус окружности. Для этого накатываемся на верхнюю точку, перемещаем курсор горизонтально вправо вдоль горизонтальной пунктирной линии до пересечения с вертикальной пунктирной линией, т.е. указываем крайнюю верхнюю точку окружности. Щёлкаем левой кнопкой мыши.
Выделяем только что построенную окружность.
Вызываем команду » перемещение » , указываем базовую точку (за что берём). Базовой точкой у нас будет служить центр последней окружности. Указываем конечную точку перемещения (куда ставим). Конечной точкой будет служить будет служить центр большей окружности.
Теперь нам нужно построить касательную к перемещённой окружности из центра 1-ой маленькой окружности.
Далее строим из центра 3-ей окружности (которую мы перемещали) отрезок, конечная точка которого совпадает с конечной точкой только что проведённой касательной.
Теперь мы можем получить начальную точку из которой будем строить касательную к двум исходным окружностям. Для этого нажимаем кнопку » удлинить » на панели инструментов » редактирование » .
Запустится команда удлинения объектов.
Укажем граничные кромки. Для этого щёлкнем левой кнопкой мыши по исходной окружности большего диаметра. Затем нажимаем клавишу «Enter» .
Указываем объекты для удлинения. Щёлкаем по маленькому отрезку.
Мы получили точку касания и начальную точку для построения касательного отрезка.
Вызываем построение прямого отрезка. Начальную точку указываем, привязываясь к конечной точке удлинённого отрезка. Конечную точку указываем на исходной маленькой окружности, воспользовавшись режимом черчения при объектном отслеживании » касательная » .
Всё касательную к двум окружностям мы построили. Удалим все дополнительные построения. Теперь построим вторую касательную воспользовавшись командой зеркального копирования. Нажимаем кнопку » зеркало » на панели инструментов » редактирование » .
Указываем объект, который будем копировать. В нашем случае этим объектом служит касательная.
Указываем начальную и конечную точки на оси отражения. Эти точки совпадают с центральными точками двух окружностей. Нажимаем «Enter» .
Для завершения построения сопряжения нужно обрезать лишние фрагменты окружности. Нажимаем кнопку » обрезание » на панели инструментов » редактирование » .
Выделяем все объекты рамкой справа налево. Нажимаем клавишу «Enter» .
Удаляем лишние фрагменты окружности, выделяя их рамкой справа налево.
Нажимаем клавишу «Enter» . Построение сопряжения завершено.
А Вы записались на
Прямо Сейчас Подпишитесь На Рассылку!
И Получайте Бесплатные
Обучающие Видео Уроки
По AutoCAD На Ваш E-mail!
Просто Введите Ваши Данные В Форму!
Как активировать рассылку?
Если вы не знаете как правильно активировать рассылку, пройдите по этой ссылке . Там Вы найдёте подробную инструкцию.
P.S. Уважаемый подписчик, если Вы хотите:
То Вы всегда можете:
Желаю вам удачи и успешного изучения программы AutoCAD !
До новых встреч!
Видеокурс по Revit
Архитектурно — строительное проектирование в программе Revit.
AutoCAD обучение
Подпишитесь на бесплатную рассылку : « Эффективная работа в AutoCAD» .
Использовать привязку «_tan» («кас») к обоим окружностям.
кнопка Tan Tan Radius, привязка Tangent
> Alena
Но это же построение круга, касающегося двух линий, а не сопряжение двух окружностей.
почему только линий?
эта команда строит сопряжение и к двум окружностям тоже. и внутреннее и наружное сопряжение..
какое сопряжение тебе нужно?
радиусы окружностей 2000 и 3000, радиус сопряжения 20000.
Command: _circle Specify center point for circle or [3P/2P/Ttr (tan tan
radius)]: _ttr
Specify point on object for first tangent of circle:
Specify point on object for second tangent of circle:
Specify radius of circle : 20000
circle:
Specify radius of circle : 5000
—
главное правильно показать какие части окружностей нужно сопрягать, ближние, дальние, или одну ближнюю, другую дальнюю..
> Alena
Это муторно и неоднозначно, IMHO. А вопрос простой, без дополнительных условий, так чего мудрить. Можно сопрячь две окружности и комадой «_fillet» («сопряжение»), если угадать радиус сопряжения, только сопряжение может получиться не таким, как нужно.
А вот при попытке сопряжения окружностей дугой с приивязкой «_tan» («кас») получается полная фигня.
Добавьте к двум окружностям ещё линию и постройте сопрягающую кривую по 3 tan, если нужна кривая.
> Владимир Громов
Сопряжение, сопряжению рознь. По команде филлет можно получить только один или два вида сопряжений между двумя окружностьями, а их ка минимум вариантов восемь и получить их можно именно окружностью и командой тан.
ЗЫ. А фигня получается получается в том случае если не знаешь как и в каких случаях получается та или иная окружность если селектировать тан в той или иной четверти окружности
> Проходимец
Фигня получается и при сопряжении окружностей сплайном, мультилинией, даже полилинией. А при попытке сопрячь прямоугольником вообще ничего не вышло:-)
> Владимир Громов
не муторно и однозначно!!
именно при помощи tan tan можно сопрячь две заданные окружности по заданному радиусу и по заданному условию: сопряжение внешних частей окружностей, внутренних или смешанное..
что здесь сложного-то. непонятно..
> Alena
Конечно, можно. А если надо сопрягать окружности именно так, то и не муторно. Просто вопрос не был поставлен так: «Как сопрячь две окружности с помощью третей окружности или дуги?» Элементарный вопрос — элементарный ответ, IMHO.
И в пояснении в статусной строке говорится: «Построение круга с заданным радиусом, касательного к двум объектам: КРУГ» (в русской версии). Так что здесь другая задача. Фактически мы сопрягаем в данном случае ТРЕТЬЮ окружность с двумя первыми, а не просто сопрягаем две окружности. Вот какой я занудный педант, оглобля по мне плачет.
> Владимир Громов
кнопкой «Tan Tan Radius» я пользуюсь давно, не помню точно с какой версии автокада.
нужно зайти в Customize/ All Comands — она там есть..
вы правы, вопрос сопрячь две окружности.
именно командой tan tan это можно сделать точно и по заданным радиусам. могу прислать чертеж.. причем изначально все равно беруться две окружности, одна с заданным радиусом, вторая вспомогательная.
нет, но мы можем выполнить эту команду с этими опциями с помощью падающего или экранного меню или через командную строку. Вот посмотрите, новичек захотел воспользоваться вашем советом:
кнопка Tan Tan Radius, привязка Tangent
Просмотрел все панели, но такой кнопки не нашел. Что он подумает? Может, он попытается ввести в командной строке это выражение:
но AutoCAD его тут же обругает, ведь здесь же не указано, что сначала надо ввести команду «_circle» («круг»). «Что мне советуют?» — может подумать он. И только потом выясняется, что надо создать новую кнопку с таким макросом. Мы легко можем создать такую кнопку, потому, что макрос для нее прописан в файле acadres.dll (в 2006 в acad.cui, IMHO) со ссылкой на нужную пиктограмму, которая находится в файле acadbtn.xmx. И как только запись об этой кнопке появится в файле acad.mns — все, кнопка создана.
Я же, не зная, чем Киса хочет сопрячь окружности, дал совет в самом общем виде. Потом, конечно, можно было бы уточнить, но Кису больше здесь не видно. Или Кисе все сразу стало понятно, или Киса (если это он) отправился искать бриллианты «убиенной тещи».:-)
Не надо сердиться..)) что думает Киса, мы можем и не узнать. он затаился..
Можно поспорить о другом, как работают новички.
— они не вводят команд с командной строки, они их не знают, они ищут кнопки.
— они не умеют делать кнопки..
— они не умеют прописывать макросы и не знают, где находится файл acadres.dll (в 2006 в acad.cui,
Возможно я и не права, но большинство работает с кнопками, а не с командной строкой..
Вы на большинство вопросов сразу предлагаете макросы.
Хотя многие проблемы решаются простыми кнопками.
—
Насчет tan tan, вы сразу сказали, что это сопряжение с линиями, почитайте выше.
Насчет «неоднозначности»! Любую линию в автокаде можно провести и так и эдак, а можно по размерам.
Так же работает и эта кнопка, можно крутить произвольные сопряжения, тыкая в любые части окружностей.
а можно все делать точно по заданным радиусам, и сопрягать те части окружности, которые требуется.
Можете дать мне задание и я пришлю вам чертеж .. и тогда вопрос о неоднозначности отпадет..
Кстати, тольк с помощью одной привязки «_tan» («кас») к обоим окружностям, окружности не сопрягаются.
> Alena
А я вот сразу подумал о сопряжениии двух окружностей прямой линией. Отрезок сопрягает две окружности именно с «_tan» к одной окружности для начальной точки и с «_tan» к другой окружности для конечной точки. IMHO, это самый ходовой и простой способ сопряжения двух окружностей. Все остальные способы — из области специальных построений.
> Владимир Громов
не спорю..))
надо дождаться Кису.
вопрос его действительно несколько не корректен, не закончен вернее. (две окружности сопрячь линией, дугой.. или одна окружность внутри другой..)
надо называть хотя бы деталь, которую чертишь.
Извлечение из В.С.Левицкий «Машиностроительное черчение», М., Высшая школа, 1988 (стр.77):
3.15. Сопряжения. В чертежной практике сопряжением называют плавный переход одной линии в другую. Общую точку, в которой осуществляется плавный переход, называют точкой сопряжения. Непременное условие плавного перехода — существование в точке сопряжения общей касательной.
.
Большое значение имеет порядок гладкости сопряжения. Различают: нулевой порядок — касательные в точке сопряжения (здесь ее лучше называть точкой излома) образуют угол, отличный от 0? и 180?; первый порядок — касательные совпадают, но кривизна линий в точке сопряжения различна; второй порядок — совпадают касательные и центры радиусов кривизны. (Подразумеваются обыкновенные точки.)
Простейшие сопряжения, особо широко используемые в технике, — плавные переходы прямой линии в дугу окружности и дуги окружности в дугу другой, хотя эти переходы дают только гладкость первого порядка 1).
1) Гладкость первого порядка недостаточна, например, для обеспечения требуемых аэродинамических качеств тех или иных отсеков поверхности летательного аппарата (возникает неустойчивость пограничного слоя).
Многие новички не знают, как сделать сопряжение в Автокаде. И даже если вы знакомы с нужной командой, она не всегда выполняется корректно. Рассмотрим один важный параметр, который отвечает за правильное сопряжение в Автокаде.
Видео:Внешняя касательная к двум окружностямСкачать
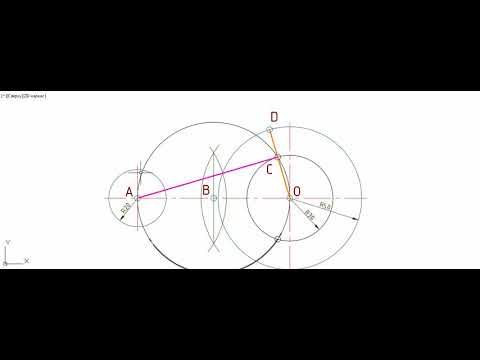
Как выполняется сопряжение и скругление в Автокаде?
Наглядный пример (см. рис. 1).
Рис.1. Округление углов и сопряжение AutoCAD.
Для этого служит команда «Сопряжение», которая находится на вкладке «Главная» — панель «Редактирование» (см. рис. 2). Она относится к группе команд. Чтобы увидеть все, нажмите на небольшой треугольник возле этого инструмента. Если вы не знакомы с командой «Фаска», советую прочесть статью «Фаска в Автокаде». Свойства этих двух команд схожи.
Рис. 2. Сопряжение AutoCAD.
Для выполнения команды нужно:
1. Выбрать первый объект в графическом пространстве. Нажать Enter.
2. Выбрать второй объект в графическом пространстве. Нажать Enter.
Но при этом скругление не произойдет. Поскольку по умолчанию радиус сопряжения = 0 (см. рис. 3).
Рис. 3. Радиус сопряжения Автокад.
Алгоритм выполнения данного инструмента следующий:
1. Выбрать команду «Сопряжение».
2. Обратиться к параметру «ра Д иус».
3. Задать числовое значение радиуса, отличное от нуля. Нажать Enter.
4. Выбрать первый объект. Enter.
5. Выбрать второй объект. Enter.
Сопряжение окружностей в Автокаде с помощью этой команды выполняется автоматически, без дополнительных построений. Вы так же можете задавать значение радиуса.
Теперь вы знаете, как делать сопряжение в Автокаде, задав всего лишь один параметр. Если вы обучаетесь в рамках «AutoCAD для чайников», то обязательно ознакомьтесь с другими статьями на этом сайте.
Часто возникает необходимость в AutoCAD соединить 2D-примитивы в единый цельный объект, тем самым преобразовав его в полилинию или область. Это нужно, например, чтобы подготовить объект для выдавливания в 3D-тело (см. рис.).
Как в Автокаде объединить отрезки? Существует несколько команд, которые позволяют это сделать. Давайте их рассмотрим.
Видео:Команда сечение | обрезка в 3д автокад | Autocad 3DСкачать

Как в Автокаде объединить линии с помощью команды «Область»
Команда «Область» находится на вкладке «Главная» на панели «Рисование». Она позволяет преобразовывать замкнутые объекты в так называемые объекты-области. Чтобы выполнить команду, достаточно ее выбрать. После чего указать все объекты, которые нужно соединить.
Видео:Полилинии в Автокаде. Всё о полилиниях в AutoCADСкачать

Как в Автокаде соединить линии с помощью команды «Контур»
Команда, которая позволяет создавать не только объекты-области, но и полилинии – «Контур». Расположена на вкладке «Главная», панель «Рисование».
Выполняется следующим образом:
- После активации программы появляется диалоговое окно.
- В окне следует указать тип конечного объекта — область или полилиния.
- После нажатия «Ок» вам будет предложено указать внутреннюю точку замкнутого контура. Если нет никаких зазоров, то команда выполнится корректно.
Видео:Как соединить полилинии в Автокаде объединить в однуСкачать

Как в Автокаде объединить объекты с помощью команды «Соединить»
Если ваш объект состоит из отрезков, дуговых сегментов, полилиний или сплайнов, которые в совокупности представляют замкнутый объект, то можно воспользоваться командой редактирования «Соединиться». Это сделает объект цельным.
Работает команда просто: нужно ее выбрать, а затем указать все объекты, которые необходимо соединить. Можно воспользоваться рамой выделения, если много элементов. После чего нажать Enter.
Теперь вам известны способы, как в Автокаде соединить различные объекты в цельный сложный примитив.
Помните: иногда, когда не срабатывает одна из рассмотренных команд, другая, при тех же условиях, может выполниться корректно.
💥 Видео
#3 Сопряжение в Автокаде. Чертим детальСкачать

AutoCAD для начинающих. Урок 3 [Упражнение 3. Круг. Поделить (точка). Луч]Скачать
![AutoCAD для начинающих. Урок 3 [Упражнение 3. Круг. Поделить (точка). Луч]](https://i.ytimg.com/vi/wex6QVyw0Wo/0.jpg)
#2.4 Автокад уроки для начинающих: КРУГ, ДУГАСкачать

4. Окружности в AutoCADСкачать