Кто-нибудь знает, как создать эти продвинутые пунктирные / узорные круги в Illustrator? Я знаю, как сделать пунктирный круг, но они довольно хорошо выровнены и имеют смесь от легкого до тяжелого. Я бы почти сказал, что это сделано с помощью сценария. Смотрите прикрепленное изображение.
редактировать: пунктирный круг создан так, как описал Цай в своем ответе — спасибо! Таким образом, вопрос можно сузить до того, как создать круг с объектами (например, звездами, крестами, треугольниками), которые смешиваются от легких до тяжелых.
Вы можете написать что-нибудь для их генерации, но это достаточно просто за пару кругов, в зависимости от уровня контроля и точности, которая вам нужна.
Это просто набор концентрических окружностей с пунктирным штрихом, установленным с тире 0,1pt:
Вы можете использовать профиль ширины, чтобы контролировать размер точек и просто добавить градиентный штрих для цвета:
Если вам нужно больше контроля размера, вы можете использовать Width Tool. Сложнее точно настроить инструмент ширины, поэтому было бы проще сначала установить ширину одного круга, а затем продублировать:
Пользовательские формы
Если вам нужны пользовательские фигуры, а не точки (как в двух ваших примерах), вы можете использовать собственную кисть. Это не идеально, хотя.
Будет работать либо кисть рассеяния, либо кисть с рисунком; кисть рассеяния лучше контролирует вращение, а кисть-шаблон лучше для интервалов — хотя и не позволит легко масштабировать или добавлять градиент.
Следующее использует шаблонную кисть; Вы можете видеть, что профиль ширины сжимает звезды, а не масштабирует их, и вращение звезд следует по пути:
Ниже приведен результат использования рассеивающей кисти; поворот относительно страницы, но мы не можем повлиять на масштаб, и интервал, очевидно, является проблемой:
Мы можем вручную настроить интервал на каждом круге, выбрав «Параметры выбранного объекта . » в раскрывающемся меню панели «Кисти» и отрегулировав интервал:
Поскольку мы не можем повлиять на масштаб звезд через мазок кисти, нам придется делать это вручную. Сначала разверните штрихи, чтобы у нас были разные объекты. Затем мы можем создать выделение наших звезд с помощью инструмента Лассо и масштабировать каждую из них с помощью функции «Трансформировать каждый» («Объект» → «Трансформировать» → «Трансформировать каждый . »)
Выбор когда-либо уменьшающихся срезов и масштабирование дадут эффект градиента уменьшающегося масштаба (я показал 2 выбора здесь, но фактически сделал это
Сгруппируйте результат и добавьте градиентную заливку:
Видео:Как сделать пунктирную линию из точек в Adobe Illustrator #OrlovillustratorСкачать

Применение обводок к объектам
Используйте панель «Обводка» ( Окно > Обводка ), чтобы указать, является ли линия сплошной или пунктирной, последовательность штрихов и другие параметры штрихов, если она пунктирная, толщина штрихов, выравнивание штрихов, пределы срезов, наконечники стрелок, профили ширины, а также стили соединения линий и концов линий.
Можно применить параметры обводки ко всему объекту или использовать группы с быстрой заливкой и применить разные обводки к разным краям объекта.
В этом руководстве сотрудник журнала Layers Magazine Дэйв Кросс (Dave Cross) показывает, как применять заливку и обводку в Illustrator, а также пользоваться удобными комбинациями клавиш для работы с заливкой и обводкой.
Видео:Как сделать пунктирную линию в IllustratorСкачать

Применение цвета, ширины или выравнивания обводки
Нажмите поле «Обводка» на панели «Инструменты», «Цвет» или «Управление». Это действие подразумевает, что будет применена обводка, а не заливка.
Если необходимо использовать текущий цвет в поле «Обводка», можно просто перетащить этот цвет из поля на объект. Перетаскивание цвета не работает для групп с быстрой заливкой.



Примечания.
- В текущей версии Illustrator опция Обводка внутри линии применяется по умолчанию при создании веб-документа. В некоторых более ранних версиях Illustrator по умолчанию используется Обводка по центру линии .
- Контуры, для которых используются разные варианты выравнивания обводки, могут быть выровнены неточно. Если необходимо добиться точного совпадения краев при выравнивании, убедитесь в том, что настройки выравнивания обводки для контуров совпадают.
Видео:Как нарисовать пунктирную линию в Adobe IllustratorСкачать

Создание обводок с переменной шириной
Инструмент «Ширина» на панели «Инструменты» позволяет создавать обводку с переменной шириной и сохранять переменную ширину в виде профиля для последующего применения к другим обводкам. Теперь можно легко настраивать или расширять обводки с переменной шириной с меньшим количеством опорных точек, поскольку Illustrator применяет упрощенные контуры к обводкам.
При наведении инструмента «Ширина» на обводку, на контуре появляется значок в виде бриллианта и маркеры. С помощью этих элементов пользователь может изменить ширину обводки, а также перемещать, дублировать и удалять точку ширины. При наличии нескольких обводок инструмент «Ширина» применяется только к активной обводке. Если требуется изменить обводку, убедитесь, что она задана «Оформление» на панели как активная.
Чтобы создать или изменить ширину в точке в диалоговом окне «Изменение ширины в данной точке», дважды нажмите обводку инструментом «Ширина» и измените значения для точки. При выборе параметра «Скорректировать ширину в соседних точках» изменения, примененные к выбранной точке ширины, затрагивают и соседние точки.
Чтобы выбрать параметр «Скорректировать ширину в соседних точках» автоматически, дважды нажмите точку ширины, удерживая клавишу Shift. При изменении переменной ширины инструмент «Ширина» различает прерывные и непрерывные точки ширины.
Чтобы создать прерывную точку ширины, выполните следующие действия:
Видео:Обводка пунктиром или как сделать пунктир в фотошопеСкачать

Создайте пунктирные круги в Illustrator
Illustrator — Извлечение точек из обведенной линии — Создание обведенной линии и извлечение из нее фигур
Кто-нибудь знает, как создать эти продвинутые пунктирные / узорчатые круги в Illustrator? Я знаю, как сделать точечный круг, но они довольно хорошо выровнены и имеют переход от легкого к тяжелому. Я почти сказал, что это сделано по сценарию. См. Прикрепленное изображение.
редактировать: Пунктирный круг создан так, как Цай описал в своем ответе — спасибо! Таким образом, вопрос можно сузить до того, как создать круг с объектами (например, звездами, крестами, треугольниками), которые переходят от легкого к тяжелому.
2
- Привет, Эдди Би, добро пожаловать в GD.SE! Я удалил теги сценариев и автоматизации из этого сообщения, поскольку в ответе Cai было изложено более простое и эффективное решение. Если вы все еще хотите найти решение, связанное с написанием сценариев или автоматизацией, не стесняйтесь добавлять их обратно.
- graphicdesign.stackexchange.com/questions/56200/… может быть интересным, поскольку он дает вам МНОГО дополнительных вариантов.
Вы можете написать сценарий для их создания, но это достаточно просто с парой кружков, в зависимости от необходимого вам уровня контроля и точности.
Это просто набор концентрических кругов с пунктирной обводкой, установленной с штрихами 0,1pt:
Вы можете использовать профиль ширины для управления размером точек и просто добавить обводку градиента для цвета:
Если вам нужно больше контроля над размером, вы можете использовать инструмент «Ширина». Труднее точно контролировать инструмент ширины, поэтому было бы проще сначала установить ширину одного круга, а затем скопировать его:
Пользовательские формы
Если вам нужны нестандартные формы, а не точки (как в двух ваших примерах), вы можете использовать специальную кисть. Хотя это не идеально.
Подойдет либо рассеивающая кисть, либо узорчатая кисть; точечная кисть лучше контролирует вращение, а узорчатая кисть лучше для интервала . Однако ни то, ни другое не позволит вам с легкостью масштабировать или добавлять градиент.
Ниже показано использование узорчатой кисти; вы можете видеть, что профиль ширины сжимает звезды, а не масштабирует их, а вращение звезд следует по пути:
Ниже приведен результат использования кисти с разбросом; вращение происходит относительно страницы, но мы не можем повлиять на масштаб и интервал, очевидно, проблема:
Мы можем вручную настроить интервал на каждом круге, выбрав «Параметры выбранного объекта . » в раскрывающемся меню панели «Кисти» и отрегулировав интервал:
Поскольку мы не можем повлиять на масштаб звезд с помощью мазка кисти, нам придется сделать это вручную. Сначала растяните штрихи, чтобы у нас были отдельные объекты. Затем мы можем создать выделение наших звезд с помощью инструмента «Лассо» и масштабировать каждую с помощью функции «Трансформировать каждую». (Объект Трансформировать Трансформировать каждый . )
Выбор постоянно уменьшающихся фрагментов и масштабирования даст эффект градиента уменьшающегося масштаба (здесь я показал 2 варианта, но на самом деле сделал это
Сгруппируйте результат и добавьте градиентную заливку:
2
- Спасибо, Кай, для версии с пунктирной линией инструмент ширины помог. Я попытался воссоздать круг с символами (например, звездами), но не смог точно его нарисовать: Узорчатая кисть: — работает с инструментом ширины — символы сжимаются и вращаются — разбросанная кисть с улучшенным интервалом: — не работает с инструмент ширины — символы сохраняют свою форму — меньший интервал
- @Eddie, как я уже упоминал в своем ответе, это не то, чего можно легко добиться с помощью кистей. Интервал и выравнивание можно обойти с помощью некоторой ручной настройки, но я не уверен, что есть способ контролировать масштаб.
Если вы хотите повернуть пользовательские фигуры, вы можете использовать rotate инструмент и Ctrl+D команда. Выберите фигуру, которую хотите повернуть, нажмите rotate инструмент, затем щелкните под фигурой, удерживая Alt ключ. Это поместит точку привязки вращения фигуры. Затем вы вращаете выбранную фигуру, нажимаете копию, чтобы создать дубликат, а не перемещать оригинал, и, наконец, повторяете действие, используя Ctrl+D команду, пока фигуры не образуют круг.
📸 Видео
Пунктирная линия в иллюстраторе Несколько простых способовСкачать

Как быстро распределить объекты по окружности в Adobe IllustratorСкачать

Круговая пунктирная шкала, рисование в Adobe illustratorСкачать

Как сделать плавную линию в иллюстраторе | Урок Adobe IllustratorСкачать
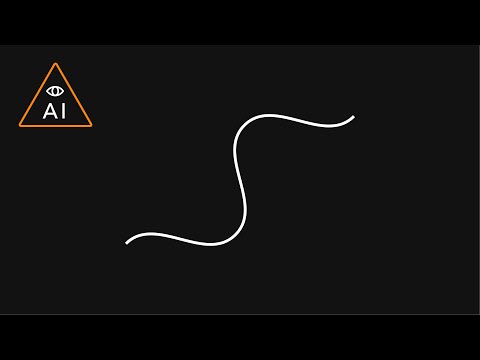
Как сделать дугу в иллюстраторе - Arc Tool | Урок Adobe IllustratorСкачать

Как сделать пунктирную кривую линию в Фотошопе !Скачать

КАК РАСПОЛОЖИТЬ ОБЪЕКТЫ ПО ОКРУЖНОСТИ В ADOBE ILLUSTRATOR. 4 ПРОСТЫХ СПОСОБА!Скачать

РАБОТА С ЦВЕТОМ. ОДНОРОДНЫЕ ЗАЛИВКИ. ОБВОДКИ. ПУНКТИР. Adobe IllustratorСкачать

015.1 | Урок Adobe Illustrator: Обводка. Все параметры: толщина, пунктир ,профиль, инстр. ШиринаСкачать

Adobe illustrator рисование штриховых линий, strip lines in AI CCСкачать
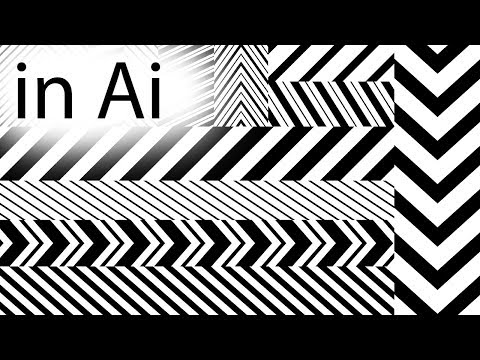
Как разбить пунктир на отдельные отрезки в Adobe IllustratorСкачать

Простая и эффективная техника рисования в Adobe IllustratorСкачать
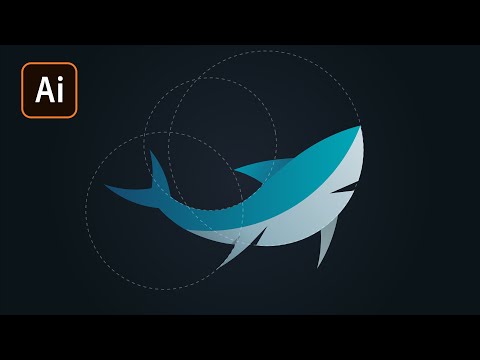
Работа в Illustrator CC. Окружность из объектов в Иллюстраторе. Быстро и простоСкачать

Текст по кругу / Текст в круге | Adobe illustrator | Дизайн уроки ★Скачать

ВСЁ ОБ ОПОРНЫХ ТОЧКАХ. ИЛЛЮСТРАТОР. МЕГА-ВАЖНЫЕ ЗНАНИЯ. Adobe Illustrator. Базовый курсСкачать






















