Радиус — это отрезок, соединяющий центр окружности с любой точкой, лежащей на окружности.
Чертеж радиуса выполняется на основании ГОСТ 2.109-73 — единая система конструкторской документации (ЕСКД).
Вы можете бесплатно скачать этот простой чертеж для использования в любых целях. Например для размещения на шильдике или наклейке.
Как начертить чертеж:
Начертить чертеж можно как на листе бумаги, так и с использованием специализированных программ. Для выполнения простых эскизных чертежей особых инженерных знаний не требуется.
Эскизный чертеж — это чертеж выполненный «от руки», с соблюдением примерных пропорций изображаемого предмета и содержащий достаточные данные для изготовления изделия.
Конструкторский чертеж со всеми технологическими данными для изготовления может выполнить только квалифицированный инженер.
Для обозначения на чертеже необходимо выполнить следующие операции:
1. Начертить изображение;
2. Проставить размеры (см пример);
3. Указать технические требования к изготовлению (подробнее о технических требованиях читайте ниже в статье).
Чертить удобнее всего на компьютере. В последующем чертеж можно распечатать на бумаге на принтере или плоттере. Есть множество специализированных программ для черчения на компьютере. Как платных, так и бесплатных.
На этом изображении нарисовано как просто и быстро выполняется чертеж с помощью компьютерных программ.

Список программ для черчения на компьютере:
1. КОМПАС-3D;
2. AutoCAD;
3. NanoCAD;
4. FreeCAD;
5. QCAD.
Изучив принципы черчения в одной из программ не сложно перейти на работу в другой программе. Методы черчения в любой программе принципиально не отличаются друг от друга. Можно сказать что они идентичны и отличаются друг от друга только удобством и наличием дополнительных функций.
Технические требования:
Для чертежа необходимо проставить размеры, достаточные для изготовления, предельные отклонения и шероховатость.
В технических требованиях к чертежу следует указать:
1) Способ изготовления и контроля, если они являются единственными, гарантирующими требуемое качество изделия;
2) Указать определенный технологический прием, гарантирующий обеспечение отдельных технических требований к изделию.
Чертёж — это проекционное изображение изделия или его элемента, один из видов конструкторских документов содержащий данные для производства и эксплуатации изделия.
Чертеж это не рисунок. Чертеж выполняется по размерам и в масштабе реального изделия (конструкции) или части изделия. Поэтому для выполнения чертежных работ необходима работа инженера, обладающего достаточным опытом в производстве чертежных работ (впрочем для красивого отображения изделия для буклетов вполне возможно понадобится услуга художника, обладающего художественным взглядом на изделие или его часть).
Чертеж — это конструктивное изображение с необходимой и достаточной информацией о габаритах, методе изготовления и эксплуатации. Представленный на этой странице чертеж вы можете скачать бесплатно.
Рисунок — это художественное изображение на плоскости, созданное средствами графики (кисть, карандаш или специализированная программа).
Чертеж может быть как самостоятельным документом, так и частью изделия (конструкции) и технических требований, относящиеся к поверхностям, обрабатываемым совместно. Указания о совместной обработке помещают на всех чертежах, участвующих в совместной обработке изделий.
Подробнее о чертежах, технических требованиях к оформлению и указанию методов изготовления смотрите в ГОСТ 2.109-73. Перечень стандартов для разработки конструкторской документации смотрите здесь.
Информация для заказа чертежей:
В нашей проектной организации Вы можете заказать чертеж любого изделия (как детали, так и сборки), в составе которого будет чертеж радиуса, как элемент конструкторской документации изделия в целом. Наши инженеры-конструкторы разработают документацию в минимальные сроки в точном соответствии с Вашим техническим заданием.
- Как найти радиус окружности применяя циркуль
- Рассмотрим в картинках, как найти радиус окружности
- Черчение окружностей в AutoCAD с примерами
- Черчение окружностей
- Команда «Центр, радиус»
- Команда «Центр, диаметр»
- Команда «2 точки»
- Команда «3 точки»
- Команда «2 точки касания, радиус»
- Команда «3 точки касания»
- Черчение дуг
- Команда «3 точки»
- Команда «Начало, центр, конец»
- Команда «Начало, центр, угол»
- Команда «Начало, центр, длина»
- Команда «Начало, конец, угол»
- Команда «Начало, конец, направление»
- Команда «Центр, начало, конец»
- Команда «Центр, начало, угол»
- Команда «Центр, начало, длина»
- Команда «Продолжить»
- Черчение элипсов и элиптических дуг
- Команда «Центр»
- Команда «Ось, конец»
- Команда «Элептическая дуга»
- Команда «Кольцо»
- Команда «Перенести»
- Базовая точка
- Команда «Копировать»
- Команда «Повернуть»
- Команда «Масштаб»
- Команда «Зеркало»
- Последовательность выбора объектов
- Объектное отслеживание
- Параметры режима «Объектное отслеживание»
- Привязка «Точка отслеживания»
- 📹 Видео
Видео:Радиус и диаметрСкачать

Как найти радиус окружности применяя циркуль

Все легко. Но случается, когда очевидное произносишь вслух, тогда вдруг понимаешь: «- Я так и думал. Что такое диаметр окружности я знал. Просто не помню…».
Существуют разные подходы.
- Можно найти диаметр круга через вычисления.
- Найти цент окружности с помощью угольника.
- Решить с помощью листа ватмана (важно, чтобы был лист с 90 градусными углами).
- А можно применив циркуль и линейку.
Рассмотрим простой способ (один из…), как найти диаметр окружности с помощью линейки и циркуля.
Здесь чистая геометрия. А эта наука идет рядом с живописью, с архитектурой.
Для чего это художникам?
Работа с цветным стеклом. В церквях окна с раскрашенными кусочками стекла составляют картины. Делая такие витражи без точных вычислений не обойтись. Каждый из кусочков нужно точно вырезать и поставить в определенную ячейку. Поэтому и здесь пригодиться наш метод.
Представим, что мы расписываем стену, у нас имеется круглый трафарет, но вот центра нет. А нам жизненно необходимо его определить и точно прикладывать к определенным точкам нашей композиции на стене.
Может мы мастера по дереву. Делаем резной круглый стул или стол. В средине необходимо просверлить или нарисовать узор.
Очень тяжелая работа роспись на потолке. Формы разные. Когда начинаем с начала, то средина будет. Когда панно переделываем, то круг имеется, но центр нужно найти. С размерами необходимо будет повозиться, но это второй вопрос.
Возможно найти радиус круга, центр путем подбора, но это долго и не эффективно.
На видео ниже детально описано как найти центр.
Как найти центр окружности
Видео:1 2 4 сопряжение окружностейСкачать

Рассмотрим в картинках, как найти радиус окружности
Что такое диаметр окружности многие знают.
Линия, нарисованная через центр окружности и будет диаметр. Радиус круга — это его половина (для того, кто не помнит).
Дана окружность зеленый цвет.
На теле зеленого круга ставим случайно точку A, и вокруг нее описываем круг фиолетового цвета.
Ставим еще одну точку B. Описываем второй круг.
Проведя через пересечения фиолетовых окружностей прямую, получаем диаметр зеленого круга C D.
Эту же процедуру проводим с желтыми объектами. Только их центрами будут точки C D.
Проведя через пересечения желтых объектов прямую, получим очередной диаметр перпендикулярный первому. Их пересечение будет центром зеленого с точкой O.
Важно, чтобы фиолетовые круги были одинаковы, а по размеру чуть больше зеленого.
К желтым окружностям это тоже относится.
Этим не хитрым способом получим центр, что поможет без задержек выполнить заказ.
Человек на рисунке часто окружен архитектурными объектами. Без точных вычислений определить геометрию окружения, уходящую в перспективу, не выйдет. В такие моменты и нужны знания геометрии.
Построить среду обитания не сложно. Имея знания, подобная задача не будет трудной.
Все художники (без исключения) пользуются построением.
В уроках рисования на нашем сайте можно онлайн узнать ответы на разные вопросы.
В курсе по рисунку собраны уроки перспективы, тона, построения, композиции и разные хитрости.
Посмотреть заметки о делении круга на семь частей, на пять, двенадцать…
Видео:Школа для родителей. Циркуль, окружность, радиус, диаметр.Скачать

Черчение окружностей в AutoCAD с примерами
Содержание:
Видео:1 2 3 деление окружности на 7 равных частейСкачать

Черчение окружностей
Для черчения окружностей в AutoCAD есть группа команд, которые можно условно назвать «Круг». Команды группы «Круг» обладают различными параметрами для постройки окружностей и применяются в зависимости от начальных данных строящейся окружности. Каждая команды группы «Круг» определяет метод построения окружности. Все команды группы круг можно вызвать следующим способом:
- меню «Рисование»
- вкладка «Главная»
панель «Рисование»
список «Круг»
команды группы круг
Рассмотрим подробно различные команды построение окружностей.
Команда «Центр, радиус»
Команда «Центр, радиус» — строит окружность исходя из положения центра окружности и его радиуса.
Рассмотрим последовательность выполнения команды «Центр, радиус»:
1. Вызовите команду одним из следующих способов:
- • меню «Рисование»
«Круг»
«Центр, радиус»
- • вкладка «Главная»
панель «Рисование»
список «Круг»
«Центр, радиус»
2. Укажите центральную точку окружности (указав точку по координатам, привязаться к другому объекту или произвольно указать точку на рабочем пространстве).
3. Ввидите в командную строку значение радиус (десятичные значения всегда вводяться через точку).
4. Нажмите 
команду.
Команда «Центр, радиус» обладает следующими опциями:
- • ЗТ- позволяет перейти к методу построения по трем точкам касания (команда «3 точки»).
- • 2Т- позволяет перейти к методу построения по двум точкам (команда «2 точки»)
- • ККР (кас кас радиус) — позволяет перейти к методу построения по двум точкам касания и радиус (команда «2 точки касания, радиус»)
- • Диаметр — опция становиться доступна после указания центральной точки окружности и позволяет перейти к указанию диаметра, а не радиуса.
Команда «Центр, диаметр»
Команда «Центр, диаметр» — строит окружность исходя из положения центра окружности и его диаметра.
Рассмотрим последовательность выполнения команды «Центр, радиус»:
1. Вызовите команду одним из следующих способов:
- • меню «Рисование»
«Круг»
«Центр, диаметр»
- • вкладка «Главная»
панель «Рисование»
список «Круг»
«Центр, диаметр»
2. Укажите центральную точку окружности (указав точку по координатам, привязаться к другому объекту или произвольно указать точку на рабочем пространстве).
3. Ввидите в командную строку значение диаметра.
4. Нажмите 
Команда «Центр, диаметр» обладает следующими опциями:
- ЗТ — позволяет перейти к методу построения по трем точкам касания (команда «3 точки»).
- 2Т — позволяет перейти к методу построения по двум точкам (команда «2 точки»)
- ККР (кас кас радиус) — позволяет перейти к методу построения по двум точкам касания и радиус (команда «2 точки касания, радиус»)
Команда «2 точки»
Команда «2 точки» — строит окружность на основе двух заданых точек окружности.
Рассмотрим последовательность выполнения команды «2 точки»:
1. Вызовите команду одним из следующих способов:
- меню «Рисование»
«Круг»
«2 точки»
- вкладка «Главная»
панель «Рисование»
список «Круг»
« 2 точки»
2. Укажите первую точку, через которую будет проходить окружность (указав точку по координатам, привязаться к другому объекту или произвольно указать точку на рабочем пространстве).
3. Укажите вторую точку, через которую будет проходить окружность. Команда автоматически завершиться.
Команда «2 точки» обладает следующими опциями:
- ЗТ — позволяет перейти к методу построения по трем точкам касания (команда «3 точки»).
- 2Т — позволяет перейти к методу построения по двум точкам (команда «2 точки»)
- ККР (кас кас радиус) — позволяет перейти к методу построения по двум точкам касания и радиус (команда «2 точки касания, радиус»)
Команда «3 точки»
Команда «3 точки» — строит окружность на основе трех заданых точек окружности.
Рассмотрим последовательность выполнения команды «3 точки»:
1. Вызовите команду одним из следующих способов:
- меню «Рисование»
«Круг»
«3 точки»
- вкладка «Главная»
панель «Рисование»
список «Круг»
« 3 точки»
2. Укажите первую точку, через которую будет проходить окружность (указав точку по координатам, привязаться к другому объекту или произвольно указать точку на рабочем пространстве).
3. Укажите вторую точку, через которую будет проходить окружность.
4. Укажите третью точку, через которую будет проходить окружность. Команда автоматически завершиться.
Команда «3 точки» обладает следующими опциями:
- ЗТ — позволяет перейти к методу построения по трем точкам касания (команда «3 точки»).
- 2Т — позволяет перейти к методу построения по двум точкам (команда «2 точки»)
- ККР (кас кас радиус) — позволяет перейти к методу построения по двум точкам касания и радиус (команда «2 точки касания, радиус»)
Команда «2 точки касания, радиус»
Команда «2 точки касания, радиус» — строит окружность на основе двух касательных точек и радиуса. Точка касания устанавливаеться на границе другого объекта, то есть касаясь его, и не может быть поставлена произвольно на рабочем пространстве, например по координатам. Точка касания определяют объект, которого будет касаться построеная окружность, а не точную точку на объекте. Непосредственно сама точка на объекте будет определена радиусом окружности и второй точкой касания.
Рассмотрим последовательность выполнения команды «2 точки касания, радиус»:
1. Вызовите команду одним из следующих способов:
- меню «Рисование»
«Круг»
«2 точки касания, радиус»
- вкладка «Главная»
панель «Рисование»
список «Круг»
«2 точки касания, радиус»
2. Укажите первую точку касания, выбрав объект касания в любой его точке.
3. Укажите вторую точку касания, выбрав объект касания в любой его точке.
4. Нажмите 
Опций у команда «2 точки касания, радиус» нет.
Команда «3 точки касания»
Команда «3 точки касания» — строит окружность на основе трех касательных точек.
Рассмотрим последовательность выполнения команды «3 точки касания»:
5. Вызовите команду одним из следующих способов:
- меню «Рисование»
«Круг»
«3 точки касания»
- вкладка «Главная»
панель «Рисование»
список «Круг»
« 3 точки касания»
6. Укажите первую точку касания, выбрав объект касания в любой его точке.
7. Укажите вторую точку касания, выбрав объект касания в любой его точке.
8. Укажите третью точку касания, выбрав объект касания в любой его точке и тем самым завершите команду.
Команда «3 точки касания» обладает следующими опциями:
- ЗТ — позволяет перейти к методу построения по трем точкам касания (команда «3 точки»).
- 2Т — позволяет перейти к методу построения по двум точкам (команда «2 точки»)
- ККР (кас кас радиус) — позволяет перейти к методу построения по двум точкам касания и радиус (команда «2 точки касания, радиус»)
Черчение дуг
Для черчения дуг в AutoCAD есть группа команд, которые можно условно назвать «Дуга». Команды группы «Дуга» обладают различными параметрами для постройки дуг и применяються в зависимости от начальных данных о строящейся дуге. Каждая команды группы «Дуга» определяет метод построения дуги.
Все команды группы «Дуга» можно вызвать следующим способом:
- меню «Рисование»
«Дуга»
команды группы «Дуга»
- вкладка «Главная»
панель «Рисование»
список «Дуга»
команды группы «Дуга»
Для построения дуг используеться различные сочетания таких параметров, как центр, начальная и конечная точки, радиус, центральный угол, длина и направление хорды. По умолчанию дуги рисуются в направлении против часовой стрелки. Чтобы нарисовать дугу в направлении по часовой стрелке, необходимо удерживть нажатой клавишу
Рассмотрим подробно различные команды построение дуг.
Команда «3 точки»
Команда «3 точки» выполняет построение дуги по трем точкам, проходящим по окружности строящейся дуги.
Рассмотрим последовательность выполнения команды «3 точки» (рисунок 4.1):
1. Вызовите команду одним из следующих способов:
- меню «Рисование»
«Дуга»
«3 точки»
- вкладка «Главная»
панель «Рисование»
список «Дуга»
« 3 точки»
2. Укажите первую точку дуги (указав точку по координатам, привязаться к другому объекту или произвольно указать точку на рабочем пространстве).
3. Укажите вторую точку дуги.
4. Укажите третью точку дуги, тем самым завершив команду.
Команда «3 точки» обладает следующими опциями:
- Центр — позволяет перейти к установке центральной точки.
- Конец — позволяет перейти к установке конечной точки.
Команда «Начало, центр, конец»
Команда «Начало, центр, конец» выполняет построение дуги по трем точкам: начальной, центральной, и конечной.
Рассмотрим последовательность выполнения команды «Начало, центр, конец» (рисунок 4.2):
1. Вызовите команду одним из следующих способов:
- меню «Рисование»
«Дуга»
«Начало, центр, конец»
- вкладка «Главная»
панель «Рисование»
список «Дуга»
«Начало, центр, конец»
2. Укажите начальную точку дуги.
3. Укажите центральную точку дуги.
4. Укажите конечную точку дуги, тем самым завершив команду.
Команда «Начало, центр, конец» обладает следующими опциями:
- Центр — позволяет перейти к установке центральной точки.
- Конец — позволяет перейти к установке конечной точки.
- Угол — позволяет перейти к установке угла, тем самым переключиться на метод построения «Начало, центр, угол».
- Длина хорды — позволяет перейти к указанию длины хорды, тем самым переключиться на метод построения «Начало, центр, длина».
Команда «Начало, центр, угол»
Команда «Начало, центр, угол» выполняет построение дуги по двум точкам: начальной и центральной, и углу.
Рассмотрим последовательность выполнения команды «Начало, центр, угол» (рисунок 4.3):
1. Вызовите команду одним из следующих способов:
- меню «Рисование»
«Дуга»
«Начало, центр, угол»
- вкладка «Главная»
панель «Рисование»
список «Дуга»
«Начало, центр, угол»
2. Укажите начальную точку дуги.
3. Укажите центральную точку дуги.
4. Укажите угол дуги, с помощью мыши либо введя значение в командную строку, тем самым завершив команду.
Дуга строится против часовой стрелки от начальной точки (1); используются заданный центр (2) и заданный внутренний угол (3). Если угол имеет отрицательное значение, дуга строится по часовой стрелке.
Команда «Начало, центр, угол» обладает следующими опциями:
- Центр — позволяет перейти к установке центральной точки.
- Конец — позволяет перейти к установке конечной точки.
Команда «Начало, центр, длина»
Команда «Начало, центр, длина» выполняет построение дуги по двум точкам: начальной и центральной, и длине хорды.
Рассмотрим последовательность выполнения команды «Начало, центр, длина» (рисунок 4.4):
1. Вызовите команду одним из следующих способов:
- меню «Рисование»
«Дуга»
«Начало, центр, длина»
- вкладка «Главная»
панель «Рисование»
список «Дуга»
«Начало, центр, длина»
2. Укажите начальную точку дуги (1).
3. Укажите центральную точку дуги (2).
4. Укажите длину хорды, с помощью мыши либо введя значение в командную строку (3), тем самым завершив команду.
Если значение длины хорды положительное, меньшая дуга строится от начальной точки против часовой стрелки. Если значение длины хорды отрицательное, большая дуга строится против часовой стрелки.
Команда «Начало, центр, длина» обладает следующими опциями:
- Центр — позволяет перейти к установке центральной точки.
- Конец — позволяет перейти к установке конечной точки.
Команда «Начало, конец, угол»
Команда «Начало, конец, угол» выполняет построение дуги по двум точкам: начальной и конечной, и углу.
Рассмотрим последовательность выполнения команды «Начало, конец, угол» (рисунок 4.5):
1. Вызовите команду одним из следующих способов:
- меню «Рисование»
«Дуга»
«Начало, конец, угол»
- вкладка «Главная»
панель «Рисование»
список «Дуга»
« Начало, конец, угол»
2. Укажите начальную точку дуги (1).
3. Укажите конечную точку дуги (2).
4. Укажите угол дуги, с помощью мыши либо введя значение в командную строку, тем самым завершив команду.
Дуга строится против часовой стрелки от начальной точки (1) до конечной точки (2) и исходя из заданного угла (3). Если угол имеет отрицательное значение, дуга строится по часовой стрелке.
Команда «Начало, конец, угол» обладает следующими опциями:
- Центр — позволяет перейти к установке центральной точки.
- Конец- позволяет перейти к установке конечной точки.
Команда «Начало, конец, направление»
Команда «Начало, конец, направление» выполняет построение дуги по двум точкам: начальной и конечной, и направлению касательной в начальной точке.
Рассмотрим последовательность выполнения команды «Начало, конец, направление» (рисунок 4.6):
1. Вызовите команду одним из следующих способов:
- меню «Рисование»
«Дуга»
«Начало, конец, направление»
- вкладка «Главная»
панель «Рисование»
список «Дуга»
« Начало, конец, направление»
2. Укажите начальную точку дуги (1).
3. Укажите конечную точку дуги (2).
4. Укажите направление дуги (3). Направление определяется от начальной точки.
Команда «Начало, конец, направление» обладает следующими опциями:
- Центр — позволяет перейти к установке центральной точки.
- Конец- позволяет перейти к установке конечной точки.
Команда «Начало, конец, радиус»
Команда «Начало, конец, радиус» выполняет построение дуги по двум точкам: начальной и конечной, и радиусу.
Рассмотрим последовательность выполнения команды «Начало, конец, радиус» (рисунок 4.7):
1. Вызовите команду одним из следующих способов:
- меню «Рисование»
«Дуга»
«Начало, конец, радиус»
- вкладка «Главная»
панель «Рисование»
список «Дуга»
« Начало, конец, радиус»
2. Укажите начальную точку дуги (1).
3. Укажите конечную точку дуги (2).
4. Укажите радиус дуги, с помощью мыши либо введя значение в командную строку, тем самым завершив команду.
Команда «Начало, конец, радиус» обладает следующими опциями:
- Центр — позволяет перейти к установке центральной точки.
- Конец — позволяет перейти к установке конечной точки.
Команда «Центр, начало, конец»
Команда «Центр, начало, конец» выполняет построение дуги по трем точкам: центральной, начальной, и конечной.
Рассмотрим последовательность выполнения команды «Центр, начало, конец» (рисунок 4.8):
1. Вызовите команду одним из следующих способов:
- меню «Рисование»
«Дуга»
Начало, центр, конец»
- вкладка «Главная»
панель «Рисование»
список «Дуга»
«Начало, центр, конец»
2. Укажите центральную точку дуги (1).
3. Укажите начальную точку дуги (2).
4. Укажите конечную точку дуги, тем самым завершив команду (3).
Команда «Начало, центр, конец» обладает следующими опциями:
- Центр — позволяет перейти к установке центральной точки.
- Длина хорды — позволяет перейти к указанию длины хорды, тем самым переключиться на метод построения «Начало, центр, длина».
- Угол — позволяет перейти к установке угла, тем самым переключиться на метод построения «Начало, центр, угол».
Команда «Центр, начало, угол»
Команда «Центр, начало, угол» выполняет построение дуги по двум точкам:
начальной и конечной, и углу.
Рассмотрим последовательность выполнения команды «Центр, начало, угол» (рисунок 4.9):
1. Вызовите команду одним из следующих способов:
- меню «Рисование»
«Дуга»
«Центр, начало, угол»
- вкладка «Главная»
панель «Рисование»
список «Дуга»
« Центр, начало, угол»
2. Укажите центральную точку дуги (1).
3. Укажите начальную точку дуги (2).
4. Укажите угол дуги, с помощью мыши либо введя значение в командную строку, тем самым завершив команду.
Дуга строится против часовой стрелки от начальной точки (1) до конечной точки (2) и исходя из заданного угла (3). Если угол имеет отрицательное значение, дуга строится по часовой стрелке.
Команда «Центр, начало, угол» обладает следующими опциями:
- Центр — позволяет перейти к установке центральной точки.
- Длина хорды — позволяет перейти к указанию длины хорды, тем самым переключиться на метод построения «Начало, центр, длина».
- Угол — позволяет перейти к установке угла, тем самым переключиться на метод построения «Начало, центр, угол».
Команда «Центр, начало, длина»
Команда «Центр, начало, длина» выполняет построение дуги по двум точкам: начальной и центральной, и длине хорды.
Рассмотрим последовательность выполнения команды «Центр, начало, длина» (рисунок 4.10):
1. Вызовите команду одним из следующих способов:
- меню «Рисование»
«Дуга»
«Центр, начало, длина»
- вкладка«Главная»
панель«Рисование»
список «Дуга»
« Центр, начало, длина»
2. Укажите центральную точку дуги (1).
3. Укажите начальную точку дуги (2).
4. Укажите длину хорды, с помощью мыши либо введя значение в командную строку (3), тем самым завершив команду.
Если значение длины хорды положительное, меньшая дуга строится от начальной точки против часовой стрелки. Если значение длины хорды отрицательное, большая дуга строится против часовой стрелки.
Команда «Центр, начало, длина» обладает следующими опциями:
- Центр — позволяет перейти к установке центральной точки.
- Длина хорды — позволяет перейти к указанию длины хорды, тем самым переключиться на метод построения «Начало, центр, длина».
- Угол — позволяет перейти к установке угла, тем самым переключиться на метод построения «Начало, центр, угол».
Команда «Продолжить»
Команда «Продолжить» 
Если после нанесения объекта, например, отрезка или полилинии вызвать команду «Дуга» и нажать 
начальная точка дуги будет установлена в конечной точке начерченного перед ней объекта.
Черчение элипсов и элиптических дуг
Для черчения элипсов и элептических дуг в AutoCAD есть группа команд, которые можно условно назвать «Эллипс». Команды группы «Эллипс» обладают различными параметрами для постройки элипсов и применяються в зависимости от начальных данных о строящмся объекте. Каждая команды группы «Эллипс» определяет метод построения элипса или элептической дуги. Все команды группы «Эллипс» можно вызвать следующим способом:
- меню «Рисование»
«Элипс»
команды группы «Эллипс»
- вкладка «Главная»
панель «Рисование»
список «Эллипс»
-команды группы «Дуга»
При рисовании эллипса его форма определяется двумя осями, задающими длину и ширину: большей (более длинная) и меньшей (более короткая) (рисунок 4.11).

Рисунок 4.11 Большая и малая ось элипса
Команда «Центр»
Команда «Центр» выполняет построение элипса исходя из расстояния от центра до конца большой и малой оси.
Рассмотрим последовательность выполнения команды «Центр» (рисунок 4.12):
1. Вызовите команду одним из следующих способов:
- меню «Рисование»
«Эллипс»
«Центр»
- вкладка «Главная»
панель «Рисование»
список «Эллипс»
«Центр»
2. Укажите центральную точку эллипса (1).
3. Укажите конечную точку первой оси (в зависимости от размера она может быть большой или малой) (2).
4. Укажите конечную точку второй оси (в зависимости от размера она может быть большой или малой) (3), тем самым завершив команду.
Команда «Ось, конец»
Команда «Ось, конец» выполняет построение элипса исходя из полного расстояния одной оси и растояния от центра до конца второй оси.
Рассмотрим последовательность выполнения команды «Центр» (рисунок 4.13):
1. Вызовите команду одним из следующих способов:
- меню «Рисование»
«Эллипс»
«Ось, конец»
- вкладка «Главная»
панель «Рисование»
список «Эллипс» »
« Ось, конец»
2. Укажите начальную точку первой оси (1).
3. Укажите конечную точку первой оси (в зависимости от размера она может быть большой или малой) (2).
4. Укажите конечную точку второй оси (в зависимости от размера она может быть большой или малой) (3), тем самым завершив команду.
Команда «Элептическая дуга»
Команда «Элептическая дуга» выполняет построение эллиптической дуги исходя из полного расстояния одной оси, расстояния от центра до конца второй оси и указания начала элептической дуги и ее конец.
Рассмотрим последовательность выполнения команды «Элептическая дуга» (рисунок 4.13):
1. Вызовите команду одним из следующих способов:
- меню «Рисование»
«Эллипс»
«Элептическая дуга»
- вкладка «Главная»
панель «Рисование»
список «Эллипс» »
« Элептическая дуга»
2. Укажите начальную точку первой оси (1).
3. Укажите конечную точку первой оси (в зависимости от размера она может
быть большой или малой) (2).
4. Укажите конечную точку второй оси (в зависимости от размера она может быть большой или малой) (3), тем самым завершив команду.
5. Укажите начальную точку дуги (4) (если первую точку дуги указать правее чем вторую, то эллиптическая дуга будет построена верх, а если левее то вниз (рисунок 4.14)).
6. Укажите конечную точку дуги (5).
Команда «Кольцо»
Команда «Кольцо» создает объект из двух дуговых полилиний, концы которых соединены и образуют круговую форму. Кольцо определяется значениями наружного и внутреннего диаметра. Если внутренний диаметр равен нулю, рисуется закрашенный круг (рисунок 4.15).
Рассмотрим последовательность выполнения команды «Кольцо» (рисунок 4.15):
1. Вызовите команду одним из следующих способов:
- • меню «Рисование»
«Эллипс»
«Кольцо»
- • вкладка «Главная»
панель «Рисование»
« Кольцо»
2. Введите значение внутреннего радиуса (1).
3. Введите значение внешнего радиуса (2).
4. Укажите центр создаваемого кольца.
5. При необходимости продолжайте вставлять кольцо с заданными параметрами.
6. Завершите команду, нажав клавишу
Команда «Перенести»
Команда «Перенести» позволяет переносить объекты в заданном направлении на заданное расстояние.
Рассмотрим последовательность выполнения команды «Перенести»:
1. Вызовите команду одним из следующих способов:
- • меню «Редактирование»
«Перенести»
- • вкладка «Главная»
панель «Редактирование»
«Перенести»
2.Выберите объект или объекты для переноса.
3.Подтвердите выбор объектов, нажав клавишу где нужно выбрать объекты, следует подтверждать свой выбор, нажав на клавишу 
4. Укажите базовую точку. Базовая точка — это точка, за которую совершается действие с объектом, более подробно о ней говориться в следующем разделе текущей главы.
5. Далее указывается новое положение базовой точки. Новое положение базовой точки можно указать следующими способами:
используется метод «направление-расстояние» — с помощью мыши показывается направление и с клавиатуры вводиться расстояние;
вводятся новые координаты положения базовой точки, например 0,0;
положение базовой точки указывается, привязав ее с помощью объектной привязки к существующему объекту;
произвольно щелкнув в области рисования,
б. Команда завершается автоматически.
Команда « Перенести» обладает следующими опциями:
• Смещение — после выбора объекта и подтверждения выбора объекта появляется возможность вызвать опцию «Смещение», которая позволяет указать координат смещения относительно текущего положения объекта. Например, если указать 10,20, то объект сместиться на 10 единиц по оси X и на20 по оси Y относительно текущего положения.
Базовая точка
Базовая точка важное понятие в AutoCAD, поэтому рассмотрим ее подробнее. Когда с объектом совершается какое либо действие, копирование, перенос, масштабирование и т.п, AutoCAD запрашивает базовую точку. Иногда важно где указывать базовую точку, иногда нет. Рассмотрим несколько примеров задания базовой точки.
Рассмотрим следующий пример, у нас есть объект, например круг, который
нужно перенести, так чтобы центр оказался в нуле координат. При запросе базовой точки разумно указать ее в центре окружности и далее ввести 0,0. Тогда именно центр окружности, а не другая точка, например квадрант, окажется в нуле координат. Если нам нужно, что бы верхний квадрант окружности оказался в нуле координат, то тогда разумно указать базовую точку в верхнем квадранте. Другой пример, предположим у нас есть отрезок, который нам нужно перенести, так что бы середина отрезка совпадал с конечной точкой другого отрезка. В данном случае базовую точку следует указать в середине отрезка, так как именно ее следует привязать к конечной точке другого отрезка, а не другую точку, например, одну из конечных.
Следующий пример, например нам нужно перенести окружность на расстояние равное 100 единицам под углом 45°. В этом случае важно ли нам, где будет базовая точка? Подумайте? . не важно! Так как, перенося на 100 единиц окружность, каждая её точка переноситься на 100 единиц и не важно, какая из них базовая. Так что в этом случае базовой точкой может быть любая точка не только на объекте, но и на всем чертеже.
Рекомендую с помощью команды «Перенести» потренироваться в выборе базовой точки.
Команда «Копировать»
Команда «Копировать» позволяет копировать объекты в заданном направлении на заданное расстояние. Команда «Копировать» похожа на команду «Перенести», только создает копии объектов.
Рассмотрим последовательность выполнения команды «Копировать»:
1. Вызовите команду одним из следующих способов:
- • меню «Редактирование»
«Копировать»
- • вкладка «Главная»
панель «Редактирование»
«Копировать»
2. Выберите объект или объекты для копирования.
3. Подтвердите выбор объектов, нажав клавишу
4. Укажите базовую точку.
5. Далее указывается новое положение базовой точки. Новое положение базовой точки можно указать следующими способами:
- используется метод «направление-расстояние» — с помощью мыши показывается направление и с клавиатуры вводиться расстояние;
- вводятся новые координаты положения базовой точки, например 0,0;
- положение базовой точки указывается, привязав ее с помощью объектной привязки к существующему объекту;
- • произвольно щелкнув в области рисования.
6.При необходимости продолжайте копировать объекты.
7.Завершите команду, нажав клавишу
Команда «Копировать» обладает следующими опциями:
- Смещение — после указания базовой точки появляется возможность вызвать опцию «Смещение», которая позволяет указать координат смещения относительно текущего положения объекта. Например, если указать 10,20, то копия объекта будет создана на расстоянии 10 единиц по оси X и 20 единиц по оси Y, относительно текущего положения.
- Режим — опция позволяет переключиться между режимами «Один» и «Несколько», определяющими будет ли возможно создавать сразу несколько копий (режим «Несколько», включен по умолчанию) или после создания одной копии команда будет завершена (режим «Один»).
Команда «Повернуть»
Команда «Повернуть» позволяет поворачивать объекты на заданный угол. Рассмотрим последовательность выполнения команды «Повернуть»:
1. Вызовите команду одним из следующих способов:
- • меню «Редактирование»
«Повернуть»
- • вкладка «Главная»
панель «Редактирование»
«Повернуть»
2. Выберите объект или объекты для поворота.
3. Подтвердите выбор объектов, нажав клавишу
4. Укажите базовую точку относительно, которой будет осуществляться поворот объекта.
5. Далее указывается угол поворота, либо посредством ввода в командную строку и подтверждением с помощью клавиши 
указателя мыши и подтверждением щелчком ЛКМ.
6. Команда завершиться автоматически.
Команда «Повернуть» обладает следующими опциями:
- Копия — после указания базовой точки появляется возможность вызвать опцию «Копия», которая позволяет поворачивать объект, одновременно создавая его копию и оставляя исходный объект в текущем положении.
- Опорный угол — при выборе опции предлагается выбрать исходный угол относительно которого будет задан новый угол. Опорный угол может не совпадать с текущим углом поворота объекта .
Команда «Масштаб»
Команда «Масштаб» позволяет масштабировать объекты.
Рассмотрим последовательность выполнения команды «Повернуть»:
1. Вызовите команду одним из следующих способов:
- меню «Редактирование»
«Масштаб»
- вкладка «Главная»
панель «Редактирование»
« Масштаб»
2. Выберите объект или объекты для масштабирования.
3. Подтвердите выбор объектов, нажав клавишу 
4. Укажите базовую точку относительно, которой будет осуществляться масштабирование объекта.
5. Далее указывается угол масштаб, либо посредством ввода в командную строку коэффициента и подтверждением с помощью клавиши 
6. Команда завершиться автоматически.
Команда «Масштаб» обладает следующими опциями:
- • Копия — после указания базовой точки появляется возможность вызвать опцию «Копия», которая позволяет масштабировать объект, одновременно создавая его копию и оставляя исходный объект в текущем положении.
- • Опорный отрезок — при выборе опции масштабирование осуществляется указанием исходной длины объекта и затем новой его длинны, причем все остальные объекты увеличиваться пропорционально. Рассмотрим подробней опцию «Опорный отрезок» на примерах.
Первый пример. Предположим у нас есть два отрезка, один из них равен 100 единицам, а второй 300 единицам. В качестве опорного отрезка зададим размер равный 50 единицам, а новый размер укажем равный 51 единице. Отрезок равный 100 единицам станет равен 102, так как в нем два опорных отрезка по 50 единиц, и каждый стал на единицу больше. Отрезок равный 300 единицам станет равен 306 единицам, так как в нем содержится б опорных отрезков по 50 единиц, и каждый из них увеличился на единицу.
Второй пример. Предположим, что у нас есть чертеж, начерченный в дюймах и нам нужно преобразовать его в сантиметры. После вызова опции «Опорный отрезок» задаётся исходный размер опорного отрезка 1, который определяет один дюйм и новый размер опорного отрезка равный 2.54, который определяет один сантиметр. В результате каждая единица объекта станет равна 2.54 единице.
Команда «Зеркало»
Команда «Зеркало» позволяет создавать зеркальное отображение объектов. Рассмотрим последовательность выполнения команды «Зеркало»:
1. Вызовите команду одним из следующих способов:
- • меню «Редактирование»
«Зеркало»
- • вкладка «Главная»
панель «Редактирование»
« Зеркало»
2. Выберите объект или объекты для создания зеркального отображения.
3.Подтвердите выбор объектов, нажав клавишу
4.Укажите первую точку оси отражения.
5.Укажите вторую точку оси отражения.
6.В командной строке ответьте на запрос «Удалить исходные объекты?» при ответе «Да» исходные объекты будут перемещены относительно оси отражение, при ответе «Нет» исходные объекты удалены не будут и будут созданы копии объектов относительно оси отражения. По умолчанию предлагается ответ «Нет», поэтому если исходные объекты удалять не надо, достаточно нажать клавишу 
7.После ответа на запрос команда завершиться автоматически.
Последовательность выбора объектов
Рассмотрим последовательность выбора объектов на примере команд редактирования. Если рассмотреть предыдущие команды, то последовательность выполнения команд следующая:
- Вызов команды.
- Выбор объектов.
- Подтверждение выбора объектов (нажав клавишу
).
- Указание базовой точки.
- Выполнения специальных действий команды.
Можно использовать другую последовательность, которая сократит время выполнения команды:
1. Выбор объектов.
2. Вызов команды.
3. Подтверждение выбора объектов (нажав клавишу 
3. Указание базовой точки.
4. Выполнения специальных действий команды.
Если сперва выбрать объекты, а затем команду, то подтверждать выбор объектов не нужно, так как объекты были осознано выбраны и вызов команды тому подтверждение.
На практике нет четкого критерия выбора той или иной последовательности выполнения команды, как правило последовательность выбирается интуитивно. Иногда удобней и быстрее выбрать сперва объекты, а затем команду, а иногда наоборот.
Видео:Черчение. Внутреннее, внешнее и смешенное сопряжение двух окружностей.Скачать

Объектное отслеживание
Объектное отслеживание расширяет и дополняет возможности объектной привязки. Объектное отслеживание облегчает выбор точек, которые лежат на линиях отслеживания, проходящих через точки объектной привязки объектов. Захваченные точки отображаются с небольшим маркером, зеленого цвета (+). После захвата точки по мере передвижения курсора появляются вертикальные, горизонтальные или полярные линии отслеживания (как правило, зеленые пунктирные), проходящие через данную точку. Таким образом, можно, например, выбрать точку, лежащую на пересечении линий, проходящих через конечные точки или середины объектов. На рисунке 6.1 показано несколько примеров объектного отслеживания.
На первом рисунке показан маркер, установленный на конечной точки отрезка и идущая от него линия отслеживания под 45°.
На втором рисунке показан маркер, установленный на квадранте окружности и идущая от него линия отслеживания под 135°.
На третьем рисунке показано пересечение на основе марке установленного на конечной точки отрезка с отрезком расположенном выше под углом 90°.
Использовать объектную привязку можно, если включен режим «Объектной привязки», который активизируется в статусной строке нажатием на пиктограмму 
Маркеры устанавливаются при наведении мыши на точку объектной привязки, например на «Конточку». При установке маркера щелчок мыши НЕ ПРОИЗВОДИТЬСЯ.
Одновременно можно установить до 7 маркеров. При установке нескольких маркеров между ними можно находить взаимосвязи, основываясь на полярных углах (рисунок 6.2).
После установки маркера его можно удалить повторно на него наведя мышь или изменив масштаб используя колесо мыши.
По умолчанию объектное отслеживание ведётся только ортогонально, даже если в полярном отслеживании установлен шаг углов равный, например 45°. Для
того, чтобы активизировать отслеживание по всем полярным углам необходимо в диалоговом окне «Режимы рисования» (меню «Сервис» 
С помощью точек отслеживания можно отказаться от использования вспомогательных линий. Например, предположим необходимо построить новый отрезок на расстоянии 20 единиц от конечной точки другого отрезка. Для этого следует установить маркер (не щелкая мышью) на конечную точку отрезка, показать направление с помощью линии отслеживания, ввести 20 и подтвердить, нажав клавишу
Режим «Объектное отслеживание» зависит от двух режимов:
- • Объектная привязка — этот режим определяет точку установки маркера. Если режим будет отключен, то маркер установить не получиться. Если вы хотите установить маркер отслеживания на квадранте окружности, то нужно что бы данная точка объектной привязки была активизирована.
- • Полярное отслеживание — после установки маркера отслеживания, на точке объектной привязки, от него будут исходить линии отслеживания под указанными полярными углами. Если шаг полярного угла установлен равный 45°, то и линии отслеживания будут показаны под данными углами.
Параметры режима «Объектное отслеживание»
Параметры режима «Объектное отслеживание» расположены на вкладке «Построение» диалогового окна «Параметры» («Меню приложений» 

Рассмотрим параметры режима «Объектное отслеживание»:
- • Область «Параметры автоотслеживания»
- Бесконечные линии полярного отслеживания — отключает отображение линии отслеживания ниже нуля по оси Z.
- Показывать бесконечный вектор отслеживания — определяет отображении линии объектного отслеживания, либо бесконечно, либо до текущего положения курсора рисунок 6.3.

Рисунок 6.2 Взаимосвязи между маркерами
- • Всплывающие подсказки автоотслеживания — определяет будут ли отображаться подсказки рядом с курсором при использовании объектной привязки.
- • Область«Захват точек»
- • Автоматически — установка маркеров объектного отслеживания будет, происходит автоматически при наведении на точку объектной привязки.
- • Нажатием Shift — для установки маркера объектного отслеживания следует на выбранной точке объектной привязки разово нажать клавишу
и маркер объектного отслеживания будет установлен.
Привязка «Точка отслеживания»
Как правило, для построения объектов относительно других объектов вполне достаточно стандартного объектного отслеживания, но не всегда. Иногда для использования объектного отслеживания нет подходящей точки объектной привязки, тогда можно использовать привязку «Точка отслеживания». Привязку «Точка отслеживания» можно вызвать в меню «Разовых привязок».
Рассмотрим привязку «Точка отслеживания» на примере. Предположим нам нужно построить окружность на расстоянии 50 единиц влево от середины отрезка и вверх на расстояние 20 единиц. Эту задачу можно выполнить, используя вспомогательные отрезки (на рисунке 6.3 оранжевые линии), то есть нарисовать отрезок влево, от центра существующего отрезка (1), равный 50 единицам (2), а затем привязаться к его конечной точке (3) и нарисовать отрезок вверх равный 20 единицам, тем самым определив центральную точку окружности (4), как показано на рисунке 6.3. Минус такого способа заключается в том, что строятся два дополнительных отрезка, которые потом следует удалить.
Рисунок 6.3 Использование вспомогательных отрезков для задания центра окружности
Выполним такую же задачу, используя привязку «Точка отслеживания». Так как использования привязки «Точка отслеживания» требует тренировки и точной последовательности выполнения, то опишем процесс по пунктам:
- Вызовем команду «Круг» (метод «Центр, радиус» или «Центр, диаметр»).
- В командной строке запрашивается положение центра окружности. Так как именно сейчас нам нужно указать положение точки, то в этот момент мы и будем вызывать привязку.
- Удерживая клавишу
нажмем правую клавишу мыши, тем самым вызвав разовые привязки (в виде контекстного меню).
- Отпустим клавишу
- Выберем в контекстном меню привязку «Точка отслеживания», она самая верхняя. Разовые привязки исчезнут.
- Поставим маркер в центре отрезка (рисунок 6.4 пункт 1). Напоминаем при установке маркера, кнопка мыши курсор.
- После установки маркера показываем направление установки нового маркера (налево), появиться линия отслеживания (рисунок 6.4 пункт 2).
- В командную строку вводим расстояние до нового маркера равное 50 и нажимаем для подтверждения клавишу
. На расстоянии 50 единиц отобразиться новый маркер (рисунок 6.4 пункт 3).
- Находим линию отслеживания от нового маркера под 90° (вверх) (рисунок 6.4 пункт 4). Внимание: если вы подведете курсор к маркеру — он исчезнет и вам продеться все начинать сначала, то же самое произойдет, если вы измените масштаб с помощью колеса мыши.
- Вводим расстояние от нового маркера до установки центра окружности 20 (рисунок 6.4 пункт 5) и нажимаем клавишу
. Центр окружности будет установлен и можно продолжать дальше выполнять команду (например вводя радиус).

Рисунок 6.4 Использование привязки «Точка отслеживания» для задания центра окружности
Нужно отметить, что привязку «Точка отслеживания» можно использовать не только для черчения объектов, но и для редактирования, например, переноса или копирования объектов. В любой команде, где нужно указать положение точки можно использовать привязку «Точка отслеживания». Важно понимать, что привязка «Точка отслеживания» нужна не часто, чаще всего достаточно использовать стандартное объектное отслеживание привязываясь к конечным точкам, к середине, квадранту и т.п
Рекомендую внимательно отнестись к данной привязке, так как при ее освоении скорость работы может значительно возрасти. Если на данном этапе использование привязки «Точка отслеживания» невозможно, например, не получается или не понятно где использовать, вернитесь к ней после завершения курса.
| Рекомендую подробно изучить предметы: |
|
| Ещё лекции с примерами решения и объяснением: |
- Редактирование чертежей с помощью ручек в AutoCAD
- Создание и редактирование текста в AutoCAD
- Размеры в AutoCAD
- Полилинии, сплайны и штриховка в AutoCAD
- Создание нового рабочего пространства в AutoCAD
- Создание чертежа в autocad
- Редактирование объектов и чертежей в AutoCAD
- Черчение по координатам в AutoCAD
При копировании любых материалов с сайта evkova.org обязательна активная ссылка на сайт www.evkova.org
Сайт создан коллективом преподавателей на некоммерческой основе для дополнительного образования молодежи
Сайт пишется, поддерживается и управляется коллективом преподавателей
Whatsapp и логотип whatsapp являются товарными знаками корпорации WhatsApp LLC.
Cайт носит информационный характер и ни при каких условиях не является публичной офертой, которая определяется положениями статьи 437 Гражданского кодекса РФ. Анна Евкова не оказывает никаких услуг.
📹 Видео
Сопряжение окружностейСкачать

Аксонометрические Проекции Окружности #черчение #окружность #проекции #изометрияСкачать

ПОСТРОЕНИЕ ОВАЛА │ КАК НАЧЕРТИТЬ ОВАЛ ПРИ ПОСТРОЕНИИ АКСОНОМЕТРИИ │ Урок #61Скачать
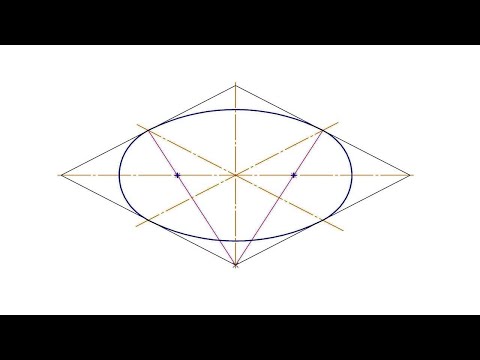
Что такое круг окружность радиусСкачать

РАДИУС ОКРУЖНОСТЬ ДИАМЕТР КРУГ / 3 КЛАСС МАТЕМАТИКА. ЧТО ТАКОЕ ОКРУЖНОСТЬ ? ЧТО ТАКОЕ РАДИУС ?Скачать

Деление окружности на равные части. Урок 6. (Часть 1. ГЕОМЕТРИЧЕСКИЕ ПОСТРОЕНИЯ)Скачать
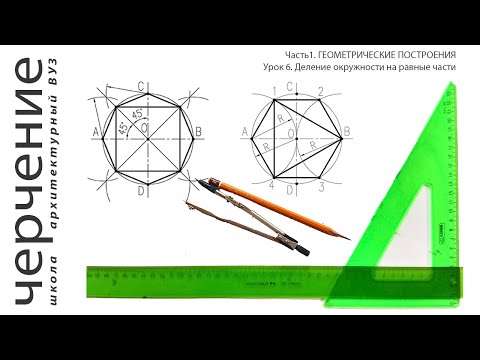
Деление окружности на пять равных частей. Урок 7. (Часть 1. ГЕОМЕТРИЧЕСКИЕ ПОСТРОЕНИЯ)Скачать
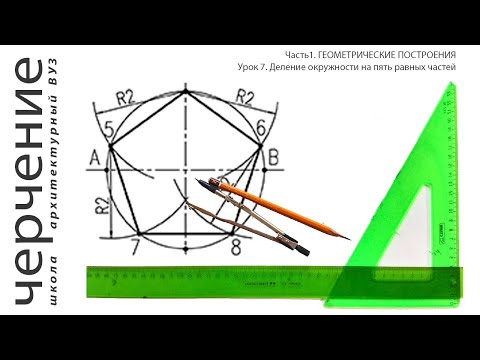
Сопряжение двух пересекающихся прямых. Урок 9. (Часть 1. ГЕОМЕТРИЧЕСКИЕ ПОСТРОЕНИЯ)Скачать

КАК НАРИСОВАТЬ КРУГ В ИЗОМЕТРИИ (ОВАЛ В ИЗОМЕТРИЧЕСКОЙ ПРОЕКЦИИ).Скачать

Построение ВНЕШНЕГО СОПРЯЖЕНИЯСкачать
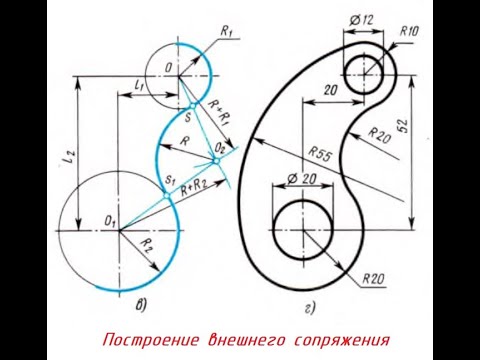
Как начертить овал. Эллипс вписанный в ромбСкачать
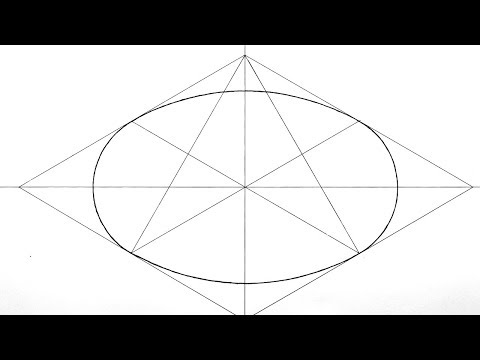
1 2 2 деление окружности на 5 равных частейСкачать

Деление окружности на 3; 6; 12 равных частейСкачать

Инженерная графика. 2 урок. Построение сопряженийСкачать

Внешнее сопряжение дуги и прямой дугой заданного радиуса. Урок16.(Часть1.ГЕОМЕТРИЧЕСКИЕ ПОСТРОЕНИЯ)Скачать









 панель «Рисование»
панель «Рисование»  список «Круг»
список «Круг»  команды группы круг
команды группы круг «Круг»
«Круг»  «Центр, радиус»
«Центр, радиус» 
 панель «Рисование»
панель «Рисование» список «Круг»
список «Круг»  «Центр, радиус»
«Центр, радиус»
 «Круг»
«Круг»  «Центр, диаметр»
«Центр, диаметр» 
 панель «Рисование»
панель «Рисование» список «Круг»
список «Круг»  «Центр, диаметр»
«Центр, диаметр» 
 «Круг»
«Круг»  «2 точки»
«2 точки» 
 панель «Рисование»
панель «Рисование» список «Круг»
список «Круг»  « 2 точки»
« 2 точки»
 «Круг»
«Круг»  «3 точки»
«3 точки» 
 панель «Рисование»
панель «Рисование»  список «Круг»
список «Круг»  « 3 точки»
« 3 точки» 
 «Круг»
«Круг»  «2 точки касания, радиус»
«2 точки касания, радиус» 
 панель «Рисование»
панель «Рисование»  список «Круг»
список «Круг»  «2 точки касания, радиус»
«2 точки касания, радиус»
 «Круг»
«Круг»  «3 точки касания»
«3 точки касания» 
 панель «Рисование»
панель «Рисование»  список «Круг»
список «Круг»  « 3 точки касания»
« 3 точки касания» 
 «Дуга»
«Дуга»  команды группы «Дуга»
команды группы «Дуга» панель «Рисование»
панель «Рисование»  список «Дуга»
список «Дуга»
 команды группы «Дуга»
команды группы «Дуга» «Дуга»
«Дуга»  «3 точки»
«3 точки» 
 панель «Рисование»
панель «Рисование»  список «Дуга»
список «Дуга»  « 3 точки»
« 3 точки» 

 «Дуга»
«Дуга»  «Начало, центр, конец»
«Начало, центр, конец» 
 панель «Рисование»
панель «Рисование»  список «Дуга»
список «Дуга»  «Начало, центр, конец»
«Начало, центр, конец» 

 «Дуга»
«Дуга»  «Начало, центр, угол»
«Начало, центр, угол»
 панель «Рисование»
панель «Рисование»  список «Дуга»
список «Дуга»  «Начало, центр, угол»
«Начало, центр, угол» 

 «Дуга»
«Дуга»  «Начало, центр, длина»
«Начало, центр, длина»
 панель «Рисование»
панель «Рисование»  список «Дуга»
список «Дуга»  «Начало, центр, длина»
«Начало, центр, длина»

 «Дуга»
«Дуга»  «Начало, конец, угол»
«Начало, конец, угол»
 панель «Рисование»
панель «Рисование»  список «Дуга»
список «Дуга»  « Начало, конец, угол»
« Начало, конец, угол»

 «Дуга»
«Дуга»  «Начало, конец, направление»
«Начало, конец, направление» 
 панель «Рисование»
панель «Рисование»  список «Дуга»
список «Дуга»  « Начало, конец, направление»
« Начало, конец, направление» 

 «Дуга»
«Дуга»  «Начало, конец, радиус»
«Начало, конец, радиус» 
 панель «Рисование»
панель «Рисование»  список «Дуга»
список «Дуга»  « Начало, конец, радиус»
« Начало, конец, радиус» 

 «Дуга»
«Дуга»  Начало, центр, конец»
Начало, центр, конец» 
 панель «Рисование»
панель «Рисование»  список «Дуга»
список «Дуга»  «Начало, центр, конец»
«Начало, центр, конец» 

 «Дуга»
«Дуга»  «Центр, начало, угол»
«Центр, начало, угол» 
 панель «Рисование»
панель «Рисование»  список «Дуга»
список «Дуга»  « Центр, начало, угол»
« Центр, начало, угол»

 «Дуга»
«Дуга»  «Центр, начало, длина»
«Центр, начало, длина»
 панель«Рисование»
панель«Рисование»  список «Дуга»
список «Дуга»  « Центр, начало, длина»
« Центр, начало, длина» 
 «Элипс»
«Элипс»  команды группы «Эллипс»
команды группы «Эллипс» панель «Рисование»
панель «Рисование»  список «Эллипс»
список «Эллипс» 
 -команды группы «Дуга»
-команды группы «Дуга»
 «Эллипс»
«Эллипс»  «Центр»
«Центр» 
 панель «Рисование»
панель «Рисование»  список «Эллипс»
список «Эллипс»  «Центр»
«Центр» 

 «Эллипс»
«Эллипс»  «Ось, конец»
«Ось, конец»
 панель «Рисование»
панель «Рисование»  список «Эллипс» »
список «Эллипс» » « Ось, конец»
« Ось, конец» 
 «Эллипс»
«Эллипс»  «Элептическая дуга»
«Элептическая дуга» панель «Рисование»
панель «Рисование»  список «Эллипс» »
список «Эллипс» » « Элептическая дуга»
« Элептическая дуга»

 «Эллипс»
«Эллипс»  «Кольцо»
«Кольцо» 
 панель «Рисование»
панель «Рисование»  « Кольцо»
« Кольцо» 


 «Перенести»
«Перенести» 
 панель «Редактирование»
панель «Редактирование»  «Перенести»
«Перенести»
 «Копировать»
«Копировать» 
 панель «Редактирование»
панель «Редактирование»  «Копировать»
«Копировать»


 «Повернуть»
«Повернуть» 
 панель «Редактирование»
панель «Редактирование»  «Повернуть»
«Повернуть» 
 «Масштаб»
«Масштаб» 
 панель «Редактирование»
панель «Редактирование» « Масштаб»
« Масштаб» 
 «Зеркало»
«Зеркало» 
 панель «Редактирование»
панель «Редактирование»  « Зеркало»
« Зеркало» 

 ).
).


 и маркер объектного отслеживания будет установлен.
и маркер объектного отслеживания будет установлен.
 нажмем правую клавишу мыши, тем самым вызвав разовые привязки (в виде контекстного меню).
нажмем правую клавишу мыши, тем самым вызвав разовые привязки (в виде контекстного меню).
 . На расстоянии 50 единиц отобразиться новый маркер (рисунок 6.4 пункт 3).
. На расстоянии 50 единиц отобразиться новый маркер (рисунок 6.4 пункт 3). . Центр окружности будет установлен и можно продолжать дальше выполнять команду (например вводя радиус).
. Центр окружности будет установлен и можно продолжать дальше выполнять команду (например вводя радиус).