- Теперь попробуйте сами
- Применение градиента
- Настройка свойств градиента
- Применение эффекта зернистости
- Повторное использование нового стиля
- Как создать разные векторные текстуры в Adobe Illustrator
- 1. Как настроить новый файл проекта
- 2. Как настроить слои
- 3. Как создать фон
- Шаг 1
- Шаг 2
- 4. Как создать вазу
- Шаг 1
- Шаг 2
- Шаг 3
- Шаг 4
- Шаг 5
- 5. Как добавить текстуры при помощи зернистого эффекта
- Шаг 1
- Шаг 2
- Шаг 3
- Шаг 4
- Шаг 5
- Шаг 6
- 6. Как создать текстуры при помощи пользовательской точечной кисти
- Шаг 1
- Шаг 2
- Шаг 3
- Шаг 4
- Шаг 5
- Шаг 6
- 7. Как создать текстуры при помощи образцов узора
- Шаг 1
- Шаг 2
- Шаг 3
- Снято!
- Нужно больше текстур?
- Винтажные текстуры в полутонах
- Винтажные песчаные текстуры
- Волнистые текстуры
- Текстуры с рябью на воде
- Текстуры с винтажной тканью
- Заключение
- Как создать текстурную иллюстрацию снимка города в Adobe Illustrator
- Как создать иллюстрацию похищения инопланетянами в Abduction Illustration
- Как создать плакат с ретро-театром в Adobe Illustrator
- Новый курс: пользовательские текстуры для ретро-иллюстраций
- Добавляем эффект небрежности (гранж) к тексту
- Преобразуем текст в кривые.
Видео:Как сделать векторную гранжевую текстуру с царапинами и потёртостями в Adobe IllustratorСкачать

Теперь попробуйте сами
1. Скачайте материалы к уроку и откройте файл make-mezzotint-grain.ai в Illustrator.
Видео:Эффект потертого текста (вектор)| Эффект старинки в Illustrator CCСкачать

Применение градиента
2. Выберите инструмент Выделение (V) на панели инструментов слева и выделите луну на изображении.
3. Выберите Окно > Оформление, чтобы открыть панель Оформление. Нажмите на слой Заливка, затем нажмите на значок + в нижней части панели, чтобы дублировать выбранный слой.
4. Перетащите новый слой Заливка поверх слоя Обводка.
5. Выберите новый слой Заливка, нажмите стрелку вниз рядом с оранжевым квадратом и выберите градиент от черного к белому в образцах цветов.
Видео:2 СПОСОБА ДОБАВИТЬ ВИНТАЖНУЮ ТЕКСТУРУ + РИСУЕМ РЕТРО ЛУЧИ | Урок в Adobe IllustratorСкачать

Настройка свойств градиента
6. Откройте Окно > Градиент, чтобы открыть панель Градиент. Дважды нажмите на ползунок черного градиента справа под предварительным просмотром градиента. Затем нажмите на значок Образцы (значок сетки) под цветовой палитрой (значок мольберта), чтобы отобразить образцы цветов. Выберите красно-оранжевый цвет.
7. Теперь дважды нажмите на ползунок белого градиента слева и установите значение 0% для параметра Непрозрачность. Также установите значение 90 градусов для угла.
Видео:5 способов сделать вектор интереснееСкачать

Применение эффекта зернистости
8. Теперь добавим зернистую текстуру. Для этого еще раз перейдите на панель Оформление, выберите слой градиентной заливки и нажмите на значок эффектов в нижней части панели. Выберите Текстура > Зернистость и в открывшемся окне настройте зернистость.
9. Увеличьте интенсивность и контрастность до 75 и установите для типа зернистости значение Увеличенное. Нажмите ОК.
10. Нажмите на стрелку раскрывающегося списка, чтобы развернуть слой градиентной заливки. Затем нажмите на ярлык Непрозрачность и измените в настройках панели значение Обычное на Умножение.
Видео:Гранжевая текстура-подложка для иллюстрации в векторе / Adobe Illustrator Уроки ИллюстратораСкачать

Повторное использование нового стиля
11. Чтобы применить эффект к другой части рисунка, нужно добавить новый графический стиль. Для этого выберите Окно > Графические стили. Нажмите на значок + в нижней части панели, чтобы добавить новый графический стиль.
12. Затем выделите новую часть рисунка с помощью инструмента Выделение (V) и выберите стиль, который вы только что создали, чтобы применить эффект зернистости.
Вот и всё! Теперь ваша очередь. Создайте эффект гравюры меццо-тинто в Illustrator. Скачайте наши материалы или используйте собственные. Опубликуйте готовую работу в Facebook, Twitter или Instagram с хештегом #MadewithIllustrator. Получайте отзывы и общайтесь с другими творческими людьми.
Видео:Простой способ рисовать в вектореСкачать

Как создать разные векторные текстуры в Adobe Illustrator
Создание интересных текстур иногда может быть сложным и раздражающим занятиям, особенно если вы не знаете, с чего начать.
Сколько помню, я хотел помочь вам, собрав это маленькое руководство, которое откроет вам три разных способа, которые легко выучить и отточить.
Поэтому, если это звучит интересно, читайте дальше и узнаете, как создать простую декоративную вазу и использовать текстуры, чтобы вдохнуть в неё жизнь.
Видео:Как сделать гранжевую текстуру в векторе / Adobe Illustrator Уроки ИллюстратораСкачать
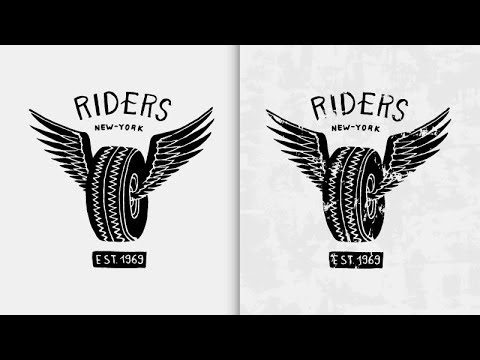
1. Как настроить новый файл проекта
Как всегда, давайте начнём проект, открыв Illustrator и настроив Новый документ, перейдя в Файл > Новый (или Control-N), который мы настроим следующим образом:
- Количество монтажных областей: 1
- Ширина: 1200 пикселей
- Высота: 600 пикселей
- Единицы измерения: пиксели
И на вкладке с Расширенными настройками:
- Цветовой режим: RGB
- Растровые эффекты: Экран (72 пикселов на дюйм)
- Режим предпросмотра: по умолчанию
Видео:Создаем текстуру в иллюстраторе МГНОВЕННО и ПРОСТОСкачать

2. Как настроить слои
После создания нового документа нам нужно разбить его на слои, чтобы мы смогли отделить наши вазы (которые мы используем как поддержку для разных текстур) от фона.
Поэтому откройте панель Слоёв и создайте два слоя, которые мы назовём так:
- слой 1: фон
- слой 2: вазы
Видео:Как перевести картинку в вектор в Adobe IllustratorСкачать

3. Как создать фон
С разбитым на слоями документом мы можем начать работать над текущим проектом, и начнём мы с фона. Убедитесь, что находитесь на первом слое, и мы начнём!
Шаг 1
Инструментом «Прямоугольник» (М) создайте прямоугольник 1200 х 600 пикселей, который мы окрасим в цвет #FF8269 и затем выровняем по центру Монтажной области при помощи опций панели Выравнивания «Горизонтальное и Вертикальное выравнивание по центру«, убедившись, что выравнивание сделано относительно Монтажной области.

Шаг 2
Расположив фон на месте, мы можем теперь заблокировать текущий слой и перейти к следующему, где начнём работать над нашими маленькими вазами.

Видео:Как перевести фотографию в вектор в Adobe illustrator | Трассировка изображения в иллюстратореСкачать

4. Как создать вазу
Предположим, вы уже перешли на второй слой. Начнём работать над декоративной посудиной, на которой будут размещены текстуры.
Шаг 1
Начните с создания нижней области вазы, использовав круг 128 х128 пикселей, который мы окрасим в цвет #FFE7C5 и затем выровняем по центру относительно Монтажной области, расположив её на расстоянии 178 пикселей от нижнего края.

Шаг 2
Добавьте основную фигуру для области шеи при помощи прямоугольника 24 х 88 пикселей ( #FFE7C5 ) и основы из скруглённого прямоугольника 48 х 8 пикселей ( #FFE7C5 ), которые мы расположим, как показано на образце.

Шаг 3
Откройте контур верхней половины круга и нижней половины прямоугольника, объединив их в единую большую фигуру при помощи комбинации клавиш Control-J, не забыв настроить переход между областью шеи и нижней частью вазы, как показано на образце.

Шаг 4
Украсьте вазу цветом #2A323D в более тёмных областях и #FFE7C5 в более светлых областях, замаскировав их там, где нужно (выделенные фигуры > щелчок правой кнопкой > Создать обтравочную маску). После этого выделите и сгруппируйте все её составляющие фигуры при помощи комбинации клавиш Control-G перед тем, как перейти к следующему шагу.

Шаг 5
После того, как мы закончим работать с вазой, можем добавить переднюю линию при помощи линии шириной 160 пикселей и Обводкой толщиной 2 пикселя ( #2A323D ). После того, как мы сгруппировали (Control-G) две фигуры вместе, добавьте оставшиеся образцы (Control-C > Control-F дважды), которые мы расположим на расстоянии 160 пикселей от оригинала.

На этом этапе мы закончили работать с нашими пустыми холстами (вазами), что означает, что мы можем перейти к той части, в которой вы больше заинтересованы, и увидеть, как мы можем добавить текстуры при помощи трёх разных методов.
Видео:ТРАССИРОВКА. ПЕРЕВОД РАСТРА В ВЕКТОР. ИЛЛЮСТРАТОР. Adobe Illustrator. Рисуем сердечки.Скачать

5. Как добавить текстуры при помощи зернистого эффекта
Первый метод, и мой самый любимый, — это применение Эффекта зернистости, который изначально был в Photoshop.
Шаг 1
Перейдите к первой вазе (левой) и затем при помощи Инструмента «Прямое выделение» (А) выделите фигуры тела и основы вазы, которые мы скопируем (Control-C) и вставим на передний план (Control-F), где они будут использованы в качестве Обтравочной маски.

Шаг 2
Т.к. нам нужно, чтобы две фигуры вели себя как одна целая, нам нужно превратить их в Составную фигуру, перейдя в расширенное меню Обработки контуров и затем кликнув на функции «Составная фигура».

Шаг 3
Далее нам нужно применить линейный градиент к Составной фигуре, установив цвет левой стороны на белый ( #FFFFFF ) и правой стороны на то же значение, используемое для более тёмных областей ( #2A323D ).

Шаг 4
После применения градиента мы можем добавить зернистую текстуру, перейдя в Эффект > Эффекты Photoshop > Текстура > Зерно, где мы установим Тип зернистости на Гравированный и затем изменим уровни Интенсивности и Контраста, пока не достигнем интересного результата. В моём случае я выставил значение 40 для Интенсивности и 50 для Контраста, что дало мне достаточно тяжёлую для работы текстуру.

Шаг 5
В зависимости от результата вы можете отрегулировать положение текстуры, открыв панель Градиента и перетащив верхний ползунок либо влево для добавления большей детальности, либо вправо, чтобы их удалить. Нужно всегда помнить настраивать уровень Непрозрачности более светлого стоп-цвета (в нашем случае левый) на 0% (или близкое значение, например 10%), т.к. в противном случае белый цвет разрушит текстуру.

Шаг 6
Сейчас нам нужно сделать переход нашей текстуры к вазе, открыв панель Непрозрачности и выбрав нужный Режим перехода. Для текущего примера я выбрал Перекрытие, что, как вы видите, образует приятный, мягкий переход между текстурой и вазой, и это то, что мне нужно. В зависимости от проекта вы можете прийти к использованию разных Режимов наложения и уровней Непрозрачности, поэтому я очень рекомендую поэкспериментировать с ними, пока не найдёте то, что создаёт интересный эффект.

Видео:ПРОСТЫЕ ВЕКТОРНЫЕ ИЛЛЮСТРАЦИИ В ПРОГРАММЕ ADOBE ILLUSTRATOR. КАК НАРИСОВАТЬ РАСТЕНИЕСкачать

6. Как создать текстуры при помощи пользовательской точечной кисти
Когда закончите добавлять текстуру на нашей первой вазе, переходите ко второй, где вы увидите, как можно создать точечную кисть и затем использовать её в украшении второго холста.
Шаг 1
Как мы делали в предыдущем способе, сначала нам нужно создать копию основного тела вазы и подставки, которые мы превратим в Составную фигуру, которая позже станет Обтравочной маской.

Шаг 2
Далее нам нужно создать пользовательскую кисть, нарисовав пару кругов разных размеров ( #000000 ), изображённых в круге (отмечено зелёным), расположив маленькие кружки возле внешнего контура, а большие — возле середины.

Совет: как видите, я создал новый документ, так что мои элементы кисти не перекрывают вазы, но вы можете делать всё в одном проекте, если будете осторожны.
Шаг 3
Когда все фигуры будут на месте, вам нужно перейти на панель Кистей, выделив их все, и кликнуть на Новой кисти, установив тип кисти на Дискретную. Откроется новое окно, где вы сможете настроить её параметры, но сейчас оставьте их как есть, т.к. вы не сможете предварительно посмотреть на любые изменения. Дайте кисти название и нажмите ОК, т.к. настроим мы её в следующем шаге.

Шаг 4
Если вы внимательнее посмотрите на панель Кистей, вы заметите точечную кисть, которую мы только что создали, но которую нужно выбрать и затем использовать в рисовании горизонтальной линии Инструментом «Кисть» (В). Это поможет нам посмотреть на изменения, которые мы собираемся внести в разные параметры кисти.
Когда у вас будет линия, можете вернуться на панель и дважды кликнуть на кисти, чтобы появилось новое окно, где можно настроить разные параметры и предварительно посмотреть на изменения.
В моём случае я установил Размер на Давление и снизил его уровень до 28%. Затем я изменил Интервал на 40%, убедившись, что Дискрет равен 0% и Поворот установлен на Случайный с углом -120 градусов. Я установил Раскраску на Оттенки, т.к. хочу, чтобы можно было изменить цвет кисти позже, когда понадобится.

Шаг 5
Когда я закончу изменять кисть, то могу вернуться к своему проектному файлу и использовать его для добавления текстуры по бокам вазы, использовав цвет #000000 для левой стороны и #FFFFFF — для правой. В зависимости от того, что вы хотите достичь, можете настроить Толщину Обводки, чтобы получить желаемый эффект. Т.к. я хотел добиться мягкого результата, я снизил его до значения 0.3 пикселей.

Шаг 6
Когда вы будете довольны результатом, нужно будет расположить Составную фигуру на переднем плане текстуры (правая кнопка мыши > Монтаж > На передний план) и затем использовать её как Обтравочную маску (выделенные нужные фигуры > щелчок правой кнопкой > Создать обтравочную маску), чтобы придерживаться границ вазы.

Видео:Эффект шума для иллюстрации. Урок по Иллюстратору.Скачать

7. Как создать текстуры при помощи образцов узора
Наш третий и последний способ — тот, о котором вы, вероятно, никогда бы не подумали, и вот почему я действительно хочу открыть его, т.к. он очень прост в использовании и даёт действительно интересные результаты.
Перейдите к последней вазе и смотрите!
Шаг 1
Как мы делали в предыдущих методах, начните с создания Составной фигуры, использовав копию (Control-C > Control-F) тела и основы вазы.

Шаг 2
Выделив Составную фигуру, откройте панель Образцов и кликните на меню Библиотеки образцов, затем спуститесь вниз к Узоры > Базовая графика > Базовая графика_текстуры. Как видите, есть набор опций, из которых можно выбрать, но для этого проекта мы используем одну опцию под названием «Волны«.
Шаг 3
Далее нам нужно настроить видимость текстуры, установив её Режим наложения на Перекрытие и снизив Непрозрачность до 60%, что должно дать нам интересный финальный результат.

Видео:Трассировка в иллюстраторе // Как перевести растр в вектор? Adobe Illustrator🔥Скачать

Снято!
Готово, друзья-текстурщики: приятное, лёгкое руководство о том, как создать текстуру для разных проектов при помощи трёх разных способов.
Как обычно, если у вас есть какие-нибудь вопросы, не стесняйтесь задавать их в комментариях, и я вернусь к вам так скоро, как смогу!

Видео:Как сделать вектор из картинки. Простой и быстрый метод за 5 шагов.Скачать
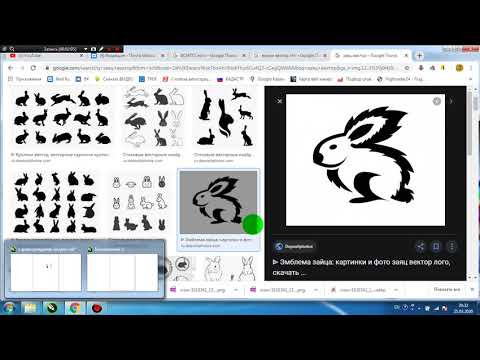
Нужно больше текстур?
Т.к. процесс создания коллекции пользовательских текстур может отнять много времени, я подумал, что могу помочь вам и поделиться некоторыми из моих любимых текстур, которые можно приобрести на Envato Elements.
Винтажные текстуры в полутонах
Этот набор текстур в полутонах включает в себя 10 высококачественных векторных файлов в форматах EPS и PNG, извлечённых из фотографий в высоком разрешении. Эти текстуры создают ощущение олдскульных принтов и уходят корнями в те дни, когда можно было легко найти текстуры в полутонах в печатном виде. Они могут придать ощущение аутентичности и классики почти любому проекту. Кликните на большой картинке каждого изображения, чтобы рассмотреть детали.
Пример винтажных текстур в полутонах, применённых к вазам.

Винтажные песчаные текстуры
Эта аутентичная коллекция создаёт винтажное ощущение старых времён с разнообразием текстур от очень мелкого песка до крупного, так что есть из чего выбрать. Легко внедряйте эти хорошо детализированные текстуры в свои работы и добавляйте многочисленные текстуры в один дизайн для создания более тяжёлого, тревожного вида.


Пример винтажных песчаных текстур, применённых на вазах.

Волнистые текстуры
Представляют собой уникальную коллекцию нарисованных от руки волнистых текстур с эффектным видом. Эта коллекция идеально подойдёт для проектов, где нужен абстрактный фон с некоторым налётом драматизма.


Пример волнистых текстур, применённых на вазах.

Текстуры с рябью на воде
Текстуры в высоком разрешении для всех ваших дизайнерских целей. Этот набор включает в себя восемь текстур с Рябью на воде для фотографов, графических дизайнеров и других профессионалов для создания открыток, фонов, баннеров или других проектов.


Пример текстур с рябью на воде, применённых на вазах.

Текстуры с винтажной тканью
Это набор высококачественных полноразмерных тканевых текстур для создания старого доброго винтажного духа. В наборе есть ряд тканей от разновидностей хлопка до стандартной ткани для футболок. Любые из этих текстур можно использовать либо в Photoshop, либо в Illustrator (или любой другой программе, где используется Векторные EPS или Прозрачные PNG).


Пример текстур с винтажной тканью, применённых на вазах.

Хотя вышеуказанные текстуры были созданы при помощи разных методов, чем те, которые представлены в этой статье, вы сможете применять их таким же образом, сначала располагая их на нужной фигуре и затем маскируя их, экспериментируя с цветами, Режимами наложения и уровнями Непрозрачности.
Видео:КАК СОЗДАТЬ РЕАЛИСТИЧНУЮ 100 ВЕКТОРНУЮ ДЕРЕВЯННУЮ ТЕКСТУРУ В ADOBE ILLUSTRATORСкачать

Заключение
Как вы видели, процесс создания и использования пользовательских векторных текстур не такой сложный, особенно когда у вас есть базовое понимание инструментов и использованных методов.
Хотя сегодня мы изучили всего три разных доступных методов, вы будете удивлены тому, как много можно достичь при помощи этих простых техник.
Вы всегда можете расширить свои текстурные навыки, почитав эти замечательные руководства, которые очень интересны и легки в чтении.



Видео:КАК ПЕРЕВЕСТИ ЛЮБОЕ ИЗОБРАЖЕНИЕ ИЗ РАСТРА В ВЕКТОР в ADOBE ILLUSTRATOR? ТРАССИРОВКА. ПРИМЕРЫСкачать

Как создать текстурную иллюстрацию снимка города в Adobe Illustrator
Видео:Как отрисовать растровую картинку в вектор в Adobe IllustratorСкачать

Как создать иллюстрацию похищения инопланетянами в Abduction Illustration
Видео:Текстурные тени кистями в Adobe IllustratorСкачать

Как создать плакат с ретро-театром в Adobe Illustrator
Видео:#10 Вектор на векторизацию - Как сделать золото в Illustrator / Gold effect in IllustratorСкачать

Новый курс: пользовательские текстуры для ретро-иллюстраций
Добавляем эффект небрежности (гранж) к тексту
by vecart_admin. Последнее обновление: 26 декабря, 2011
В этом уроке мы рассмотрим как добавить эффект небрежности (гранж) к тексту. Гранж — это популярное направление дизайна, в основе которого лежит использование легких цветов, фигур неправильной формы, что придает эффект потертости и небрежности.
Итак, создаём новый документ в Adobe illustrator. Выбираем цветовую схему CMYK и Raster Effects равный 300 ppi. Набираем любой текст, выбираем шрифт и его размер. В моём случае это будет «VECART.RU», шрифт Bancodi и размер 48 pt.
Текст готов. Теперь к нему добавим эффект. Выделяем текст, открываем вкладку Effect > Distort > Glass.
В открывшемся меню вводим следующие параметры:
- Distortion: 15
- Smoothness: 1
- Texture: Blocks
- Scaling: 200%
Так как текст не переведён в кривые, его можно редактировать, дописывать, менять шрифт, наклон, размер. А также можно редактировать применённый эффект в панели Appearance.
Преобразуем текст в кривые.
Если вы хотите объединить этот текст с другими объектами или планируете использовать его для микростоков, то его необходимо преобразовать в кривые. Если этого не сделать, то при наложении на другие объекты будет виден ненужный белый фон вместо прозрачности.
Для начала нам необходимо превратить в растр все детали изображения. Выделяем наш текст, открываем меню Effect > Rasterize либо Object > Rasterize. В открывшемся окне изменяем только Resolution (рисунок ниже).
Далее при выделенном тексте открываем меню Object выбираем пункт Expand Appearance.
Теперь на контрольной панели открываем меню рядом с кнопкой Live Trace и выбираем пункт Tracing options.
В открывшемся окне выставляем следующие параметры и жмём кнопку Trace:
- Mode: Color (если текст имеет цвет)
- Max Colors: 2 (если текст имеет цвет)
- Path Fitting: 1px
- Minimum Area: 1px
- Corner Angle: 1
- Ignore White: Ставим галочку
Теперь в контрольной панели жмём кнопку Expand.
Вот и всё, эффект добавлен и текст преобразован в кривые.





























































































