by vecart_admin. Последнее обновление: 26 апреля, 2012
В этой статье мы узнаем как обрезать векторное изображение в Adobe Illustrator. Будем использовать функцию Divide Objects Below. Принцип ее действия схож с наложением маски непрозрачности. Разница лишь в том, что после ее использования будут изменены сами фигуры, а не их отображение.
Видео:Как обрезать, разрезать, вырезать объект в Adobe illustrator?Скачать
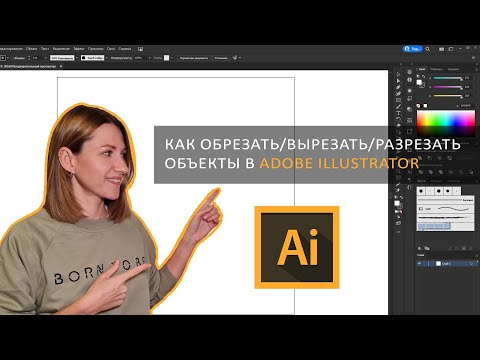
Пример 1
Для примера я создал квадрат и залил его градиентом.

Теперь создаем еще одну фигуру сверху. В моем случае — это звезда.

Нам нужно обрезать квадрат по контуру звездочки. Для этого выделяем звезду и на вкладке Object > Path выбираем пункт Divide Objects Below (Разрезать объекты внизу).
В результате у нас получились две фигуры. Одна — квадрат, вторая — звезда.
Видео:Как работает инструмент нож в Adobe illustrator | Как разрезать объекты в иллюстратореСкачать

Пример 2
Как вы видите на изображении ниже, рисунок выходит за края рабочей области. Можно, конечно, его уменьшить и подогнать под необходимые размеры, но этот вариант нас сегодня не интересует. Нам нужно обрезать изображение по линии рабочей области.

Для этого создаем квадрат размером рабочей области (я ему добавил контур красного цвета).

Как и в предидущем примере, выделяем квадрат и применяем Divide Objects Below. Берем инструмент Direct Selection Tool 
Divide Objects Below можно применить только к векторным изображениям (линия не является вектором). Подробней в статье Как преобразовать растр в вектор.
Видео:Инструмент "Нож" в иллюстраторе - Knife | Урок Adobe IllustratorСкачать
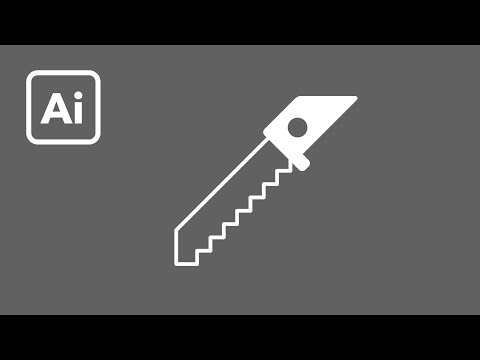
Кадрирование фотографий в программе adobe illustrator
Добрый день, друзья! Adobe illustrator – приложение для работы с векторной графикой на Windows и Mac OS. Используют его для создания логотипов, рекламы, подготовки изображений для печати в типографии. Наиболее полно возможности редактора реализуются в связке с adobe photoshop, но многие функции работают и без привлечения одной программы. В частности, в иллюстраторе доступна опция кадрирования.
Видео:Как соединить и разрезать объекты в Adobe illustrator. Shape Builder Tool. Инструмент создания фигурСкачать

Есть ли функция кадрирования (обрезка) изображения в adobe illustrator
Как и во многих других приложениях для работы с графикой, в адоб иллюстраторе есть возможность изменить размер и форму растровой и векторной картинки.
Так было не всегда. В ранних версиях редактора этой функции не было. Разработчики считали, что для кадрирования растровых рисунков есть фотошоп, и иллюстратору такой инструмент не нужен.
Видео:Как работают ножницы в Adobe illustrator. Как разрезать объекты в иллюстратореСкачать

Как обрезать растровое и векторное изображение в адоб иллюстраторе
Графический редактор adobe illustrator позволяет кадрировать векторные и растровые изображения.
Видео:КАК СОЕДИНИТЬ И РАЗЪЕДИНИТЬ ЛИНИИ. ЗАМКНУТЫЙ И РАЗОМКНУТЫЙ КОНТУР. Иллюстратор. Adobe IllustratorСкачать

Как вырезать круг по-разному в Illustrator
Работа в качестве графического дизайнера может быть довольно сложной, так как вам приходится находить решения для ваших идей и практически реализовывать их в форме, которую вы рисуете в приложении. Несколько месяцев назад я должен был нарисовать что-то, что нужно для того, чтобы эти переходы были на пути, и я просто изучил весь Adobe Illustrator и наконец нашел простое решение для этого.
Если вы ищете аналогичное решение, в котором вам нужно добавить вырезы к любой форме или круг в этом случае, то вы должны выполнить шаги, указанные ниже.
- Давайте начнем рисовать в первую очередь. Сначала нарисуйте фигуру, над которой вы хотите работать. Для этого примера я использовал инструмент эллипса, чтобы нарисовать круг. Для всех начинающих графических дизайнеров вы найдете инструмент эллипса в раскрывающемся списке, который появляется после нажатия на значок прямоугольника, как показано на рисунках ниже.
 Нажмите на инструмент Прямоугольник, чтобы найти больше вариантов для фигур, которые вы можете нарисовать.
Нажмите на инструмент Прямоугольник, чтобы найти больше вариантов для фигур, которые вы можете нарисовать. Эллипс
Эллипс Рисование круга на вашем артборде.
Рисование круга на вашем артборде. Использование инструмента отрезка линии для рисования разрезов
Использование инструмента отрезка линии для рисования разрезов Это всего лишь грубый пример. Вы можете нарисовать линии, чтобы разрезать круг пополам или даже четверти.
Это всего лишь грубый пример. Вы можете нарисовать линии, чтобы разрезать круг пополам или даже четверти.Примечание. При создании этих линий и окружности очень важно работать с разными слоями. Если вы работаете на одном и том же слое, есть вероятность, что ожидаемый результат не будет таким, каким вы этого хотите. Вы можете открыть панель слоев, которая будет видна в правом нижнем углу.
 Выберите фигуры
Выберите фигуры Object> Path> Outline Stroke
Object> Path> Outline StrokeЭто создаст контурные штрихи для всех четырех фигур.
 следопыт
следопыт Минус Фронт
Минус ФронтЭто отрежет круг из промежутков, перекрытых линиями, и форма теперь будет выглядеть примерно так.

Если вы будете перемещать этот круг, вся фигура будет двигаться вместе с ним. Вы можете щелкнуть правой кнопкой мыши на этой форме и разгруппировать три сегмента, если вы хотите использовать разные части круга по-разному.

Другая важная инструкция при создании аналогичной концепции заключается в том, что если вы хотите вырезать контур, вы должны убедиться, что форма не имеет заливки, когда вы создаете ее в первую очередь. Если у вас есть белая заливка или любая другая заливка цветом в базовой фигуре, например, в этом примере, круг, тогда результат будет сильно отличаться от того, что вы видите здесь. Вы можете попробовать оба этих набора самостоятельно и увидеть разницу в результатах, которые он создает.
У каждого дизайнера есть свой собственный способ делать вещи. Так вот как я это делаю. Это не означает, что то, как вы это делаете, или то, как вас учили, неправильно. Существует множество способов сделать что-то, вы можете выбрать тот, который подходит вам лучше всего и дает лучший результат.
💡 Видео
Как разрезать изображение на кусочки в illustratorСкачать

Adobe Illustrator CС 2019. Как ровно разрезать группу объектовСкачать

Как разделить объекты в иллюстраторе | Панель обработка контуров #OrlovillustratorСкачать

Как разрезать (разделить) объекты в иллюстраторе #OrlovillustratorСкачать

Как в иллюстраторе обрезать фигуры How to crop shapes in Adobe IllustratorСкачать

РАЗРЕЗАННЫЙ ТЕКСТ В ИЛЛЮСТРАТОРЕ 😮Скачать

Adobe Illustrator|Как обрезать фигурыСкачать

Вырезать один предмет из другого в Adobe illustrator \ Удалить лишние элементы\ Полезный инструментСкачать

Как обрезать вектор в Adobe IllustratorСкачать

КАК ОБРЕЗАТЬ ФИГУРЫ в Adobe IllustratorСкачать

Как обрезать изображение/объект в Иллюстраторе?Скачать

Эффект разрезанного пополам текста в иллюстратореСкачать

Как обрезать лишнее за монтажной областью в иллюстраторе #OrlovillustratorСкачать

Как перевести любое изображение в векторное в иллюстраторе | illustrator tutorialСкачать





