Все чаще графические дизайнеры сталкиваются с задачами, которые требуют выражения данных в графическом виде. Не думаю, что инфографика это просто очередной дизайнерский тренд. Скорее всего, это направление дизайна, которое будет только развиваться. Сегодня мы рассмотрим способ разделения площади векторного объекта в соответствии с данными, которые могут быть представлены в абсолютном или процентном выражении.
Эту задачу сложно решить, используя только стандартные функции Adobe Illustrator. В таких случаях приходится создавать скрипт, который быстро произведет необходимые вычисления. Ярослав Табачковский (автор Mesh Tormentor) написал такой скрипт специально для решения поставленной задачи. Вы сможете бесплатно скачать его, нажав на кнопку Download в этой статье.
Установите скрипт objectsGrouper.jsx прежде, чем начнете следовать дальнейшим инструкциям. Для этого распакуйте скаченный архив, скопируйте скрипт и вставьте его в папку Adobe Illustrator со скриптами, например:
Для Windows: C:Program FilesAdobeAdobe Illustrator CS5Presetsen_GBScripts
Для Mac: Applications / AdobeAdobe Illustrator CS5Presetsen_GBScripts
Теперь перезагрузите Adobe Illustrator (скрипт был протестирован в Adobe Illustrator CS5, CS6 и CC).
Теперь мы можем приступить к разделению объекта. Итак, существует объект сложной формы, например карта Украины. Предположим, что необходимо разделить площадь этого объекта на части, которые соответствуют численности сельского и городского населения – 14 и 31 миллион соответственно. Продублируем объект (Cmd/Ctrl + C; Cmd/Ctrl + F), затем временно отключим видимость нижнего объекта в панели Layers.
Не снимая выделения с верхнего объекта, переходим Object > Rasterize…. В открывшемся диалоговом окне оставляем параметры, установленные по умолчанию, неизменными, затем нажимаем OK.
Теперь переходим Object > Create Object Mosaic… и устанавливаем количество прямоугольников, на которые будет разделен растровый рисунок. От количества прямоугольников зависит точность разделения объекта на части, однако при больших значениях вашему компьютеру потребуется продолжительное время для создания мозаики.
Теперь растровое изображение может быть удалено. Разгруппируем полученную мозаику (Cmd/Ctrl + Shift + G).
Выделим один из белых прямоугольников, затем переходим Select > Same > Fill Color.
Нажимаем на Delete. На границах карты существуют прямоугольники, заливка которых отличается от заливки прямоугольников в середине площади.
Эти объекты также могут быть удалены. Для этого выделим любой из серых прямоугольников в центре карты, затем переходим Select > Same > Fill Color, после чего Select > Inverse.
Теперь нажимаем на Delete.
Выделяем все оставшиеся прямоугольники (Cmd/Ctrl + A), затем запускаем, установленный ранее скрипт (File > Script > objectsGrouper). В открывшемся диалоговом окне устанавливаем количество площадей в цифровом поле «quantity of areas”, ставим галочку в «recolor” для наглядности, затем вводим данные в числовые поля «value”, нажимаем кнопку Run.
Через мгновение наша карта разделена на части (две группы разного цвета), которые соответствуют введенным данным.
Если данные выражены в процентах, то в числовые поля «value” можно вводить процентные значения, только не забывайте, что сумма всех полей должна быть равна 100%
Теперь создадим прямую линию, которая будет проходить по границе раздела площади и выходить за пределы контура карты.
Отключим видимость групп с прямоугольниками и включим видимость векторной карты в панели Layers.
Выделяем карту и горизонтальную линию, затем нажимаем на Divide в панели Pathfinder.
Теперь мы можем применить разные заливки к разделенным площадям и добавить необходимые надписи.
Видео:Как разделить объекты в иллюстраторе | Панель обработка контуров #OrlovillustratorСкачать

Обрезаем векторное изображение
by vecart_admin. Последнее обновление: 26 апреля, 2012
В этой статье мы узнаем как обрезать векторное изображение в Adobe Illustrator. Будем использовать функцию Divide Objects Below. Принцип ее действия схож с наложением маски непрозрачности. Разница лишь в том, что после ее использования будут изменены сами фигуры, а не их отображение.
Видео:Как обрезать, разрезать, вырезать объект в Adobe illustrator?Скачать
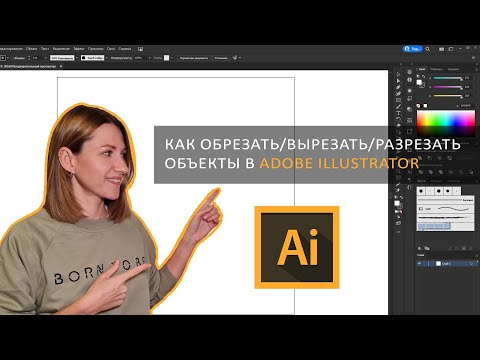
Пример 1
Для примера я создал квадрат и залил его градиентом.

Теперь создаем еще одну фигуру сверху. В моем случае — это звезда.

Нам нужно обрезать квадрат по контуру звездочки. Для этого выделяем звезду и на вкладке Object > Path выбираем пункт Divide Objects Below (Разрезать объекты внизу).
В результате у нас получились две фигуры. Одна — квадрат, вторая — звезда.
Видео:КАК СОЕДИНИТЬ И РАЗЪЕДИНИТЬ ЛИНИИ. ЗАМКНУТЫЙ И РАЗОМКНУТЫЙ КОНТУР. Иллюстратор. Adobe IllustratorСкачать

Пример 2
Как вы видите на изображении ниже, рисунок выходит за края рабочей области. Можно, конечно, его уменьшить и подогнать под необходимые размеры, но этот вариант нас сегодня не интересует. Нам нужно обрезать изображение по линии рабочей области.

Для этого создаем квадрат размером рабочей области (я ему добавил контур красного цвета).

Как и в предидущем примере, выделяем квадрат и применяем Divide Objects Below. Берем инструмент Direct Selection Tool 
Divide Objects Below можно применить только к векторным изображениям (линия не является вектором). Подробней в статье Как преобразовать растр в вектор.
Видео:⚡️ КАК ПЕРЕВЕСТИ ЭСКИЗ В ВЕКТОР В ИЛЛЮСТРАТОРЕ ЗА МИНУТУ / И ещё 3 туториала / Уроки Illustrator #1Скачать

Как распределить векторные объекты по окружности в Illustrator
Сегодняшний урок мы посвятим тому как легко можно распределить векторные объекты на окружности.
Шаг 1.
Для примера мы будем использовать встроенные символы в иллюстраторе.
Шаг 2.
Разместив объект на рабочей поверхности дублируем его. Удерживая Alt перетягиваем его в сторону.
Выделяем оба объекта и нажимаем Alt+Ctrl+B, тем самым создаем переход между объектами.
Для того что бы задать желаемое количество переходов открываем панель «Параметры перехода».
Шаг 3.
Рисуем окружность на которой хотим разместить наши объекты. Для этого используем инструмент «Эллипс».
Шаг 4.
Выделяем наши объекты и окружность. Переходим Объект — Переход — Заменить траекторию.
Наши объекты размещаются по кругу окружности.
Шаг 5.
Что бы равномерно распределить объекты по окружности выбираем инструмент «Ножницы». После этого нажимаем в верхней точке нашей окружности.
Шаг 6.
Для того что бы можно было редактировать или заменить объекты на окружности ее надо разобрать.
Шаг 7.
Что бы заменить объект на окружности выбираем инструмент прямое выделение, нажимаем на объект, после в панели символов выбираем на что мы будем менять. В меню панели символов выбираем пункт «Заменить символ».
Важно что бы символы или объекты которые вы будете использовать были одного размера.
💡 Видео
Как Готовить Векторный Файл Персонажа Для Анимации. Подготовка файла Illustrator к After Effects.Скачать

Как разделить фигуру или создать сетку в иллюстраторе?Скачать

ТРАССИРОВКА. ПЕРЕВОД РАСТРА В ВЕКТОР. ИЛЛЮСТРАТОР. Adobe Illustrator. Рисуем сердечки.Скачать

Как перевести фотографию в вектор в Adobe illustrator | Трассировка изображения в иллюстратореСкачать

01 Как разделить линию на нужное количество равных отрезков в Adobe IllustratorСкачать

Как разделить иллюстрацию на слои и импортировать в Adobe After Effects | TutorialСкачать

Инструмент "Нож" в иллюстраторе - Knife | Урок Adobe IllustratorСкачать
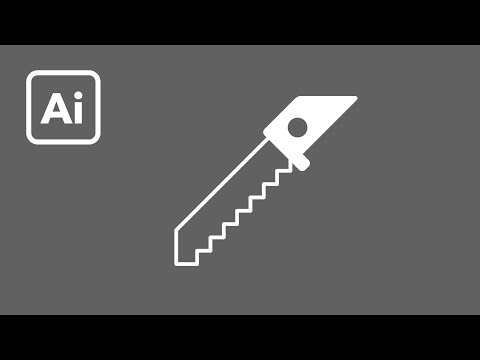
Ai: разобрать логотип по слоям / release to layers (sequence)Скачать

Как отрисовать растровую картинку в вектор в Adobe IllustratorСкачать

Как разбить пунктир на отдельные отрезки в Adobe IllustratorСкачать

КАК ПЕРЕВЕСТИ ШРИФТ В КРИВЫЕ И ДЛЯ ЧЕГО? ИЛЛЮСТРАТОР. Adobe Illustrator. Уроки для начинающихСкачать

Adobe Illustrator|Как обрезать фигурыСкачать

Как разрезать (разделить) объекты в иллюстраторе #OrlovillustratorСкачать

Как перевести любое изображение в векторное в иллюстраторе | illustrator tutorialСкачать

Как работает инструмент нож в Adobe illustrator | Как разрезать объекты в иллюстратореСкачать

Как соединить и разрезать объекты в Adobe illustrator. Shape Builder Tool. Инструмент создания фигурСкачать



























