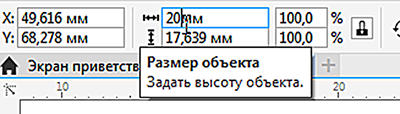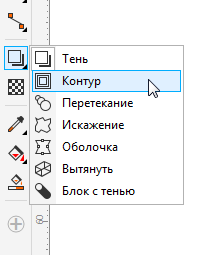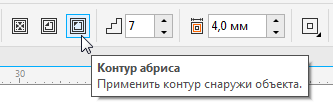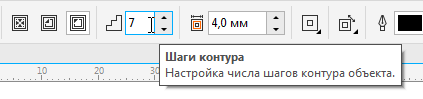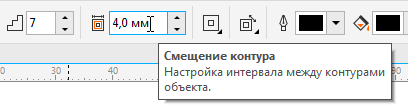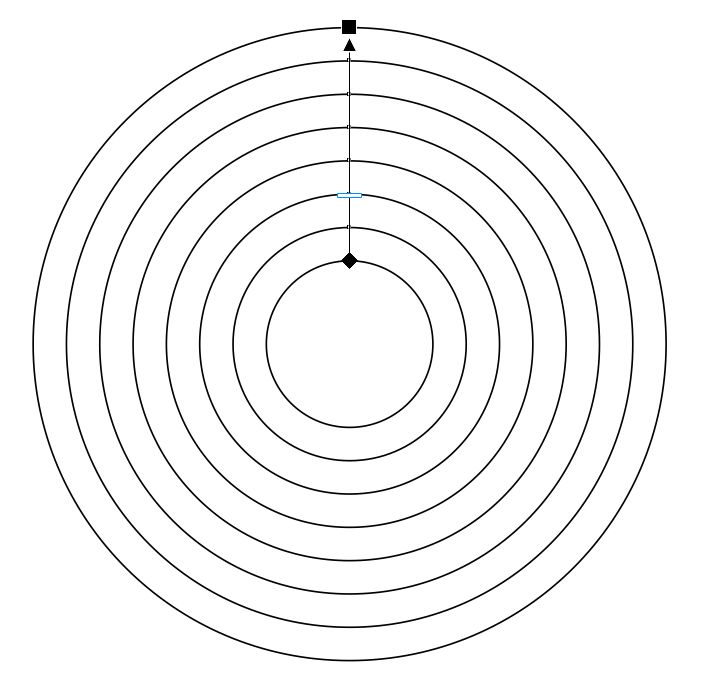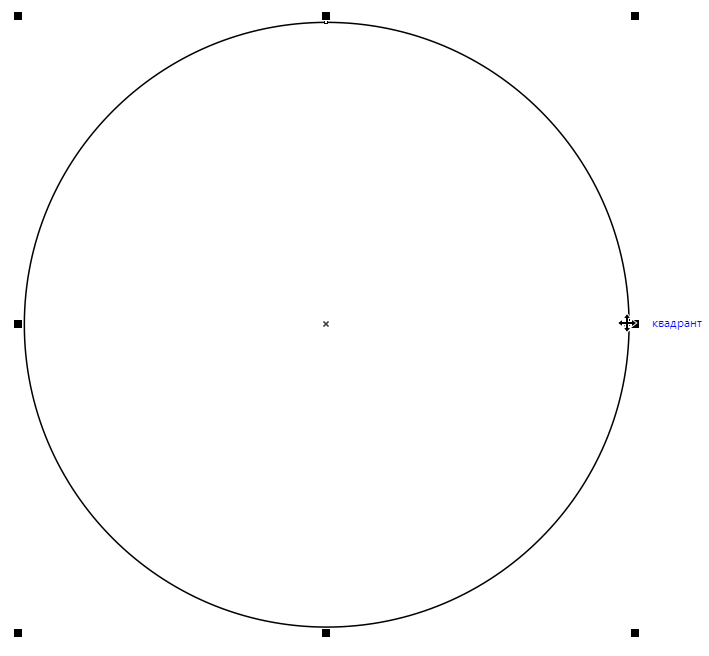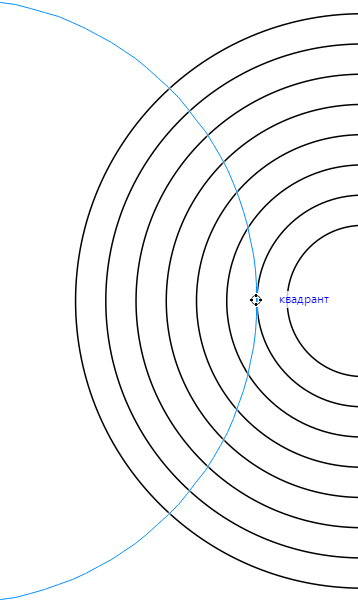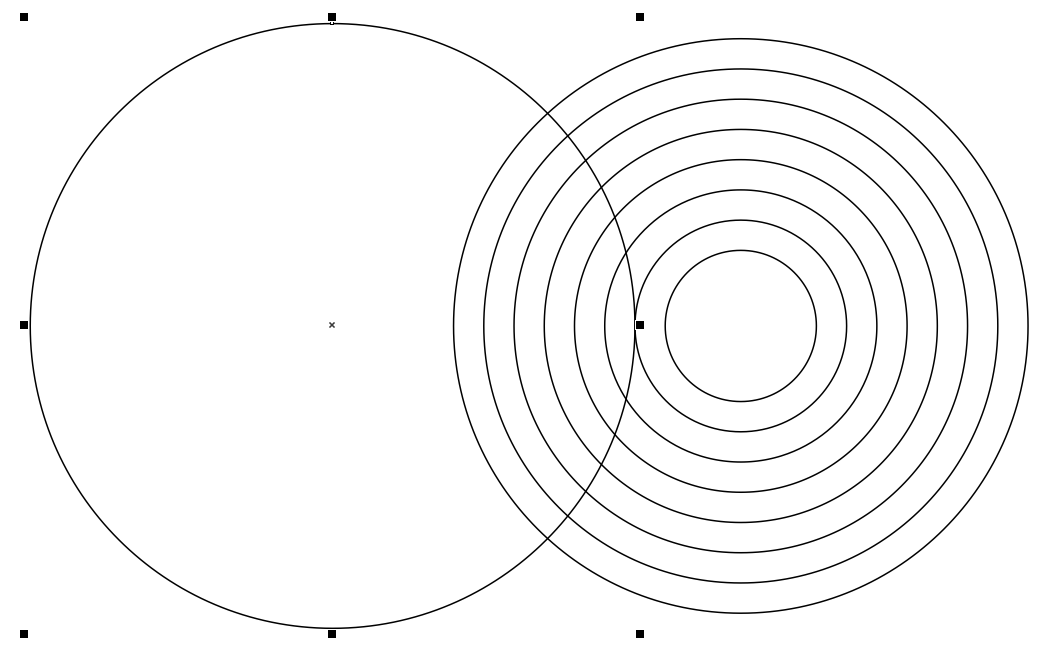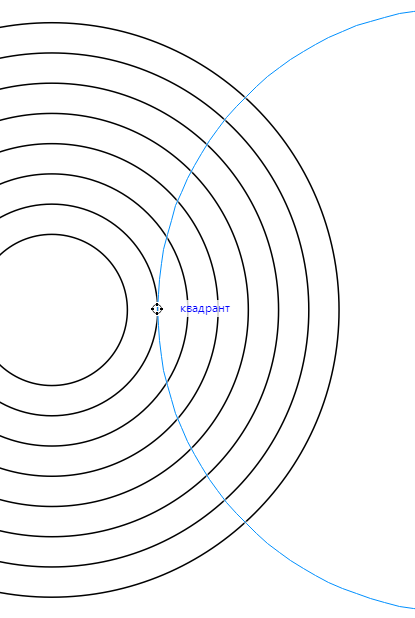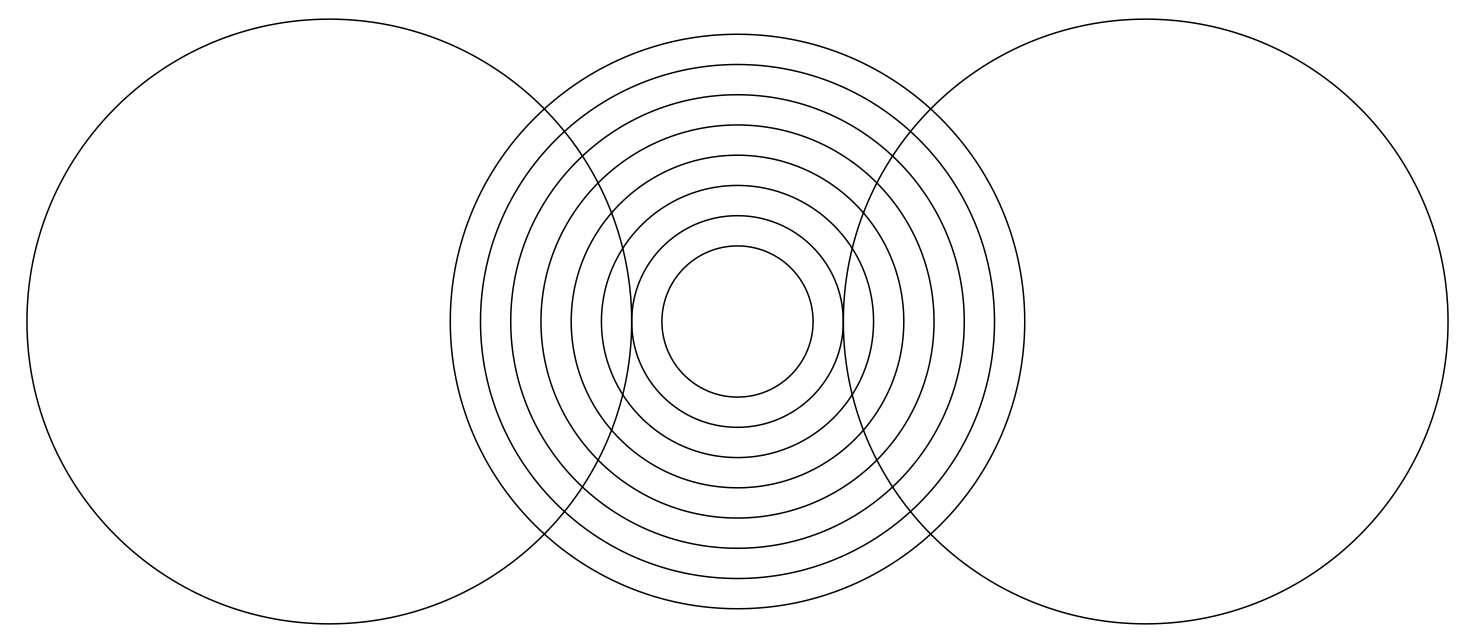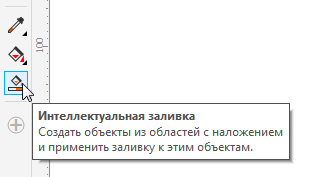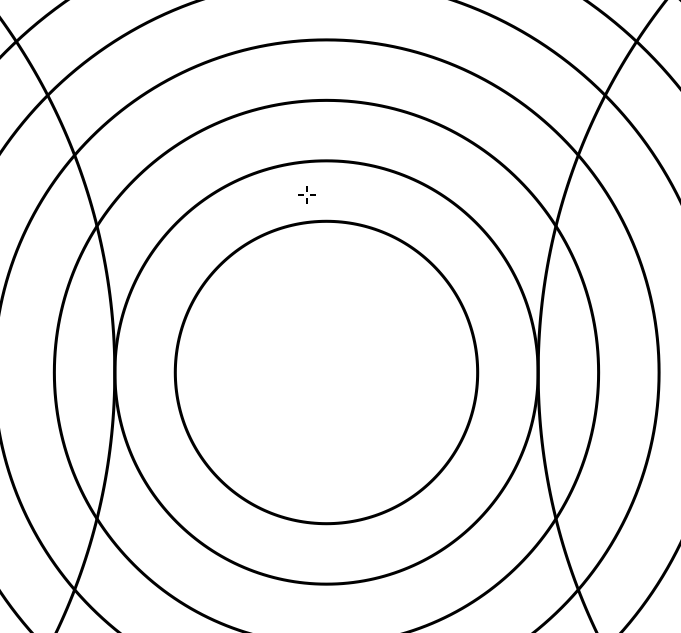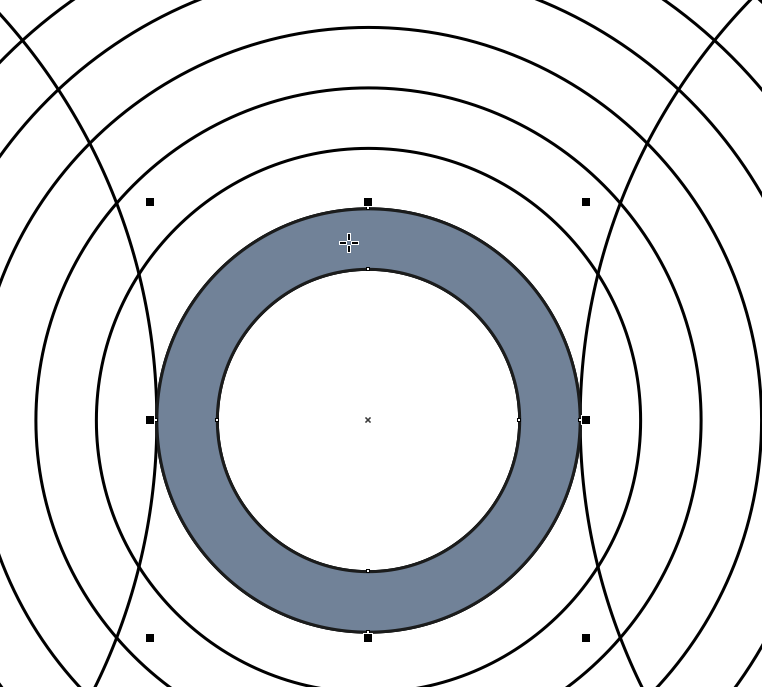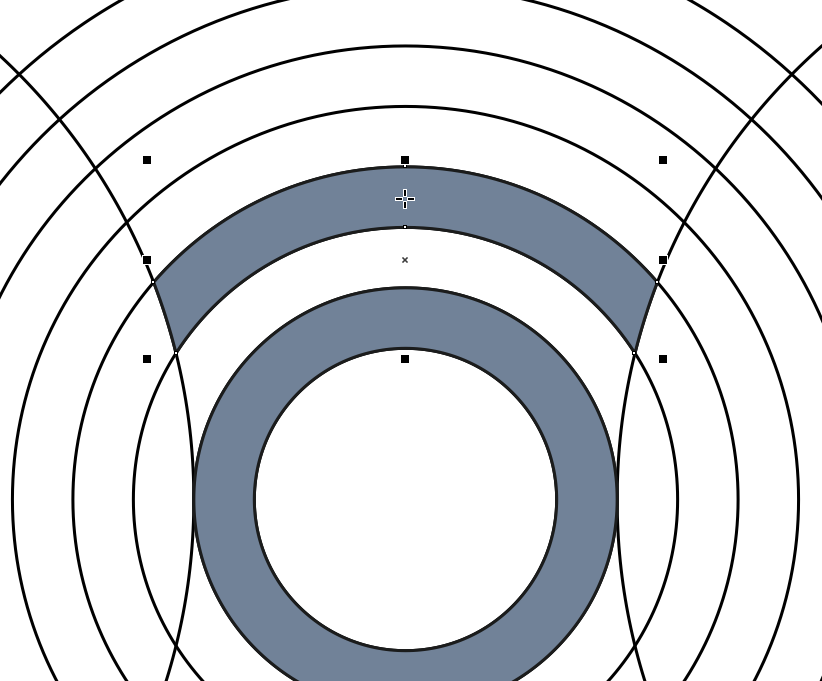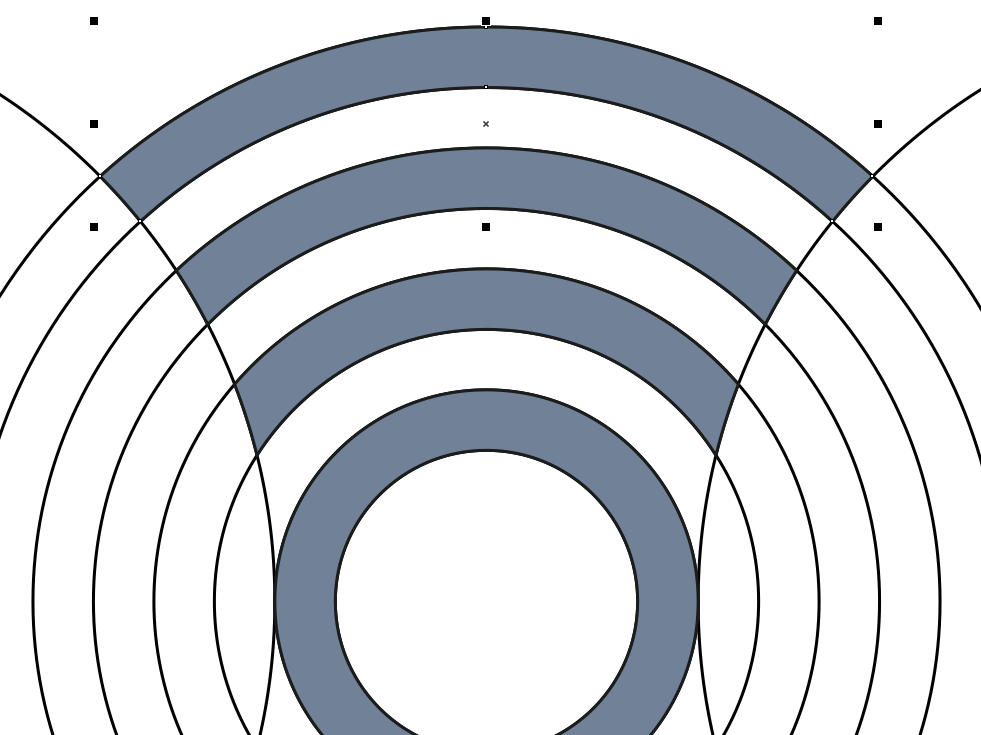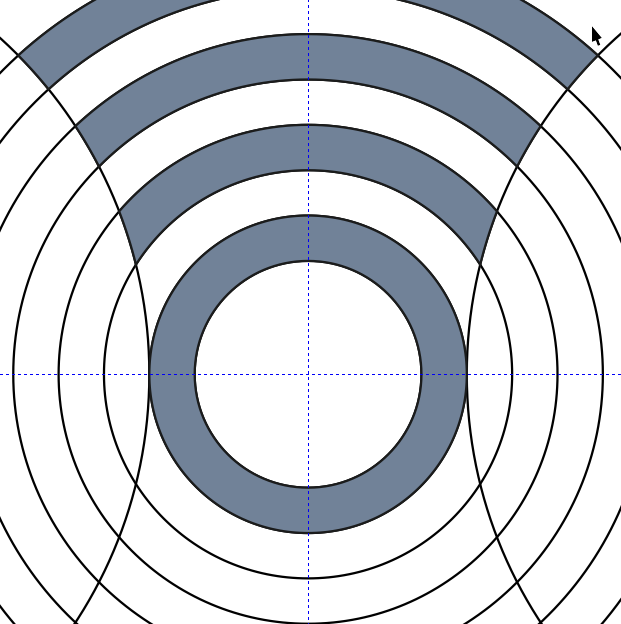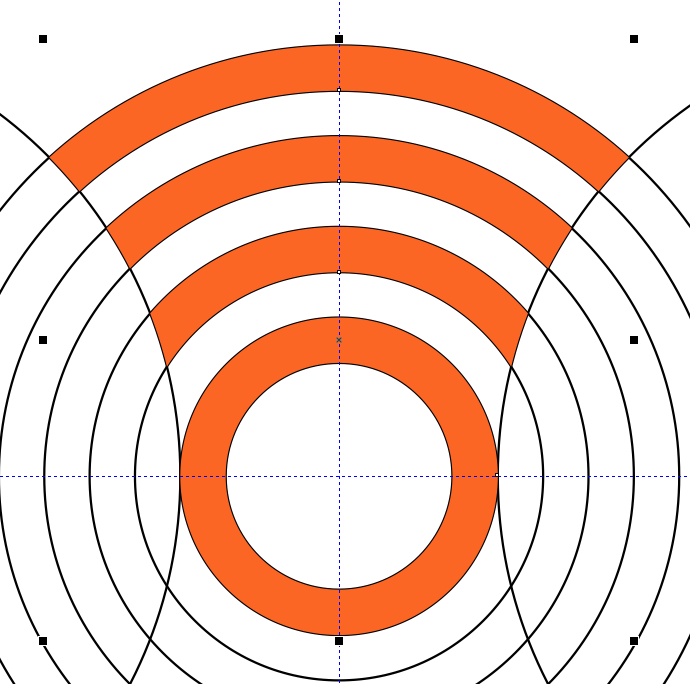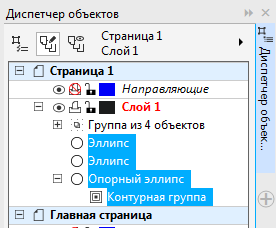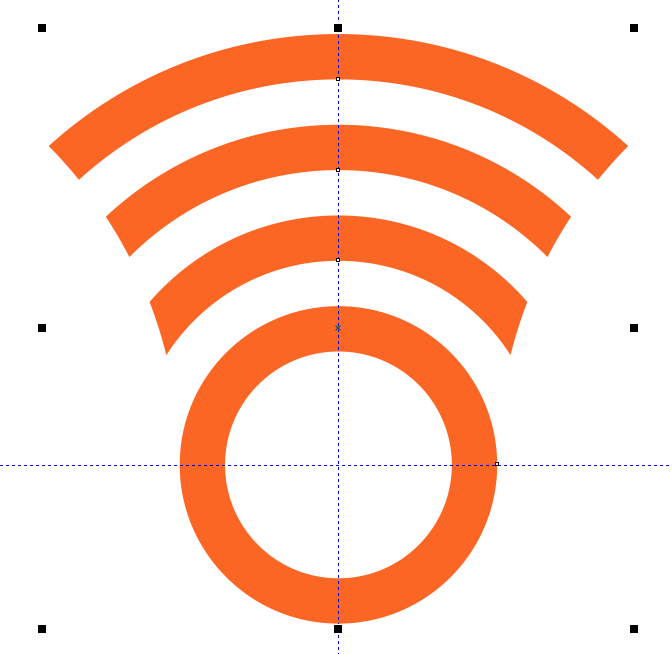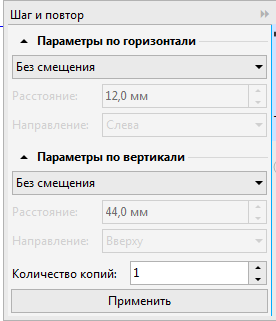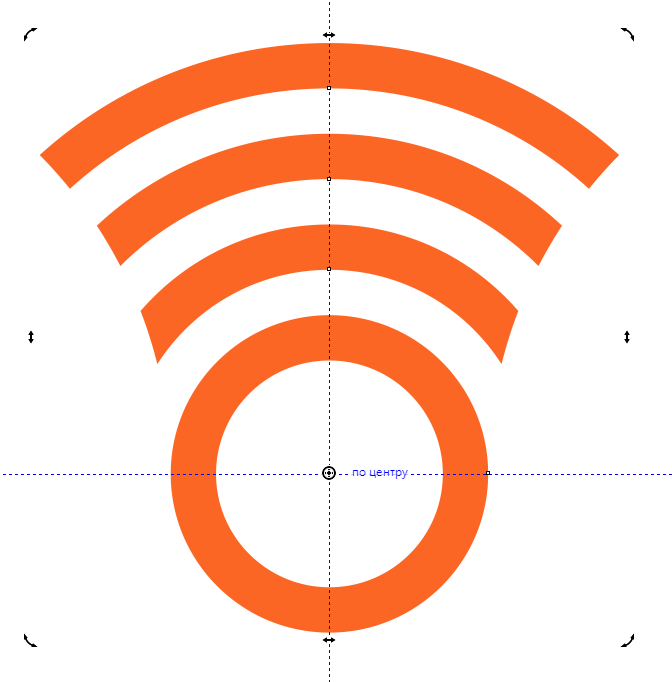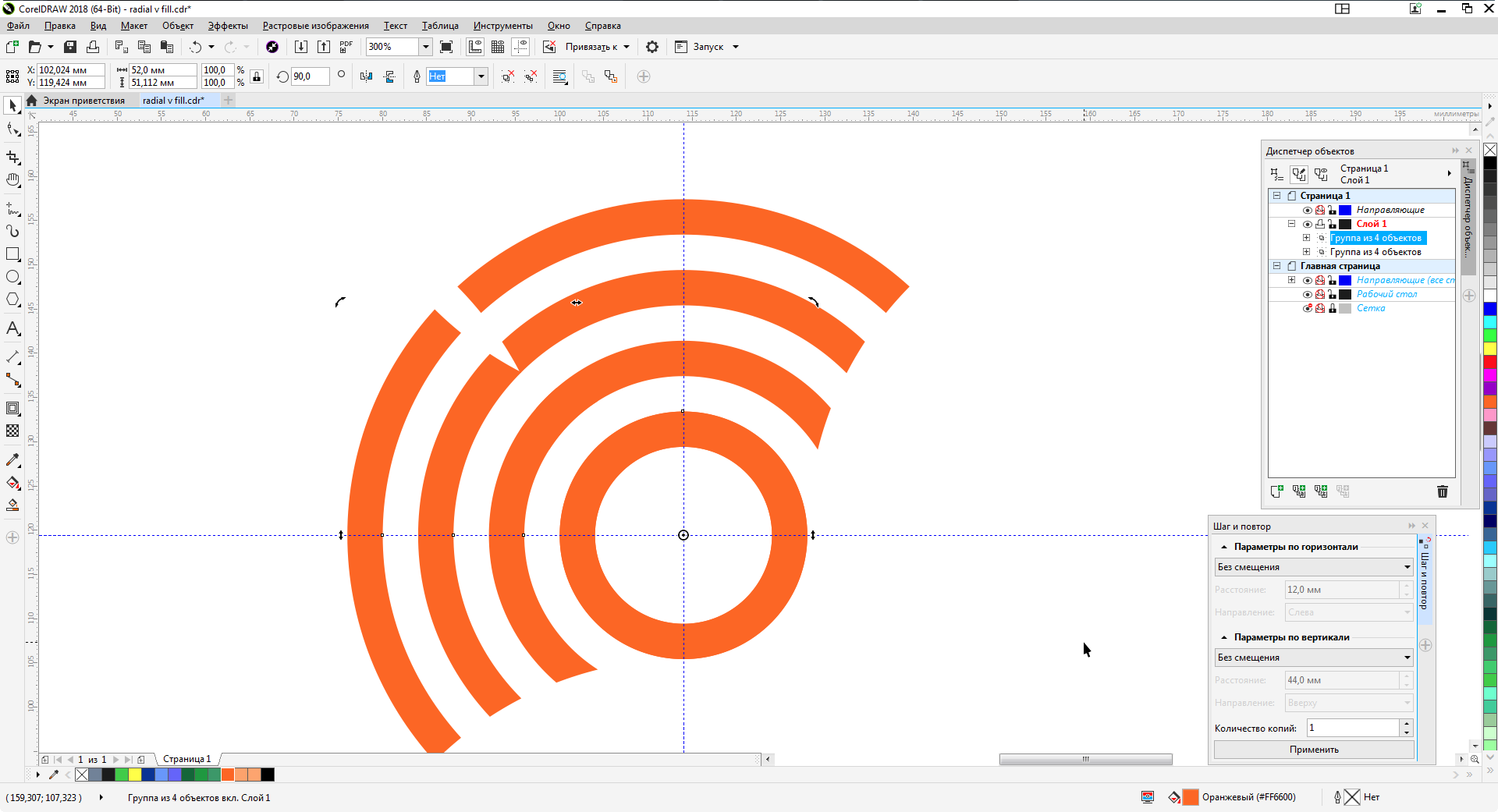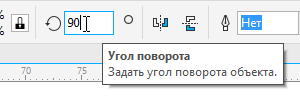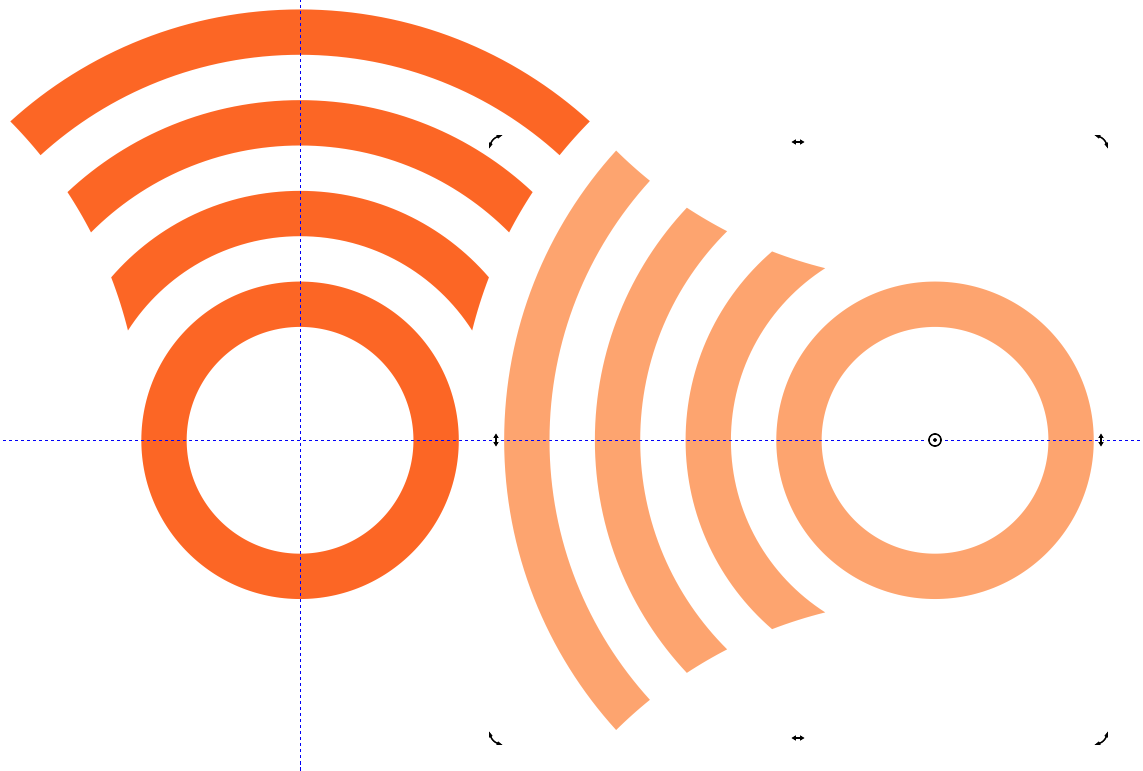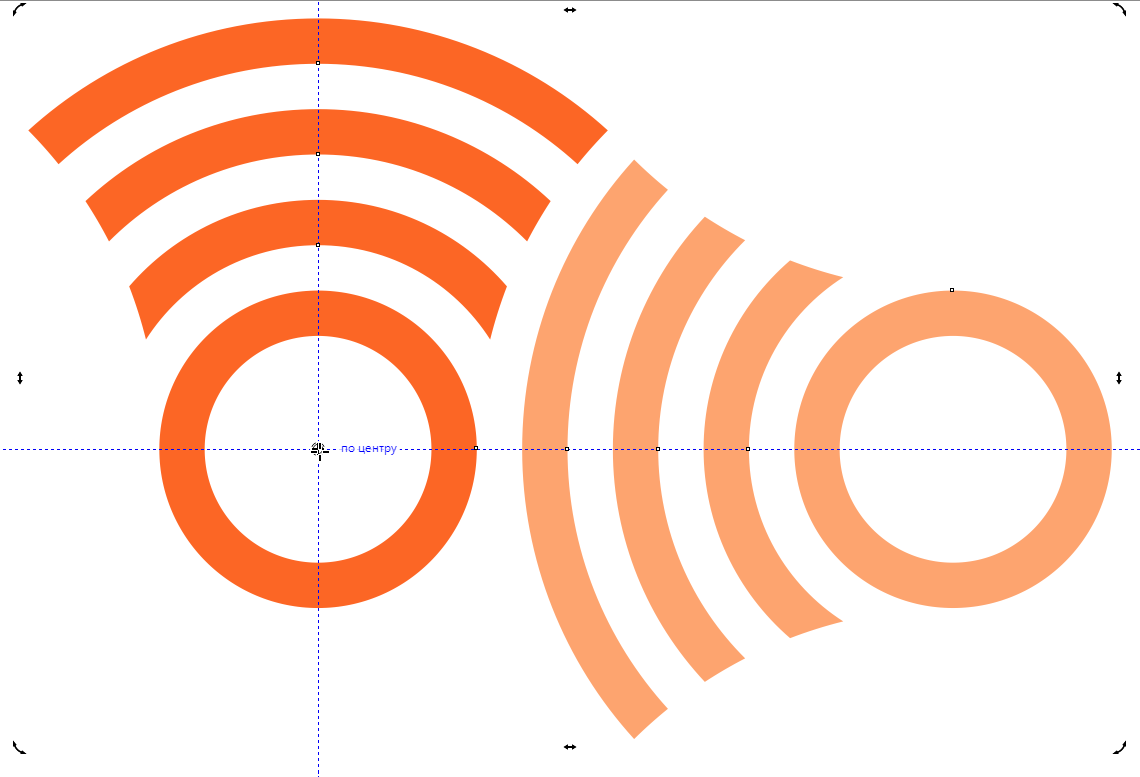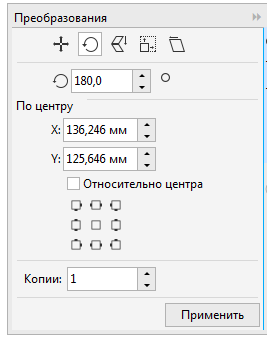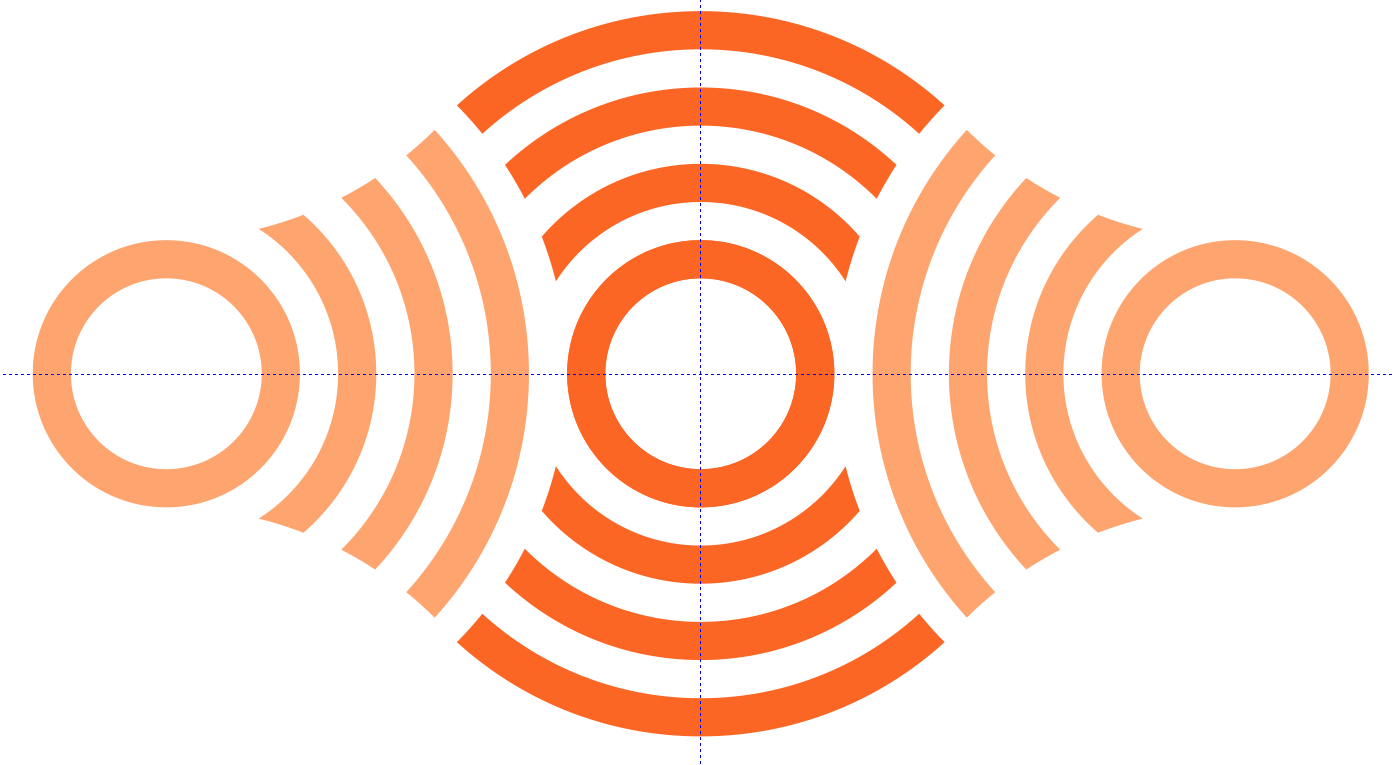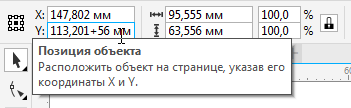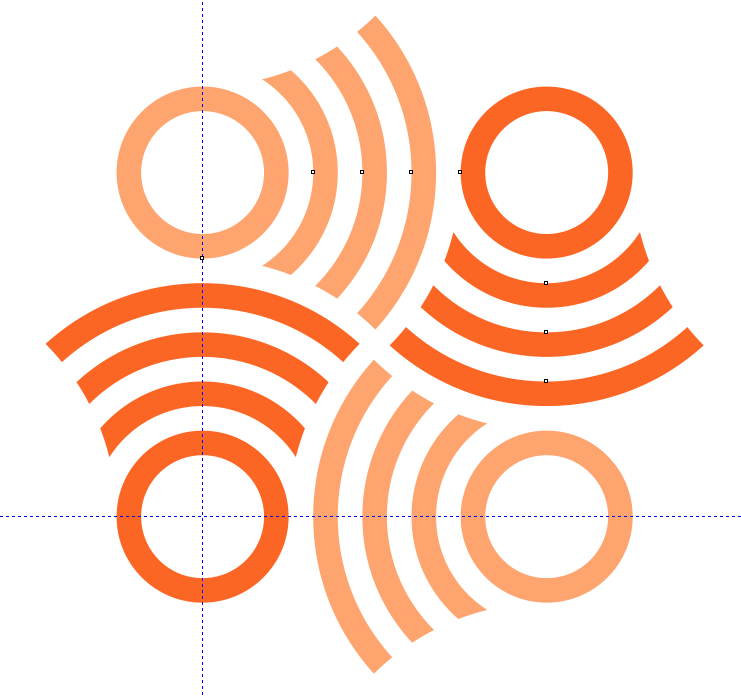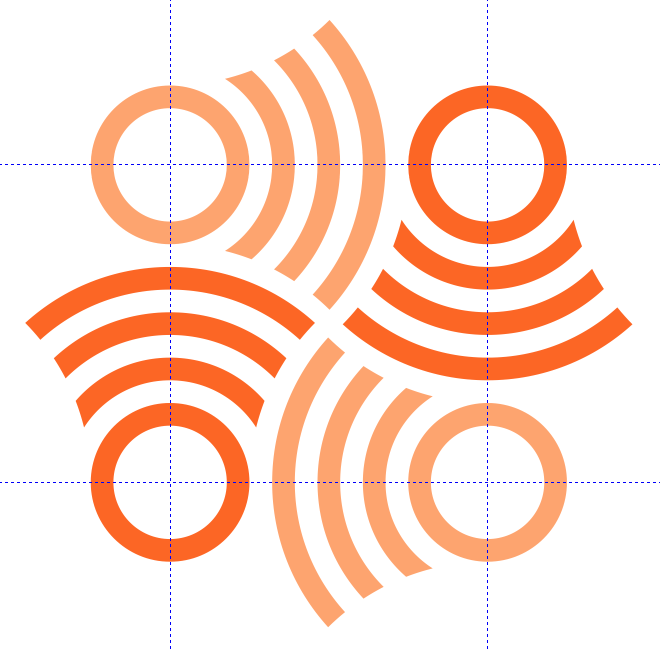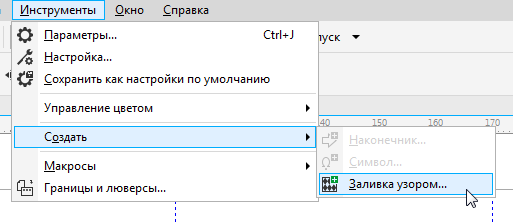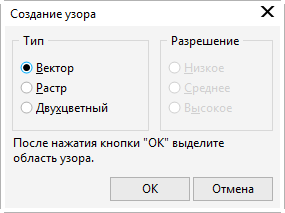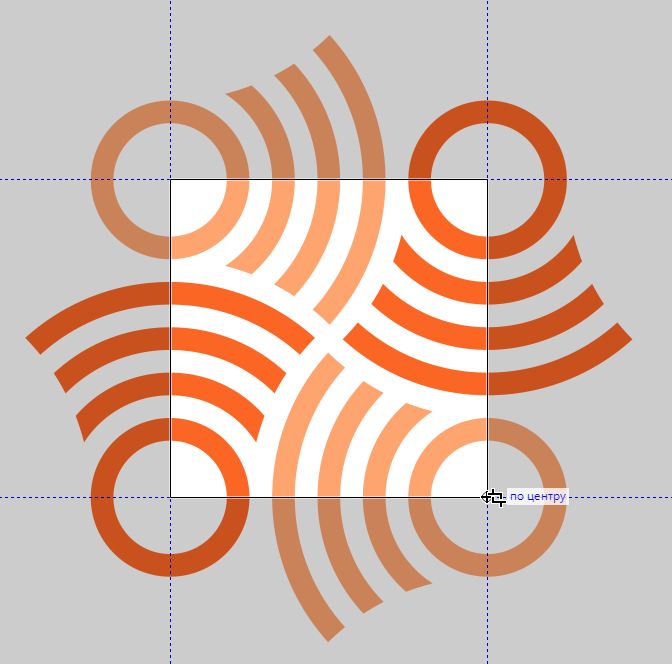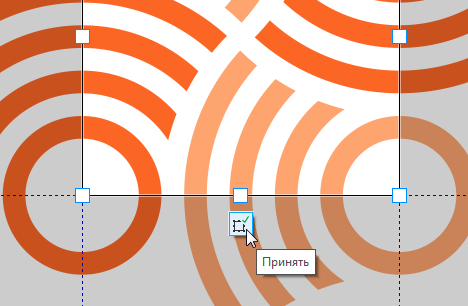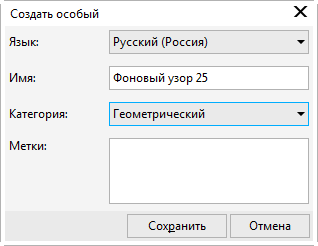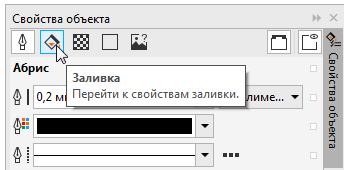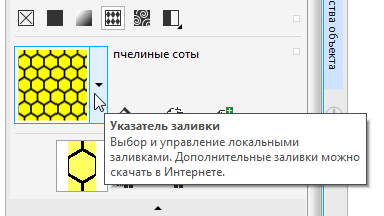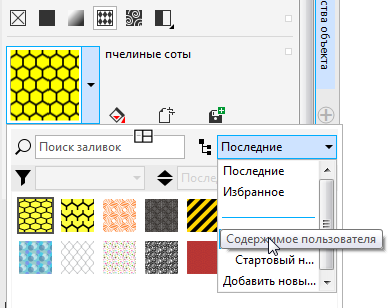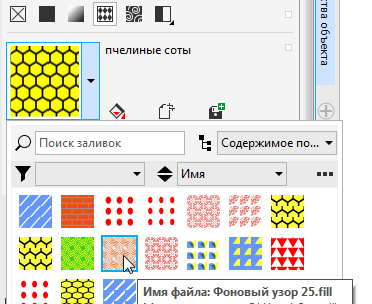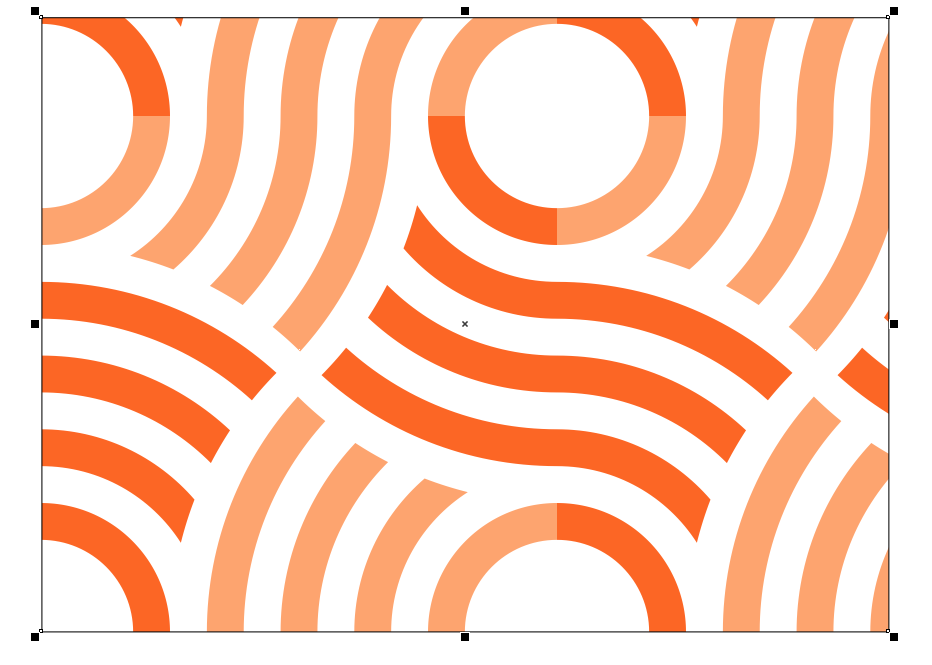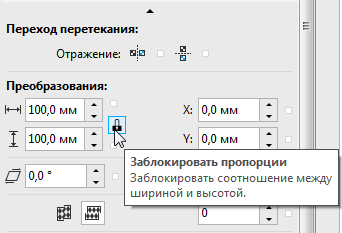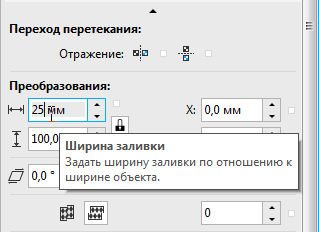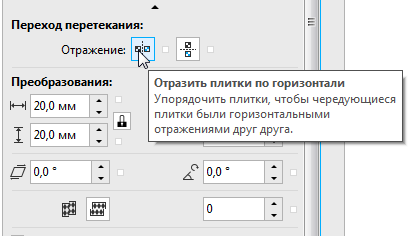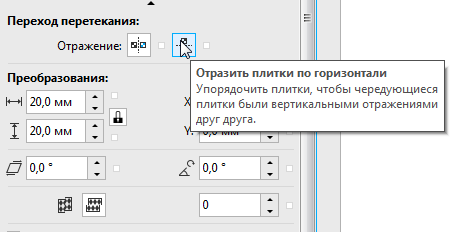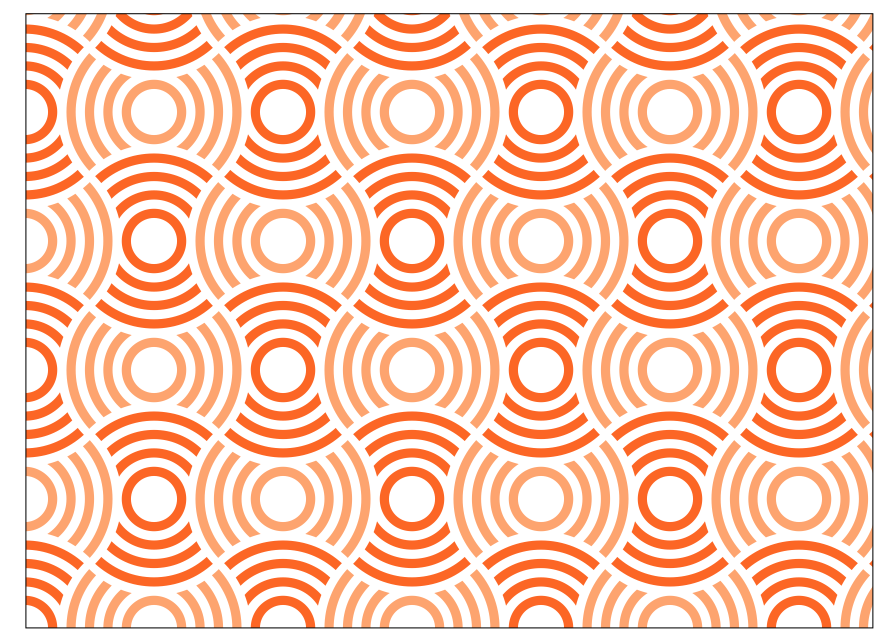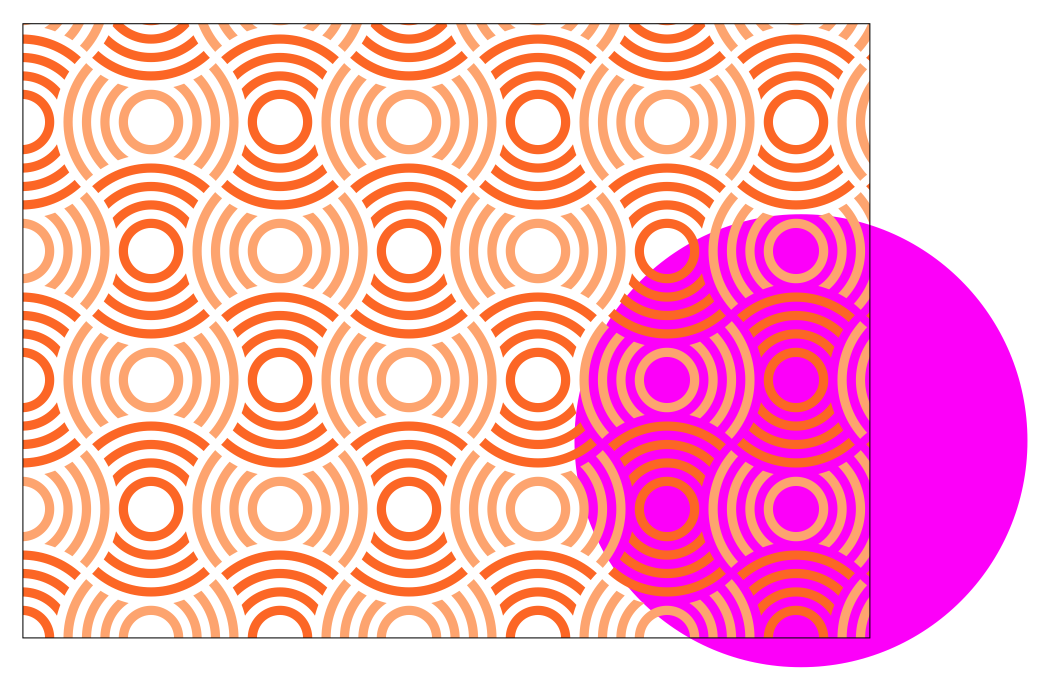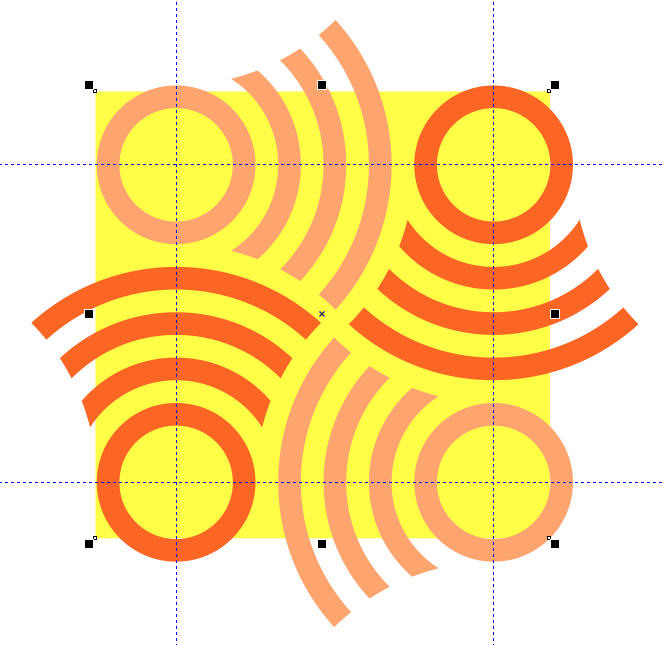В распоряжении пользователя графического редактора CorelDRAW имеется множество готовых векторных заливок. Однако по мере увеличения количества выполненных работ, роста уровня мастерства и профессиональных амбиций всё чаще возникает потребность в создании собственных, уникальных заливок. На этом занятии мы подробно рассмотрим процесс создания векторной заливки на основе несложного геометрического узора, которую можно использовать в качестве фона.
- Подготовительный этап
- Создание базового элемента
- Формирование узора
- Создание заливки
- Заключение
- Как раскрасить вектор в кореле
- Coreldraw как залить фигуру
- Делаем заливку
- Векторный узор
- Градиент
- Интеллектуальная заливка
- Простая заливка «в горошек»
- Трансформация заливки
- Прозрачность элементов заливки
- Стыковка элементов регулярного узора
- Заключение
- 🎥 Видео
Видео:ЦВЕТЫ. РИСУНОК В ВЕКТОРЕ. ПРОГРАММА КОРЕЛ. Corel DRAWСкачать

Подготовительный этап
Работу начнем с создания вспомогательных объектов. При помощи инструмента Эллипс (F7) создайте окружность, удерживая нажатой клавишу Ctrl в процессе рисования (рис. 1). Задайте диаметр окружности равным 20 мм, введя соответствующее значение в поле ширины или высоты объекта на панели свойств (рис. 2). Перед выполнением этого действия убедитесь в том, что режим пропорционального изменения размеров объекта включен (рис. 3).
Рис. 1. Создание окружности
Рис. 2. Ввод числового значения в поле ширины объекта на панели свойств
Рис. 3. Пиктограмма Сохранить соотношение на панели свойств
Не снимая выделения, переключитесь на инструмент Контур на панели инструментов (рис. 4). Включите режим Контур абриса нажатием на соответствующую пиктограмму на панели свойств (рис. 5). В поле количества шагов контура на панели свойств введите значение «7» (рис. 6). Задайте шаг контура равным 4 мм, введя это значение в соответствующее поле на панели свойств (рис. 7). В результате выполнения этих действий будет создана группа из восьми концентрических окружностей (рис. 8).
Рис. 4. Пиктограмма включения инструмента Контур на панели инструментов
Рис. 5. Пиктограмма включения режима Контур абриса на панели свойств
Рис. 6. Поле ввода количества шагов контура на панели свойств
Рис. 7. Поле ввода величины шага контура на панели свойств
Рис. 8. Группа контура, созданная на базе исходной окружности при помощи инструмента Контур
Переключитесь на инструмент Эллипс и создайте окружность диаметром 80 мм. Переключитесь на инструмент выбора. Не снимая выделения, наведите курсор на участок окружности рядом с правым средним маркером. После появления всплывающей надписи «квадрант» (рис. 9) нажмите левую кнопку мыши и, удерживая ее, переместите окружность таким образом, чтобы она соприкасалась с центральной левой точкой второй от центра окружности ранее созданной группы (рис. 10). Индикатором правильного расположения фигур служит появление всплывающей надписи «квадрант» рядом с курсором. После появления этой надписи отпустите кнопку мыши (рис. 11).
Рис. 9. Всплывающая надпись «квадрант» рядом с курсором
Рис. 10. Позиционирование перемещаемой окружности
Рис. 11. Объекты расположены требуемым образом
Рис. 12. Позиционирование копии окружности диаметром 80 мм
Рис. 13. Группа вспомогательных объектов готова
Не снимая выделения, создайте копию окружности диаметром 80 мм, нажав сочетание клавиш Ctrl-D. Действуя описанным способом, переместите копию окружности таким образом, чтобы ее левая средняя точка соприкасалась с правой средней точкой второй от центра окружности группы контура (рис. 12). Группа вспомогательных объектов для создания базового элемента узора готова (рис. 13).
Видео:Как Нарисовать Арт Мышкой | Векторный Арт | CorelDrawСкачать

Создание базового элемента
Снимите выделение и переключитесь на инструмент Интеллектуальная заливка нажатием на соответствующую пиктограмму на панели инструментов (рис. 14). Курсор при этом примет форму перекрестия. Наведите его на любую часть области, лежащей между внутренней и второй от центра окружностями группы контура (рис. 15), а затем щелкните левой кнопкой мыши. В результате будет создан новый объект (рис. 16).
Двигая курсор вдоль вертикальной оси симметрии группы контура, поместите его между третьей и четвертой от центра окружностями (рис. 17) и щелкните левой кнопкой мыши, чтобы создать еще один объект (рис. 18).
Рис. 14. Пиктограмма выбора инструмента Интеллектуальная заливка на панели инструментов
Рис. 15. Позиционирование курсора для создания нового объекта
Рис. 16. Новый объект, созданный при помощи инструмента Интеллектуальная заливка
Рис. 17. Позиционирование курсора для создания следующего объекта
Рис. 18. Еще один объект, созданный при помощи инструмента Интеллектуальная заливка
Действуя аналогичным способом, создайте еще два объекта в верхней части группы контура, как показано на рис. 19. Снимите выделение и переключитесь на инструмент выбора. Установите горизонтальную и вертикальную направляющие так, чтобы они пересекались в центре окружности, которая была создана в самом начале (рис. 20).
Рис. 19. Еще два объекта, созданные при помощи инструмента Интеллектуальная заливка»
Рис. 20. Установка направляющих
Выделите четыре объекта, созданные при помощи инструмента Интеллектуальная заливка, задайте для них однородную заливку желаемым цветом и режим без абриса (рис. 21). Сгруппируйте выделенные объекты, нажав сочетание клавиш Ctrl-G либо выбрав в меню Объект | Группа | Сгруппировать. Снимите выделение.
Рис. 21. Группа из четырех объектов, созданных при помощи инструмента Интеллектуальная заливка
Рис. 22. Выделение вспомогательных объектов в палитре Диспетчер объектов
Рис. 23. Вспомогательные объекты удалены
Теперь можно удалить вспомогательные объекты, которые выполнили свои функции. Чтобы быстро выделить их, воспользуйтесь палитрой Диспетчер объектов. Откройте ее, выбрав в меню Окно | Окна настройки | Диспетчер объектов. В списке объектов текущего слоя выделите два с названием «Эллипс», а также один с названием «Опорный эллипс» и связанную с ним группу контура (рис. 22). Нажмите клавишу Del, чтобы удалить выделенные объекты (рис. 23).
Видео:Трассировка. Как сделать изображение векторным? Какие картинки подойдут оптимально? Corel DrawСкачать

Формирование узора
Выделите ранее созданную группу. Откройте палитру Шаг и повтор, нажав сочетание клавиш Shift-Ctrl-D либо выбрав в меню Окно | Окна настройки | Шаг и повтор. В разделах Смещение по горизонтали и Смещение по вертикали выберите режим Без смещения, а в поле количества копий введите значение «1» (рис. 24). Нажмите кнопку Применить в нижней части палитры, чтобы создать копию выделенной группы.
Рис. 24. Настройки параметров копирования в палитре Шаг и повтор
Щелкните по созданной копии, чтобы переключиться в режим вращения. Переместите маркер оси вращения в точку пересечения направляющих (рис. 25). Поверните выделенную группу на 90° против часовой стрелки (рис. 26), введя соответствующее значение в поле угла поворота на панели свойств (рис. 27). Переместите эту группу на 56 мм вправо, выполнив соответствующую арифметическую операцию в поле горизонтальной координаты объекта на панели свойств (рис. 28). Выберите для этой группы заливку другого цвета (рис. 29).
Рис. 25. Перемещение маркера оси вращения
Рис. 26. Скопированная группа повернута на 90°
Рис. 27. Поле ввода значения угла поворота на панели свойств
Рис. 28. Выполнение арифметической операции в поле горизонтальной координаты объекта на панели свойств для перемещения объекта на заданное расстояние
Рис. 29. Изменение цвета заливки скопированной группы
Добавьте к выделению исходную группу. Щелкните по любому из выделенных объектов, чтобы переключиться в режим вращения. Переместите маркер оси вращения в точку пересечения направляющих (рис. 30).
Рис. 30. Перемещение маркера оси вращения
Откройте раздел Вращение палитры Преобразования, нажав сочетание клавиш Alt-F8 либо выбрав в меню Окно | Окна настройки | Преобразования | Повернуть. В поле угла поворота введите значение 180°, в поле количества копий — значение «1» (рис. 31). Убедитесь в том, что опция Относительно центра отключена. Нажмите кнопку Применить в нижней части палитры (рис. 32).
Рис. 31. Настройки параметров копирования с вращением в разделе Вращение палитры Преобразования
Рис. 32. Создана копия выделенной группы, повернутая на 180°
Рис. 33. Выполнение арифметической операции в поле горизонтальной координаты объекта на панели свойств
Рис. 34. Выполнение арифметической операции в поле вертикальной координаты объекта на панели свойств
Не снимая выделения, переместите созданную копию на 56 мм вправо и 56 мм вверх, произведя соответствующие арифметические операции в полях горизонтальной и вертикальной координат на панели свойств (рис. 33 и 34).
Рис. 35. Образец узора готов
Образец узора готов (рис. 35), и теперь осталось создать новую векторную заливку на его основе.
Видео:Перевод растра в вектор 🍀 Трассировка изображений фото Как сделать в CorelDraw Корел Дро вектор УрокСкачать

Создание заливки
Установите две дополнительные направляющие, как показано на рис. 36.
Рис. 36. Установлены дополнительные направляющие
Выберите в меню пункт Инструменты | Создать | Заливка узором… (рис. 37). На экран будет выведено диалоговое окно для выбора параметров заливки. Отметьте в разделе Тип пункт Вектор (рис. 38) и нажмите кнопку ОК в нижней части окна.
Рис. 37. Выбор пункта создания заливки в меню
Рис. 38. Выбор типа создаваемой заливки в диалоговом окне
Стрелка курсора примет вид пиктограммы кадрирования. При помощи этого инструмента выделите область, ограниченную направляющими (рис. 39). Границы области можно перемещать при помощи маркеров, расположенных по углам и по центрам сторон рамки. Чтобы сделать рамку квадратной, удерживайте клавишу Ctrl в процессе масштабирования.
Рис. 39. Выбор области изображения для создания заливки
Для сохранения образца заливки наведите курсор на небольшую пиктограмму под кадрирующей рамкой и нажмите на нее (рис. 40). На экран будет выведено диалоговое окно. Введите в поле Имя название заливки, выберите подходящую категорию и нажмите кнопку Сохранить в нижней части окна (рис. 41).
Рис. 40. Всплывающая пиктограмма подтверждения сохранения заливки
Рис. 41. Диалоговое окно ввода названия заливки и дополнительных сведений
Чтобы убедиться в том, что всё сделано правильно, примените созданную заливку к объекту. При помощи инструмента Прямоугольник (F6) создайте прямоугольник. Не снимая выделения, откройте палитру Свойства объекта, нажав сочетание клавиш Alt-Enter или выбрав в меню Окно | Окна настройки | Свойства объекта. Перейдите в раздел Заливка (рис. 42), а затем в подраздел Заливка полноцветным узором (рис. 43), последовательно нажав на соответствующие пиктограммы в верхней части палитры.
Рис. 42. Пиктограмма выбора раздела Заливка в палитре Свойства объекта
Рис. 43. Пиктограмма выбора подраздела Заливка полноцветным узором в палитре Свойства объекта
Щелкните по кнопке Указатель заливки, расположенной рядом с образцом заливки (рис. 44). Откройте ниспадающий список в правой верхней части всплывающего окна и выберите в нем пункт Содержимое пользователя (рис. 45). Щелкните левой кнопкой мыши по пиктограмме ранее сохраненного узора (рис. 46), чтобы залить им прямоугольник (рис. 47).
Рис. 44. Кнопка Указатель заливки в палитре Свойства объекта
Рис. 45. Выбор пункта Содержимое пользователя во всплывающем списке
Рис. 46. Выбор ранее созданной заливки
Рис. 47. Прямоугольник залит выбранным узором
Пока это не совсем то, что хотелось бы получить. Достичь желаемого результата позволят несложные манипуляции с параметрами заливки. В разделе расширенных настроек измените масштаб узора. Убедившись, что опция Заблокировать пропорции включена (рис. 48), введите в поле значения ширины или высоты заливки подходящее значение (рис. 49).
Рис. 48. Пиктограмма включения опции Заблокировать пропорции
Рис. 49. Поле ввода значения ширины базового элемента заливки
Чтобы придать заливке вид, соответствующий первоначальному замыслу, включите опции Отразить плитки по горизонтали и Отразить плитки по вертикали нажатием на соответствующие пиктограммы в разделе расширенных настроек (рис. 50 и 51). Желаемый результат достигнут (рис. 52).
Рис. 50. Пиктограмма включения опции Отразить плитки по горизонтали
Рис. 51. Пиктограмма включения опции Отразить плитки по вертикали
Рис. 52. Вид модифицированной заливки
Рис. 53. Созданная заливка является частично прозрачной
Рис. 54. Добавление фонового прямоугольника к исходным объектам для создания заливки
Необходимо иметь в виду, что созданная заливка является частично прозрачной — в этом нетрудно убедиться, если разместить под прямоугольником другой объект (рис. 53). Чтобы создать непрозрачную заливку, необходимо подложить под исходные объекты прямоугольник, закрашенный белым или каким-либо другим цветом. Он должен полностью перекрывать область, которая будет выбрана в качестве образца заливки (рис. 54).
Видео:Как закрашивать в Corel DrawСкачать

Заключение
Итак, мы рассмотрели процесс создания векторной заливки на основе несложного геометрического узора. Выполнение этой работы позволит освоить и закрепить на практике технику создания объектов при помощи инструмента Интеллектуальная заливка, различные способы клонирования и перемещения объектов, а также получить навык создания собственных векторных заливок.
Видео:САМЫЙ БЫСТРЫЙ СПОСОБ ОТРИСОВКИ. ПЕРЕВОДИМ РАСТР В ВЕКТОР.Скачать

Как раскрасить вектор в кореле
Доброго времени суток, уважаемые посетители сайта. Тема данной статьи — это быстрый и простой ручной перевод в вектор сложных рисунков, орнаментов, чертежей в CorelDRAW X8. Прежде чем мы приступим к изучению инструментов и технологий, хотелось бы сказать, что умение быстро и качественно строить сложные вектора является основным навыком для человека, создающего управляющие программы для станков с ЧПУ в деревообработке. Все программы по сложным криволинейным фрезировкам, выборкам и пр. строятся на основе векторов.
Итак, какие инструменты мы рассмотрим в данном уроке? Начнем с очень простого и в то же время незаменимого инструмента «Кривая через три точки» См. Рис. 2
Рис. 2
Используя данный инструмент, вы просто, без лишних манипуляций с «Кривой безье», сможете строить криволинейные вектора любой сложности.
Поучимся работать с данным инструментом на практике. Скачайте рисунок 3 к себе на компьютер и перетяните его мышкой на рабочее поле CorelDRAW X8.
Рис. 3
Далее сверху в панели меню включите привязки к объектам. См. Рис. 4 .
Рис. 4
Далее возьмите инструмент «Кривая через три точки» и начните переводить рисунок дугами (кривыми). Старайтесь первую и последнюю точку дуги ставить на минимальной или максимальной точке контура рисунка. Кривизну дуги задавайте движением мышки от центра сегмента (не отпуская левой кнопки мыши после постановки второй точки кривой). Также если вы ошиблись с местоположением точки кривой или с количеством дуг на элемент переводимого рисунка, то всегда можно нажать горячую клавишу F10 и инструментом «Форма» добавить недостающие точки (двойной клик мыши по сегменту кривой). Также через плечи и опорные точки узла можно инструментом «Форма» (F10) исправить кривизну сегмента кривой. См. Видео 1
Видео 1
Как видно на видео, инструмент «Кривая чрез три точки» достаточно прост в освоении. Также обратите внимание: на видео заметен недостаток применения данного инструмента — небольшой перелом на стыке разных кривых. Данный перелом можно устранить удалением узла. Иногда удаление узла может привести к искажению начальной формы кривой. В таком случае я рекомендую добавлять инструментом форма (двойной клик левой кнопкой мыши) по бокам от проблемного узла добавочные узлы, далее проблемный узел удалить. Таким образом вы избавитесь от нежелательного перелома кривой. См. Рис. 5-7
Рис. 5
Рис. 6
Рис.7
Примечание. Инструмент «Кривая чрез три точки» также работает в сочетании с горячими клавишами см. Рис. 0
Рис.0
Инструмента «Кривая через три точки» для построения сложных криволинейных векторов вам будет более чем достаточно. Но всё-таки рекомендую также обратить ваше внимание на инструмент B-сплайн. Данный инструмент очень удобен и рационален в построении сплайнов, имеющих плавную форму. См. Видео 2
Видео 2
Как можно наблюдать из видео, построение B-сплайном в некоторых случаях превосходит по скорости построение инструментом «Кривая через три точки». Обратите внимание, что инструмент » Форма» при работе с B-сплайном позволяет выставлять два режима управляющей точки: «Освободить управляющую точку» и «Прикрепить управляющую точку». Используя данные режимы управляющей точки, вы сможете создавать как плавный B-сплайн, так и острый угол (прямой сегмент). См. Рис. 8-9
Рис.8
Добавлять и удалять контрольные точки при работе с B-сплайном можно двойным кликом инструмента «Форма «. Также вы всегда можете преобразовать B-сплайн в обычный сплайн и продолжить редактировать его кривизну уже привычными кривыми безье (правая кнопка мыши по B-сплайну, в появившемся меню выбрать «Преобразовать в кривую»).
Рассмотрим еще один инструмент, необходимый нам в работе при построении (переводе из растра) сложных векторов. Дело в том, что в большинстве случаев для создания векторов для управляющих программ, чертежей для станков с ЧПУ нам не обойтись без построения ровных отрезков как по вертикали, так и по горизонтали, либо отрезков под определенным углом. Также нам часто придется строить ровные дуги. Итак, основной инструмент, который мы будем использовать для решения вышеперечисленных задач — это инструмент «Ломаная линия». В применении данного инструмента нет ничего сложного, но нужно знать, что данный инструмент используется в сочетании с горячими клавишами. Рассмотрим горячие клавиши инструмента. «Ломаная линия» + Ctrl — это построение ломаной линии с приращением (привязкой), равной по умолчанию 15 градусов (удобно строить точно вертикальные и горизонтальные линии. «Ломаная линия» + Alt — активирует режим построения дуги, не выходя из инструмента «Ломаная линия». См. Видео 3
Видео 3
Примечание. При использовании инструмента «Ломаная линия» для более точного и удобного построения, нужно включить инструменты динамических и шаговых привязок. ссылка на урок.
Примечание 2. Также хотелось бы добавить, что вы всегда сможете автоматически снять фаску, закруглить и сделать выемку, используя вершину, образованную двумя ломаными линиями (диаметр, длина фаски будут точно соответствовать заданным вами параметрам). Для этого вам необходимо использовать прикрепленное окно «Скругление, выемка, фаска» см. Рис. 10-12
Итак, мы рассмотрели основные инструменты, которые помогут вам в быстром переводе растровой картинки в векторный рисунок (чертеж) для последующего создания по данным векторам управляющей программы для фрезерных станков с ЧПУ. Надеюсь, урок вам был полезен и вы узнали для себя что-то новое.
Похожие статьи по CorelDRAW X7 :
Также рекомендую вам ознакомиться со следующим статьями:
Видео:ТРАССИРОВКА - АВТОМАТИЧЕСКИЙ ПЕРЕВОД РАСТРА В ВЕКТОР. ЭТО ДОЛЖЕН УМЕТЬ КАЖДЫЙ! КОРЕЛ. COREL.Скачать

Coreldraw как залить фигуру
Заливка. Казалось бы, нет ничего проще. Этот простой инструмент есть даже в Paint. Однако CorelDraw предполагает гораздо более широкое его использование. Поэтому новичкам будет полезно узнать, как сделать заливку в Кореле разными способами.
Заливка в CorelDraw— простой инструмент, который позволяет закрашивать выделенную контурами область. Присутствует, наверное, во всех известных человечеству графических редакторах и не только: заливки есть и в InDesign, например. Это базовая функция, используемая всеми дизайнерами. С неё проще всего начинать знакомство с обработкой изображений.
Видео:Как преобразовать вектор в растр в CorelDraw[Преобразование векторных объектов в растровые в Кореле]Скачать
![Как преобразовать вектор в растр в CorelDraw[Преобразование векторных объектов в растровые в Кореле]](https://i.ytimg.com/vi/fcplgbWD8I4/0.jpg)
Делаем заливку
Начнём с самого простого:
- Запускаем
- Создаём новый документ, пользуясь меню в верхней части окна.
- Рисуем квадратную область.
- Щёлкаем на предпоследний значок в столбце слева (выглядит как наклоненное ведёрко).
- Выбираем Fountain Fill (вторая строчка в контекстном меню).
- Жмём левой кнопкой мыши по нашему прямоугольнику.
- Вуаля! Он окрасился в другой цвет!
Так выполняется самая простая «покраска». Конечно же, это далеко не все возможности редактора. Контур залитой области также можно увеличить и окрасить в определённый цвет. Для этого используем меню в верхней части окна: рядом с параметрами заливки будут параметры контура или абриса, где можно выбрать толщину и цвет.
Векторный узор
Такая функция позволяет заливать области не просто однотонным цветом, а узором, который, кстати, тоже может быть создан нами.
- Снова создаём документ и рисуем область для заливки.
- Выбираем то же самое ведёрко, только там уже указываем «Заливка узором». Чтобы сделать это, щёлкаем на маленький чёрный уголочек внизу иконки.
- Определяем, какой узор мы хотим поставить и какие цвета будут использованы.
- Щёлкаем по фигуре, чтобы окрасить его.
Это ещё не всё. Можно изменять размеры элементов узора. Для этого достаточно щёлкнуть по этому элементу и потянуть за уголки контура, удерживая кнопку «G» на клавиатуре.
Градиент
Градиентная заливка — один из самых популярных инструментов почти во всех редакторах. Чем она отличается от обычной? При помощи неё можно окрашивать предметы, опять же, не однотонным цветом, но и не узором. Цвет будет переливаться. Причём так, как мы это определим. Например, можно сделать конический градиент, и область визуально будет выпуклой, будто её рисовали от руки, а не при помощи программы. Кроме неё есть ещё масса различных вариаций, как сделать цвет предмета переливающимся и изменяющимся.
- Создаём документ, рисуем контур.
- Выбираем инструмент «Интерактивная заливка» (Interactive Fill Tool).
- Протаскиваем курсор вдоль нашей нарисованной области, после этого действия по умолчанию будет создан линейный градиент.
- В настройках можно выбрать самые разные типы градиента.
- Например, зажимаем любой другой цвет на палитре и, не отпуская кнопку мыши, перемещаем указатель на пунктирную линию нашей области.
- Довольствуемся результатом.
Конечно же, это далеко не всё. Поиграйте с настройками, и вы увидите, насколько много различных вариаций градиента можно получить. Трудно описать все действия в инструкции. Достаточно потратить 15–20 минут на практику и попробовать всё самостоятельно. Инструмент предлагает самые разные решения для дизайнеров. С каждой версией Корел их становится всё больше.
Интеллектуальная заливка
В CorelDraw X8 присутствует «Интеллектуальная заливка». Она отличается от обычной тем, что, во-первых, машина сама догадывается, какая зона нуждается в закраске, а, во-вторых, при помощи неё можно создавать новые замкнутые части, которые вручную сделать не так-то просто.
- Создаём два пересекающихся объекта. Например, две спирали, которые будут накладываться одна на другую.
- Щёлкаем на кнопку инструмента «Интеллектуальная заливка».
- Различными цветами выделяем замкнутые области рисунка. Границы будут определяться автоматически.
- Пробуем закрасить весь рисунок целиком одним цветом.
- Когда он весь зальётся, и не будет видно внутренних контуров, щёлкаем левой кнопкой мыши по прямоугольнику по центру и перетаскиваем получившуюся фигуру.
- Мы получили новый контур, который нельзя нарисовать при помощи стандартных инструментов.
Таким образом, мы можем как заливать необходимые зоны на рисунке, так и получать новые контуры, чтобы впоследствии их использовать для создания новых элементов.
Теперь вы освоили базовые возможности инструмента «Заливка». Изучайте его дальше, и со временем сможете, делая простые нажатия кнопкой мыши, создавать настоящие шедевры. Главное — постоянно практиковаться.
В статье описывается процесс создания уникальных векторных узоров для заливки объектов в графическом редакторе CorelDRAW X7.
Для закрашивания векторных объектов в графическом редакторе CorelDRAW доступны различные варианты заливки — в том числе однородные, фонтанные (градиентные) и т.д. В этом списке также присутствует возможность заливки узором, созданным на основе одной или нескольких фигур. В состав пакета CorelDRAW входит большое количество готовых узоров заливки. Однако нередко у пользователей возникает необходимость в создании собственного, уникального рисунка. В данной публикации мы рассмотрим процесс создания узоров заливки на основе векторных объектов, а также различные способы их трансформации.
Видео:Конвертация растрового изображения в вектор с помощью CorelDrawСкачать

Простая заливка «в горошек»
Начнем с наиболее простого варианта на основе одного объекта — незатейливой заливки «в горошек». Выберите инструмент Эллипс (F7) и создайте окружность диаметром 10 мм. Задайте для этого объекта однородную заливку красного цвета и режим «без абриса» (рис. 1).
Рис. 1. Эта окружность станет основой для нового узора заливки
Рис. 2. Доступ к функции создания заливок через главное меню
Рис. 3. Диалоговое окно выбора параметров создаваемой заливки
Выберите в меню пункт Инструменты -> Создать -> Заливка узором… (рис. 2). На экран будет выведено диалоговое окно для выбора параметров заливки. Отметьте в разделе Тип пункт Вектор (рис. 3) и нажмите кнопку ОК в нижней части окна.
После этого стрелка курсора примет вид пиктограммы кадрирования. При помощи этого инструмента выделите прямоугольную область вокруг ранее созданной окружности, как показано на рис. 4. Границы этой области можно перемещать при помощи маркеров, расположенных по углам и по центрам сторон рамки (рис. 5). Чтобы сделать рамку квадратной, удерживайте клавишу Ctrl в процессе масштабирования.
Рис. 4. Выделение области для создания узора заливки
Рис. 5. Квадратные маркеры позволяют изменять границы выделенной области
Рис. 6. Пиктограмма для сохранения заливки
Рис. 7. Диалоговое окно Сохранить узор
Рис. 8. Выбор раздела управления заливками в палитре Свойства объекта
Рис. 9. Выбор подраздела Заливка полноцветным узором в палитре
Свойства объекта
Для сохранения образца заливки наведите курсор на небольшую пиктограмму под рамкой и нажмите на нее (рис. 6). На экран будет выведено диалоговое окно Сохранить узор. Введите в поле Имя название заливки (рис. 7), отключите опцию Опубликовать в контентцентре и нажмите кнопку ОК в нижней части окна.
Аналогичным образом можно создавать заливки не только из одного, но и из нескольких объектов с разными заливками и абрисом.
Теперь применим созданную заливку к объекту. При помощи инструмента Прямоугольник (F6) создайте прямоугольник. Выбрать заливку в редакторе CorelDRAW можно несколькими различными способами. В данном случае мы воспользуемся палитрой Свойства объекта. Чтобы отобразить ее на экране, выберите в меню Окно -> Окна настройки -> Свойства объекта. Палитра Свойства объекта будет отображена в окне настройки, которое расположено справа от окна документа. Нажмите на пиктограмму Заливка в верхней части палитры (рис. 8), а затем — на пиктограмму Заливка полноцветным узором (рис. 9). Ниже будет выведена панель выбора узора (рис. 10).
Чтобы открыть всплывающее окно поиска, нажмите на указатель заливки (обведен красным на рис. 10). При небольшом количестве заливок найти нужную можно визуально. Однако во многих случаях удобнее искать заливку по ее названию, введя его фрагмент в поле Поиск… (рис. 11). После нажатия клавиши Enter образцы заливок, названия которых соответствуют заданным критериям поиска, будут отображены ниже. Для выбора нужной заливки выполните двойной щелчок по изображению ее образца.
Рис. 10. Выбор узора заливки в палитре Свойства объекта
Рис. 11. Всплывающая панель поиска и выбора узора заливки
Видео:Отрисовка растра в вектор. Рисуем в программе Corel Draw. Подготовка макетов для лазерной резки.Скачать

Трансформация заливки
Итак, выделенный прямоугольник закрашен созданной ранее заливкой (рис. 12). Однако на приведенном примере «горошек» получился слишком крупным. Чтобы изменить масштаб и другие параметры заливки, воспользуйтесь инструментом Интерактивная заливка. Он включается щелчком по соответствующей пиктограмме на панели инструментов (рис. 13) или нажатием клавиши G.
Рис. 12. Прямоугольник закрашен ранее созданной заливкой «в горошек»
Рис. 13. Пиктограмма Интерактивная заливка на панели инструментов
Рис. 14. Рамка с маркерами для управления трансформацией узора заливки
Рис. 15. Круглый маркер в правом верхнем углу рамки позволяет изменять масштаб и угол наклона элементов заливки
Выделите этим инструментом объект с заливкой. На экране появляется пунктирная рамка с маркерами (рис. 14). Расположенный в центре маркер в виде ромба позволяет смещать рисунок заливки относительно границ объекта. При помощи круглого маркера в правом верхнем углу рамки можно изменять масштаб и угол наклона заливки (рис. 15). И наконец, пара маркеров квадратной формы позволяет искажать узор, создавая иллюзию наклона по вертикали и горизонтали (рис. 16).
Чтобы сохранить исходные пропорции узора заливки, удерживайте нажатой клавишу Ctrl в процессе масштабирования.
Выполнять описанные действия можно и путем ввода (либо модификации) числовых значений различных параметров (включая смещение по вертикали и горизонтали, высоту, ширину, наклон и угол поворота) в полях, расположенных в нижней части палитры Свойства объекта (рис. 17).
Рис. 16. Маркеры квадратной формы позволяют искажать узор, создавая иллюзию наклона по вертикали и горизонтали
Рис. 17. Поля ввода числовых значений различных параметров для трансформации узора заливки в палитре Свойства объекта
Рис. 18. Пиктограмма активации функции смещения элементов узора заливки на заданную величину
Кроме того, элементы узора можно состыковывать со смещением по вертикали и горизонтали. Чтобы задать величину смещения по вертикали, нажмите на пиктограмму «между столбцами» в нижней части палитры Свойства объекта и введите числовое значение в расположенное справа поле (рис. 18). Смещение задается в процентах от соответствующего размера элемента узора (в данном случае — от высоты). Аналогичным образом можно задать смещение по горизонтали, нажав на пиктограмму «между рядами». На рис. 19 показан результат модификации ранее созданного узора при смещении на 20% по вертикали и на 30% по горизонтали.
Рис. 19. Узор заливки модифицирован путем смещения соседних элементов по вертикали и горизонтали
Рис. 20. По умолчанию узор заливки не трансформируется при изменении размеров, угла наклона
и прочих изменениях объекта
Рис. 21. Активация опции Преобразовывать заливку в палитре Свойства объекта
Рис. 22. Теперь узор заливки трансформируется синхронно с объектом
Обратите внимание на то, что по умолчанию заливка не трансформируется при повороте и других преобразованиях объекта, к которому она была применена (рис. 20). Чтобы реализовать такую возможность, откройте панель дополнительных настроек в палитре Свойства объекта и активируйте опцию Преобразовывать заливку (рис. 21). Теперь заливка будет трансформироваться синхронно с объектом (рис. 22).
Видео:Быстрая обрисовка вектором в CorelDRAW. Работа с узлами (типы узлов, назначение).Скачать

Прозрачность элементов заливки
При создании собственных заливок необходимо учитывать, что участки, соответствующие промежуткам между объектами и фигурам без заливки, останутся прозрачными. В этом нетрудно убедиться, поместив объект с ранее созданной заливкой «в горошек» над другим — к примеру, однородно закрашенным прямоугольником (рис. 23).
Если вы хотите создать заливку без прозрачных областей, поместите под заготовкой узора прямоугольник с какойлибо заливкой (например, однородной белой). Создайте новый вариант заливки в «горошек» с белым фоном, примените ее к расположенному выше прямоугольнику и убедитесь в том, что теперь промежутки между «горошинами» стали непрозрачными (рис. 24).
Рис. 23. Промежутки между объектами в узоре заливки остаются прозрачными
Рис. 24. Новый вариант узора заливки с непрозрачным белым фоном
Рис. 25. Пример узора заливки, составленного из нескольких разноцветных окружностей
Видео:Как отрисовать вектор по картинке в CorelDraw. Часть 1 | Видеоуроки kopirka-ekb.ruСкачать

Стыковка элементов регулярного узора
В рассмотренном выше примере все границы узора были равномерно залиты одним цветом, поэтому проблем со стыковкой фрагментов не возникало. Однако если создать узор наподобие показанного на рис. 25, то при заливке объекта он будет выглядеть неряшливо — как плохо состыкованные обои (рис. 26).
Придать заливке более аккуратный вид в подобных случаях помогут функции зеркального отражения соседних элементов. Они активируются нажатием на пиктограммы Отразить плитки по вертикали и Отразить плитки по горизонтали в секции Переход перетекания палитры Свойства объекта (рис. 27). После включения этих функций элементы идеально стыкуются между собой, однако проблема заключается в том, что рисунок узора изменился до неузнаваемости (рис. 28).
Таким образом, при создании сложных узоров необходимо заранее позаботиться о том, чтобы обеспечить точную стыковку элементов на границах соседних фрагментов. Рассмотрим процесс создания подобных заливок на примере стилизованного изображения кирпичной стены.
Рис. 26. Прямоугольник, закрашенный заливкой из окружностей
Рис. 27. Пиктограмма активации функции Отразить плитки по горизонтали
в палитре Свойства объекта
Рис. 28. Вид узора из окружностей после активации функций
Отразить плитки по вертикали
и Отразить плитки по горизонтали
Рис. 29. Создание «кирпича»
для будущей кладки
При помощи инструмента Прямоугольник (F6) создайте прямоугольник. Задайте для этого объекта ширину 30 и высоту 10 мм, введя эти параметры в соответствующие поля на панели свойств. Выберите режим «без абриса» и однородную заливку «кирпичным» цветом (в приведенном примере R=231, G=80, B=0). Элемент будущей «кирпичной кладки» готов (рис. 29). Теперь необходимо сделать несколько его копий.
Откройте палитру Шаг и повтор, выбрав в меню Правка →-> Шаг и повтор или нажав сочетание клавиш CtrlShiftD. В разделе Параметры по горизонтали выберите из ниспадающего списка пункт Интервал между объектами, выберите режим Смещение, в поле Расстояние введите значение 2 мм, а в списке Направление — вариант «справа». В разделе Параметры по вертикали выберите режим Без смещения. В поле Количество копий введите «1» и нажмите кнопку «Применить» (рис. 30).
Рис. 30. Для создания второго «кирпича» воспользуйтесь палитрой Шаг и повтор
Рис. 31. Готовы четыре элемента будущего узора
Рис. 32. Все «кирпичи» готовы
При помощи инструмента выбора выделите оба объекта. В разделе Параметры по горизонтали палитры Шаг и повтор выберите режим Без смещения. В разделе Параметры по вертикали выберите режим Интервал между объектами, расстояние 14 мм и направление «вниз» (изза огрехов русификации соответствующий пункт ниспадающего списка называется «Нажатие»). В поле Количество копий введите «1» и нажмите кнопку Применить. Готовы четыре «кирпича» (рис. 31).
Инструментом выбора выделите объект, расположенный в левом верхнем углу созданной группы. В разделе Параметры по горизонтали палитры Шаг и повтор выберите режим Смещение, задайте расстояние 16 мм и направление «справа». В разделе Параметры по вертикали выберите режим Интервал между объектами, расстояние 2 мм и направление «вниз». В поле Количество копий введите «1» и нажмите кнопку Применить. Необходимое для создания узора заливки количество «кирпичей» готово (рис. 32). Осталось лишь «скрепить» их «раствором». При помощи инструмента Прямоугольник создайте прямоугольник, полностью покрывающий группу ранее созданных объектов. Задайте для него режим «без абриса» и однородную заливку 40процентным серым. Поместите его под остальными объектами, выбрав в меню Упорядочить →-> Порядок →-> На задний план слоя либо нажав сочетание клавиш ShiftPgDn. Заготовка для создания узора заливки готова (рис. 33).
Выбрав в меню Инструменты →-> Создать →-> Заливка узором…, создайте новый узор. Обратите внимание на то, чтобы углы рамки, ограничивающей поле узора, были расположены точно в центрах верхних и нижних прямоугольников (рис. 34).
Рис. 33. К «кирпичам» добавлен серый фон, имитирующий раствор
Рис. 34. Выделение границы узора заливки, имитирующей кирпичную кладку
Рис. 35. Включение режима привязки к объектам
Рис. 36. Если в процессе создания узора заливки не были допущены ошибки, ее элементы идеально стыкуются между собой, образуя монолитную «кирпичную кладку»
Для удобства выполнения этой операции активируйте режим привязки к объектам. Быстрый доступ к управлению этой функцией обеспечивает кнопка Привязать к… на панели свойств. Нажмите на нее и активируйте пункт Привязка к объектам в том случае, если он выключен (рис. 35). В процессе перемещения рамки, ограничивающей поле узора, ориентируйтесь на всплывающие надписи «по центру».
Убедившись в том, что рамка расположена правильно, сохраните новый узор заливки.
При помощи инструмента Прямоугольник создайте прямоугольник. Воспользовавшись палитрой Свойства объекта, примените созданную заливку к этому объекту. Если всё было сделано правильно, «кирпичная кладка» получится монолитной (рис. 36). В том случае, если узор выглядит слишком крупным или мелким, измените его масштаб при помощи инструмента Интерактивная заливка или путем ввода числовых значений в соответствующие поля палитры Свойства объекта, как было описано выше в разделе «Трансформация заливки».
Создайте копию этого прямоугольника, нажав сочетание клавиш CtrlD. Поместите его справа от исходного объекта так, чтобы правый нижний угол одного был совмещен с левым нижним углом другого. В палитре Свойства объекта активируйте опцию Преобразовывать заливку. Инструментом выбора щелкните по выделенному объекту и исказите его форму при помощи бокового маркера, как показано на рис. 37.
Выберите инструмент
Интерактивная заливка и, перемещая маркер в виде ромба (рис. 38), добейтесь, чтобы узоры заливки на смежных объектах были состыкованы. Теперь объекты выглядят как угол кирпичной стены (рис. 39). Аналогичным образом можно создавать и более сложные рисунки, имитирующие изображения трехмерных объектов.
Рис. 37. Искажение формы второго прямоугольника позволяет создать иллюзию трехмерности
Рис. 38. Для точной стыковки рисунка узора заливки смежных объектов воспользуйтесь инструментом Интерактивная заливка
Рис. 39. После точной подгонки рисунков узора заливки комбинация двух объектов выглядит как угол кирпичной стены
Видео:Как легко нарисовать кота. Вектор. Corel DRAW.Скачать

Заключение
Итак, мы рассмотрели основные приемы создания уникальных векторных узоров для заливки объектов в графическом редакторе CorelDRAW X7. Выполнение описанных в данной статье примеров позволит освоить и закрепить на практике навыки создания собственных узоров для заливки векторных объектов, а также трансформации подобных заливок различными способами. А это, в свою очередь, значительно расширит арсенал технических приемов, позволяя художникам и иллюстраторам наиболее полно реализовывать свои творческие замыслы с минимальными затратами времени и усилий.
А еще лучше зайди в опцию Справка и почитай Руководство по программе.
Procedure FloodFill(X,Y: Integer; Border: Word);
Здесь X, Y- координаты любой точки внутри замкнутой фигуры; Border — цвет граничной линии.
Если фигура незамкнута, заполнение «разольется» по всему экрану.
Следует учесть, что реализованный в процедуре алгоритм просмотра границ замкнутой фигуры не отличается совершенством. В частности, если выводятся подряд две пустые строки, заполнение прекращается. Такая ситуация обычно возникает при заполнении небольших фигур с использованием типа LtSlashFill. В фирменном руководстве по Турбо Паскалю рекомендуется, по возможности, вместо процедуры FloodFill использовать FillPoly (заполнение прямоугольника) .
Следующая программа демонстрирует заполнение случайных окружностей. Сначала в центре экрана создается окно, в котором заполняется небольшой прямоугольник. Часть прямоугольника останется незаполненной, в чем Вы можете убедиться, так как программа в этот момент приостанавливает работу, ожидая нажатия на клавишу Enter. Затем осуществляется вывод и заполнение случайных окружностей до тех пор, пока не будет нажата любая клавиша. Замечу, что прямоугольник заполняется полностью, если вместо типа LtSlashFill (косая штриховка линиями обычной толщины) используется SlashFill (штриховка утолщенными линиями) . Если программа будет работать достаточно долго, она может «зависнуть» , что лишний раз свидетельствует о несовершенстве реализованного в ней алгоритма.
var
d, r, е, х, у, с : Integer;
begin
d := Detect; InitGraph(d, r, ‘ ‘) ;
e := GraphResult;
if e grOk then . .WriteLn(GraphErrorMsg(e))
else
begin
х := GetMaxX div 4;
у. := GetMaxY div 4;
Rectangle(х, у, 3*x,3*y);
SetViewPort(x+1,y+1, 3*x-1,3*y-1,ClipOn);
SetPillStyle(LtSlashFill,GetMaxColor);
Rectangle(0,0,8,20); FloodFill(1,1,GetMaxColor);
OutTextXY(10,25,’Press Enter. ‘);
ReadLn;
repeat
SetFillStyle(Random(12),Random(GetMaxColor+1));
х := Random (GetMaxX div 2);
у := Random (GetMaxY div 2);
с := Random (succ(GetMaxColor));
SetColor(c);
Circle(x, у, Random(GetMaxY div 5));
FloodFill (x, у, с)
until KeyPressed;
if ReadKey=#0 then
x := ord(ReadKey);
CloseGraph
end
end.
🎥 Видео
CorelDraw. Урок 26. Трассировка растровых изображений в Корел ДроуСкачать

УРОК 2. Как перевести картинку в вектор. CorelDRAW 2020 для начинающих.Скачать

Вспоминаю Corel Draw / рисунок в корел / модная иллюстрация / векторСкачать

CorelDRAW. Урок №5. Цветовая палитра Corel DRAW. Заливка и абрис.Скачать

Перевод рисунка в вектор за 10 минут!Скачать

Corel Draw Уроки | 05. Как растровое изображение сделать векторным? Трассировка.Скачать

САМЫЙ ПРОСТОЙ СПОСОБ! РАБОТА С ЛИНИЯМИ В КОРЕЛ. КАК СОЕДИНИТЬ И РАЗЪЕДИНИТЬ ЛИНИИ. CorelDraw.Скачать