В прошлом уроке мы рисовали контур гитары по фотографии, а сейчас раскрасим его. Если рисовать вручную цветные пятна под контуром, это займет много времени, кроме того, в некоторых местах возможна неровность, при использовании автоматического инструмента делается это одним нажатием кнопки . В этом уроке я расскажу, как раскрасить векторное изображение в Adobe Illustrator CC вручную и автоматически.
- Раскрашивание вручную
- Раскрашивание объекта автоматическим способом
- Добавление теней, бликов и дополнительных деталей.
- Подробнее о раскрашивании в видео уроке:
- Перекрашивание графического объекта
- Начало работы с функцией перекрашивания
- Перекрашивание с помощью библиотеки цветов
- Перекрашивание с помощью инструмента «Палитра цветовых тем»
- Перекрашивание с помощью цветового круга
- Добавление и перемещение нескольких маркеров цвета
- Изменение веса и свойств цветов
- Изменение насыщенности и оттенка цветов
- Изменение яркости и оттенка цветов
- Сохранение цветов
- Настройка дополнительных параметров перекрашивания
- У вас есть вопросы или идеи?
- Как быстро перекрасить иллюстрацию в Adobe Illustrator
- Последовательность действий
- Шаг 1. Выделяем изображение, которое хотим перекрасить
- Шаг 2. Заходим в меню смены цвета
- Шаг 3. Меняем цвета, перекрашивая иллюстрацию
- Другие способы изменить цвет
- Выбор количества цветов на изображении
- Делаем изображение черно-белым
- Автоматическая расстановка нового цвета
- Назначение цветов через цветовой круг
- 🌟 Видео
Видео:Как быстро перекрасить вектор в иллюстраторе / Выделить объекты одного цвета в Adobe illustratorСкачать

Раскрашивание вручную
Для ручного метода подойдет инструмент «Кисть-клякса«, который можно сочетать с «Карандашом«, чтобы дорисовывать более мелкие детали. Иногда заливка может выходить за контуры, поэтому, периодически это нужно подправлять «Ластиком». Мой графический планшет позволяет стирать лишнее обратной стороной пера.
Ручной способ раскрашивания, требует большой внимательности и много времени. Лучше его применять лишь в крайних ситуациях, когда не срабатывает автоматический.
Видео:Как поменять цвет сразу всех объектов в Adobe illustrator | Групповое изменение цвета в иллюстратореСкачать

Раскрашивание объекта автоматическим способом
Но есть более легкий способ заливки цветом. Выделите весь рисунок и возьмите инструмент «Быстрая заливка«. Этот инструмент, распознает пространство ограниченное контурами и заливает его выбранным цветом. Выберите нужный цвет и наведите мышкой, контур области подсвечивается. Если этого не происходит, значит есть слишком большой зазор между контурами, желательно перед раскраской все их замкнуть. Теперь, достаточно нажать по областям, которые вы хотите раскрасить.
Выделяйте только те области, цвет между которыми должен быть разный.
Например, струны и лады накладываются поверх рисунка и не разграничивают цвета, поэтому я снял с них выделение.
Инструмент «Быстрая заливка» действует как эффект. Поэтому, после завершения раскрашивания рисунок необходимо еще раз «Разобрать. » на объекты. А затем несколько раз разгруппировать.
Теперь можно выставить правильные цвета из палитры или взяв образец «Пипеткой» с фотографии.
Видео:КАК ЛЕГКО ИЗМЕНИТЬ ЦВЕТ В ИЛЛЮСТРАТОРЕ. ADOBE ILLUSTRATOR ДЛЯ НАЧИНАЮЩИХ.Скачать

Добавление теней, бликов и дополнительных деталей.
Иногда может потребоваться разграничить заливку еще на несколько цветов, например, для создания теней и бликов или дополнительных деталей. Рисуем карандашом новую фигуру, как показано на снимке ниже, выделяем обе.
Берем инструмент «Создание фигур» и удерживая клавишу ALT нажимаем по лишней области. Теперь, новый элемент можно перекрасить в другой цвет.
А вот и готовый векторный рисунок гитары, теперь его можно использовать в макете или продать на микростоке.
Видео:#30 5 способов перекрасить фото в IllustratorСкачать

Подробнее о раскрашивании в видео уроке:
Пишите в комментариях, получилось ли у вас сделать векторный рисунок или возникли трудности.
Видео:Как изменить цвет монтажной области в Adobe Illustrator | Поменять цвет артборда #OrlovillustratorСкачать

Перекрашивание графического объекта
Узнайте, как перекрасить графические объекты с помощью предустановленных цветов из библиотеки цветов, создать собственную цветовую палитру с помощью цветового круга или извлечь ее из других изображений с помощью инструмента «Палитра цветовых тем».
В Illustrator можно моментально подобрать любые нужные вам оттенки — с помощью цветового круга, библиотеки предустановленных цветовых тем или инструмента «Палитра цветовых тем». Экспериментируйте с цветами, подбирайте идеальные оттенки и применяйте их к своей работе одним нажатием кнопки.
Видео:Как заменить цвет сразу у нескольких объектов в иллюстраторе?Скачать

Начало работы с функцией перекрашивания
Чтобы начать перекрашивать графические объекты, необходимо сделать следующее:
- Выберите графический объект.
- Нажмите значок на панели управления или выберите Правка >Редактировать цвета >Перекрасить графический объект.
- Нажмите кнопку Перекрасить в разделе Быстрые действия в панели «Свойства».
Откроется диалоговое окно с настройками перекрашивания:
- Отменить: отмена последнего изменения цвета графического объекта.
- Повторить: восстановление последнего изменения, отмененного с помощью функции «Отменить».
- Сбросить: сброс настроек цветов и возврат к настройкам по умолчанию.
- Библиотека цветов: выберите цвет из предустановленной библиотеки цветов.
- Цвета: выберите нужное количество цветов на вашем графическом объекте.
- Палитра цветовых тем: извлеките палитры цветов из одного или нескольких изображений, графических объектов или определенных областей и примените их к графическому объекту, с которым вы работаете.
- Цветовой круг: просмотрите и измените используемые цвета, их порядок, яркость, насыщенность и оттенки.
- Порядок цветов: нажмите здесь, чтобы случайным образом изменить порядок цветов.
- Яркие цвета: выберите все яркие цвета на своем графическом объекте — с учетом их оттенка и других свойств.
- «Цветовой тон/Насыщенность» и «Цветовой тон/Яркость»: измените эти параметры с помощью ползунка — или случайным образом, с помощью кнопки рядом с цветовым кругом.
- Сохранить: нажмите эту кнопку, чтобы сохранить цветовую палитру.
- Больше параметров: нажмите эту кнопку, чтобы открыть дополнительные параметры перекрашивания.
Видео:Как перевести фотографию в вектор в Adobe illustrator | Трассировка изображения в иллюстратореСкачать

Перекрашивание с помощью библиотеки цветов
Вы можете перекрасить графический объект с помощью предустановленных цветов, доступных в раскрывающемся списке Библиотека цветов. Вы можете выбрать группы цветов, цветовые образцы из документов или предустановленные цветовые темы. Все определенные вами цвета и темы добавляются в панель «Цветовые образцы» как группа цветов, и их тоже можно использовать для перекрашивания.
Видео:Как поменять цвет интерфейса в Adobe illustrator | Как сделать темный режим в иллюстратореСкачать

Перекрашивание с помощью инструмента «Палитра цветовых тем»
На базе технологий Adobe Sensei
С помощью инструмента Палитра цветовых тем можно выбрать и извлечь цветовые палитры из одного или нескольких графических объектов или изображений, представленных на холсте, — а также из определенных областей на этих объектах или изображениях — и использовать их для перекрашивания графического объекта, с которым вы работаете. Убедитесь, что нужные вам графические объекты или изображения находятся на холсте. Извлечь цвета можно как из векторных, так и из растровых объектов, представленных на холсте.
Выполните действия, описанные ниже.
- В диалоговом окне Перекрасить графический объект выберите Палитра цветовых тем, чтобы активировать палитру цветов.
- Выполните одно из действий, описанных ниже.
- Выберите на холсте объект, из которого нужно извлечь цветовую палитру.
- Чтобы извлечь цвета из нескольких объектов, нажмите и удерживайте клавишу Shift, пока будете выбирать нужные объекты.
- Перетащите курсор, чтобы отметить области графического объекта, из которых нужно извлечь цвета.
Видео:#13 Крутая функция по замене цвета Recolor Artwork в Adobe IllustratorСкачать

Перекрашивание с помощью цветового круга
На цветовом круге отмечены все цвета, представленные в графическом объекте. Чтобы перекрасить графический объект с помощью цветового круга, сделайте следующее:
- Сдвиньте рычажок в центре цветового круга.
- Чтобы выбрать цвет в диалоговом окне Палитра цветов, дважды щелкните в любом месте на цветовом круге или щелкните правой кнопкой мыши рычажок в его центре и выберите Палитра цветов.
- Чтобы выбрать оттенок, щелкните правой кнопкой мыши рычажок выбора цвета и выберите Выбрать тень.
Видео:Уроки Adobe Illustrator. Урок №25: Как быстро изменить цвет объектаСкачать
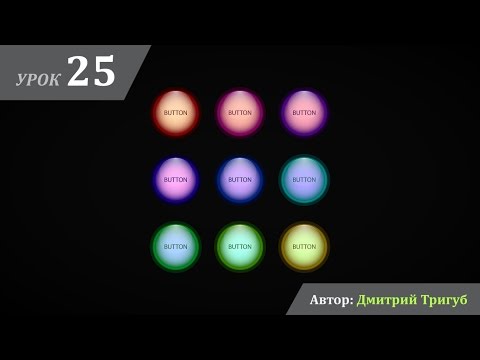
Добавление и перемещение нескольких маркеров цвета
Чтобы добавить новый маркер цвета, щелкните правой кнопкой мыши в любом месте на цветовом круге и выберите Создать. Затем переместите новый маркер на нужный цвет.
По умолчанию все маркеры цветов перемещаются одновременно. Чтобы отвязать их друг от друга и переместить отдельные маркеры, нажмите значок 
Видео:Как настроить цветовой профиль в иллюстраторе? Какой выбрать?Скачать

Изменение веса и свойств цветов
Чтобы увидеть пропорциональное распределение цветов на графическом объекте, обратитесь к разделу Яркие цвета в диалоговом окне «Перекрасить». Представленные в нем цвета упорядочены по оттенку и насыщенности. Чтобы увеличить или уменьшить количество определенного цвета на графическом объекте, нажмите и перетащите край образца этого цвета.
Чтобы случайным образом изменить порядок цветов, нажмите значок рядом с цветовым кругом.
Видео:2 быстрых способа как перекрасить логотип в IllustratorСкачать

Изменение насыщенности и оттенка цветов
По умолчанию на цветовом круге показаны насыщенность и оттенок цвета. Чтобы изменить эти параметры, перетащите ползунок.
Видео:Массовое изменение цветов. Adobe IllustratorСкачать

Изменение яркости и оттенка цветов
Чтобы изменить яркость и оттенок цветов, сделайте следующее:
- Нажмите кнопку
.
- Перетащите ползунок на нужный вам уровень.
Чтобы случайным образом изменить насыщенность, оттенок и яркость, нажмите кнопку рядом с цветовым кругом. Эти параметры будут отрегулированы автоматически и отобразятся на цветовом круге.
Видео:Как изменить насыщенность на фотографии в Adobe illustrator | Коррекция цвета в иллюстратореСкачать

Сохранение цветов
Цвета, которые понадобятся вам в дальнейшем, можно сохранить на панели цветовых образцов. Выполните действия, описанные ниже.
Нажмите значок 
Видео:Как изменить цвет объекта в Adobe IllustratorСкачать

Настройка дополнительных параметров перекрашивания
Чтобы отобразить дополнительные параметры перекрашивания, нажмите кнопку Больше параметров. Подробнее см. в разделе Обзор диалогового окна «Перекрасить графический объект».
Если вы хотите в следующий раз сразу открыть дополнительные настройки в диалоговом окне «Перекрасить», выберите Открыть диалоговое окно «Расширенная перекраска графического объекта» при запуске.
Видео:52 урок. Поменять цвет png иконки.Скачать

У вас есть вопросы или идеи?
Если у вас есть вопросы или идеи, которыми вы хотели бы поделиться, присоединяйтесь к беседе в Сообществе Adobe Illustrator. Мы будем рады узнать ваше мнение.
Видео:Как изменить цвет обводки в иллюстраторе? Быстрые ответы на вопросы: "Как в иллюстраторе".Скачать

Как быстро перекрасить иллюстрацию в Adobe Illustrator
В этой статье я расскажу как буквально в несколько нажатий перекрасить любую иллюстрацию, даже состоящую из множества объектов, в любые цвета. Мы не будем пользоваться посторонними плагинами и сделаем все средствами самого Adobe Illustrator.
Это все сделано буквально за несколько минут, большинство из которых ушло на то, чтобы решить, какой цвет будет в итоге.
Видео:ГРАДИЕНТ. Иллюстратор. Базовый курс. Adobe Illustrator.Скачать

Последовательность действий
Шаг 1. Выделяем изображение, которое хотим перекрасить
Выделяем все объекты картинки (нажимаем ctrl+A или выделяем мышкой). Если же перекрасить требуется только часть иллюстрации — например, надо изменить цвета персонажа, но фон при этом устраивает — то выделить следует только персонажа.
Шаг 2. Заходим в меню смены цвета
Перед тем, как заходить в меню для того, чтобы перекрасить иллюстрацию, советую немного уменьшить изображение и поместить его ближе к левой части экрана, чтобы при изменении цвета сразу был виден результат.
Далее выбираем пункт меню «Редактирование» — «Редактировать цвета» — «Перекрасить графический объект». В английской версии иллюстратора пункты называются «Edit» — «Edit colors» — «Recolor artwork»
Шаг 3. Меняем цвета, перекрашивая иллюстрацию
В открывшемся окне ставим галку внизу «Перекрасить объект» (если она еще не стоит), чтобы сразу видеть результаты изменений на своей иллюстрации.
Здесь мы видим набор цветов, присутствующих на иллюстрации, и можем менять их. Для этого выбираем строку с тем цветом, который хотим изменить, и тут есть два варианта получения нужного цвета:
- Меняем настройки цвета, пользуясь ползунками внизу, изменяя тон, насыщенность и яркость.
- Делаем двойной щелчок по маленькому прямоугольнику справа, вызывается цветовой круг, где классическим и привычным способом можно выбрать нужный цвет. Минус этого варианта в том, что на картинке выбранный цвет отобразится только когда цветовой круг будет закрыт.
Для того, чтобы вернуть исходные цвета можно воспользоваться значком пипетки в правом верхнем углу окна перекраски.
О других способах через это же окно перекраски изменить цвета читайте дальше.
Видео:КАК ПЕРЕВЕСТИ ШРИФТ В КРИВЫЕ И ДЛЯ ЧЕГО? ИЛЛЮСТРАТОР. Adobe Illustrator. Уроки для начинающихСкачать

Другие способы изменить цвет
Выбор количества цветов на изображении
В выпадающем списке «цвета» можно выбрать предпочтительное количество цветов, которые будут находиться на иллюстрации. Иногда это бывает полезно, как, например, в следующем пункте.
Делаем изображение черно-белым
В правой части окна перекраски есть «цветовые группы». Если выбрать группу «оттенки серого», то изображение станет черно-белым.
Чтобы иллюстрация как в примере выглядела хорошо, при переводе в черно-белый вариант стоит поставить количества цветов на 1. Поэтому совет: попробуйте разные варианты комбинаций и выберите тот, с которым ваша картинка будет выглядеть лучше.
Автоматическая расстановка нового цвета
Так же, как в черно-белый, картинку можно автоматически перекрасить в те цвета, которые выбраны на палитре справа. Так же можно добавить свою палитру цветов для перекраски. Для этого используется значок папки в правом верхнем углу, а сами цвета берутся из панели сверху. При этом насыщенность цветов остается такой же, как и в исходном варианте.
Так же есть три кнопки, расположенные под полосками с выбором цвета.
- Случайно изменить порядок цветов. Adobe Illustrator случайным образом перемешивает цвета с иллюстрации. Иногда получаются интересные варианты.
- Произвольно изменить насыщенность и яркость. То же самое, что первый пункт, только теперь меняется не порядок цветов, а параметры яркости и насыщенности.
- Показать, где находится выбранный цвет. Если нажать на эту иконку, то вся картинка станет почти белой, а тот цвет, который вы выберете, будет отображаться на картинке. Удобно для того, чтобы понять с каким именно цветом идет сейчас работа. Для того, чтбы снова видеть все изображение целиком, надо снова нажать на кнопку, она отожмется, и иллюстрация станет прежней.
Назначение цветов через цветовой круг
Еще один способ назначить новые цвета — сверху вместо вкладки «Назначить» выбрать «Редактировать«. Там мы увидим цветовой круг, на котором будут обозначены все использующиеся в картинке цвета. Изменять их можно обычным перетаскиванием точек на кругу.
Здесь есть несколько интересных настроек.
- Круг можно сегментировать. Для этого внизу под кругом нажимаем вторую по порядку кнопку.
- Есть ползунок, изменяющий яркостьвсейвыделенной картинки. Иногда может быть полезно.
- Создавать ссылки на гармоничные цвета. Эта настройка находится снизу справа и представляет из себя перечеркнутую скрепку. Когда она активна, то все точки, обозначающие выбранные цвета, двигаются вместе. За счет этого картинка зачастую получается более гармоничной.
На этом я закончу обзор такого полезного на мой взгляд инструмента Adobe Illustrator как перекраска иллюстрации в другие цвета. Буду рада вашим комментариям!
🌟 Видео
Как сделать Fill (заливку, фон) в иллюстраторе | Урок Adobe IllustratorСкачать










 .
.



