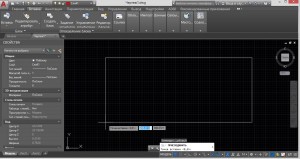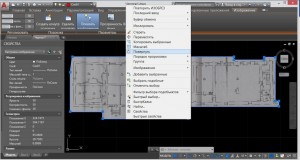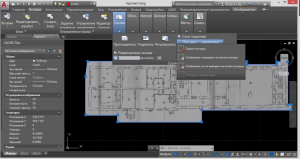Adobe Portable Document Format (PDF) — формат сжатия электронных документов, доступный к просмотру на разных платформах и устройствах. В силу своей универсальности PDF широко используется для обмена различными документами, в том числе чертежами.
В AutoCAD предусмотрено несколько методов перевода чертежей в формат PDF. В разных ситуациях для вывода DWG в PDF можно пользоваться:
- Командой PLOT ( ПЕЧАТЬ ) — чтобы распечатать чертеж из пространства модели или один лист в одностраничный PDF-документ;
- Командой EXPORTPDF ( ЭКСПОРТПДФ ) — чтобы экспортировать чертеж из пространства модели, один лист или сразу все листы в один многостраничный PDF-документ;
- Командой PUBLISH ( ПУБЛ ) — чтобы перевести чертеж из пространства модели, выбранные листы, чертеж из пространства модели и выбранные листы или содержимое сразу нескольких DWG-файлов в несколько одностраничных или один многостраничный PDF-документ;
- Опцией « Publish to PDF » (Публикация в PDF) « Sheet Set Manager » (Диспетчера подшивок) — чтобы распечатать все содержимое подшивки или отдельные листы из нее в многостраничный PDF-документ.
Так как методов перевода DWG в PDF насчитывается четыре, то и статья о них разбита на четыре части, в каждой из которых описывается один отдельно взятый метод. И это — первая часть статьи. В ней рассматривается команда PLOT ( ПЕЧАТЬ ), с помощью которой можно распечатать чертеж из пространства модели или текущий лист в одностраничный PDF-документ…
Командой PLOT ( ПЕЧАТЬ ) удобно пользоваться, когда требуется:
- Вывести чертеж из пространства модели в одностраничный PDF-файл;
- Вывести один (текущий) лист в одностраничный PDF-файл.
Команда PLOT ( ПЕЧАТЬ ) вызывает диалоговое окно « Plot » (Печать), в котором собраны все настройки печати. Но прежде, чем приступить к их описанию, несколько слов о том, какое отношение имеет печать к созданию PDF-документов…
Видео:Преобразовать Текст в кривые AutoCAD векторный, текст в полилинию АвтоКАДе контур взорватьСкачать

PDF Presets (Наборы параметров PDF)
Процессом вывода чертежей из AutoCAD в PDF управляют так называемые « PDF Presets » (Наборы параметров PDF) — именованные совокупности настроек, которые хранятся в специальных файлах конфигурации печати с расширением .pc3 . В AutoCAD 2020 содержится 5 предустановленных PDF-плоттеров, настроенных на решение большинства типовых задач:
- DWG to PDF.pc3 — плоттер общего назначения, использующийся в AutoCAD 2015 и более ранних версиях программы;
- AutoCAD PDF (General Documentation).pc3 — плоттер общего назначения;
- AutoCAD PDF (High Quality Print).pc3 — плоттер для вывода PDF-документов, оптимизированных под печать на бумажном носителе;
- AutoCAD (Smallest File).pc3 — плоттер для вывода PDF-документов минимально возможного размера;
- AutoCAD (Web and Mobile).pc3 — плоттер для вывода PDF-документов с гиперссылками, которые поддерживаются мобильными устройствами и в веб-браузерами.
От выбранного « PDF Preset » (Набора параметров PDF) зависят качество, функционал и размер PDF-документов. Настройки, заданные по умолчанию в предустановленных файлах конфигурации плоттера, приведены в таблице ниже.
Настройки предустановленных PDF Presets по умолчанию
Если ни один из предустановленных « PDF Presets » (Наборов параметров PDF) не подходит для выполнения конкретной задачи, то можно изменить настройки стандартного PDF-плоттера или создать пользовательский PC3-файл конфигурации печати.
Видео:Видеоуроки по AutoCAD: векторизация jpg, tif, png в dwg, dxf. Ч1Скачать

Диалоговое окно Plot (Печать)
При использовании для вывода чертежа из AutoCAD в PDF команды PLOT ( ПЕЧАТЬ ) настройки задаются в диалоговом окне « Plot » (Печать) [1]. Запустить команду, то есть вызвать диалоговое окно « Plot » (Печать) можно разными способами:
- « Quick Access Toolbar » (Панель быстрого доступа) › иконка « Plot » (Печать);
- « Application Button » (Кнопка приложения) › « Application Menu » (Меню приложения) › подменю « Print » (Печать) › пункт « Plot » (Печать);
- « Application Button » (Кнопка приложения) › « Application Menu » (Меню приложения) › пункт « Print » (Печать);
- « Ribbon » (Лента) › вкладка « Output » (Вывод) › панель « Plot » (Печать) › инструмент « Plot » (Печать);
- « Command Window » (Окно команд) или « Dynamic Input » (Динамический ввод) › команда PLOT (или ПЕЧАТЬ в русской версии AutoCAD) › клавиша ‹ Enter ›;
- Сочетание клавиш ‹ Ctrl+P ›.
Вызов диалогового окна Plot: 1 — с Quick Access Toolbar; 2 — из подменю Print меню приложения; 3 — из меню приложения; 4 — с панели Plot; 5 — с помощью команды PLOT; 6 — сочетанием клавиш ‹Ctrl+P›
Чтобы распечатать в PDF чертеж из пространства модели, вызывать диалоговое окно « Plot » (Печать) необходимо из пространства модели. Чтобы распечатать в PDF чертеж из вкладки листа, вызывать диалоговое окно « Plot » (Печать) необходимо из вкладки листа.
Для вывода чертежа из AutoCAD в формат PDF, в диалоговом окне « Plot » (Печать) достаточно:
- В разделе « Printer/plotter » (Принтер/плоттер):
- Из раскрывающегося списка « Name » (Имя) выбрать наиболее подходящий PC3-файл конфигурации плоттера;
- Если требуется переопределить настройки выбранного PC3-файла конфигурации печати — нажать кнопку « PDF Options… » (Параметры PDF…) и задать нужные настройки в диалоговом окне « PDF Options » (Параметры PDF);
- Из раскрывающегося списка в разделе « Paper size » (Формат) выбрать подходящий формат листа [2];
- В разделе « Plot area » (Область печати) определить, какая часть текущей вкладки чертежа должна быть выведена в PDF. В раскрывающемся списке « What to plot » (Что печатать) доступны следующие варианты:
- Display ( Экран ) — распечатать все, что отображается в текущем видовом экране пространства модели или в текущей вкладке листа;
- Extents ( Границы ) — распечатать все объекты, которые имеются в текущем видовом экране пространства модели или в текущей вкладке листа;
- Layout ( Лист ) — распечатать только то, что располагается в области печати формата листа, который назначен текущему листу. Данный вариант недоступен при печати из пространства модели;
- Limits ( Лимиты ) — распечатать только то, что располагается в пределах установленных границ сетки. Данный вариант недоступен при печати из вкладок листов;
- View ( Вид ) — распечатать именованный вид. Когда выбран данный вариант, отображается раскрывающийся список с перечнем всех именованных видов чертежа, из которого можно выбрать вид для печати. Данный вариант недоступен, если в чертеже нет сохраненных видов;
- Window ( Рамка ) — распечатать определенный пользователем фрагмент чертежа. Когда выбран данный вариант, отображается кнопка « Window » (Рамка Plot scale » (Масштаб печати) задать соотношение между единицами чертежа и единицами печати с помощью следующих элементов управления:
- Галочки « Fit to paper » (Вписать) — автоматически подобрать масштаб печати, при котором выводимый фрагмент чертежа впишется в область печати выбранного формата листа. Данная галочка включена по умолчанию при печати из пространства модели;
- Раскрывающегося списка « Scale » (Масштаб), из которого можно выбрать точный масштаб печати из числа добавленных в чертеж масштабов. Масштаб 1:1 задан по умолчанию при печати из вкладок листов;
- Двух текстовых полей, с помощью которых можно назначить пользовательский масштаб печати. Верхнее поле — количество inch ( дюймов ) или mm ( мм ) на распечатанном чертеже, нижнее поле — соответствующее ему количество « units » (единиц чертежа) в текущем пространстве;
- Галочки « Scale lineweights » (Масштабировать веса линий) — масштабировать веса линий пропорционально установленному масштабу печати [3];
- В разделе « Drawing orientation » (Ориентация чертежа):
- Отметить переключатель « Portrait » (Книжная), если нужно, чтобы верхом страницы считалась короткая сторона листа;
- Отметить переключатель « Landscape » (Альбомная), если нужно, чтобы верхом страницы считалась длинная сторона листа;
- Отметить галочку « Plot upside-down » (Перевернуть), если нужно, чтобы страница была повернута на 180°;
- Нажать кнопку « OK »;
- В диалоговом окне « Browse for Plot File » (Поиск файла чертежа):
- Выбрать место хранения будущего PDF-файла;
- В поле « File name » (Имя файла) ввести название будущего PDF-файла;
- Нажать кнопку « Save » (Сохранить).
Вывод DWG в PDF из диалогового окна Plot
Помимо описанных выше, в диалоговом окне « Plot » (Печать) также доступны и другие настройки, которые могут пригодиться при выводе чертежа из AutoCAD в PDF:
- Раздел « Page setup » (Набор параметров листа):
- Раскрывающийся список « Name » (Имя) — отображение названия текущего набора параметров листа, выбор именованного набора параметров листа из числа сохраненных в текущем чертеже, импорт именованных наборов параметров листа из других чертежей AutoCAD. Настройки из выбранного или импортированного именованного набора параметров листа переносятся в диалоговое окно « Plot » (Печать);
- Кнопка « Add… » (Добавить…) — вызов диалогового окна « Add Page Setup » (Добавление набора параметров листа), с помощью которого можно сохранить текущие настройки диалогового окна « Plot » (Печать) в именованный набор параметров листа;
- Раздел « Printer/plotter » (Принтер/плоттер):
- Кнопка « Properties… » (Свойства…) — вызов « Plotter Configuration Editor » (Редактора параметров плоттера) для просмотра и редактирования настроек текущего плоттера [4];
- Область « Partial Preview » (Частичный образец) — схема, показывающая, как выводимый фрагмент чертежа расположится на листе с учетом его формата, области печати и ориентации;
- Раздел « Plot offset » (Смещение от начала):
- Текстовые поля « X » и « Y » — задание значений смещения выводимого фрагмента чертежа по горизонтали и по вертикали соответственно. За начало отсчета для смещения принимается либо левый нижний угол области печати, либо левый нижний угол листа. Принятое начало отсчета выводится в круглых скобках в заголовке раздела [5];
- Галочка « Center the plot » (Центрировать) — расположение выводимого фрагмента чертежа точно в центре области печати листа. Данная галочка недоступна при печати из вкладки листа, если в разделе « Plot area » (Область печати) из раскрывающегося списка « What to plot » (Что печатать) выбран вариант Layout ( Лист );
- Раздел « Plot style table » (Таблица стилей печати):
- Раскрывающийся список « Name » (Имя) — отображение названия текущей таблицы стилей печати, выбор таблицы стилей печати из числа доступных в данной ситуации, запуск мастера « Add Plot Style Table » (Создание таблицы стилей печати) для создания новой таблицы стилей печати;
- Кнопка « Edit… » (Редактировать…) — вызов « Plot Style Table Editor » (Редактора таблиц стилей печати) для просмотра и редактирования настроек текущей таблицы стилей печати;
- Раздел « Shaded viewport options » (ВЭкраны с тонированием):
- Раскрывающийся список « Shade plot » (Способ вывода) — выбор визуального стиля, настройки которого будут применяться к выводимым объектам чертежа при печати из пространства модели [6]. Данный раскрывающийся список недоступен при печати из вкладок листов;
- Раскрывающийся список « Quality » (Качество) — выбор разрешения для печати видовых экранов с тонированием или визуализацией;
- Текстовое поле « DPI » (Т/дюйм) — задание значения разрешения для печати видовых экранов с тонированием или визуализацией. При выводе DWG в PDF значение разрешения не может быть больше « Vector quality » (Качества вектора), установленного в текущем PC3-файле конфигурации плоттера. Данное текстовое поле доступно только если из раскрывающегося списка « Quality » (Качество) выбран вариант Custom ( Пользовательское );
- Раздел « Plot options » (Параметры печати):
- Галочка « Plot in background » (Печать в фоновом режиме) — включение режима фоновой печати;
- Галочка « Plot object lineweights » (Учитывать веса линий) — печать с учетом весов линий, назначенных слоям и объектам чертежа;
- Галочка « Plot transparency » (Прозрачность при печати) — печать с учетом прозрачности, назначенной слоям и объектам чертежа;
- Галочка « Plot with plot styles » (Учитывать стили печати) — печать с учетом стилей печати, назначенных слоям и объектам чертежа;
- Галочка « Plot paperspace last » (Объекты листа последними) — печать геометрии, вычерченной в пространстве модели, в первую очередь. По умолчанию в первую очередь печатается геометрия, вычерченная во вкладке листа;
- Галочка « Hide paperspace objects » (Скрывать объекты листа) — печать геометрии, вычерченной во вкладке листа, со скрытыми линиями, если они заслонены другими объектами чертежа. Данная галочка недоступна при печати из пространства модели;
- Галочка « Plot stamp on » (Штемпель вкл.) — вывод на распечатанные листы дополнительной информации вроде имени чертежа, имени вкладки, даты и времени печати, формата листа, масштаба чертежа и тому подобной;
- Кнопка « Plot Stamp Settings… » (Параметры штемпеля…) — вызов диалогового окна « Plot Stamp » (Штемпель чертежа) для предварительного просмотра и определения дополнительной информации, которая будет выведена на листы распечатанного PDF-документа, и других настроек штемпеля. Данная кнопка отображается только если отмечена галочка « Plot stamp on » (Штемпель вкл.);
- Галочка « Save changes to layout » (Сохранить параметры) — сохранение всех настроек диалогового окна « Plot » (Печать) для листов;
- Кнопка « Preview… » (Просмотр…) — открытие окна « Preview » (Просмотр) для просмотра чертежа в том виде, в каком он будет напечатан с учетом всех настроек диалогового окна « Plot » (Печать);
- Кнопка « Apply to Layout » (Применить к листу) — сохранение всех настроек диалогового окна « Plot » (Печать) для текущего листа.
Диалоговое окно Plot
Видео:Как вставить картинку (изображение) в АвтокадСкачать

Диалоговое окно PDF Options (Параметры PDF)
Диалоговое окно « PDF Options » (Параметры PDF) служит для просмотра и редактирования настроек текущего « PDF Preset » (Набора параметров PDF). Открыть его можно разными способами:
- Диалоговое окно « Plot » (Печать) › раздел « Printer/plotter » (Принтер/плоттер) › кнопка « PDF Options… » (Параметры PDF…). Данная кнопка отображается только если из раскрывающегося списка « Name » (Имя) выбран PC3-файл конфигурации печати, предназначенный для вывода DWG-чертежей в PDF;
- « Plotter Configuration Editor » (Редактор параметров плоттера) › вкладка « Device and Document Settings » (Устройство и документ) › узел « Custom Properties » (Дополнительные свойства) › раздел « Access Custom Dialog » (Доступ к дополнительным свойствам) › кнопка « Custom Properties… » (Дополнительные свойства…).
Вызов диалогового окна PDF Options: 1 — из диалогового окна Plot; 2 — из Plotter Configuration Editor
Для вызова диалогового окна « PDF Options » (Параметры PDF) необходимо, чтобы в разделе « Printer/plotter » (Принтер/плоттер) диалогового окна « Plot » (Печать), из раскрывающегося списка « Name » (Имя), был выбран PC3-файл конфигурации плоттера, предназначенный для вывода чертежей из AutoCAD в формат PDF.
В диалоговом окне « PDF Options » (Параметры PDF) доступны следующие настройки [4]:
- Галочка « Show results in viewer » (Показывать результаты в программе просмотра) — автоматическое открытие распечатанного PDF-документа в программе, которая используется для просмотра файлов PDF по умолчанию;
- Раздел « Quality » (Качество):
- Раскрывающийся список « Vector quality » (Качество вектора) — задание разрешения для векторных объектов и градиентных заливок. Возможные значения — от 150 dpi (точек/дюйм) до 4800 dpi (точек/дюйм);
- Раскрывающийся список « Raster image quality » (Качество растрового изображения) — задание разрешения для растровых изображений. Возможные значения — от 150 dpi (точек/дюйм) до 4800 dpi (точек/дюйм). Качество растрового изображения не может быть выше качества вектора;
- Раскрывающийся список « Merge control » (Управление слиянием) — выбор способа отображения пересекающихся линий. Доступно два варианта: Lines Overwrite ( Только последняя линия ) — нижележащие линии перекрываются вышележащими; Lines Merge ( Все линии ) — цвета пересекающихся линий смешиваются;
- Раздел « Data » (Данные):
- Галочка « Include layer information » (Включить информацию о слоях) — добавление в PDF-документ слоев чертежа, что позволяет включать и отключать их видимость в программе для просмотра файлов PDF;
- Галочка « Include hyperlinks » (Включить гиперссылки) — перенос в PDF-документ вставленных в чертеж гиперссылок, что позволяет переходить по ним из программы для просмотра файлов PDF;
- Галочка « Include bookmarks » (Создать закладки) — добавление в PDF-документ ссылок на именованные виды и листы, которые будут доступны на панели закладок в программе для просмотра файлов PDF;
- Галочка « Capture fonts used in the drawing » (Включить шрифты, используемые в чертеже) — внедрение в PDF-документ используемых в чертеже TrueType-шрифтов, которые будут корректно отображаться в программе для просмотра файлов PDF даже при их отсутствии в системе;
- Галочка « Convert all text to geometry » (Преобразовать весь текст в геометрию) — преобразование всего имеющегося на чертеже текста в геометрию, что гарантирует полную идентичность текста в PDF-документе тексту на DWG-чертеже, но приводит к увеличению размера файла и заметной пикселизации текста при просмотре PDF в крупном масштабе, которую можно уменьшить посредством увеличения значения « Raster image quality » (Качество растрового изображения).
Диалоговое окно PDF Options
Видео:Векторизация чертежей в AutoCADСкачать

Получение высококачественных изображений из чертежа AutoCAD
Часто возникает задача подготовки качественного растрового изображения (High Resolution) из чертежа в AutoCAD. Такие изображения нужны для подготовки презентационных материалов, каталогов и пр.
Если нет требований к качеству получаемого изображения, то можно воспользоваться штатными средствами операционной системы (банальный PrintScreen и пр.) или командой Экспорт в AutoCAD. Недостаток всех этих способов в том, что мы получим картинку с низким разрешением весьма сомнительного качества.
Для получения изображения с высоким разрешением нужно воспользоваться встроенным виртуальным плоттером в AutoCAD. По умолчанию установлены лишь плоттеры для печати в JPG (PublishToWeb JPG) и PNG (PublishToWeb PNG), но приставка ToWeb естественно подразумевает о заранее установленном низком качестве, ориентированном на публикацию в интернете
Кроме этих двух, в AutoCAD есть и другие плоттеры, которые нужно установить. Для этого входим в утилиту Управление плоттерами через сам AutoCAD
или с помощью Панели управления Windows
В открывшейся папке запускаем Мастер установки плоттеров
Устанавливаем плоттер. В зависимости от организации вашей работы выбираем нужный тип установки, например, на Мой компьютер
В списке Производители выбираем Растровые форматы файлов, в списке Модели — нужный нам плоттер. Как видим, здесь доступны плоттеры для печати в форматы JPEG, BMP, PNG, TIFF, TGA
После завершения установки в списке доступных устройств печати появятся новые устройства. Например, с помощью TIFF Version 6 можно получить высококачественное растровое изображение в формате TIFF
В настройках плоттера можно настроить параметры графики, позволяющие получить изображения требуемого качества
Видео:Как правильно сохранить DWG чертеж в PDF форматСкачать

РАБОТА С РАСТРОВЫМИ ИЗОБРАЖЕНИЯМИ В ПРОГРАММНОМ ОБЕСПЕЧЕНИИ AUTOCAD
Существует два основных способа хранения и представления графической картографической информации в цифровом виде: растровый (точечный) и векторный.
Растровые файлы создаются при сканировании графического материала, представленного на твердом носителе (бумаге, пластике, и т. д.).
Растровое изображение – это электронное изображение графического материала в виде набора точек (строк и столбцов), которые называются пикселами. Каждый пиксел характеризуется своим местоположением в изображении и цветом.
Пиксел – это элементарная единица представления растрового изображения.
Каждый пиксел характеризуется своим местоположением в изображении и цветом и имеет одинаковую ширину и высоту.
Основными характеристиками растрового изображения являются: разрешение, разрядность (глубина цвета), размер, формат файла.
Разрешение растрового изображения – это количество пикселей на единицу длины растрового изображения. Характеризуется единицей измерения dpi (dot per inch) – количество пикселей на дюйм (1 дюйм = 2,54 см). Если карта размером 25×25 см была отсканирована с разрешением 300 dpi, то ее раз- решение будет состоять из (25×300 dpi/2,54) × (25 см×300 dpi/2,54) = 3000 пикселов × 3000 пикселов = 9 000 000 пикселов. Другими словами, на отрезок длиной в 1 дюйм (2,54 см) умещается 300 элементов изображения.
По глубине цвета растры могут быть монохромными, 8-битовыми в уровнях серого, а также 8- и 24-битовыми цветными.
Существует большое число различных форматов растровых файлов. AutoCAD поддерживает следующие форматы: .jpeg, .jpg, .gif, .tif, .pcx, .bmp, .tga (Targa) и .bil (Spot спутниковые фотографии).
Рассмотрим различные операции с растровыми изображениями на примере картографического материала и плана этажа.
Создание и настройка чертежа
Для начала работы в программном пакете AutoCAD 3D был произведен ряд настроек. Сначала была произведена настройка рабочего пространства (Рабочее пространство / Планирование и анализ, затем Адаптация / Планирование и анализ / ПКМ / Установить по умолчанию).
Настройки включают в себя такие параметры:
- задание единиц рисунка (была нажата ПКМ, далее «Настройка», на вкладке «АД-редактор» выбраны единицы рисунков AutoCAD – метрические);
- настройка размера перекрестья (была нажата ПКМ, затем «Настройка», на вкладке «Экран» размер перекрестья был установлен 10);
- настройка цветового фона экрана (была нажата ПКМ, «Настройка», на вкладке «Экран» выбран пункт «Цвета» — белый).
Для открытия панели задач было выбрано меню «Вид/Палитры/Панель задач Map».
Для создания чертежа нужно нажать на вкладку создать.
Регистрация растра картографического изображения в программе AutoCAD Civil 3D
Задание системы координат
Система координат представляет собой опорную систему для определения положения точек в пространстве или на плоскостях и поверхностях относительно выбранных осей, плоскостей или поверхностей.
В геодезии применяется большое количество систем координат. Основные из них – общеземные системы, референцные системы, системы астрономических и геодезических координат, пространственные прямоугольные и системы прямоугольных координат на плоскости.
В Autodesk Civil 3D есть уже созданные системы координат, которые разбиты на категории. Для данного проекта была выбрана единая система координат —UTM84-38N. Для выбора системы координат была выполнена команда «Настройка карты», далее «Назначить СК». Далее появилось окно «Система координат — Назначение», в котором была выбрана система координат (Рисунок 1).
Рисунок 1 – Окно «Назначение системы координат»
Регистрация растра
Растровое изображение – это изображение, состоящее из точек (пикселей), не имеющих пространственной привязки. Поэтому их необходимо зарегистрировать, то есть выполнить позиционную привязку к системе координат, так как используемая для создания ГИС растровая карта создана в определенном масштабе и геоинформационная система должна создаваться в натуральную величину. Для регистрации (трансформации, позиционирования) изображения предварительно должны быть определены точки, координаты которых известны.
Управление окном карты осуществлялось при помощи мыши. Вращение колесика позволяло изменять масштаб (увеличивать или уменьшать) относительно местоположения курсора. Нажатие и удерживание колесика позволяло выполнять сдвиг изображения.
Перед вставкой растра были выполнены следующие действия. В окне «Диспетчер свойств слоя» были созданы слои с именами «rastr_osm1-4» и «rastr_osm2-4». Затем в эти слои было вставлено растровое изображение при помощи команды «Вставка», «Изображение», «Открыть». В открывшимся окне «Корреляция изображения» выбираем единицы для вставки и разрешения – метры (Рисунок 2).
Рисунок 2 – Корреляция изображения (Источник)
На вкладке вставка выбираем «Указать» и указываем область, в которую вставляем растр (Рисунок 3).
Рисунок 3 – Корреляция изображения (Вставка)
Перед регистрацией изображения были выполнены настройки привязки (стыковки) курсора. В нижней панели закладок установлена активной «Привязка». Настройки привязки выполнены с помощью нажатия правой кнопкой мыши, далее «Настройка», затем была установлена галочка напротив «ближайшее» и «Узел».
После настроек привязки курсора была выполнена регистрация изображения при помощи команды «Сервис», «Редактирование карты», «Эластичное преобразование».
В окне преобразования были указаны попарно точки совмещения: вначале на растре, затем на соответственной точке на блоке. После этого была нажата клавиша «ENTER», затем рядом с курсором была нажата правая кнопка мыши, далее «Выбрать», затем в появившемся окне была указана граница растрового изображения. Преобразование было подтверждено кнопкой «ENTER». В результате растр трансформировался, т.е. заданные точки блока заняли свое местоположение на растровом изображении.
Для удобства работы, растровое изображение было убрано на задний план при помощи выделения за край, затем нажатия правой кнопки мыши, далее «Порядок отображения» — выбора порядка «На задний план».
Для проверки результатов регистрации растра была создана таблица оценки точности (Таблица 1).
Таблица 1 – Оценка точности регистрации растрового изображения
| № | Исходные координаты | Конечные координаты | d | ||
| X1 | Y1 | X2 | Y2 | ||
| 1 | 277978,7095 | 6141222,387 | 277978,6487 | 6141222,03 | 0,362042 |
| 2 | 319135,6806 | 6139349,184 | 319138,7346 | 6139341,165 | 8,580773 |
| 3 | 272190,2329 | 6025503,243 | 272185,9286 | 6025503,27 | 4,304387 |
| 4 | 314425,2073 | 6023597,249 | 314421,2485 | 6023597,797 | 3,996508 |
| dср | 4,3109275 | ||||
| dmax | 8,580773 | ||||
| 1 | 319138,6223 | 6139341,748 | 319138,7346 | 6139341,165 | 0,593521 |
| 2 | 360315,9379 | 6137858,267 | 360307,0055 | 6137845,019 | 15,97778 |
| 3 | 314440,6868 | 6023598,125 | 314421,2485 | 6023597,797 | 19,44107 |
| 4 | 356683,133 | 6022081,796 | 356664,1496 | 6022082,106 | 18,98593 |
| dср | 13,749574 | ||||
| dmax | 19,44107 | ||||
Исходные координаты – это координаты точек блока, введенные с клавиатуры.
Конечные координаты – это координаты точек блока, полученные в результате привязки растрового изображения (они были «считаны» с экрана). Допустимое расхождение между ними определяется как двойная точность масштаба (dср ≤ 2t). Расположение не превышает допустимое значение (4,3 и 13,7 ≤ 20м), следовательно, не было необходимости в создании трансформации заново.
Вставка растра плана этажа в AUTOCAD
Для того, чтобы вставить растровое изображение в AUTOCAD необходимо перейти на вкладку Вставка, затем панель Ссылка и нажать ЛКМ на команду Присоединить (Рисунок 4).
Рисунок 4 – Вставка ссылки на внешний файл растрового изображения
На появившемся окне «Выбор файла внешней ссылки» необходимо задать Тип файла – Все файлы изображений и выбрать нужное растровое изображение, затем нажать Открыть (Рисунок 5).
Рисунок 5 – Выбор файла внешней ссылки
Далее в окне «Вставка изображения» в графе Задание пути нужно задать Полный либо Относительный путь (Рисунок 6).
Рисунок 6 – Задание пути
Если есть возможность сохранить растровое изображение в одной папке с файлом чертежа, необходимо выбрать относительный путь, в таком случае растровое изображение с чертежа никуда не денется, если файл чертежа перенесется в какую-то другую папку на компьютере, но в таком случае необходимо заранее сохранить текущий чертеж.
Далее в графе Точка вставки необходимо поставить галочку напротив – Указать на экране, в графе Масштаб поставить галочку напротив – Указать на экране, нажимаем ОК (Рисунок 7).
Рисунок 7 – Вставка изображения
Затем следует указать точку вставки на чертеже, щелкая в произвольном месте ЛКМ (Рисунок 8).
Рисунок 8 – Выбор точки вставки
После этого необходимо указать масштаб, но лучше для начала оставить «1» и нажить Enter (Рисунок 9).
Рисунок 9 – Выбор масштаба
Для того, чтобы растровое изображение было в масштабе 1 к 1 необходимо поступить следующим образом: выбрать известное расстояние на чертеже (например, в данном случае 5,95 м), затем на вкладке Главная/ панель Рисование выбрать команду Отрезок и по размерной линии, либо по известному расстоянию стороны поставить первую точку на первом конце отрезка, далее направить отрезок в сторону размерной линии и ввести известное расстояние (5,95 м), нажать Enter.
Затем нужно выделить растровое изображение ПКМ и выбрать команду Масштаб и Базовой точкой указать ту точку, которая совпадает у обоих отрезков (начальная точка) (Рисунок 10).
Рисунок 10 – Выбор базовой точки
Далее внизу в командной строке нужно выбрать пункт Опорный отрезок (либо ПКМ/ Опорный отрезок) (Рисунок 11), указать длину опорного отрезка по двум точкам (отрезок на чертеже), затем указать новую длину, нажав на концевую точку отрезка, который был построен по размеру (Рисунок 12).
Рисунок 11 – Выбор опорного отрезка
Рисунок 12 – Выбор концевой точки отрезка
Таким образом, отрезок совместился с размерной линией на чертеже (Рисунок 13).
Рисунок 13 – Итоговый результат
Затемнение растрового изображения в AUTOCAD
После этого для удобства можно затемнить фон. Для этого необходимо выделить растровое изображение, на ленте в панели Регулировать выбрать команду Слияние с фоном, зажав ЛКМ на «белой палочке», потянуть вправо на необходимую величину (Рисунок 14).
Рисунок 14 – Затемнение фона изображения
Обрезка растрового изображения в AUTOCAD
Если растровое изображение нужно обрезать, то необходимо его выделить в ленте выбрать панель Подрезка и нажать на команду Создать контур подрезки (Рисунок 15).
Рисунок 15 – Обрезка растрового изображения
По умолчанию контур обрезки идет Прямоугольный, что видно в командной строке, также можно выбрать и Полилинию, ранее начерченную, чтобы остался только контур внутри полилинии, либо Многоугольную Подрезку (необходимо начертить нужный многоугольник и затем выбирать команду Замкнуть) (Рисунок 16).
Рисунок 16 – Обрезка растрового изображения методом многоугольной подрезки
Для того, чтобы вернуть изображение в первоначальное состояние, необходимо щелкнуть ПКМ на изображение в ленте на панели Подрезка выбрать команду Удалить подрезку (Рисунок 17).
Рисунок 17 – Операция «Удалить подрезку»
Если наоборот необходимо показать все, что за пределами подрезки, а саму подрезку удалить, то ПКМ нужно щелкнуть на изображение, нажать на иконку «Стрелочка» , появившуюся на контуре растрового изображения и выбрать команду Обратить контур подрезки.
Поворот растрового изображения в AUTOCAD
Для поворота растрового изображения (Рисунок 20) необходимо его выделить, щелкнуть ПКМ и нажать на команду Повернуть (Рисунок 18), затем выбрать Базовую точку (она останется неподвижной).
Рисунок 18 – Процесс поворота растрового изображения
После выбора Базовой точки необходимо также указать Направление и Угол Поворота, если нужно повернуть против часовой стрелки, то указываем угол со знаком «+», если по часовой, то со знаком «-» (Рисунок 19).
Рисунок 19 – Выбор «Направления» и «Угла поворота»
Рисунок 20 – Повернутое растровое изображение
Скрытие контура растрового изображения в AUTOCAD
Для скрытия контуров на всех изображениях нужно зайти во вкладку Вставка, панель Ссылка, команда «*Контуры – различные*», и выбрать необходимый пункт. В данном примере был выбран пункт «Отображать, но не выводить на печать контуры» (Рисунок 21).
Рисунок 21 – Операция скрытия контура растрового изображения
Список использованной литературы
🎥 Видео
7. Печать в AutoCAD. Тонкие настройкиСкачать

Этапы оцифровки в AutoCAD + Ценники на эту услугуСкачать

Печать в Автокаде. Как печатать в AutoCAD правильноСкачать

2 способа как сделать из PDF DWG чертёж от 2d-3d.ruСкачать

Перевод pdf файлов в AutoCadСкачать

Мастер-класс "Печать и публикация в PDF в AutoCAD"Скачать

[AutoCAD для начинающих] Вставка изображения в АвтокадСкачать
![[AutoCAD для начинающих] Вставка изображения в Автокад](https://i.ytimg.com/vi/iNl6P_0uP9Y/0.jpg)
Редактирование PDF в автокадСкачать

Трассировка. Как сделать изображение векторным? Какие картинки подойдут оптимально? Corel DrawСкачать

Обзор AutoCAD 2016Скачать

Вес линий в AutoCAD. Толщина линии в АвтокадеСкачать

Шрифты в Автокад по ГОСТ. Как добавить, изменить шрифтСкачать

AutoCad / VetCad++: 3 способа увеличить скорость работы в АвтокадеСкачать

Автокад для НАЧИНАЮЩИХ (AutoCad) по ШАГАМ. Урок 1. Для новичков, Как работать в Автокаде, начало рабСкачать

Как в автокаде вставить картинку не ссылкой, а саму картинку. Autocad.Скачать