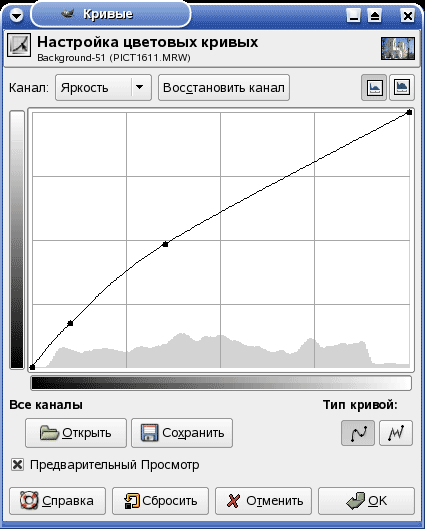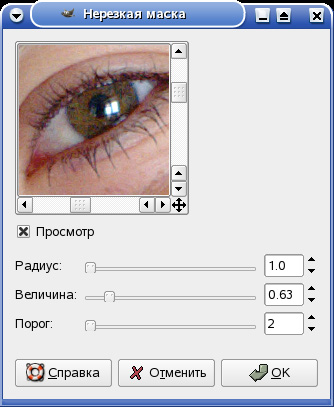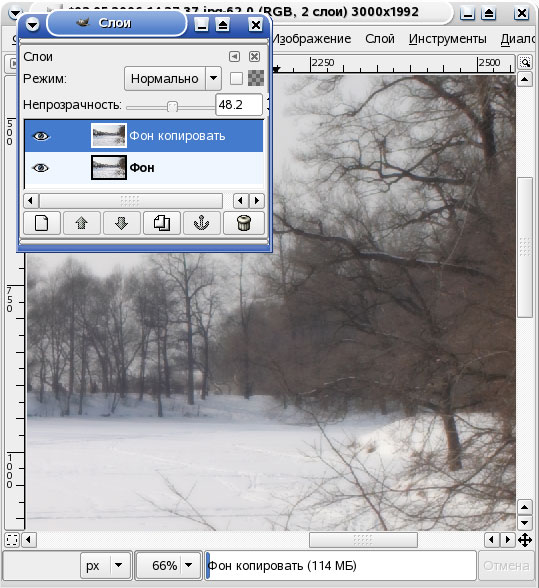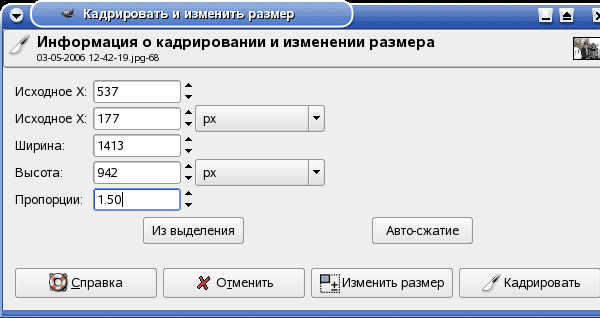ProGIMP — сайт про Гимп
GIMP — The GNU Image Manipulation Program
Гимп — бесплатный графический редактор
Видео:Vector Trace Image : Convert Images to Vector Illustrations using Gimp and InkscapeСкачать

Векторные форматы и GIMP
Здравствуйте. Извините если вопрос покажется тупым, но полгода назад имел первое знакомство с Гимп, потом возникла необходимость в работе с векторными форматами и не решив вопрос выполнил работу в фотошопе. Сейчас опять возникла необходимость редактирования, вернее создания определенных графических набросков. Суть вопроса-есть ли смысл заморачиваться с Гимпом?
Проблема в том что нужные исходники в большом объеме в векторных форматах, а в растровых выбор не велик.
Используется: Win7/64, Gimp 2.6.11.
Видео:Переводим растровое изображение в векторное с помощью InkscapeСкачать

Похожие вопросы уроки
Видео:[GIMP] #10. Растр в Вектор.Скачать
![[GIMP] #10. Растр в Вектор.](https://i.ytimg.com/vi/W98P7cvw3Yc/0.jpg)
6 ответов

Если вам нужен вектор — Гимп растровый редактор и в этом вам он ничем не поможет. Советую взять Inkscape. Если вам нужен растровый редактор, то вы можете векторные картинки отконвертировать в растровые и вставлять их в Гимп. Гимп также понимает множество векторных форматов и при импорте конвертирует их в растровый.
Сергей Жижин 6 марта 2012 в 07:51 #
Спс за совет,тоже к такому же решению пришел,Inkscape скачал уже.Пока посмотрю что люди напишут хорошего.До этого предлагали какой то мод скачать(скрипт вернее),скачал,но не срослось там чего то,не помогло.

Сергей, для начала идём в поиск и пробуем найти похожее.
Тот скрипт, который вам предлагали, это скорей всего и есть конвектор, потому что гимп ни при каких условиях напрямую с векторными изображениями работать не будет.
Попробуйте заново установить этот скрипт. Но я даже не уверен что таковой существует, так как в 2.8 только планируется возможность редактирования ПРОСТЫХ СЛОЁВ векторных изображений. Да и у нас на сайте я такого плагина я не нашёл, а может просто не заметил.

Никит, у нас на сайте очень небольшая часть плагинов и скриптов представлена..)

>>> это скорей всего и есть конвектор
Конвектор? Круто: http://goo.gl/w9eEh
Может, всё таки конвертер?
Сергей Жижин 9 марта 2012 в 17:36 #
Не стоит придираться к словам,главное что окружающим понятен смысл сказанного.
Чтобы участвовать в обсуждении вы должны войти или зарегистрироваться .
Видео:Convert Bitmap to Vector And Export Path to SVG in GIMPСкачать

Обзор бесплатного графического редактора Gimp
Мы часто мыслим стереотипами, и рынок программного обеспечения — не исключение. Помимо Windows, есть немало интересных операционных систем, документы не обязательно набирать в MS Word, а фотографии можно обрабатывать не только в Adobe Photoshop.
Обработка растровой графики на профессиональном уровне — удел дорогого, мощного ПО. Однако цифровой обработкой изображений сегодня занимаются не только профессионалы и фотолюбители, но и широкий круг пользователей, далеких от данного «трудового» сегмента.
Что нужно рядовому пользователю? Каждый хочет иметь простую, легко осваиваемую программу, чтобы работала стабильно и позволяла выполнять все необходимые операции.Чертик с кисточкой во рту
Слово «GIMP» расшифровывается как GNU Image Manipulation Program. Графический редактор, распространяемый по свободной лицензии, имеет смешной логотип с чертиком, который появился не случайно, ведь в названии продукта присутствует анаграмма «imp». GIMP работает во всех популярных операционных системах: Linux, Windows и Mac OS X. GIMP включается практически во все популярные дистрибутивы Linux, поэтому отдельной установки не требует. Если программы не оказывается в стартовом меню рабочей среды (KDE, GNOME и др.), значит, ее просто надо установить с дисков дистрибутива штатными средствами (например, в SuSE за установку ПО отвечает YaST2). Установка редактора в Windows требует наличия библиотеки GTK+. Вы можете загрузить библиотеку (3.7МБ) и редактор (7.8МБ) со страницы the GIMP for Windows. Библиотека и редактор имеют интернациональные модули и не требуют дополнительной загрузки русификации. GIMP обладает довольно скромными по сравнению с другими графическими редакторами системными требованиями, успешно запускаясь даже на устаревших компьютерах с 128МБ оперативной памяти. Минимальные требования к процессору заставляют старшее поколение удариться в далекие воспоминания: Pentium MMX. Но даже с учетом того, что реальные системные требования ПО всегда намного выше официально заявленного минимума, GIMP будет уверенно чувствовать себя на всех рабочих станциях, собранных в текущем тысячелетии.Интерфейс
Первый старт GIMP происходит довольно быстро, однако открывшееся рабочее окно программы может повергнуть новичка в недоумение.
Интерфейс редактора кажется, мягко говоря, необычным. Вместо привычного окна программы с обширным главным меню и линейкой инструментов мы имеем миниатюрное сосредоточение кнопок. Но стоит только вам открыть какое-либо изображение, то ситуация более-менее проясняется — документы открываются в независимых окнах, в которых уже присутствует главное меню. Стартовое окно выполняет функции своеобразной панели быстрого доступа, на которой собраны все наиболее часто используемые функции. Остальные инструменты можно вызывать несколькими способами. Первый, наиболее угадываемый метод, — это путешествие по главному меню рабочего окна документа. Второй — с помощью правой кнопки мыши. Вместо привычного вызова свойств текущего объекта, вам будет предложен полный список функций редактора, дублируемый главным меню. Если вы нажмете левую кнопку мыши возле верхней кромки открывшегося меню, то произойдет его превращение в независимое окно, которое можно также использовать в качестве панели для быстрого вызова инструментов.
И, наконец, третий способ — горячие клавиши. Вызовите настройки программы из главного окна и перейдите на вкладку «Интерфейс». Включите опции «Использовать быстрые клавиши» и «Сохранять быстрые клавиши при выходе». Это позволит вам назначать горячие клавиши прямо во время работы редактора. Наиболее часто используемые функции можно вызывать с помощью горячих клавиш изначально. Но если ваши приоритеты отличаются от авторского замысла разработчиков, то почему бы ни дополнить список своими сочетаниями? Кроме того, можно переназначать существующие горячие клавиши. Для того чтобы назначить/переназначить сочетание клавиш, необходимо добраться до нужного пункта меню, но не выбирать его. Остановите курсор мыши на нем и нажмите любое сочетание клавиш. Справа от названия пункта появился указатель, гласящий о том, что данное сочетание теперь привязано к текущему инструменту.
Диалоговые окна открытия и сохранения файлов выполнены в стандартных традициях приложений GTK+, что привычно для пользователей Linux, но может показаться неудобным для приверженцев Windows.Краткий обзор возможностей
GIMP может использоваться как редактор для рисования (благодаря поддержке графических планшетов) и как инструмент для обработки фотографий (в том числе пакетной).
| Вид операций | Реализация в GIMP |
| Расширяемость | Присутствует. Дистрибутив GIMP включает в себя более 200 расширений. Кроме того, можно подключать внешние модули, которых в Сети насчитывается более 100. |
| Рисование | Кисть, карандаш, аэрограф, штамп. Все инструменты рисования гибко настраиваются (толщина линий, форма, прозрачность и др.). |
| Слои | Присутствуют. Кроме того, допускается редактирование отдельных каналов. Есть поддержка альфа-канала. |
| Текст | Вы можете работать с текстом с помощью стандартного инструмента, а также рисовать художественные эмблемы с помощью специальных сценариев. |
| Анимация | Присутствует. Вы можете работать с кадрами анимации как с отдельными слоями изображения. |
| Выделение | Прямоугольник, эллипс, свободное, рассеянное и «разумное» выделение, кривые Безье. |
| Преобразование | Вращение, масштабирование, наклон и отражение. |
| Работа с экспозицией | Кривые, гистограмма и традиционные регуляторы. Присутствуют автоматические режимы, позволяющие «улучшать» изображения одним щелчком кнопки мыши. |
| Откат | Неограниченное количество раз. |
| Конвертирование RAW | Реализуется с помощью расширений. |
| Работа со сканером и планшетом | Через драйвера. Стандартно. |
| Фильтры | Присутствуют. Кроме того, GIMP поддерживает язык Script-Fu, позволяющий создавать новые инструменты на основе группы фильтров. В дистрибутив включено немало готовых сценариев. |
| Пакетная обработка | Присутствует. Реализуется через пользовательские сценарии. |
Разумеется, встает резонный вопрос: а чем же лучше Adobe Photoshop? Рассмотрим основные преимущества платного продукта.
| Функция, присутствующая в Adobe Photoshop | Ситуация в GIMP |
| Поддержка цветовых профилей | Появится в следующей стабильной ветке 2.4. Нестабильные версии 2.3.x уже имеют поддержку цветовых профилей |
| Цветовое пространство CMYK | Реализуется с помощью расширения Separate |
| Инструмент, устраняющий эффект красных глаз | Отсутствует. Необходимо исправлять вручную, выделяя овальную область и понижая в ней яркость красного канала. Впрочем, есть специальное расширение, работающее, однако, крайне примитивно. |
| Инструмент «Магнитное Лассо», позволяющего производить интеллектуальное выделение БЕЗ нажатия клавиш мыши. | Аналог отсутствует. Можно пользоваться инструментом «Выделение форм», расставляя точки, между которыми программа находит оптимальный путь для выделения. |
| Инструмент «Восстанавливающая кисть» для удаления мелких дефектов (например, прыщи на лице) | Аналог отсутствует. Приходится довольствоваться инструментом «Штамп». |
| Мощные плагины, разработанные известными фото-брендами (Kodak, Phase One и др.) | Мощность — «субъективный» параметр, но стоит заметить, что разработкой расширений для GIMP крупные компании не занимаются. |
Обработка изображений: от RAW до конечного результата
Графический редактор чаще всего является инструментом для обработки изображений, для улучшения их качества. Рассмотрим GIMP как инструмент для выполнения широкого спектра задач обработки изображений. Чаще всего обработка начинается с конвертирования RAW в JPEG или TIFF. В процессе преобразования можно скорректировать изображения, отрегулировав экспозицию, баланс белого и другие параметры. Дистрибутив GIMP не имеет встроенного инструмента для обработки RAW, поэтому следует загрузить специальное расширение. Например, UFRaw. Если вы работаете в Windows, то можно сразу загрузить устанавливаемый пакет ufraw-0.7-setup.exe. Для пользователей Linux предлагается набор пакетов, скомпилированных для различных дистрибутивов. Если вашего дистрибутива в списке не нашлось, загружайте исходный текст расширения и самостоятельно скомпилируйте его стандартными командами:
./configure
make
make install
По умолчанию в сборку не включается поддержка отображения EXIF, но можно вручную подключить ее, указав при конфигурировании дополнительный ключ —with-libexif
После установки расширения при открытии файлов в списке доступных типов появляется raw image. Теперь мы можем открыть RAW практически любой современной фотокамеры.
Расширение поддерживает отображение двух гистограмм: RAW (внутренней) и Live (реальной). С помощью регулятора Exposure можно менять общий уровень освещенности изображения (присутствует автоматический режим). Корректировка изображения происходит с помощью инструментов, расположенных в четырех вкладках.
- WB. Регулировка баланса белого. Присутствует автоматический режим.
- Base. Корректировка экспозиции с помощью кривых.
- Color. Регулировка яркости и контрастности, настройка цветовых профилей.
- Сorrections. Регулировка цветовой насыщенности.
После завершения всех манипуляций можно открывать изображение в редакторе. Если съемка производилась в JPEG, то все описанные выше операции придется выполнять в самом редакторе.
Регулировка экспозиции и цветового баланса осуществляется с помощью «Кривых».
Управляя тремя каналами одновременно (Яркость), мы корректируем экспозицию, а, переводя управление на отдельные каналы, можем управлять балансом белого. Кроме того, цветового баланс можно регулировать с помощью одноименного инструмента.
Вы можете раздельно регулировать баланс в трех сегментах динамического диапазона: тенях, полутонах и бликах.
Снижение уровня шумов осуществляется с помощью фильтра «Выборочное Гауссово размывание». В настройках фильтра стоит указать радиус размывания, а также максимальную разницу между соседними пикселями, на которую будет обращать внимание фильтр.
Резкость изображений повышается с помощью фильтра «Нерезкая маска». Вы указываете радиус повышения резкости, степень воздействия фильтра, а также минимальный порог его применения.
Процедура удаления красных глаз в GIMP — весьма трудоемкий процесс. Используя «Выделение эллиптических областей», выделите красный зрачок. Затем откройте диалоговое окно каналов и оставьте видимым только красный канал. Зайдите в «Кривые» и понизьте график интенсивности канала. Включите остальные каналы вновь и наблюдайте результат.
Вы можете загрузить также специальное расширение для удаления красных глаз — redeye. Пользователям Windows достаточно загрузить ZIP-архив, являющийся запакованным exe-файлом. Пользователям Linux следует загрузить исходный текст расширения и установить командой:
gimptool-2.0 —install redeye.c
После установки расширения в фильтрах появляется новая группа Misc, а в ней пункты Red Eye Remover и Auto Red Eye Remover. Далее вы просто выделяете прямоугольную область вокруг зрачка и применяете фильтр.
При обработке изображений довольно часто приходится прибегать к слоям. Рассмотрим работу слоев на примере эмуляции эффекта мягкого фокуса. Окно списка слоев вызывается с помощью сочетания клавиш Ctrl+L. Создадим новый слой, как копию текущего. На новом слое применим фильтр «Гауссово размывание» с радиусом 15 пикселей. После этого установим прозрачность слоя в районе 30-50%. Изображение выглядит так, словно при съемке использовался специальный фильтр или объектив.
Фотографы — не снайперы. Очень часто снимаемая модель оказывается не по центру кадра, а также в композиции присутствуют лишние детали. Кроме того, не зеркальные камеры имеют матрицы с пропорциями 4:3, в то время как для печати требуется соотношение сторон 3:2. В подобных случаях принято кадрировать изображение, то есть отсекать края. GIMP позволяет производить кадрирование с помощью мыши, двигая и масштабируя границы кадра. Кроме того, в рабочем окне инструмента можно вручную задавать координаты границ кадра, а также, что очень важно, указывать пропорции будущего изображения.
После окончания всех преобразований можно смело сохранять файл на жесткий диск.Бесплатность: «сыр» или реальная выгода?
Разумеется, в статье была рассмотрена лишь малая часть всех возможностей, что таит в себе GIMP. В GIMP можно неплохо рисовать, снимать скриншоты, делать красивые эмблемы, выполнять разнообразную стилизацию фотографий и многое другое. Важно не абсолютное количество функций, а качество их реализации и удобство работы с редактором. Конечно, GIMP уступает Adobe Photoshop в области профессионального применения. Но если рассматривать исключительно любительский уровень, то совершенно бесплатно мы получаем качественный, стабильный продукт с богатыми возможностями.Вместо послесловия
Последняя стабильная версия GIMP на момент написания статьи 2.2.10. Параллельно ведется разработка новой версии редактора. Не так давно на сайте NewsForge опубликована статья, рассказывающая о том, что стоит ожидать в новой версии редактора 2.4.
Видео:Convert logo from low resolution to high resolution with GIMPСкачать

Gimp растр или вектор
Сразу после скачивания и установки, GIMP умеет работать с масками, слоями, фильтрами и режимами смешивания.
В арсенале программы представлен огромный выбор инструментов как для обработки фотографий, так и для рисования.
Благодаря удобному интерфейсу, полностью переведенному на русский язык, научиться работать в нём очень легко.
Этот редактор может работать с палитрами, градиентами, плагинами и кистями. Кисти могут быть как просто растровыми, так и анимированными. GIMP умеет работать и с кистями от Adobe Photoshop , коих создано большое количество.
Все инструменты, фильтры и плагины редактора интуитивно понятны. В GIMP предусмотрена возможность гибкой настройки редактора «под себя», которая занимает считанные минуты.
Большинство плагинов для Гимпа создают не именитые компании, а простые программисты.
Из-за того, что плагины для Гимпа можно писать на нескольких языках программирования , их появилось достаточно много.
GIMP распространяется с открытым исходным кодом по лицензии GNU GPL. Это означает, что программа свободная. Ее разработкой занимается команда единомышленников, которая работает на добровольных началах.
По условиям лицензии каждый человек может скачать GIMP, посмотреть исходный код и, если захочет, проверить его на уязвимость. Каждый может самостоятельно дописать нужный модуль или скомпилировать программу.
Свобода программы означает и ее бесплатность. Программу можно копировать и распространять без каких-либо ограничений. Его можно использовать как в образовательных учреждениях, так и в любых коммерческих организациях .
Скачать GIMP можно здесь
Стандартные окна GIMP
Окно изображения : каждое изображение в GIMP отображается в отдельном окне. Вы можете одновременно открыть достаточно большое количество изображений: столько, сколько позволяют системные ресурсы. Можно запустить GIMP и без единого открытого изображения, но в этом толку от программы будет немного. Окно изображения содержит меню главных команд GIMP ( Файл, Правка, Выделение , …), которое также можно вызвать нажатием в окне правой кнопки мышки.
Главная панели инструментов: содержит набор кнопок с пиктограммами для выбора инструментов. Также может содержать цвета переднего плана и фона; кисть, шаблон и градиент; пиктограмма активного изображения. Разные дополнительные элементы можно показать с помощью меню Правка -> Параметры -> Панель инструментов.
Параметры инструментов: снизу к панели инструментов прикреплён диалог «Параметры инструментов», который отображает параметры выбранного инструмента (в данном случае это «размазывание»).
Кисти/Текстуры/Градиенты: Панель, расположенная под диалогом слоёв, показывает диалоги управления кистями, текстурами, и градиентами.
| |