В этом обзоре разберем, как загрузить шрифты в Автокад. Но сначала давайте посмотрим, какие типы шрифтов поддерживаются программой.
- Шрифт ГОСТ для Автокада в формате SHX
- Шрифты для Автокада с расширением .*ttf
- Где взять шрифты ГОСТ для Автокада?
- Устанавливаем шрифт от операционной системы
- Устанавливаем «родной» шрифт Автокада
- Замена шрифтов уже в рамках Автокада
- Знания
- Проблема
- Решение
- Создание и редактирование текста в AutoCAD с примерами
- Создание и редактирование текста
- Создание однострочного текста
- Редактирование однострочного текста
- Создание многострочного текста
- Панель «Стиль»
- Панель «Форматирование»
- Панель «Абзац»
- Панель «Вставка»
- Панель «Орфография»
- Панель «Сервис»
- Панель «Параметры»
- Панель «Закрыть»
- Текстовые стили
- Создание стилей
- Применение текстового стиля
- Как перевести текст в кривые?
- Перевод текста в кривые в Adobe Illustrator
- Перевод текста в кривые в Adobe Acrobat
- Перевод текста в кривые в CorelDRAW
- Перевод текста в кривые в Adobe Photoshop
- Перевод текста в кривые в Adobe InDesign
- 💥 Видео
Видео:Преобразовать Текст в кривые AutoCAD векторный, текст в полилинию АвтоКАДе контур взорватьСкачать

Шрифт ГОСТ для Автокада в формате SHX
Шрифты SHX для Автокада – это специальный формат шрифтов, который был разработан для этой САПР. Чтобы программа работала корректно нужно добавить шрифты AutoCAD в соответствующую папку fonts. Путь к этой папке можно посмотреть непосредственно в самом Автокаде. Для этого перейдите в пункт меню «Файл» → «Параметры», как показано на рис.1.
Рис. 1. Вызов окна «Параметры» в AutoCAD.
Перейдите на вкладку «Файл», затем раскройте первую папку «Путь доступа к вспомогательным файлам». Место где лежат шрифты прописывается следующим образом C:Program FilesAutodeskAutoCAD 2015Fonts
Рис. 2. Путь к файлу AutoCAD с шрифтами.
Теперь, найдите эту папку на компьютере и скопируйте в нее нужны файлы с расширением SHX.
Видео:Шрифты в Автокад по ГОСТ. Как добавить, изменить шрифтСкачать

Шрифты для Автокада с расширением .*ttf
Шрифт ГОСТ для Автокада может иметь расширение .*ttf (True Type Fonts), которое является стандартным для всех шрифтов Windows. Так, если шрифт ГОСТ 2.304 81 для Автокада имеет расширение .*ttf, то он будет доступен и в других, как текстовых, так и графических редакторах.
Так как добавить шрифты в Автокаде TTF? Если у вас Windows 7 или 8, то достаточно нажать ПКМ по файлу с расширением .*ttf и выбрать «Установить», как показано на рис.
Рис. 3. Как установить шрифт в Автокаде.
Если вы работаете в Windows XP, то нужно скопировать файл шрифта в папку Fonts, которая находится в Панеле Управления.
Видео:КАК СКАЧАТЬ И УСТАНОВИТЬ ШРИФТ ПО ГОСТУ | СКАЧАТЬ ГОСТ ШРИФТ ТАКЖЕ МОЖНО ПО ССЫЛКЕ INHUNT.RU/AUTOCADСкачать

Где взять шрифты ГОСТ для Автокада?
Что же, теперь вы знаете, как загрузить шрифт в Автокаде, но возникает справедливый вопрос: где же взять эти файлы? Шрифты ГОСТ для Автокада скачать можно с моего сайта. Я подготовил для вас целый набор файлов, который содержит, как шрифты с расширением SHX, так и TTF (скачать шрифты Автокад). Здесь вы найдете:
– шрифт для Автокада GOST type A (italic, bold);
– шрифт для Автокада GOST type В (italic, bold);
– шрифт для Автокада GOST 2.304;
– шрифты MechaniCS, mipgost, rucad, symbol_a, symbol_b.
Рис. 4. Гостовские шрифты для Автокада.
Уже давно прошли те времена, когда шрифты для Автокада были примитивными «пугающими» примерами векторных образцов, которые ни одна приличная программа и брать-то не хотела. Сегодня в распоряжении AutoCAD’а вся палитра фонтов, векторных, растровых — ttf, fon — которые доступны и любой другой программе на компьютере. Другими словами, при проектировании теперь можно пользоваться всеми фонтами, установленными в системе.
Как в Автокаде установить шрифты.
Кроме того, рассматриваемая «чертёжная» (хотя это так, для дилетантов, на самом деле сегодня Автокад — мощная система для проектировщиков со своими вычислительными и моделирующими возможностями) программа по-прежнему работает со своими «старыми» векторными образцами —shx. Таким образом, задача, как установить шрифты в данной системе, разбивается на две — как добавить шрифт в систему и как устанавливается собственный фонт программы.
Видео:Как загрузить новый шрифт в AutoCAD?Скачать

Устанавливаем шрифт от операционной системы
Подгружать fonts от Windows необходимо в два приема:
- Сначала переписываем файл в общую папку хранения для всех — С:WindowsFonts (это если у вас системный C: и вы систему тоже ставили в папку по умолчанию – Windows, иначе сориентируйтесь, где у вас стоит система).
- Но такой переписи ещё мало (часто в других ситуациях подобных установок и такого элементарного действия хватает). Для шрифта же требуется его зарегистрировать в системе — установить.
- Это делается здесь же, в папке Fonts — выбираете переписанный файл и идёте в меню «Файл», в команду «Установить шрифт». Заметим, иногда система меняет меню содержимое своих специальных папок.
- Установленный ресурс будет тут же доступен для любой программы на компьютере. Хотя советуем не забывать об одном нюансе. Подобная установка связана, кроме всего прочего, с его регистрацией в системном реестре. Поэтому, для чистоты «эксперимента», не мешает перезагрузить систему.
- Как бы то ни было, теперь можно загрузить Автокад и использовать установленный шрифт.
Для установки мы использовали стандартные возможности Windows. Но они предоставляют минимум сервиса. Существует множество и других программ (одна из них входит в пакет Corel Draw — Font Navigator), которые с успехом выполнят ту же задачу, но, кроме того, предоставят множество очень полезных дополнительных функций. Эти функции помогут не запутаться на компьютере со шрифтами, ведь их может быть несколько тысяч (и все, кстати, доступны в Автокаде).
Видео:Изменить весь выделенный текст в Автокаде, размер текста и шрифтСкачать

Устанавливаем «родной» шрифт Автокада
Строго говоря, у вас не будет такой необходимости — по своей инициативе использовать эти примитивные фонты в векторном формате shx от самой Autodesk — разработчика программы. Они уже слишком устарели по сравнению с теми же «Колибри» и «Верданами», так популярными в Интернете, их качество во многом оставляет желать лучшего, хотя и сокращают несколько ресурсы и скорость работы печатающих устройств.
Проверить, какая замена была произведена, очень просто. Нажмите на клавишу F2 — вызовите Окно команд Автокада — и перейдите в самый верх окна. Там будет строка типа: «Fonts abc.shx instead xyz.shx» — обнаружено применение несуществующего шрифта xyz.shx и вместо него был установлен abc.shx. Теперь и становится понятной задача — найти этот самый xyz.shx и обеспечить его добавление в используемый софт. Делается всё очень просто:
- Сначала нужно любыми путями скачать файл в сети, таких ресурсов полно.
- Затем «Проводником» открыть папку, где находятся все подобные объекты программы — это C:Program FilesAutoCADFonts. Опять же — системный диск может быть другим, а полное имя папки, где установлены файлы софта, будет сопровождаться версией-годом выпуска программы.
- В папке Fonts уже будет порядка 4–5 десятков шрифтов shx. Вы просто сюда же переписываете новый файл — xyz.shx.
- Теперь снова запускаем AutoCAD и открываем чертёж — все надписи на своих местах (если вы, конечно, скачали гарантированно нужный шрифт, в противном случае, поиски придётся продолжить).
Видео:6. Тексты в AutoCADСкачать

Замена шрифтов уже в рамках Автокада
Все приведённые операции ни у кого не должны вызывать вопросов — шрифт в Автокаде, хоть и заметная «величина», но работа с ней упрощена до предела. Гораздо важнее уже потом, в процессе работы в программе, «набить» руку их использования и применять с умом, решая всё ту же задачу, как изменить шрифт. Здесь важно иметь ввиду следующие нюансы:
Изначально на панелях инструментов («Draw») предоставляется только один инструмент для работы со шрифтами — «Multiline Text» — многострочный текст. На самом деле палитра «текстовых» инструментов гораздо богаче — все они находятся на панели «Text», которая требует специального вывода.
Среди других возможностей этой панели:
- Single Line Text — однострочный текст;
- Edit Text — редактирование ранее введённого текста, вот здесь и меняем один шрифт на другой, уже в том понимании, как оно общепринято во всех программах;
- Fine and Replace — ещё одна попытка решения, как поменять, но уже в рамках набранного многострочного текста;
- Text Style — работа со стилями текстов;
- Scale Text — масштабирование набранного текста;
- Justify Text — выбор выравнивания текста относительно 9-ти характерных точек описанного прямоугольника;
- Convert distance between spaces — корректировка размера пробелов в тексте.
Собственно, все операции позволяет делать один инструмент работы с многострочными текстами, там же и возможность вставки специальных символов, отсутствующих на клавиатуре (знаки «градуса» и «плюс/минус» — самые характерные).
При этом имеем в виду — после создания текст в рассматриваемом приложении — во многом такой же объект чертежа, как и любой другой, его можно перемещать, копировать, удалять. Есть возможность импортировать ранее набранный текст из любого редактора.
Обращаем особое внимание на текстовые стили. С ними связан ещё один нюанс изменения шрифта. Вы можете создать несколько текстовых стилей — или с помощью инструмента «Text Style» на панели «Text» или с помощью команды «Text Style…» меню «Format». Каждый стиль связывается с конкретным шрифтом. Таким образом, изменяя стиль текста, вы можете автоматически менять и все его составляющие. Изначально в программе создан только один стиль «Standard» со шрифтом txt.shx.
По мере работы существует возможность, по-прежнему оставаясь в рамках одного стиля, менять некоторые его характеристики в конкретных местах чертежа — расстояние между строками, фактор масштабирования по горизонтали, выравнивание и т. п.
В процессе проектирования иногда нецелесообразно использовать данный размерный стиль для особо сложных участков чертежа. Тогда размер просто можно скомпоновать из линий, стрелок, специального символа и текста. В этой гибкости и заключается одна из самых привлекательных сторон Автокада. Всё что угодно вы сможете сделать самыми разными инструментами, главное — каждому найти своё оптимальное применение.
Знания
Изучите основы и оттачивайте навыки для повышения эффективности работы в AutoCAD
Support
Проблема
Решение
В AutoCAD поддерживаются шрифты TrueType и SHX.
Установка шрифта SHX
Скопируйте файлы SHX в папку Fonts в папке программы AutoCAD:
C:Program FilesAutodeskAutoCAD 20xxFonts
Примечание. Шрифты PostScript (PFB) и файлы форм (SHP) можно преобразовать в SHX с помощью команды КОМПИЛ в AutoCAD.
Установка шрифта TrueType
AutoCAD распознает шрифты TrueType (TTF), установленные в операционной системе. Файлы TTF не нужно добавлять в папку шрифтов AutoCAD. Скопируйте файлы TTF в следующую папку:
Или щелкните файл TTF правой кнопкой мыши и выберите Установить.
Примечание. В Windows XP и Vista необходимо перейти на панель управления и открыть папку шрифтов, а затем в меню «Файл» выбрать параметр «Установить шрифт».
Видео:Текст в Автокаде. Операции с многострочным текстомСкачать

Создание и редактирование текста в AutoCAD с примерами
Содержание:
Видео:Установка SHX шрифтов в AutoCAD. [Узнать за 60 секунд]Скачать
![Установка SHX шрифтов в AutoCAD. [Узнать за 60 секунд]](https://i.ytimg.com/vi/dWpHWzA__zs/0.jpg)
Создание и редактирование текста
Текст AutoCAD можно разделить, условно на два типа: однострочный и многострочный. Однострочный текст обладает небольшим количеством настроек и используется, как правило, для нанесения небольших пометок. Многострочный текст обладает разнообразными настройками и подходит для создания больших блоков текста.
Создание однострочного текста
Рассмотрим создание однострочного текста:
1. Вызовите команду одним из следующих способов:
- меню «Рисование»
- вкладка «Главная»
панель «Аннотации»
«Однострочный»
- вкладка «Аннотации»
панель «Текст»
«Однострочный»
2. Укажите точку вставки текста.
3. Задайте высоту текста, введя с клавиатуры, указав щелчком мыши или приняв значение по умолчанию (2.5).
4. Укажите угол поворота текста, введя с клавиатуры, указав щелчком мыши или приняв значение по умолчанию (0).
5. В указанной точки вставки появиться курсор и область для ввода текста. Текст можно вводить, используя клавиатуру и переносить на новую строку используя клавишу
6. После завершения ввода текста, строки, созданные переносом клавишей 
будет однострочным.
При выделении однострочного текста отображается одна ручка, за которую текст можно перемещать. На рисунке 9.1 показан однострочный текст, созданный одной командой и разнесенный за ручки.
Рисунок 9.1 Однострочный текст
Редактирование однострочного текста
Редактировать однострочный текст можно с помощью команд и с панели «Свойств».
Для редактирования содержимого текста используется команда «Редактировать» 


К командам редактирования так же относиться «Масштаб» и «Выравнивание», которые соответственно масштабируют и выравнивают текст.
Масштабировать и выравнивать текст можно также осуществлять на вкладке «Аннотации» панель «Текст».
Так же удобно редактировать текст с помощью панели «Свойств», в которой можно задать множество различных настроек, в том числе и содержимое текста, размер шрифта, поворот и т.п.
Особое внимание рекомендуется обратить на положение ручек при выравнивании однострочного текста.
Создание многострочного текста
Многострочный текст, как говорилось ранее обладает большими настройками. Часто в AutoCAD можно встретитесь сокращенное название многострочного текста — М Текст.
Рассмотрим создание многострочного текста:
1. Вызовите команду одним из следующих способов:
- меню «Рисование»
«Текст»
«Многострочный»
- вкладка «Главная»
панель «Аннотации»
«Многострочный»
- вкладка «Аннотации»
панель «Текст»
«Многострочный»
2. Двумя точками устанавливается область ввода текста. Размер области в последствии можно менять. После установки первой точки области в командной строке можно задать первоначальные настройки текста используя опции, которые в прочем можно установить после построения области.
3. После построения области ввода текста вводиться текст и задаются настройки с помощью контекстной вкладки «Текстовый редактор» (рисунок 9.2).
Рисунок 9.2 Контекстная вкладка «Текстовый редактор»
Команды контекстной вкладки «Текстовый редактор» можно использовать как при вводе текста, так и при редактировании текста. Рассмотрим команды вкладки «Текстовый редактор»:
Панель «Стиль»
- Область выбора текстового стиля. Речь о текстовых стилях пойдет ниже в этой главе.
- Аннотативный — задает текст, как аннотативный. Работа с аннотативными объектами рассматривается в «Тема 15. Печать».
- Область установки высоты шрифта, по умолчанию размер шрифта равняется 2.5 единиц. Размер шрифта можно также осуществлять на вкладке «Аннотации» панель «Текст».4. Маска — открывает диалоговое окно создания скрытия заднего плана, в котором можно задать коэффициент перекрытия и цвет заливки. Маскировка создает закрашенную область под всем блоком текста.
Панель «Форматирование»
5. Соответствие — позволяет оформить текст в соответствии с настройками другого текста в рамках текущего блока текста. Для применения соответствия сначала выбирается текст с исходными параметрами, затем выбирается команда, а затем выделяется текст к которому нужно применить параметры выбранного текста.
6. Настройка внешнего вида шрифта. К настройке внешнего вида шрифта относятся такие стандартные команды, как (слева на право) полужирный, курсив, перечеркнутый, подчеркнутый, надчеркнутый, дробь, нижний индекс, верхний индекс, верхний регистр, нижний регистр. Если раскрыть панель «Форматирование» появиться возможность задать угол наклона, отслеживание (увеличение или уменьшение расстояния между буквами), коэффициент сжатия-растяжения букв.
Следует подробней описать создания дроби. При создании дроби сначала вводиться верхняя часть дроби, затем знак разделитель и нижняя часть дроби. После ввода текста дроби его нужно выделить (внимание! Не следует выделять пробелы до и после текста дроби), активизируется значок дроби 
В качестве разделителя дроби принимается три вида символа, на рисунке 9.3 показаны три символа разделителя и результаты использования каждого из них.

Рисунок 9.3 Создание дроби
7. Задание гарнитуры шрифта. В AutoCAD существуют два типа гарнитуры шрифта:
- Стандартные true type шрифты, идущие с windows. Они имеют иконку
- Шрифты, установленные вместе с AutoCAD, внешний вид которых, как правило приближены к параметрам, заданным в ГОСТ. Они имеют иконку
8. Задание цвета шрифта.
9. Отменить — отменяет форматирование шрифта, или удаляет форматирование абзацев, или удаляет все виды форматирования абзацев.
Панель «Абзац»
10. Выравнивание — позволяет задать выравнивание для выбранного текста. Выравнивание задаётся, как по вертикали, так и по горизонтали.
11. Маркеры и нумерация — взывает команды задания и настройки списков, к ним относятся следующие команды:
- Откл — отключает созданный список.
- Нумерованный — создает нумерованный список.
- Буквенный — создает буквенный список, где нумерация осуществляется буквами латинского алфавита в нижнем или верхнем регистре.
- Маркированный — создает маркированный список.
- Начало — если используется нумерованный или буквенный список, то можно задать любой пункт списка, как начальный.
- Продолжить — если была использована команда начало, то можно вернуть пункту списка, порядковый номер.
- Разрешает автоматическую нумерацию списка.
- Разрешает создание списков.
12. Межстрочный интервал — позволяет указать расстояние между строками, выбрав предложенный коэффициента из списка. Если в списке нет подходящего коэффициента, следует выбрать пункт «Дополнительно», который открывает диалоговое окно «Абзац». В диалоговом окне абзац можно установить различные настройки текста, такие как табуляция, отступ слева первой строки, отступ слева всего текста, отступ справа, определить стиль десятичных знаков, выравнивание абзаца, интервал между абзацами и межстрочный интервал. Диалоговое окно «Абзац», так же можно вызвать с помощью пиктограммы стрелки в нижней правой части панели
13. Кнопки настройки выравнивания по левому краю, центру, правому краю, по ширине и кнопка распределения текста по ширине. Первая кнопка 
Выравнивание можно также осуществлять на вкладке «Аннотации» панель «Текст».
Панель «Вставка»
14. Столбцы — список содержит команды, позволяющие настраивать отображение текста по столбцам. К созданию столбцов относиться следующие команды:
- В один столбец — преобразует текст в нескольких столбцах в один.
- Динамические столбцы — столбцы создаются динамически в зависимости от количества текста и высоты текстовой области. Динамические столбцы могут создаваться с различной высотой «Задание высоты вручную» и с одинаковой высотой столбцов «Автоматическое задание высоты». Способ построения выбирается из меню «Динамические столбцы». Для изменения высоты столбца следует навести курсор на нижнюю границу столбца, так что бы курсор принял форму двухсторонней стрелки
и удерживая ЛКМ перемещать верх или вниз.
- Статические столбцы — задаётся количество столбцов, если количество текста привышает высоту столбцов, то последний столбец вмещает остаток текста и становиться больше по высоте, чем остальные.
- Вставить в конец столбца — вставляет скопированный текст в конец столбца создавая при этом новы столбец.
- Параметры столбцов — открывает диалоговое окно «Параметры столбцов» в котором можно установить тип столбцов, количество столбцов, а так же ширину столбца и расстояние между столбцами.
15. Обозначение — открывает список специальных символов для вставки, таких как диаметр, плюс/минус, знаки валют и т.п. Если в списке не присутствует нужный символ, то его можно вставить, вызвав команду «Другое» в конце списка символов. Рассмотрим процедуру вставки дополнительных символов последовательно:
- Из выпадающего списка символов выберите «Другое».
- В появившемся окне «Таблица символов» вберите шрифт в котором находиться символ и сам символ.
- Нажмите кнопку «Выбрать». Если нужно вставить несколько символов одновременно повторите процедуру выбора символов.
- После выбора символов нажмите кнопку «Копировать».
- Закройте окно «Таблица символов».
- Выберите место вставки символов в тексте и вызвав контекстное меню выберите «Вставить».
- Символы будут вставлены в место расположения курсора Рассмотрим несколько нюансов при вставке символов. После вставки символов часто происходит перенос последующего текста на новую строку, что следует исправить, убрав перенос строки.
Если вы используете один шрифт для текста, а вставлять символ из другого шрифта, то они будут визуально различаться, как на рисунке ниже, где буквы набраны в шрифте «simplex», а символы вставлены из шрифта «Arial». Так происходит отчасти от того, что в шрифте «simplex» нет этих символов. Для того, чтобы символы были похожи на шрифт их продеться создать самостоятельно, то есть нарисовать.

16. Поле — это динамический объект значение которого зависит от значения свойства другого объекта. Команда поле рассматривается в курсе «AutoCAD. Профессиональный курс».
Панель «Орфография»
17. Проверка орфографии — включает/отключает автоматическую проверку орфографии. Проверка орографии в AutoCAD действует так же, как и в большинстве других программ. Отсутствующее в словаре слово подчёркивается красной пунктирной линией и при вызове на нем контекстного меню отображает варианты правильного написания слова или предлагает добавить отсутствующее слово в словарь. Параметры проверки орфографии можно установить в диалоговом окне «Параметры проверки орфографии», которое можно вызвать с помощью пиктограммы стрелки в нижней правой части панели
Проверку орфографии можно также осуществлять на вкладке «Аннотации» панель «Текст».
18. Редактировать словари — позволяет редактировать установленные словари добавляя или удаляя слова.
Панель «Сервис»
19. Поиск и замена — открывает диалоговое окно «Поиск и замена» в котором задаются параметры поиска.
Если раскрыть панель с помощью стрелки 
Поиск можно также осуществлять на вкладке «Аннотации» панель «Текст».
Панель «Параметры»
20. Дополнительно — содержит команды «Набор символов», «Параметры редактора» и «справка»:
- Набор символов — позволяет выбрать кодировку кириллицу, иврит, арабский и т.д.
- Параметры редактора — управляет отображением контекстного текстового редактора и текста в нем. Когда этот флажок снят, текст, который может оказаться неудобочитаемым (если он очень мелкий, очень крупный или повёрнут), отображается в удобном для чтения масштабе и в горизонтальном положении, чтобы его было удобно читать и редактировать.
- Справка — запускает справку.
21. Линейка — включает/отключает отображение линейки в верхней части области текста.
22. Вперед/назад по истории редактирования текста.
Панель «Закрыть»
23. Закрыть текстовый редактор — завершает редактирование текста.
Текстовые стили
Стили являются базовым инструментом по работе с объектами в среде AutoCAD. На стилях построено оформление следующих объектов: текста, размеров, таблиц, мультивыносок, печати и мультилиний. В этом курсе будут рассмотрены стили текста, размеров и мультивыносок, остальные в курсе «AutoCAD. Профессиональный курс». В текущем разделе рассматривается стиль текста. Стили определяют внешний вид объектов и для каждого типа объектов существует стандартный стиль, присутствующий в файле шаблона. При перемещении объекта из одного стиля в другой меняются параметры объекта, которые принимают значения, установленные в стиле. Стили похожи на слои, которые так же определяют оформление объекта.
Для примера предположим, что вы для своих проектов используете три вида текста, оформление которых различается. Первому задано полужирное начертание и размер шрифта 25 единиц, второй начертан курсивом с размером шрифта 15 и последний, третий стиль с стандартным начертанием размером 5 единиц. Для того чтобы каждый раз не задавать параметры в текстовом редакторе, разумнее создать три стиля текста, для каждого задать свои настройки и при необходимости применять тот или иной стиль к тому или иному тексту. Рассмотрим создание, применение и редактирование стилей текст.
Создание стилей
Для создания и редактирования стиля текста используется диалоговое окно «Стили текста», которое можно открыть несколькими способами:
- меню «Формат»
«Стили текста»
- вкладка «Главная»
панель «Аннотации»
раскрывающаяся панель дополнительных инструментов
пиктограмма
«Стили текста»
- Вкладка «Аннотации»
панель «Размеры»
стрелка
в правой нижней части панели.
В диалоговом окне «Стили текста» (рисунок 9.4) создаются, удаляются и настраиваются стили текста.

Рисунок 9.4 Диалоговое окно «Стили текста»
По умолчанию в стандартном шаблоне чертежа «acadiso.dwt» создано два стиля «Standart» и «Аннотативный», которые можно увидеть в списке текстовых стилей (рисунок 9.4 пункт 1). При выборе стиле можно увидеть внешний вид текста с настройками выбранного стиля (рисунок 9.4 пункт 2). Для создания нового стиля следует нажать кнопку «Новый» (рисунок 9.4 пункт 13) после чего ввести название стиля. Будет создан стиль, в котором можно установить гарнитуру шрифта, начертание (курсивное, полужирное, полужирный курсив), аннотативный — указывает, что текст аннотативный, высота текста, перевёрнутый текст, начертания справа налево, вертикальный текст, степень растяжения/сжатия и угол наклона (рисунок 9.4 последовательно пункты 3-11).
После создания и настройки текстового стиля его можно сделать текущим, то есть созданный текст с помощью инструментов «Многострочный» и «Однострочный» текст будут сразу же размещены в этом стили и к тексту будут применены настройки. При необходимости текстовый стиль можно удалить, но только если он не является текущим, и он не применен к тексту на рабочем пространстве (что очень похоже на правила удаления слоев). Для удаления стиля текста используется копка «Удалить» (рисунок 9.4 пункт 14).
Применение текстового стиля
Применение текстового стиля похоже на применение слоев к объекту. Для применения стиля текста сперва нужно выбрать блок или несколько блоков текста, а затем из выпадающего списка «Стили текста» выбрать нужный стиль (рисунок 9.5). Список стилей расположен в открывающейся части панели «Аннотации». Стиль текста будет применен к объекту, но при необходимости примененный стиль можно заменить другим стилем. Если изменить настройки стиля, это отразиться на объектах находящихся в этом стиле.
Текстовые стили, как в последствие будет показано, внедряются в другие стили, как например в размерные. При использовании размерного стиля «Standart» к тексту применяется высота 2.5, хотя в стиле указано 0.
Важно с самого начала разобраться, как работают текстовые стили и начать использовать их для настройки отображения текста.
Рисунок 9.5 Применение стиля текста
| Рекомендую подробно изучить предметы: |
|
| Ещё лекции с примерами решения и объяснением: |
- Размеры в AutoCAD
- Полилинии, сплайны и штриховка в AutoCAD
- Команды рисования в AutoCAD
- Печать в AutoCAD
- Редактирование объектов и чертежей в AutoCAD
- Черчение по координатам в AutoCAD
- Черчение окружностей в AutoCAD
- Редактирование чертежей с помощью ручек в AutoCAD
При копировании любых материалов с сайта evkova.org обязательна активная ссылка на сайт www.evkova.org
Сайт создан коллективом преподавателей на некоммерческой основе для дополнительного образования молодежи
Сайт пишется, поддерживается и управляется коллективом преподавателей
Whatsapp и логотип whatsapp являются товарными знаками корпорации WhatsApp LLC.
Cайт носит информационный характер и ни при каких условиях не является публичной офертой, которая определяется положениями статьи 437 Гражданского кодекса РФ. Анна Евкова не оказывает никаких услуг.
Видео:12. TTF и SHX шрифты в AutoCAD. В чем разница?Скачать

Как перевести текст в кривые?
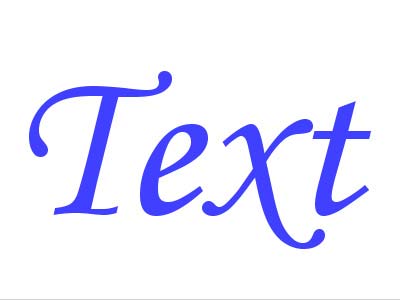
Важно помнить, что перевод текста в кривые процесс необратимый. Текст превращается в контурный рисунок, в котором невозможно что-либо дописать или исправить. Поэтому обязательно сохраняйте макет с текстом отдельно, с кривыми — отдельно.
Перевод текста в кривые в Adobe Illustrator
Нужно выполнить две простых операции. Сперва выделить весть текст в документе, сделать это можно вручную, но лучше автоматически — выделение/по типу объектов/текстовые объекты.
Затем непосредственно перевести текст в кривые текст/преобразовать в кривые или использовать сочетание клавиш ctrl+shift+O .
Перевод текста в кривые в Adobe Acrobat
Немного более сложный, весь процесс подробно описан здесь.
Перевод текста в кривые в CorelDRAW
Подобно иллюстратору нужно сперва выделить весь текст, а потом использовать сочетание клавиш ctrl+Q.
Перевод текста в кривые в Adobe Photoshop
Фотошоп — растровый редактор, но перевести текст в контурный вектор в нем возможно, но есть похожая операция — растрирование. Для этого нужно выделить слой с текстом, кликнуть по нему правой кнопкой мыши/растрировать .
Если текстовых слоев много, чтобы не редактировать каждый, можно просто склеить все слои в один.
Перевод текста в кривые в Adobe InDesign
По аналогии с иллюстратором нужно выделить текст, а затем нажать текст/преобразовать в кривые или использовать сочетание клавиш ctrl+shift+O.
💥 Видео
Как изменить шрифт в AutoCADСкачать

11. Шрифты в AutoCAD. [TTF и SHX по ГОСТ 2.304-81 для AutoCAD]Скачать
![11. Шрифты в AutoCAD. [TTF и SHX по ГОСТ 2.304-81 для AutoCAD]](https://i.ytimg.com/vi/i-ptlu5tCsw/0.jpg)
Установка TTF шрифтов в AutoCAD. [Узнать за 60 секунд]Скачать
![Установка TTF шрифтов в AutoCAD. [Узнать за 60 секунд]](https://i.ytimg.com/vi/05uKZuesEtk/0.jpg)
AutoCAD 2018 Tutorial for Beginners 87 HOW TO EXPLODE THE TEXT IN AUTOCAD 2018#Скачать

AutoCAD Hack №2. Замена текстовых стилейСкачать

Autocad Architecture EPS plotter for Vector FilesСкачать

#5 Текст AutoCAD. Шрифты для Автокада [ГОСТ]Скачать
![#5 Текст AutoCAD. Шрифты для Автокада [ГОСТ]](https://i.ytimg.com/vi/UPcRSSjBbXc/0.jpg)
Чертежный шрифт в AutoCADСкачать

Как установить шрифт в AutoCADСкачать

ГОСТ в Автокаде - штриховка, размеры, шрифты, штамп, линииСкачать

Как изменить размер шрифта в AutoCADСкачать


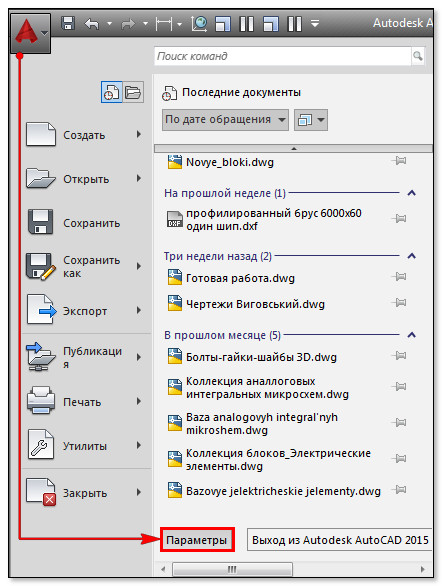
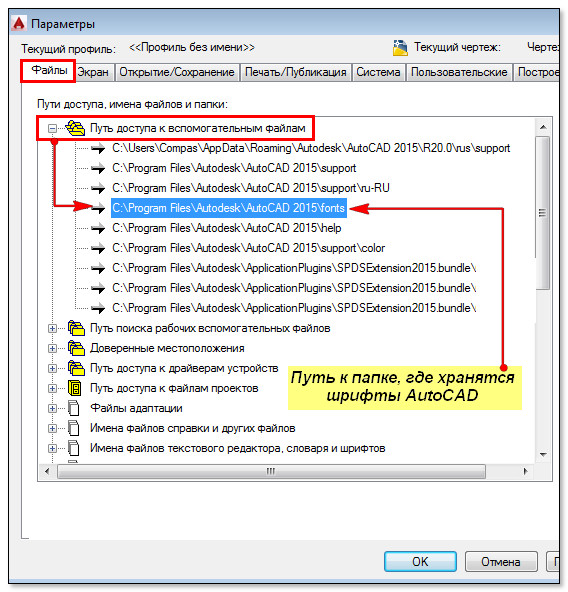
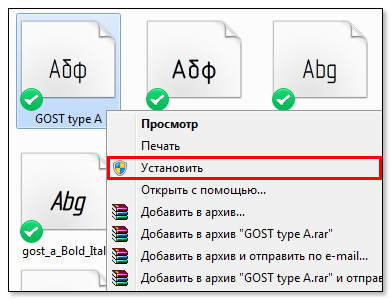
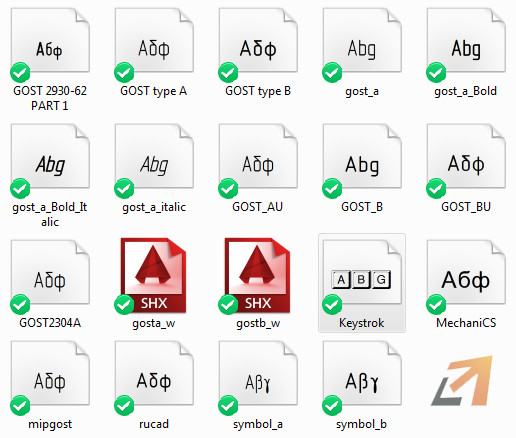

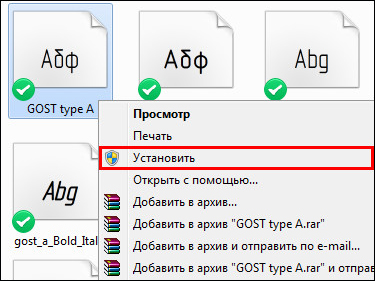
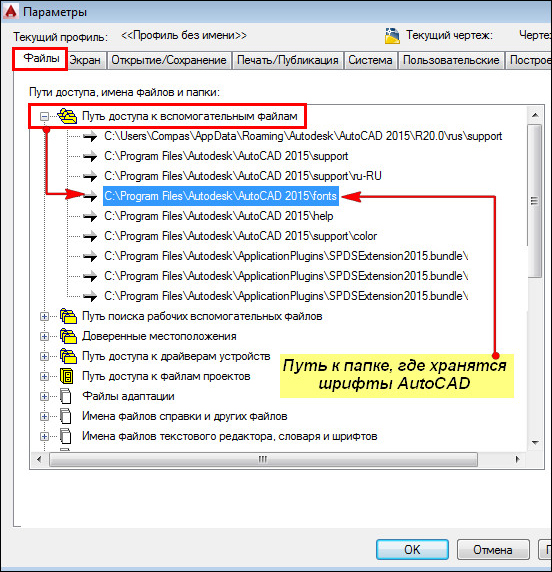
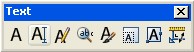
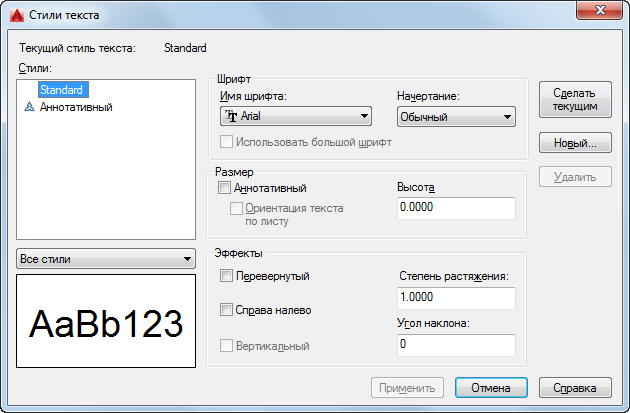

 панель «Аннотации»
панель «Аннотации»  «Однострочный»
«Однострочный» 
 панель «Текст»
панель «Текст»  «Однострочный»
«Однострочный» 


 «Текст»
«Текст»  «Многострочный»
«Многострочный» 
 панель «Аннотации»
панель «Аннотации»  «Многострочный»
«Многострочный» 
 панель «Текст»
панель «Текст»  «Многострочный»
«Многострочный» 




 и удерживая ЛКМ перемещать верх или вниз.
и удерживая ЛКМ перемещать верх или вниз.
 «Стили текста»
«Стили текста» 
 панель «Аннотации»
панель «Аннотации»  раскрывающаяся панель дополнительных инструментов
раскрывающаяся панель дополнительных инструментов  пиктограмма
пиктограмма  «Стили текста»
«Стили текста» панель «Размеры»
панель «Размеры» стрелка
стрелка  в правой нижней части панели.
в правой нижней части панели.