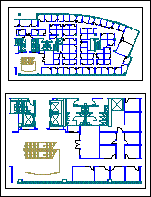Оцифровка чертежей предполагает переведение обычного чертежа, выполненного на бумаге, в электронный формат. Работа с векторизацией довольно популярна в нынешнее время в связи с обновлением архивов многих проектных организаций, конструкторских и инвентаризационных бюро, которые нуждаются в электронной библиотеке своих работ.
Более того, в процессе проектирования часто возникает необходимость выполнить чертеж по уже существующим распечатанным подосновам.
В этой статье мы предложим краткую инструкцию по оцифровке чертежей средствами программы AutoCAD.
- Как оцифровать чертеж в AutoCAD
- Конвертирование растрового изображения в векторное
- Открытие, вставка, преобразование и сохранение рисунков в форматах DWG и DXF (AutoCAD)
- Открытие чертежа AutoCAD в Visio
- Вставка DWG- или DXF-файла в существующую схему Visio
- Преобразование объектов DWG и DXF в фигуры Visio
- Сохранение схемы Visio в виде DWG- или DXF-файла
- Дополнительные материалы
- Открытие чертежа AutoCAD в Visio
- Вставка DWG- или DXF-файла в существующую схему Visio
- Преобразование объектов DWG и DXF в фигуры Visio
- Сохранение схемы Visio в виде DWG- или DXF-файла
- 🎦 Видео
Видео:Как правильно сохранить DWG чертеж в PDF форматСкачать

Как оцифровать чертеж в AutoCAD
1. Чтобы оцифровать, или, другими словами, векторизировать распечатанный чертеж, нам понадобится его отсканированный или растровый файл, который будет служить основой для будущего чертежа.
Создайте новый файл в Автокаде и откройте в его графическое поле документ со сканом чертежа.
2. Для удобства работы вам может понадобится изменить цвет фона графического поля с темного на светлый. Зайдите в меню, выберите «Параметры», на вкладке «Экран» нажмите кнопку «Цвета» и выберите белый цвет в качестве однородного фона. Нажмите «Принять», а затем «Применить».
3. Масштаб отсканированного изображения может не совпадать с реальным масштабом. Перед началом оцифровки нужно подогнать изображение под масштаб 1:1.
Зайдите на панель «Утилиты» вкладки «Главная» и выберите «Измерить». Выберите какой-либо размер на сканированном изображении и проверьте, насколько он отличается от фактического. Вам нужно будет уменьшить или увеличить изображение, пока оно не примет масштаб 1:1.
В панели редактирования выберите «Масштаб». Выделите изображение, нажмите «Enter». Затем укажите базовую точку и введите коэффициент масштабирования. Значения больше 1 будут увеличивать изображение. Значения от о до 1 — уменьшать.
При вводе коэффициента меньше 1 используйте точку для разделения цифр.
Менять масштаб можно и вручную. Для этого просто тяните изображение за синий квадратный угол (ручку).
4. После того как масштаб исходного изображения приведен в натуральную величину, можно приступать к выполнению непосредственно электронного чертежа. Вам нужно просто обвести существующие линии с помощью инструментов рисования и редактирования, сделать штриховки и заливки, добавить размеры и аннотации.
Не забывайте применять динамические блоки для создания сложных повторяющихся элементов.
После завершения чертежей исходное изображение можно удалить.
Вот и вся инструкция по выполнению оцифровки чертежей. Надеемся, она пригодится вам в работе.
Помимо этой статьи, на сайте еще 12598 инструкций.
Добавьте сайт Lumpics.ru в закладки (CTRL+D) и мы точно еще пригодимся вам.
Отблагодарите автора, поделитесь статьей в социальных сетях.
Видео:Как сохранить файл в AutoCADСкачать

Конвертирование растрового изображения в векторное
Автор:
Если вы планируете использовать растровое изображение для генерирования траекторий обработки, необходимо конвертировать его в векторное представление.
Чтобы конвертировать растровое изображение в векторное:
- Щелкните по вкладке 2D Вид, чтобы открыть растровое изображение в 2D-виде.
- Выберите опцию Вектор > Растр в вектор или нажмите кнопку Растр в вектор
. Откроется панель Растр в вектор.
- Сократите количество цветов в растровом эскизе:
- Выберите опцию Уменьшить количество цветов. Откроется диалог Сократить количество цветов в изображении.
- Используйте слайдер для уменьшения Нового максимального количества цветов изображения.
- Нажмите OK, чтобы закрыть диалог.
- Чтобы создать векторы по границе выбранного цвета, выберите опцию Создать границу.
- Чтобы создать векторы по центральной линии выбранного цвета:
- Выберите опцию Создать среднюю линию.
- Введите значение Точности в пикселах, чтобы задать, насколько точно векторы должны совпадать с пиксельным контуром.
- Задайте тип векторов по центральной линии: замкнутые или не замкнутые. Выберите:
Разъединенные незамкнутые векторы, чтобы создать незамкнутые векторы.
Петли замкнутого вектора, чтобы создать замкнутые векторы.
- Введите значение Размер пятнышек в пикселах, чтобы задать, насколько точно векторы должны совпадать с растрами.
- Введите значение Плавности в процентах. Чем выше процент, тем более сглаженными получаются отрезки векторов.
- В списке Цвет выберите цвет, из которого ArtCAM создает векторы.
- Нажмите кнопку Создать векторы. Векторы отображаются на 2D виде.
- Закройте панель.
- Чтобы улучшить вид векторов, используйте слайдер Контраст на панели инструментов 2D-вид. С его помощью можно увеличить прозрачность изображения.
Видео:Видеоуроки по AutoCAD: векторизация jpg, tif, png в dwg, dxf. Ч1Скачать

Открытие, вставка, преобразование и сохранение рисунков в форматах DWG и DXF (AutoCAD)
Если вы хотите использовать в своем чертеже Visio объекты AutoCAD, их можно открыть с помощью Visio и преобразовать в фигуры Visio. Вы также можете преобразовать документы Visio в файлы AutoCAD.
Примечание Microsoft Visio поддерживает форматы файлов AutoCAD следующим образом: с помощью Visio, план 2 вы можете импортировать DWG- и DXF-файлы, созданные в AutoCAD 2017 и более предыдущих версиях. В Visio стандартный или профессиональный можно импортировать DWG- и DXF-файлы, созданные в AutoCAD 2007 и более предыдущих версиях. Если не можете открыть DWG- или DXF-файл, возможно, его формат не поддерживается. В качестве обходного решения в AutoCAD откройте файл и сохраните его в формате, который поддерживается продуктом или планом Visio. Дополнительные сведения см. в сведениях о том, как сохранить чертеж AutoCAD в предыдущем или более старом формате и в истории версий DWG.
Видео:Формат файлов в Автокад: PDF, DWF, JPG, PNGСкачать

Открытие чертежа AutoCAD в Visio
Откройте меню Файл и выберите команду Открыть.
Найдите папку, в которой хранится нужный чертеж. Щелкните папку или нажмите кнопку «Обзор».
Щелкните список всех файлов Visio и выберите «Чертеж AutoCAD».
Перейдите к файлу и нажмите кнопку «Открыть».
Видео:Как в Autocad сохранять файлы в PDF и JPEG?Скачать

Вставка DWG- или DXF-файла в существующую схему Visio
На вкладке Вставка нажмите кнопку Чертеж САПР.
Перейдите к файлу и нажмите кнопку «Открыть».
Видео:Как быстро сохранить чертежи и закрыть AutoCADСкачать

Преобразование объектов DWG и DXF в фигуры Visio
После импорта или открытия чертежа AutoCAD вы можете преобразовать его в фигуры, с которыми можно будет работать в Visio. Обратите внимание, что это преобразование будет необратимо.
Щелкните пустое место на схеме, чтобы отменить выбор всех объектов.
Наведите указатель на внешнюю границу документа AutoCAD и удерживайте его, пока он не изменится на следующий значок:
Щелкните правой кнопкой мыши и выберите Объект Чертеж САПР > Преобразовать.
В диалоговом окне Преобразовать объект САПР выберите слои чертежа AutoCAD, которые хотите преобразовать в фигуры Visio.
Нажмите кнопку Дополнительно, чтобы отобразить больше параметров. Например, вы можете удалить преобразованные слои, преобразовать чертеж в фигуры размеров Visio или преобразовать в фигуры линии штриховки в узоре.
При преобразовании чертежа в формате DWG или DXF преобразуется последнее сохраненный пространственное представление. Чертеж САПР мог быть сохранен в модельном пространстве или пространстве листа:
Модельное пространство — основное рабочее пространство, в котором в системах автоматического проектирования создаются чертежи. При преобразовании документа, сохраненного в пространстве модели, все объекты и текст в выбранных слоях преобразуются в фигуры Visio.
Пространство листа — это схожее с листом бумаги, на котором в черновиках САПР можно расположить различные представления документа.
На следующем рисунке показан чертеж DWG, сохраненный в пространстве листа.
Документ содержит два прямоугольных представления. Окно просмотра — это окно трехмерного чертежа САПР. Каждый из них можно настроить на разные масштабы или угол.
При преобразовании документа, сохраненного в пространстве листа, только те объекты, которые не обрезаны от края области просмотра, преобразуются в фигуры Visio. Обрезаные объекты и текст преобразуются в строки. Например, круг, полностью заключенный в форму просмотра, преобразуется в круг Visio. Круг, обрезанный в окно просмотра, преобразуется в ряд линий.
Видео:Как в Автокаде сохранить чертеж в PDFСкачать

Сохранение схемы Visio в виде DWG- или DXF-файла
На вкладке Файл выберите команду Сохранить как.
Перейдите к расположению или папке, в которой вы хотите сохранить чертеж.
В списке «Тип файла» выберите нужный тип файла:
Чертеж AutoCAD (DWG)
AutoCAD Interchange (*.dxf)
Если в файле Visio содержится несколько страниц документа, следует сохранить каждую страницу по отдельности.
Видео:Как вставить картинку (изображение) в АвтокадСкачать

Дополнительные материалы
Видео:Преобразовать Текст в кривые AutoCAD векторный, текст в полилинию АвтоКАДе контур взорватьСкачать

Открытие чертежа AutoCAD в Visio
Откройте меню Файл и выберите команду Открыть.
Найдите папку, в которой хранится нужный чертеж. Щелкните папку.
Щелкните список всех файлов Visio и выберите «Чертеж AutoCAD».
Перейдите к файлу и нажмите кнопку «Открыть».
Видео:Как в автокаде сохранить чертеж вместе с картинкой или PDFСкачать

Вставка DWG- или DXF-файла в существующую схему Visio
На вкладке Вставка нажмите кнопку Чертеж САПР.
Перейдите к файлу и нажмите кнопку «Открыть».
Видео:[AutoCAD для начинающих] Из DWG в PDFСкачать
![[AutoCAD для начинающих] Из DWG в PDF](https://i.ytimg.com/vi/ELN0XyzC3S8/0.jpg)
Преобразование объектов DWG и DXF в фигуры Visio
После импорта или открытия чертежа AutoCAD вы можете преобразовать его в фигуры, с которыми можно будет работать в Visio. Обратите внимание, что это преобразование будет необратимо.
Щелкните чертеж САПР правой кнопкой мыши, выберите пункт «Объект чертежа САПР»и нажмите кнопку «Преобразовать».
В диалоговом окне «Преобразование объекта САПР» выберите флажки слоев AutoCAD, содержащих объекты, которые нужно преобразовать.
Примечание: Чтобы сохранить небольшой размер файла чертежа и ускорить преобразование, преобразуйте только необходимые слои или уровни.
Нажмите кнопку Дополнительно, чтобы отобразить больше параметров. Например, вы можете удалить или скрыть преобразованные слои, преобразовать размеры в фигуры размеров или преобразовать узоры в штриховки в штриховки в фигуры.
Нажмите кнопку ОК.
При преобразовании чертежа в формате DWG или DXF преобразуется последнее сохраненный пространственное представление. Чертеж САПР мог быть сохранен в модельном пространстве или пространстве листа:
Модельное пространство — основное рабочее пространство, в котором в системах автоматического проектирования создаются чертежи. При преобразовании документа, сохраненного в пространстве модели, все объекты и текст в выбранных слоях преобразуются в фигуры Visio.
Пространство листа — это схожее с листом бумаги, на котором в черновиках САПР можно расположить различные представления документа.
На следующем рисунке показан чертеж DWG, сохраненный в пространстве листа.
Документ содержит два прямоугольных представления. Окно просмотра — это окно трехмерного чертежа САПР. Каждый из них можно настроить на разные масштабы или угол.
При преобразовании документа, сохраненного в пространстве листа, только те объекты, которые не обрезаны от края области просмотра, преобразуются в фигуры Visio. Обрезаные объекты и текст преобразуются в строки. Например, круг, полностью заключенный в форму просмотра, преобразуется в круг Visio. Круг, обрезанный в окно просмотра, преобразуется в ряд линий.
Видео:Как в Автокаде сохранять файлы в PDF несколько листов в одном файле? /Автокад/ Autocad/Скачать

Сохранение схемы Visio в виде DWG- или DXF-файла
На вкладке Файл выберите команду Сохранить как.
Перейдите к расположению или папке, в которой вы хотите сохранить чертеж.
В списке «Тип файла» выберите нужный тип файла:
Чертеж AutoCAD (DWG)
AutoCAD Interchange (*.dxf)
Если в файле Visio содержится несколько страниц документа, следует сохранить каждую страницу по отдельности.
🎦 Видео
Как в Автокаде Чертеж Сохранить в Более Ранней Версии [AutoCAD]Скачать
![Как в Автокаде Чертеж Сохранить в Более Ранней Версии [AutoCAD]](https://i.ytimg.com/vi/AXoGUgUlHgg/0.jpg)
Решение проблемы сохранения в Autocad'еСкачать

Файл из Архикада в Автокад. Как сохранить из Архикад в Автокад.Скачать

Векторизация чертежей в AutoCADСкачать

Как выгрузить чертежи из программы Автокад в PDFСкачать

Трассировка. Как сделать изображение векторным? Какие картинки подойдут оптимально? Corel DrawСкачать

Как Сохранить Чертеж Автокад в ПДФ [AutoCAD - PDF]Скачать
![Как Сохранить Чертеж Автокад в ПДФ [AutoCAD - PDF]](https://i.ytimg.com/vi/JgjrsoF-5cM/0.jpg)
Как в Автокаде Сохранить Чертеж Картинкой [AutoCAD]Скачать
![Как в Автокаде Сохранить Чертеж Картинкой [AutoCAD]](https://i.ytimg.com/vi/IIdURQNPq04/0.jpg)





 . Откроется панель Растр в вектор.
. Откроется панель Растр в вектор.