- Преобразование векторов
- Управление векторами
- Просмотр свойств вектора
- Группировка векторов
- Разворачивание вектора
- Разгруппированные вектора
- Сгруппированные вектора
- Заливка векторов
- Импорт векторного рисунка
- Экспорт векторного рисунка
- Создание формы из вектора
- Самопересечение векторов
- Тонкости работы в ArtCAM
- 📺 Видео
Видео:Самопересекающиеся вектора в ArtCam. Как их победить?Скачать

Преобразование векторов
Можно изменять вектора непосредственно в окне 2D вида или когда открыта страница Преобразование Вектора в окне Помощника.
Использование режима преобразования векторов
Чтобы изменить вектор непосредственно в окне 2D вида, нужно работать в режиме преобразования векторов.
Чтобы изменить вектор в окне 2D вида:
1. Выберите вектор, который хотите изменить. Более подробно смотрите в разделе Выбор векторов .
2. Войдите в режим преобразования векторов одним из следующих способов:
Нажать T на клавиатуре.
Удерживая клавишу Ctrl на клавиатуре, щелкнуть на выбранном векторе, чтобы на окружающей его рамке появились маркеры преобразования.
Кнопка Преобразование Вектора поменяется на 
Если щелкнуть вне рамки, окружающей выбранный вектор, один раз, то ArtCAM Pro останется в режиме преобразования векторов. Если щелкунуть более одного раза, ArtCAM Pro вернется в режим выбора векторов.
При работе в режиме преобразования векторов можно трансформировать вектор следующими способами:
Чтобы переместить вектор, подведите курсор к его центру, одному из его участков или к его рамке, щелкните и перенесите его.
Удерживайте клавишу Ctrl на клавиатуре, чтобы сохранить копию вектора на исходной позиции при его перемещении.
Чтобы изменить размер или форму вектора, подведите курсор к одному из маркеров масштабирования, щелкните и потяните.
Удерживайте клавишу Shift на клавиатуре при масштабировании, чтобы сохранить соотношение высоты и ширины вектора.
Удерживайте клавишу Alt на клавиатуре при масштабировании, чтобы изменить размеры вектора относительно центра рамки.
Чтобы изменить угол наклона вектора, щелкните и переместите ручку поворота, присоединенную к его центру тяжести.
Чтобы наклонить вектор по вертикали, подведите курсор к контрольной точке за нижним краем рамки, щелкните и потяните.
Чтобы наклонить вектор по горизонтали, подведите курсор к контрольной точке за правым краем рамки, щелкните и потяните.
Чтобы изменить центр выбранного вектора или использовать специальные значения, нажмите еще раз T на клавиатуре, чтобы открыть страницу Преобразование Вектора в окне Помощника.
Видео:artcam работа с векторамиСкачать

Управление векторами
Управление векторами
В разделах Инструменты работы с векторами и Положение, размер, выравнивание векторов на главной странице
Помощника можно найти инструменты, помогающие управлять векторами:
Раздел Инструменты работы с векторамикогда все наборы расширены и зафиксированы.

Раздел Положение, размер, выравнивание векторовкогда все наборы расширены и зафиксированы.
Видео:Artcam Обработка вдоль векторов +998916117375Скачать

Просмотр свойств вектора
Просмотр свойств вектора
С помощью диалогового окна Свойства вектора можно узнать количество точек (узлов), прямых отрезков, кривых Безье или дуг любого несгруппированного вектора.
Чтобы посмотреть свойства несгруппированного вектора:
1. Выберите несгруппированный вектор. Более подробно смотрите в разделе Выбор векторов.
2. Щелкните правой кнопкой мыши, чтобы отобразить меню редактирования векторов, и выберите опцию Свойства . , чтобы отобразить диалоговое окно Свойства вектора.
По умолчанию показывается страница Общие диалогового окна Свойства вектора:
В разделе Количество векторов: показано общее количество выбранных на данный момент несгруппированных векторов.
В разделе Количество групп: показано общее количество выбранных на данный момент сгруппированных векторов.
3. Нажмите на закладку Выбранные объекты, чтобы открыть соответствующую страницу.
В разделе Количество выбранных векторов: показано общее количество выбранных на данный момент несгруппированных векторов.
В разделе Количество выбранных групп: показано общее количество выбранных на данный момент сгруппированных векторов.
В разделе Общее количество точек: показано общее количество точек и контрольных точек выбранного вектора. Точки и контрольные точки не считаются по отдельности.
Более подробно смотрите в разделе Редактирование узлов векторов (на странице 205).
В разделе Среднее количество точек: показано общее количество точек, поделенное на количество выбранных векторов.
4. Нажмите OK, чтобы закрыть окно Свойства вектора.
Чтобы посмотреть свойства несгруппированного вектора:
1. Выберите несгруппированный вектор. Более подробно смотрите в разделе Выбор векторов.
2. Щелкните правой кнопкой мыши, чтобы отобразить меню редактирования векторов, и выберите опцию Свойства, чтобы отобразить диалоговое окно Свойства.

В разделе Модель показаны площадь и длина периметра выбранного вектора. Длина периметра равна суммарной длине всех участков выбранного вектора.
Если к выбранному вектору были применены атрибуты формы, то также показываются ее объеми максимальная и/или минимальная высота.
3. Нажмите OK, чтобы закрыть окно Свойства.
Видео:ArtCam. УП по векторам, часть 2.Скачать

Группировка векторов
Группировка векторов
При группировании отдельные участки, точки и контрольные точки, составляющие вектор, комбинируются в единое целое.
Можно сгруппировать один или несколько векторов. Это позволит одновременно и одинаковым образом обрабатывать все вектора, принадлежащие группе. Более подробно смотрите в разделе Выбор векторов.
Группировка позволяет обрабатывать открытый вектор вместе с одним или группой закрытых векторов, используя определенные УП. А именно Гравировку и Сверление. Более подробно смотрите в разделе Использование УП.
Чтобы сгруппировать открытый вектор:
1. Выберите вектор, который хотите сгруппировать. Он окрасится сиреневым цветом.
2. Нажмите на кнопку Сгруппировать в разделе Положение, размер, выравнивание векторов на главной странице Помощника. Вектор станет фиолетовым. Когда выбор вектора отменен, он окрашивается синим, вне зависимости от цвета, присвоенного слою, на котором он нарисован.
Также можно сгруппировать выбранный вектор(а) путем нажатия клавиш Ctrl + G на клавиатуре или выбора в главном меню опции Вектор > Сгруппировать вектор(а).
Чтобы сгруппировать замкнутый вектор:
1. Выберите вектор, который хотите сгруппировать.
2. Нажмите на кнопку Сгруппировать 
При группировке замкнутого вектора с самопересечениями, после отмены выбора он становится красным, и иконка указывает на места самопересечений.
Если выбраны открытые и замкнутые вектора с целью группировки, все они окрашиваются сиреневым. Тем не менее, прсле группировки и отмены выбора, все замкнутые вектора окрашиваются в цвет, соответствующий слою, на котором они нарисованы, а открытые вектора становятся синими.
Также можно щелчком правой кнопкой мыши на выбранном векторе открыть меню редактирования векторов и выбрать в нем опцию Сгруппировать вектор(а).
Можно разгруппировать вектора. Чтобы разгруппировать любой вектор:
1. Выберите вектор, который хотите разгруппировать.
2. Нажмите на кнопку Разгруппировать 
Также можно разгруппировать выбранный вектор(а) путем нажатия клавиш Ctrl + U на клавиатуре или выбора в главном меню опции Вектор > Разгруппировать вектора.
Также можно щелчком правой кнопкой мыши на выбранном векторе открыть меню редактирования векторов и выбрать в нем опцию Разгруппировать вектор(а).
Видео:Artcam 2018. 2D обработка по векторам.Скачать

Разворачивание вектора
Разворачивание вектора
Можно развернуть направление любого закрытого вектора. Направление вектора определяет направление резания во время обработки.
Видео:Объединить векторы в арткамеСкачать

Разгруппированные вектора
Разгруппированные вектора
Можно развернуть направление любого несгруппированного закрытого вектора.
Чтобы развернуть несгруппированный закрытый вектор:
1. Выберите несгруппированный замкнутый вектор. Более подробно смотрите в разделе Выбор векторов. Вектор окрасится сиреневым.
2. Щелкните правой кнопкой мыши, чтобы отобразить меню редактирования векторов, и выберите в нем опцию направления:
По часовой стрелке — Чтобы задать направление вектора по часовой стрелке.
Против часовой стрелки — Чтобы задать направление вектора против часовой стрелки.
Видео:#3. Уроки ArtCAM для начинающих. Как создать вектор из картинкиСкачать

Сгруппированные вектора
Сгруппированные вектора
Можно развернуть направление сгруппированного закрытого вектора.
Чтобы развернуть сгруппированный закрытый вектор:
1. Выберите сгруппированный замкнутый вектор. Более подробно смотрите в разделе Выбор векторов. Он окрасится фиолетовым цветом.
2. Щелкните правой кнопкой мыши, чтобы отобразить меню редактирования векторов, и выберите в нем опцию Развернуть вектор(а).
Можно уточнить направление сгруппированного закрытого вектора, разгруппировав его после выбора опции Развернуть вектор(а), а потом снова сгруппировав. Более подробно смотрите в разделе Группировка векторов.
Создание растра из вектора
Можно растровое изображение из любого вектора. ArtCAM Pro создает растровые изображения текущего первичного цвета по контуру выбранных векторов. Новое растровое изображение имеет толщину в один пиксель. Более подробно смотрите Выбор первичного и вторичного цвета.
Чтобы перевести вектор в растровое изображение:
1. Выберите цвет из Цветовой палитры, который хотите сделать первичным.
2. Выберите растровый слой, на котором хотите создать растровый рисунок из векторного. Более подробно смотрите в разделе Выбор слоя .
3. Выберите вектора, из которых хотите создать растровый рисунок. Более подробно смотрите в разделе Выбор векторов.
4. Нажмите на кнопку Вектор в растр 
5. Нажмите на кнопку Вкл/выкл видимость всех 
Видео:Урок от А до Я. ArtCam, CorelDRAW, Рисуем вектор, Пишем УП, Фрезеруем на ЧПУ вместе. CNC lessons.Скачать

Заливка векторов
Заливка векторов
Можно заливать области внутри любого вектора текущим первичным цветом с помощью инструмента Залить Вектор. Более подробно смотрите Выбор первичного и вторичного цвета.
Чтобы залить вектор:
1. Выберите цвет из Цветовой палитры, который хотите сделать первичным.
Чтобы выбрать первичный цвет из рисунка, нажмите на кнопку Выбрать цвет 

2. Выберите растровый слой, на котором хотите создать растровый рисунок из векторного. Более подробно смотрите в разделе Выбор слоя.
3. Выберите вектор(а), которые хотите залить. Более подробно смотрите в разделе Выбор векторов.
4. Нажмите на кнопку Залить вектор 
5. Нажмите на кнопку Вкл/выкл видимость всех 
Видео:Некоторые возможности создания обработки в ArtCam Express 2012.Скачать

Импорт векторного рисунка
Импорт векторного рисунка
В ArtCAM Pro можно импортировать векторный рисунок, сохраненный в одном из следующих форматов, на существующий векторный слой модели:
Adobe Illustrator image (*.ai)
Encapsulated PostScript (*.eps)
Drawing Interchange Format, включая PowerSHAPE и AutoCAD (*.dxf)
AutoCAD 2D Drawing (*.dwg)
Lotus, PC Paint или DUCT picture (*.pic)
Delcam DGK (*.dgk)
Windows MetaFile (*.wmf)
Windows Enhanced MetaFile (*.emf)
Более подробно смотрите в разделе Импорт векторного рисунка (на странице 88).
Видео:Фрезерование в обе стороны для незамкнутого вектора в ArtCAM 2018 (3-и рабочих способа).Скачать
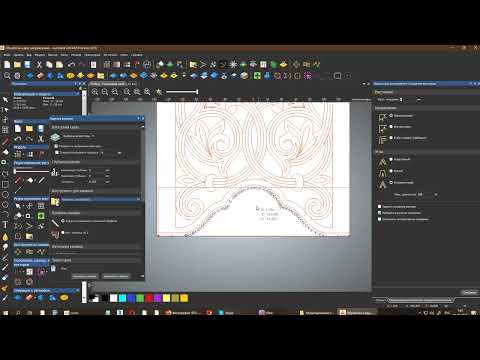
Экспорт векторного рисунка
Экспорт векторного рисунка
Вы можете экспортировать векторный рисунок из ArtCAM Pro в виде данных. Эти данные могут затем использоваться в других пакетах для рисования, поддерживающих следующие форматы:
Encapsulated PostScript (*.eps)
Drawing Interchange Format, включая PowerSHAPE и AutoCAD (*.dxf)
Lotus, PC Paint или DUCT picture (*.pic)
Delcam DGK (*.dgk)
Более подробно смотрите в разделе Экспорт векторного рисунка (на странице 95).
Видео:ArtCAM Pro 9 создание векторов,первой УП,основы работы в программе.Скачать

Создание формы из вектора
Создание формы из вектора
С помощью инструмента Редактор формы можно создавать трехменые формы из векторов. Также с помощью векторов можно создавать сложные трехмерные формы. Более подробно смотрите Создание формы из замкнутого вектора и Создание формы с помощью векторов.
Видео:2D обработка в ArtCam. Оптимизация обработки.Скачать

Самопересечение векторов
Самопересечение векторов — с данной проблемой сталкивался любой опытный пользователь. ArtCam достаточно капризная программа. Она не позволит нам создать траекторию обработки по вектору, если вектора самопересекаются.
Как же исправить данную проблему?
Рассмотрим несколько примеров:
1. Очевидные варианты — например, когда в вашем векторе есть петли.
Есть 2 решения: убрать петлю (отрезать), либо разбить вектор на 2 штуки — верхний замкнутый и нижний замкнутый вектор.
2. В ситуация, где на глаз не видно ошибку — используем инструмент «Лечение векторов» (выглядит как зеленый плюсик).
Жмем «Обнаружить» и красными кружками нам обведут места, где есть самопересечения.
Часто, в таких неочевидных местах точка наслаивается на точку, что можно обнаружить при помощи инструмента «Редактор узлов»
Включаем узлы вектора, и местах, которые обведены — пытаемся раздвинуть точки между собой.
Также есть более автоматизированный способ, который работает с вероятностью 80% 🙂 Особенно, если ошибок вылезет слишком много.
В таком случае необходимо воспользоваться инструментом «Смещение векторов».
Ставим минимальное значение (0,01 или вроде того) и жмем сместить. После этого проверяем на ошибки. Можно повторить несколько раз.
Видео:ArtCam2012 ВыборкаСкачать

Тонкости работы в ArtCAM
ArtCAM это программа предназначенная для пространственного моделирования механической обработки, которая генерирует пространственные модели из плоского рисунка и создает управляющую программу для станка ЧПУ.
ArtCAM обычно использует двухмерные изображения, для создания моделей – рельефов. Имеются два способа сохранения двухмерных изображений на ПК – использование растра или вектора. Имеются плюсы и минусы, ArtCAM может использовать любой способ смотря какая ситуация. Современные средства программы ArtCAM способны преобразовать изображение в контурное. (Растровое изображение это, квадраты, в которых каждый квадрат красится в соответствии с рисунком.) Программа может читать форматы: .bmp, .tif, .pcx, .gif, .jpg.
Для создания модели необходимо создать вектора (плоский рисунок) используется либо система ArtCAM или программа CorelDRAW (рис.1). После создания векторов в программе CorelDRAW необходимо файл экспортировать в формате DXF-AutoCAD для дальнейшей работы в ArtCAM.
Рисунок 1 – Векторный плоский рисунок.
Далее открывает ArtCAM и создаем модель с размерами нашей заготовки (рис.2).
Рисунок 2 – Создание модели.
Для того чтобы программа генерировала программу необходимо задать инструмент с которым будет выполнятся обработка материала. Выбираем на панели траектории вкладку база инструментов и выбираем инструменты, при необходимости можно создать свой или редактировать выбранный инструмент, изменяя его геометрические и технические характеристики (рис.3).
Рисунок 3 – Панель создания инструментов
В нашем случае будем обрабатывать деталь концевой фрезой диаметром 3,175мм или 1/8 дюйма. В графе примечания пишем примечания понятные для оператора. Задаем диаметр режущей части фрезы D и указывает шаг по Z, это величина которая фреза будет снимать материал за один проход. Устанавливаем шаг в процентом содержании для того чтобы фреза в процессе обработки смещалась при выборке материала. Задаем частоту вращения шпинделя, рабочую подачу и подачу врезания в мм/сек (рис.4).
Рисунок 4 – Редактирование инструмента
Далее импортируем файл с плоским векторным рисунком, задаем расположение в рабочей зоне программы. Прежде чем работать с траекторией нужно задать высоту заготовки, для этого выбираем в панели операции с траекторией вкладку задание заготовки (рис.5)
Рисунок 5 – Задание параметров заготовки
Создадим траекторию обработки по профилю, выбираем как фреза будет обрабатывать контур относительно вектора внутри или снаружи (G41, G42), глубину обработки и инструмент, проделываем эту операцию для других контуров меняя глубину и инструмент. Красная линия является эквидистантой вектора, т.е. это траектория движения фрезы (рис.6).
Рисунок 6 – Сгенерированная траектория движения инструмента
Для фрезерования отверстий, карманов и пазов используется функция выборка. Указывается начальная и конечная глубина, припуск, конечный припуск и точность, а также инструмент, параметры подхода и отвода, стратегия обработки. После можно посмотреть все траектории движения инструмента в 3D виде (рис.7), но для проверки УП используется имитация траектории, можно имитировать все траектории сразу (рис.8).
Рисунок 7 — Траектории
Рисунок 8 – Имитация траектории
Далее после создания и проверки всех траекторий необходимо сохранить УП в формате G-Code (*tap).
Симуляция обработки позволяет проверить процесс обработки на экране, тем самым сохранить время, деньги и материал.
Есть четыре типа механической обработки в системе ArtCAM: Обработка змейкой, обработка области, обработка элемента и приподнятая обработка.
Обработка змейкой выполняется множествами проходами вперед/назад вдоль заданного угла, заданный угол является ось X.
По умолчанию, ArtCAM обрабатывает весь рельеф. Обработка может быть ограничена областью, определяемой контуром, если выбирается опция обработка области. Если использовать заданные по умолчанию опцию то будет создана УП со смещением на заданный шаг внутри заданной области.
Обработка элемента, является для создания управляющих программ для гравирования. Параметры задаются на странице Feature (Элемент) в окне диалога Toolpath (УП).
Поддерживаются шесть типов инструмента: закругленный, концевой, концевой с радиусом, 3 вида концевых фрез для фрезерования.
Параметры фрезерования имеет два вида, а именно способ обработки инструментами поверхности. Это касание фрезой и подьем фрезы.
Подача выбирается в мм/сек или мм/мин. Также в окне задания подачи можно задать частоту вращения (об/мин), рабочую подачу и подачу врезания (мм/сек). Возможность выбора: мм/сек, мм/мин, м/мин, дюймы/сек, дюймы/мин.
Проецирования управляющей программы, это когда геометрия инструмента не участвует в расчете траектории, но это минус, без учета геометрии инструмента возможны зарезы, для обработки торцов это не опасно, но для выборки карманов или обработки боковой поверхности по периферии возможны зарезы.
Функция сглаживания позволяет выравнивать некоторые неровности обрабатываемого обьекта.
В ходе обработки при сокращении УП есть функция отзеркаливания, т.е. симметричная модель может быть обработана на половину, а вторая часть в определенной системе координат быть зеркально отражена от первой обрабатываемой части.
Функция разграничения рельефов нужна для разделения нескольких элементов которые слились между собой.
Эффекты пятен, они появляются при сканировании, при простой обработке они практически не заметны, но эти пятна могут сильно влиять на качество рельефной поверхности. Пятна на модели являются как бы углублением, получились из за того, что на теле остались несколько пикселей которые попали в основной фон.
Редактирование вектора, используется для создания нового контура растрового изображения. Контур редактируется кривой бизье или тем самым сплайном по точкам контура.
Решение возникающих проблем. Для снижения всех проблем при работе в системе ArtCAM необходимо: сохранять файл с минимальным количеством некоторых опций, убрать цвет обьектов, заголовки, информацию полутоновую, формат фронтов. Завершить все операции с файлом. Конвертировать в кривые. Не включать трехмерные примитивы формата DXF.
Замечание при импортировании файлов записанные на языке Postscrip. Язык Postscrip сложный и имеет более 240 операторов, это нужно для векторных форматов. Так же может выполнять сложные вычисления, так же читать и запись файла формата txt. Этот язык напрямую не читается, а сразу проходит процедуру конвектирования. Каждая команда этого языка интерпретируется. Проблемы которые могут возникать потому проблемы в написании кода на языке BASIС могут сказываться на языке Postscrip.
Также есть функция моделирования в системе ArtCAM, функция сложного моделирования подразумевает в себя обьеденение, вычитание или пересечение обьектов, все это называется булевой операцией. Слияние по наименьшей высоте, при этой операции каждая точка сравнивается с текущим и новым обьектом рельефа. Остается при этом только низкие участки рельефов. По сути, все те же функции что и есть в любой CAD системе. Функции выдавливания, вырезания, создания контура в эскизе, выдавливание по траектории, фаски и тд.
Импорт сложных файлов. Если программа ArtCAM не может прочитать файл формата Postscrip, нужно прочитать его другим пакетом, программа CorelDRAW. После же нужно сохранить в формате EPS для того чтобы ArtCAM с легкостью открыла этот файл.
Для того чтобы импортировать файлы из программы Adobe Illustrator, необходимо: сохранить в этой программе файл с названием. Выбрать из списка Illustrator eps. Задать след. параметры: (Compatibility = 3/ Preview = none/ Do not select — include thumb/ nail Postscript level = 1).
Если работа предстоит с изображениями полученными сканированием, операция под названием Flood Fill т.е. заливка, может привести в неудовлетворяющим результатам. Это происходит из за того что контуры становятся не замкнутыми, а цвет заливки заполняет не только область которая находится внутри контура, но и соседние области. Чтобы это исправить нужно, в меню редактирования выбрать опцию отменить и увеличить изображение кнопкой. Нажать кнопку рисовать, выбрать черный в качестве первичного цвета и заполнить разрывы. После этих действий можно выполнить заливку обычным способом.
Постпроцессор программа имеет формат файла постпроцессора, который похож на DUSTpost. Постпроцессор имеет формат .con. Компания Delсam разработали постпроцессоры для основных систем с числовым программным управлением.
Существуют несколько пакетов программы ArtCAM. ArtCAM Express, это система для начинающих пользователей, программа требует минимальные знания в обработке и моделировании. Функционал содержит такой набор инструментов, которые позволяют реализовать проект с эскиза до изготовления самой продукции. Программа предназначена для гравировки, фрезерных операций, вырезки листового проката материалов. Используют в основном в учебных целях, а также наиболее эффективен в малом бизнесе, вырезки сувенирной продукции и т.д.
В линейке Delcam ArtCAM версия Insignia является средней версией между Express и Pro версий. Содержит в своем функционале весь набор инструментов для работы с векторной и растровой графикой, а также для создания объемных рельефов. Система может создать траектории инструментов для оборудования с числовым программным управлением, будь то фрезерный обрабатывающий центр или гравировальные станки. Так же есть возможность создавать траекторию обработки для лазерного оборудования.
Последней версией является Pro версия (профессиональная). Позволяет автоматически генерировать модели из эскиза и создавать изделия на станках с числовым программным управлением. Является мощной и легкой системой в средствах набора функционала для моделирования.
Вкратце, пакеты данной программы включают в себя: Инструменты для обработки растровых и векторных изображений, создания текстовых надписей и двухмерных эскизов. Средства для расчёта экономичного и оптимального раскроя заготовок. Программы для обработки контура заготовки и оптимизации траекторий движения фрезы. Алгоритмы расчёта оптимальных маршрутов фрезы (в частности при черновой обработке — возможность разбивки этапа на отдельные циклы с использованием разных фрез для сокращения времени цикла). Мастер автоматического создания дизайнерских вставок, накладок. Средства фигурного обвода кромок — для создания объёмных текстовых надписей.
Средства «экспресс гравировки» для оперативного создания уникальных изображений. Automatic Toolpath Panelling — технологию оптимизации (разбиения) маршрута движения фрезы для обработки массивных изделий с автоматической подстройкой к размерам станка (рабочего стола). Мощные средства визуализации и моделирования обработки — для оценки результата ещё до начала реального процесса. Генератор статистики — получение данные о времени каждого этапа для оценки и планирования процесса производства. Дружественный интерфейс и понятный алгоритм работы с программой.
Минусом является цена ПО. В отличии от Blender или Meshcam, то цена отличается почти в 2-3 раза. Всё зависит от версии программы, если необходима данная система в учебных целях цена достигает до 18 тысяч рублей, профессиональная версия стоит дороже, цена варьируется от 35 до 50 тысяч рублей. Цены представлены на текущий 2019 год. Blender же подойдет только для моделирования рельефа и поверхностей. Нет возможности генерировать управляющие программы для станков с ЧПУ. Цена достигает до 10 тысячи рублей. Meshcam аналогична ArtCam. Но представлен другой набор инструментов для создания поверхностных моделей, но набор траекторий и алгоритм обработки у данной программы различен с ArtCam. Цена варьируется от 10 до 15 тыс. руб.
ArtCAM используется в деревообрабатывающих предприятиях, где изготавливают рельефные части мебели или интерьера. В металлообработке используют для изготовления различных деталей, фрезерования листовых материалов. Используют для создания управляющих программ на гравировальные и лазерные станки.
📺 Видео
ЧПУ видео урок - Копирование в Artcam 2012-м и 2011-м одинаковых рельефовСкачать

урок быстрое создание качественных векторов для обработки по средней линииСкачать

Компоновка векторов в ArtcamСкачать

#1. Уроки ArtCAM для начинающих. Обработка по профилю на станке с ЧПУ от SavinsnameСкачать

Компановка незамкнутых векторов в ArtCamСкачать

Мини - курс "Менажница в ArtCam 2018" Урок №2 Создание и редактирование векторов для обработкиСкачать

ЧПУ обработка вдоль векторов (cybercore CM21-2)Скачать
















