Очень часто вижу комментарии, в которых посетители пишут об ошибке «Запуск этого устройства невозможен. (Код 10)», которая отображается в свойствах Wi-Fi адаптера, или сетевой карты в диспетчере устройств. Такая проблема действительно не редко возникает в Windows 10, Windows 8 (8.1) и в Windows 7. При чем случиться это может не только с сетевым адаптером, а с абсолютно любым устройством: видеокарта, мышка, модем и т. д. В этой статье я буду рассказывать о том? как решить эту проблему на примере беспроводного адаптера и сетевой карты. Возможно, инструкция подойдет и для других устройств.
Проблема: не работает Wi-Fi или сетевая карта (LAN) . В диспетчере устройств возле Wireless адаптера (Wi-Fi) или сетевой карты (LAN) отображается желтый восклицательный знак. Если нажать на этот адаптер и выбрать «Свойства», то в окне состояние устройства будет написано: «Запуск этого устройства невозможен. (Код 10)». Вот так эта ошибка выглядит в Windows 10:
А так в Windows 7 (желтый восклицательный знак возле сетевой карты и код 10 в свойствах) :
Пострадать может как беспроводной сетевой адаптер (Wireless LAN, 802.11n) , так и сетевая карта. Обычно это Realtek PCIe GbE Family Controller (на примере выше сетевая карта от NVIDIA) . Если посмотреть рекомендации по решению этой ошибки на официальном сайте Microsoft, то можно увидеть, что они советую выполнить обновление драйвера. Так же на сайте указан полный текст сообщения об ошибке:
Запуск этого устройства невозможен. Попробуйте обновить драйверы для этого устройства. (Код 10)
Да, это нужно попробовать сделать в первую очередь, и я сейчас подробно об это расскажу, но такое решение не всегда помогает избавиться от этой проблемы. Поэтому, мы рассмотрим еще несколько других решений.
- Желтый восклицательный знак и код 10: удаляем/обновляем драйвер
- Другие решения ошибки «Запуск этого устройства невозможен»
- Как исправить через редактор реестра?
- Wi-Fi без доступа к интернету: горит желтый восклицательный значок в трее. Рекомендации по решению ошибки
- Как восстановить доступ в Интернет по Wi-Fi
- Ethernet-контроллер — где скачать драйвера?
- 💡 Видео
Видео:Как убрать восклицательный знак в диспетчер устройств.Скачать

Желтый восклицательный знак и код 10: удаляем/обновляем драйвер
Для начала я рекомендую попробовать просто удалить адаптер, который в диспетчере устройств отображается с ошибкой. Для этого нажмите на него правой кнопкой мыши и выберите «Удалить».
Подтверждаем удаление вместе с драйвером (ПО) и перезагружаем компьютер. Если не помогло – выполните следующие рекомендации.
Нужно обновить драйвер сетевого адаптера с ошибкой код 10. Можете попробовать просто нажать на адаптер и выбрать «Обновить драйвер» – «Автоматический поиск драйверов».
Но это скорее всего не сработает. Если сработает – это чудо.
Нужно вручную скачать драйвер и запустить его установку. Где скачать нужный драйвер? На сайте производителя ноутбука, Wi-Fi адаптера, сетевой карты, материнской платы. Универсальной инструкции нет. Все зависит от того какой у вас компьютер (ноутбук/ПК) и с каким адаптером проблемы. Оставляю ссылки на статьи, где я подробно показывал, где и как скачать нужный драйвер и как его установить.
Не игнорируйте ссылки, которые я оставлю ниже. Попробуйте переустановить драйвер вручную!
Если проблема с сетевой картой (LAN) :
Если «Запуск этого устройства невозможен» в свойствах Wi-Fi адаптера:
И отдельные инструкции для ноутбуков: ASUS, HP, Dell, Acer, Lenovo.
Так же можете попробовать заменить драйвер на другой из списка уже установленных по этой инструкции.
Видео:Почему в диспетчере устройств нет сетевых адаптеров? Причины и решения!Скачать

Другие решения ошибки «Запуск этого устройства невозможен»
- Если проблема с внешним USB Wi-Fi адаптером, то подключите его в другой USB-порт. Если есть возможность – проверьте на другом компьютере.
- В диспетчере устройств откройте свойства Wi-Fi адаптера и на вкладке «Управление электропитанием» уберите галочку «Разрешить отключение этого устройства для экономии энергии».
Так же в настройках схемы электропитания установите максимальную производительность для беспроводного адаптера. Как выполнить эти настройки, я подробно показывал в статье настройка электропитания адаптера беспроводной сети.
- Попробуйте откатить драйвер Wi-Fi адаптера в Windows 10.
- В Windows 10 и Windows 8 ошибку «Запуск этого устройства невозможен. (Код 10)» можно попытаться исправить отключив функцию «Быстрый запуск».
- Обновите BIOS ноутбука (материнской платы) , если на сайте производителя есть новая версия.
Как исправить через редактор реестра?
Если вы уже применили все решения, но сетевой адаптер так и не заработал, в диспетчере устройств по прежнему висит желтый восклицательный знак и ошибка с кодом 10, то можно попробовать исправить это в реестре. Перед этим рекомендую сделать резервную копию реестра.
- Запустите редактор реестра нажав комбинацию клавиш Win + R и выполнив команду regedit.
- Перейдите в раздел HKEY_LOCAL_MACHINESYSTEMCurrentControlSetControlClass . Этот раздел отвечает именно за сетевые адаптеры. Если у вас ошибка Код 10 с другим устройством, то раздел будет другой.
- Если в окне справа есть параметры UpperFilters и LowerFilters – удалите их. Просто нажмите правой кнопкой мыши и удалите.
- Перезагрузите компьютер.
Жду обратной связи в комментариях. Если не удалось исправить эту ошибку, то подробно опишите свой случай, постараюсь что-то подсказать. Ну а если ошибка исчезла и сетевой адаптер заработал, то поделитесь решением. Особенно, если его нет в этой статье.
Видео:Восклицательный знак на wifi.Жёлтый треугольник интернет.Скачать

Wi-Fi без доступа к интернету: горит желтый восклицательный значок в трее. Рекомендации по решению ошибки
Подскажите, что можно сделать — у меня на ноутбуке часто появляется желтый восклицательный значок, что Wi-Fi без доступа к интернету.
Через некоторое время — он пропадает, но постоянно ждать сеть уже надоедает. Подумываю купить кабель, чтобы подключить ноутбук к роутеру напрямую (но ведь тогда не будет мобильности).
Доброго дня всем.
Описанная проблема с доступом к Интернет по Wi-Fi не такая уж и редкость (думаю, что большинство пользователей Wi-Fi с ней не раз сталкивались, и еще столкнуться. 👀) .
Возникает она по множеству причин, и самые основные из них я разберу в этой статье (так сказать, приведу рекомендации по восстановлению работы сети).
Видео:Wi-Fi подключен без доступа к интернету, желтый треугольник?Скачать

Как восстановить доступ в Интернет по Wi-Fi
Внешний вид ошибки представлен на скриншоте ниже (👇) — в трее на значке с Wi-Fi загорается желтый восклицательный знак, если передвинуть на него указатель мышки — увидите характерное сообщение.
Пример ошибки: при наведении на значок Wi-Fi, Windows сообщает, что соединение без доступа к интернету.
Также часто пользователи узнают о том, что что-то не так с сетью, когда пытаются открыть какую-нибудь веб-страничку — а вместо нее видят сообщение в браузере о том, что ресурс недоступен (и так со всеми сайтами) .
Собственно, теперь о решении.
Попробуйте перезагрузить роутер и ноутбук
Ох. При многих проблемах с компьютером рекомендуют его перезагружать. И этот раз тоже не исключение!
👉 Дело в том, что эта ошибка часто возникает после того, как компьютер выходит из спящего режима (гибернации) — и из-за этой «спячки» Windows «думает» что работает со старым IP-адресом, но роутер уже выдал ей новый — и в результате вот такой недоговоренности наблюдаются проблемы с подключением.
Для перезагрузки роутера — можно воспользоваться специальной кнопкой на корпусе устройства, либо просто отключить на некоторое время его блок питания от сети.
Кнопка включения на корпусе устройства
Отмечу, что при многих проблемах с подключением, такая вот принудительная перезагрузка помогает быстро восстановить работоспособность сети.
Важно!
Кстати, я очень рекомендую проверить есть ли интернет на других устройствах, использующих эту Wi-Fi сеть — на планшете, телефоне и пр.
Это поможет понять, то ли проблема в ноутбуке (с Windows), то ли проблема с роутером или провайдером.
Выполните диагностику неполадок
В Windows (по крайней мере в 10-ке) есть очень толковая диагностика сети, которую многие недооценивают. Между тем, запустив ее, можно исправить львиную долю ошибок, и, хотя бы примерно узнать «куда копать».
И так, щелкаем по значку Wi-Fi подключения правой кнопкой мышки и выбираем «Диагностика неполадок» (см. скриншот ниже).
Далее запуститься мастер: он автоматически проверит все параметры, исправит ошибки, перезапустит адаптер (при необходимости) , и в конце своей работы выдаст вам сообщение: о том, что все в порядке и я починил сеть, либо укажет на какую-то проблему.
Например, в моем случае, результат диагностики — «DNS сервер не отвечает». Подобная ошибка возникает, чаще всего, когда наблюдаются проблемы у вашего интернет провайдера, либо есть обрыв канала связи.
Скажем, если перерезать сетевой кабель в подъезде (или просто вынуть интернет-кабель из вашего роутера) — вот такую же ошибку вы и увидите.
DNS-сервер не отвечает
Статья расскажет о том, что делать, если DNS-сервера не отвечают (интернет провал и сайты не открываются).
Проверьте, что с вашим сетевым кабелем все в порядке
Этот совет вытекает из предыдущего пункта. Для начала взгляните на сам роутер: если с ним все в порядке, на нем так или иначе, должны гореть и моргать светодиоды. 👇
Попробуйте отключить интернет-кабель от роутера, а затем снова его подключить — кол-во горящих/моргающих светодиодов должно измениться (при условии, что с сетевым кабелем все в порядке).
Светодиоды на корпусе роутера
Кроме этого, просмотрите интернет-кабель от своего ПК до площадки подъезда. Совсем не редкость, когда кабель перегрызали домашние животные или местные «вурдалаки» резали кабель в подъезде.
Вот так тоже бывает, кабель варварски оборван.
Нет ли проблем у Интернет-провайдера?
Многие пользователи не спешат звонить провайдеру, между тем, на том конце очень быстро могут сообщить вам, все ли у них в порядке (а значит можно быстро сориентироваться, стоит ли продолжать поиски проблем у себя) .
Кстати, проблемы на стороне провайдера не такая уж и редкость. О крупных обрывах можно узнать на форумах провайдера (или официальных сайтах. Кстати, в этих случаях дозвониться до него сложно — там, обычно вешают трубку 👌) .
Также провайдер может сменить настройки, забыв вас уведомить (либо вы проигнорировали уведомление 👀).
Попробуйте прописать DNS Google или Yandex. Проверьте настройки сетевого подключения.
Нередко, когда Интернет отсутствует из-за сбоя DNS серверов (в этом случае, чаще всего, такие приложения, как Skype, торренты и пр. — работают, а вот в браузере — странички не открываются).
В этом случае, попробуйте прописать DNS сервера от Google или Yandex. Их стабильность будет повыше, чем DNS многих провайдеров в нашей стране, а значит и доступ к Интернет будет куда стабильнее.
Как сменить DNS в Windows, и как выбрать наиболее быстрый публичный DNS-сервер (или почему могут медленно открываться странички в браузере)
Чтобы прописать DNS, необходимо открыть свойства беспроводного подключения. Рассмотрю все действия по порядку.
И так, сначала требуется открыть список всех сетевых подключений на ПК. Для этого:
- нажмите сочетание Win+R;
- в появившееся окно «Выполнить» введите ncpa.cpl;
- нажмите Enter или OK.
Как посмотреть сетевые подключения в Windows 7/8/10
Далее необходимо открыть свойства беспроводного соединения (просто щелкните по нему правой кнопкой мышки, и в появившемся контекстном меню выберите нужное).
Кстати, у вас подключений может быть не одно (как в моем случае), а несколько (нужно выбрать беспроводной вариант, если английское название -то «Wireless. «) .
Свойства беспроводного подключения
После чего, откройте свойства «IP версии 4 (TCP/IPv4)» . См. скриншот ниже.
- передвинуть один ползунок в режим «Получать IP-адрес автоматически» (проверьте эту настройку сетевого подключения! );
- другой, связанный с DNS, поставить в режим «Использовать следующие адреса «DNS-серверов»;
- прописать DNS от Google 8.8.8.8 и 8.8.4.4 (или от Яндекс 77.88.8.8). См. скриншот ниже.
Использовать следующие DNS адреса
Сохраните настройки и проверьте работоспособность сети.
Проверьте настройки роутера
Wi-Fi без подключения к Интернет нередко бывает из-за сбоя настроек роутера. Либо, как вариант, ваш Интернет-провайдер мог поменять настройки, необходимые для доступа к сети.
Например, сам не так давно столкнулся с тем, что мой провайдер поменял логин для доступа к Интернет по PPPoE протоколу (печаль сего в том, что никто не уведомил об этом. Поэтому, в предыдущих шагах, я и рекомендовал поинтересоваться у провайдера, все ли в порядке. ).
Вообще, настройка роутера — это отдельная и большая тема. Поэтому, в этом шаге я приведу пару ссылок на свои статьи по этой тематике. Рекомендую ознакомиться.
1) Как зайти в настройки роутера , и что делать, если настройки не открываются.
2) Как подключить и настроить новый Wi-Fi роутер самостоятельно — инструкция с картинками.
Проверьте работу сети без антивируса и брандмауэра
Ну и последнее, что порекомендую — отключите на время работу антивируса и брандмауэра. Такое, конечно, происходит нечасто, но все же — бывает так, что они в целях безопасности и заботы о пользователе, блокируют сеть.
Кстати, особенно, этим раньше грешили антивирусы Norton IS и Panda Titanium Protection (при выставлении максимального уровня защиты).
Видимо, ограничивали пользователя от всего, где гипотетически можно было подхватить зараженный файл. 👌
Большую часть современных антивирусов, кстати говоря, можно отключить через их иконку в трее. Например, с антивирусом Avast — это делается просто: достаточно выбрать пункт «Управление экранами Avast» , а дальше указать время, на которое антивирус будет отключен. Все просто и быстро.
Отключение антивируса Avast на 1 час
Для отключения, встроенного в Windows брандмауэра, зайдите для начала в 👉 панель управления. Далее нужно открыть раздел » Система и безопасность» , затем «Брандмауэр защитника Windows» (см. скрин ниже).
Панель управления — система и безопасность
Затем щелкаете по меню слева «Включение и отключение брандмауэра. « .
Включение или отключение брандмауэра
Переводите все ползунки в режим «Отключить брандмауэр защитника Windows» и сохраняете настройки.
Отключить брандмауэр защитника Windows
После проверки и настройки Wi-Fi соединения, и антивирус, и брандмауэр рекомендуется включить (и настроить их соответствующим образом, если они были причиной нестабильной работы Wi-Fi. Например, можно снизить уровень безопасности с максимального на средний, который они обеспечивают).
Дополнения по теме приветствуются (конструктивная критика тоже).
Видео:Не работает интернет Восклицательный знак на сетевой картеСкачать

Ethernet-контроллер — где скачать драйвера?

При проблемах с сетью (точнее ее недоступностью), очень часто причиной оказывается одна деталь: для сетевой карты отсутствуют драйвера (а значит, она попросту не работает!).
Если открыть диспетчер задач (что советуется, почти в каждом руководстве) — то можно увидеть, чаще всего, не сетевую карту, напротив которой будет гореть желтый значок, а какой-нибудь Ethernet-контроллер (или сетевой контроллер, или Network controller и т.п.) . Как следует из вышесказанного, что под Ethernet-контроллер, как раз и понимается сетевая карта (на этом больше в статье останавливаться не буду) .
В этой статье я расскажу, что делать с этой ошибкой, как определить модель вашей сетевой карты и найти для нее драйвера. Итак, приступим к разбору «полетов»…
Возможно у вас нет доступа в сеть совсем по другой причине (не из-за отсутствия драйверов на Ethernet-controller). Поэтому рекомендую проверить сей момент еще раз в диспетчере устройств. Для тех, кто не знает, как открыть его, приведу ниже пару примеров.
Как войти в диспетчер устройств
Зайти в панель управления Windows, далее переключить отображение на мелкие значки и в списке найти сам диспетчер (см. красную стрелку на скриншоте ниже).
В Windows 7: в меню ПУСК нужно найти строку выполнить и вписать команду devmgmt.msc .
В Windows 8, 10: нажать сочетание кнопок Win и R , в открывшуюся строку выполнить ввести devmgmt.msc , нажать Enter (скрин ниже).
Примеры ошибок, из-за чего возникает
Когда зайдете в диспетчер устройств, обратите внимание на вкладку « Другие устройства «. Именно в ней будут отображены все устройства, для которых не установлены драйвера (либо, если есть драйвера, но с ними наблюдаются проблемы) .
Несколько примеров отображения подобной проблемы в разных версиях Windows представлены ниже.
Windows XP. Ethernet контроллер.
Network Controller. Windows 7 (англоязычная)
Сетевой контроллер. Windows 7 (русскоязычная)
Возникает подобное, чаще всего, в следующих случаях:
- После переустановки Windows . Это самая частая причина. Дело в том, что, отформатировав диск и установив новую Windows — драйвера, которые были в «старой» системе будут удалены, а в новой их пока еще нет (нужно устанавливать заново). Вот здесь и начинается самое интересное: диск от ПК (сетевой карты), оказывается, давно потерялся, а скачать в интернете драйвер не получается, так как нет сети из-за отсутствия драйвера (извиняюсь за тавтологию, но такой вот замкнутый круг) . Надо отметить, что новые версии Windows (7, 8, 10) при установке находят и устанавливают универсальные драйвера для большинства оборудования (редкий раз что-то остается без драйвера).
- Установка новых драйверов . Например, старые драйвера были удалены, а новые некорректно установились — пожалуйста, получите подобную ошибку.
- Установка приложений для работы с сетью . Разнообразные приложения для работы с сетью (например, если некорректно удалились, установились и пр.) могут создать подобные проблемы.
- Вирусная атака . Вирусы, вообще, могут все :). Здесь без комментариев. Рекомендую вот эту статью: https://pcpro100.info/kak-pochistit-noutbuk-ot-virusov/
Если с драйверами все в порядке…
Обратите внимание на такой момент. На каждый сетевой адаптер в вашем ПК (ноутбуке) устанавливается свой драйвер. Например, на типовом ноутбуке, обычно, есть два адаптера: Wi-Fi и Ethernet (см. скрин ниже):
- Dell Wireless 1705… — это и есть Wi-Fi адаптер;
- Realtek PCIe FE Family Controller — это, как раз, сетевой контроллер (Ethernet-Controller как его называют).
КАК ВОССТАНОВИТЬ РАБОТОСПОСОБНОСТЬ СЕТИ / НАЙТИ ДРАЙВЕР ДЛЯ СЕТЕВОЙ КАРТЫ
Важный момент . Если на вашем компьютере не работает интернет (из-за того, что нет драйвера), то без посторонней помощи соседа или друга не обойтись. Хотя, в некоторых случаях можно обойтись телефоном, например, скачав на него нужный драйвер и перекинув его затем на ПК. Либо, как другой вариант, просто расшарить интернет с него, если у вас, например, есть драйвер на Wi-Fi: https://pcpro100.info/kak-razdat-internet-s-telefona-po-wi-fi/
Вариант №1: ручной…
Этот вариант имеет следующие преимущества:
- не нужно устанавливать никакие дополнительные утилиты;
- скачиваете драйвер только тот, который нужен (т.е. нет смысла качать гигабайты лишней информации);
- можно найти драйвер даже для самого редкого оборудования, когда спец. программы не помогают.
Правда, есть и минусы: приходиться затратить некоторое время на поиски…
Чтобы скачать и установить драйвер на какой бы ни было Ethernet-контроллер, сначала нужно определить точно его модель (ну и ОС Windows — с этим, я думаю, проблем не будет. Если что — откройте «мой компьютер» и щелкните в любом месте правой кнопкой, затем перейдите в свойства — там будет вся информация об ОС) .
Один из самых достоверных способов определения конкретной модели оборудования — это использование специальных идентификаторов VID и PID . Они есть у каждого оборудования:
- VID – это идентификатор производителя;
- PID – это идентификатор продукта, т.е. указывает на конкретную модель устройства (как правило).
То есть, чтобы скачать драйвер для какого-нибудь устройства, например, сетевой карты, нужно узнать VID и PID этого устройства.
Чтобы узнать VID и PID — сначала нужно открыть диспетчер устройств . Далее найти оборудование с желтым восклицательным знаком (ну или то, для которого ищите драйвер). Затем открыть его свойства (скрин ниже).
Далее нужно открыть вкладку « сведения » и в свойствах выбрать « ИД Оборудования «. Ниже вы увидите список значений — это и есть, то, что мы искали. Эту строку нужно скопировать, щелкнув по ней правой кнопкой мышки и выбрав соответствующее из меню (см. скриншот ниже). Собственно, по этой строке и можно вести поиск драйвера!
Затем эту строку вставляете в поисковую систему (например, Google) и находите искомые драйвера на многочисленных сайтах.
В качества примера приведу пару адресов (можно так же напрямую сразу искать на них):
Вариант 2: с помощью спец. программ
Большинство программ по автоматическому обновлению драйверов — имеют одну острую необходимость: на ПК, где они работают, должен быть доступ в интернет (причем, желательно быстрый). Естественно, в данном случае рекомендовать такие программы для установки на компьютер — бессмысленно…
Но есть некоторые программы, которые могут работать автономно (т.е. в их комплекте уже есть все самые распространенные универсальные драйвера, которые могут быть установлены на ПК).
Рекомендую остановиться на 2-х таких:
- 3DP NET . Совсем небольшая программа (можно скачать даже с помощью интернета на телефоне), которая предназначено именно для обновления и установки драйверов для сетевых контроллеров. Может работать без доступа к сети интернет. В общем, как нельзя кстати, в нашем случае;
- Driver Pack Solutions . Эта программа распространяется в 2-х вариантах: первый — это небольшая утилита, который нужен доступ к интернету (ее не рассматриваю), второй — это образ ISO с огромным набором драйверов (там есть все и для всего — можно обновить драйвера для всего оборудования, что установлено на вашем компьютере) . Единственная проблема: этот образ ISO весит порядка 10 ГБ. Поэтому, его нужно заранее скачать, например, на флешку, а затем запустить его на ПК, где нет драйвера.
Эти программы и др. вы можете найти в этой статье : https://pcpro100.info/obnovleniya-drayverov/
3DP NET — спасение сетевой карты и интернета :)…
Вот, собственно, и все решение проблемы в данном случае. Как видно из статьи, во многих случаях можно обойтись даже собственными силами. А вообще, рекомендую скачать и сохранить куда-нибудь на флешку драйвера для всего оборудования, что у вас есть (пока все работает). И в случае какого-нибудь сбоя, можно без нервотрепки все быстро и легко восстановить (даже в случае переустановки Windows).
На этом у меня все. Если есть дополнения — заранее благодарю. Успехов!
💡 Видео
Пропал сетевой адаптер.Нет сети.Не работает LANСкачать
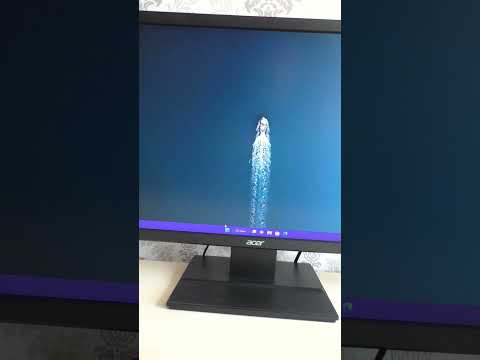
Настройка сетевого адаптераСкачать

Hamachi желтый треугольник - ошибка статуса VPN, как исправить.Скачать

Сетевой адаптер "Ethernet" не имеет допустимых параметров настройки IPСкачать

Проблема адаптера беспроводных сетей или точки доступа. Обнаружено!Скачать

Как включить сетевой адаптер на Windows 11Скачать

Неопознанная сеть ( Сеть без доступа к интернету ) Решение!Скачать

Соединение отсутствует.Пропал сетевой адаптер на Windows 11Скачать

НЕ РАБОТАЕТ СЕТЕВАЯ КАРТА НЕТ ИНЕТА. Решение проблемы от PC4USER ( LAN, ETHERNET, сетевой адаптер)Скачать

Как правильно скачать и установить драйвера на Сетевой адаптер LAN / Wi-Fi ?Скачать

Как настроить приоритет сетевых адаптеров в WindowsСкачать

Сетевой адаптер не имеет допустимых параметров настройки IPСкачать

Как включить сетевой адаптер на Windows 7Скачать

Пропадает интернет (Realtek PCIe GbE Family Controller)Скачать

ВСЕ решения: Сетевой адаптер не имеет допустимых параметров настройки IPСкачать
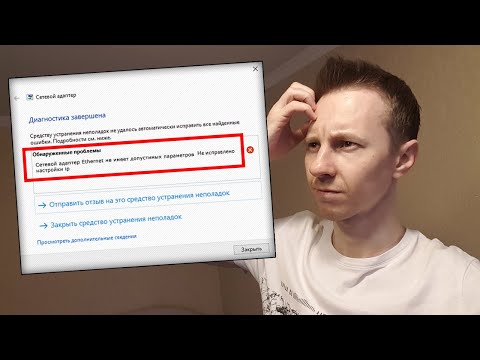




 Так же в настройках схемы электропитания установите максимальную производительность для беспроводного адаптера. Как выполнить эти настройки, я подробно показывал в статье настройка электропитания адаптера беспроводной сети.
Так же в настройках схемы электропитания установите максимальную производительность для беспроводного адаптера. Как выполнить эти настройки, я подробно показывал в статье настройка электропитания адаптера беспроводной сети.























