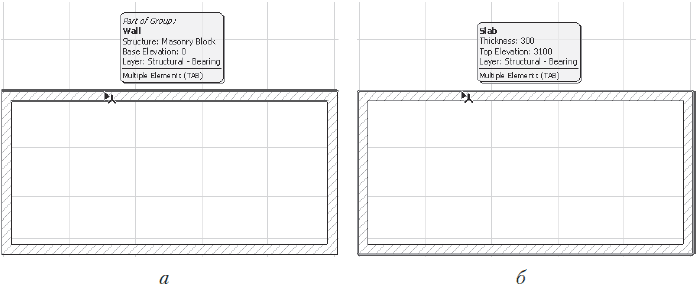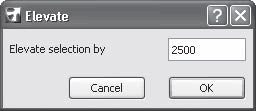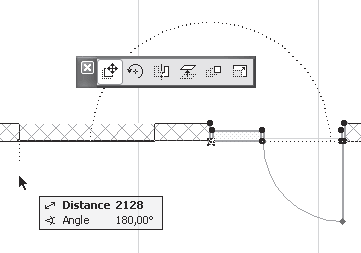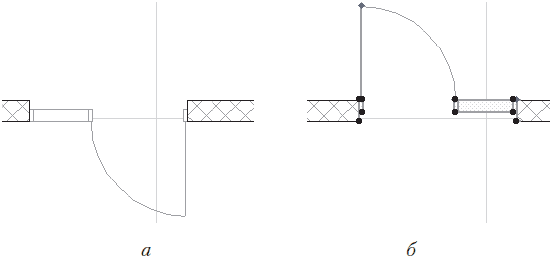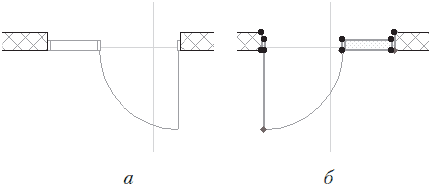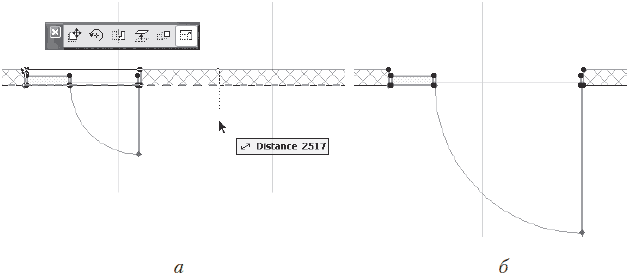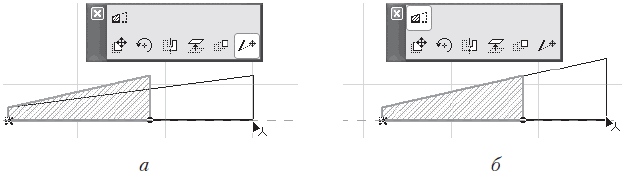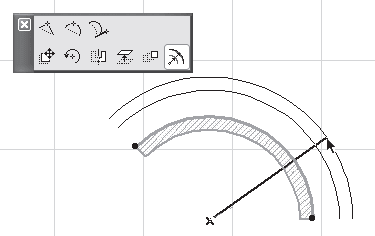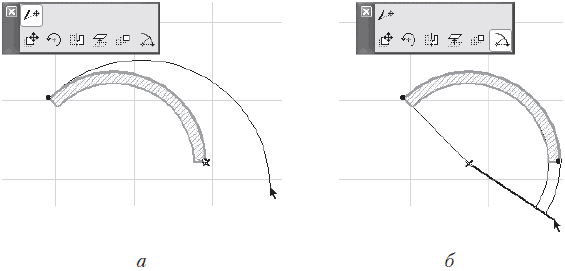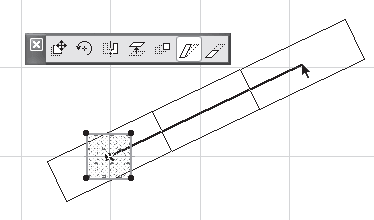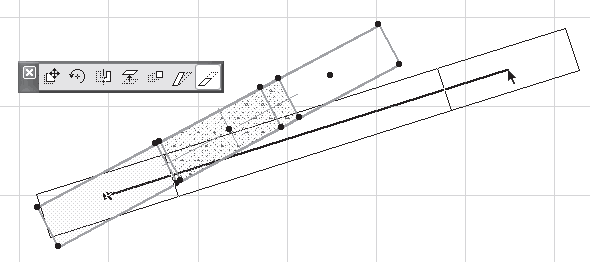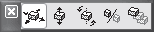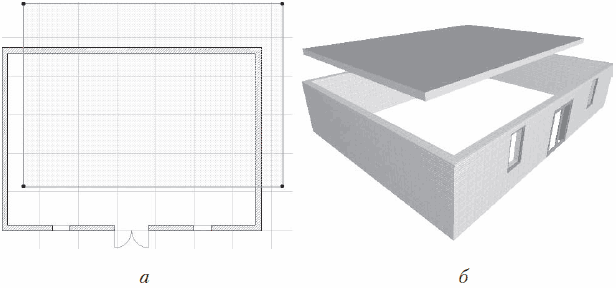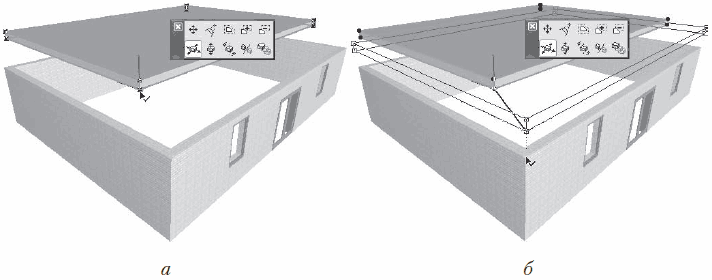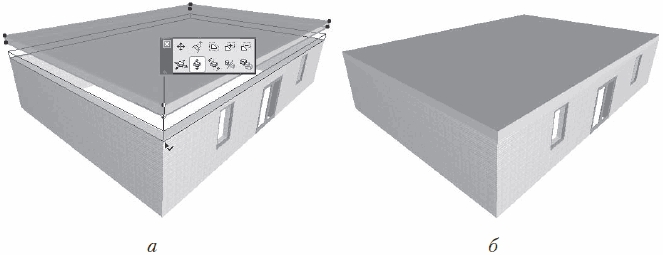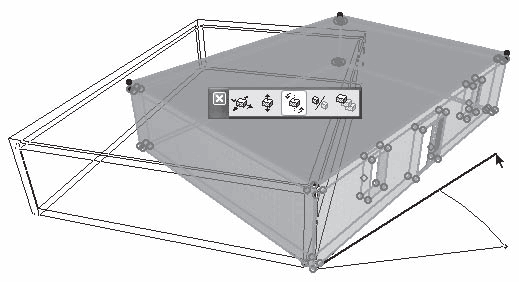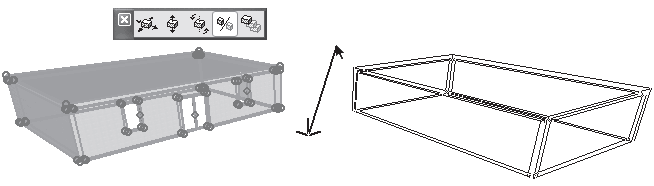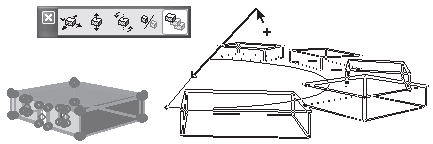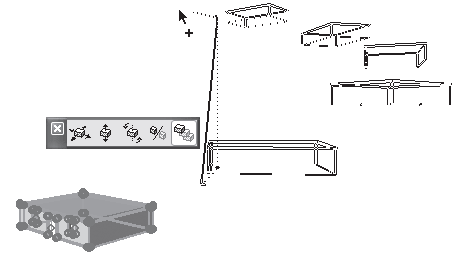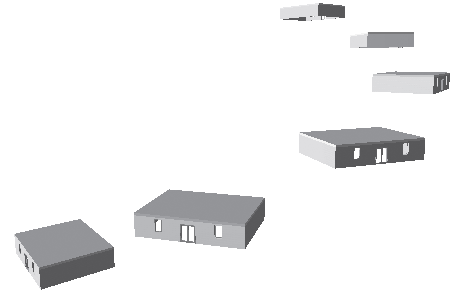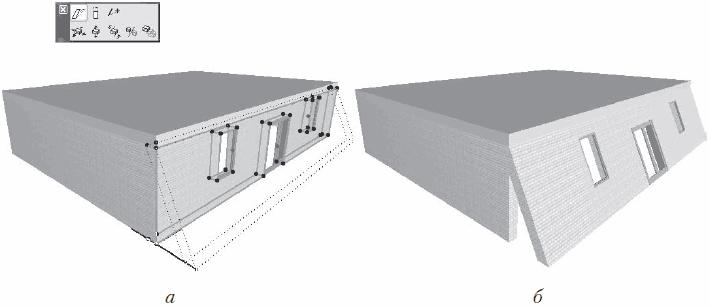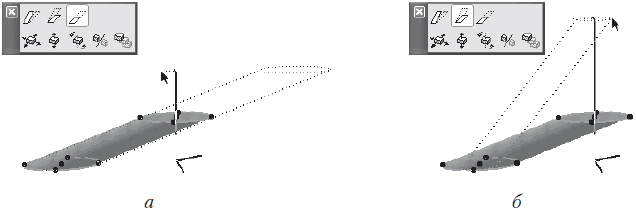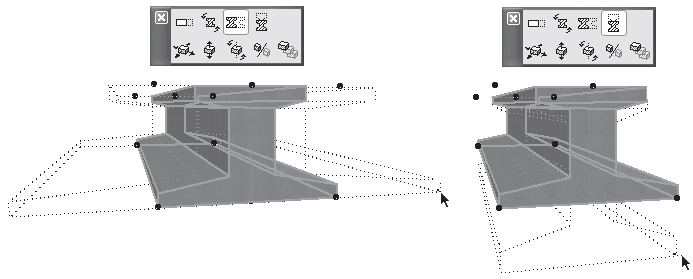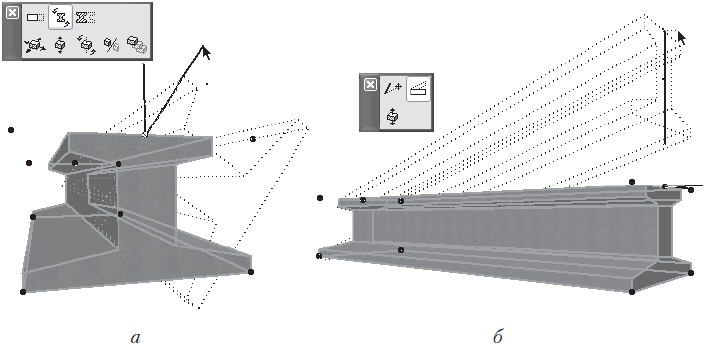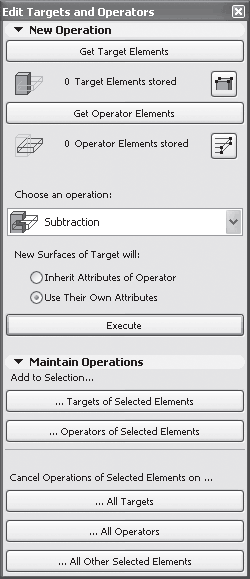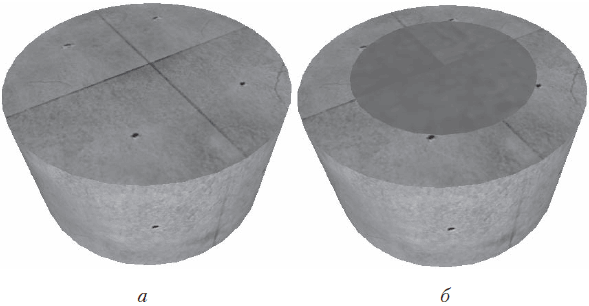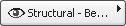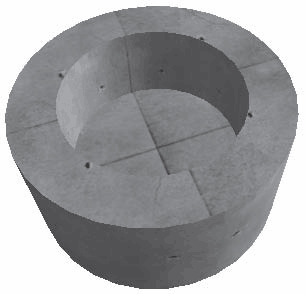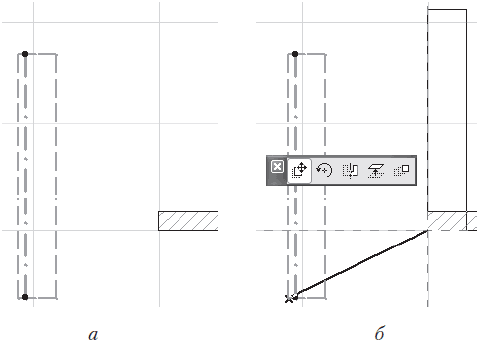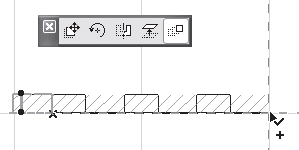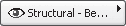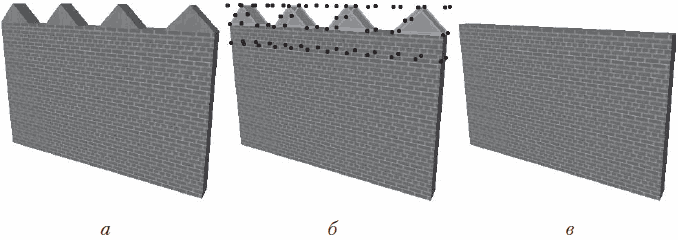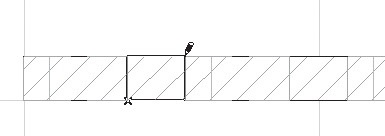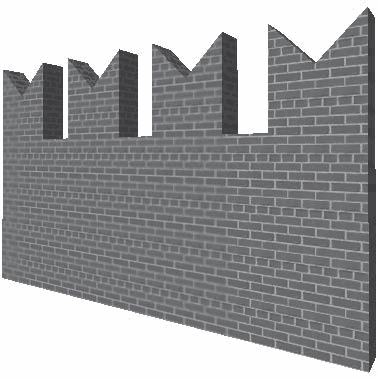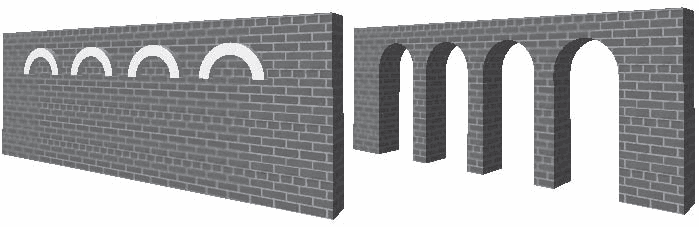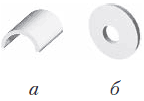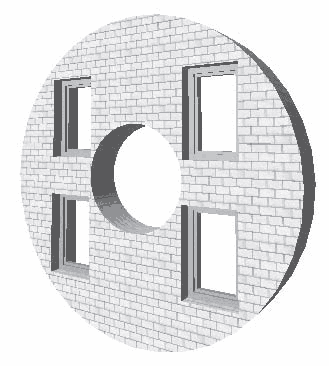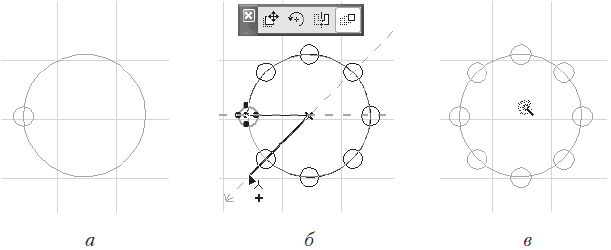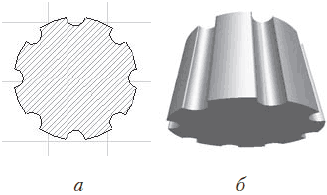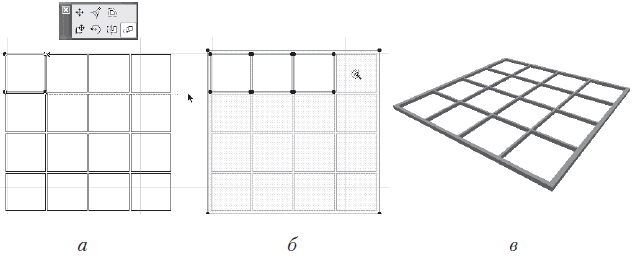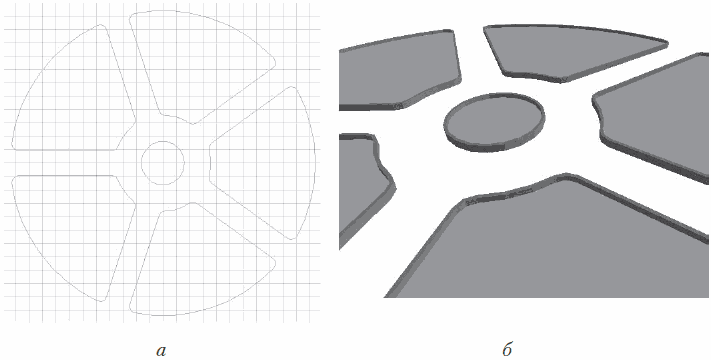- Иллюстрированный самоучитель по ArchiCAD 8
- Горячие клавиши в ArchiCAD
- Горячие клавиши в ArchiCAD
- Горячие клавиши управления видом
- Горячие клавиши направляющих и привязок
- Горячие клавиши трансформирования элементов
- Другие полезные сочетания
- Настройка горячих клавиш
- SOS не отображаются в 2D проемы (а также окна и двери) в перегородке
- Вектор поворота в архикаде
- Глава 8
- Инструменты выбора объектов
- Циклический перебор объектов
- Быстрый выбор
- Выбор при построении
- Редактирование трехмерных объектов
- Редактирование на плане этажа
- Редактирование в трехмерном пространстве
- Операции с твердотельными объектами
- Дополнительные инструменты редактирования
- Магический жезл
- Передача параметров
- Блокирование объектов
- 🎬 Видео
Видео:АРХИКАД: ПОВОРОТ БИБЛИОТЕЧНОГО ЭЛЕМЕНТА ПОД ЛЮБЫМ УГЛОМСкачать

Иллюстрированный самоучитель по ArchiCAD 8
Любой элемент проекта может быть повернут в любом направлении и на любой угол (рис. 4.20).
Для этого необходимо сделать следующее:
- Выбрать один или несколько элементов.
- Выбрать команду Rotate (Повернуть) в меню Edit (Редактор) или в контекстном меню.
- Задать дугу поворота, указав щелчками мыши три определяющие ее точки:
- центр дуги поворота,
- начальную точку дуги поворота,
- конечную точку дуги поворота.
Вектор поворота может быть задан в любом месте экрана. Операция поворота не может применяться к окнам и дверям.
Видео:1.4 Перемещение, поворот и зеркальное отражение элементов в ArchicadСкачать

Горячие клавиши в ArchiCAD
ArchiCAD — одна из самых популярных и многофункциональных программ для комплексного проектирования зданий. Многие архитекторы выбрали его в качестве главного инструмента для своего творчества благодаря удобному интерфейсу, понятной логике работы и скорости выполнения операций. знаете ли вы, что создание проекта в Архикаде можно ускорить еще больше, применяя горячие клавиши?
В этой статье познакомимся с ними поближе.
Горячие клавиши в ArchiCAD
Горячие клавиши управления видом
С помощью комбинаций горячих клавиш очень удобно перемещаться между различными видами модели.
F2 — активирует план этажа здания.
F3 — трехмерный вид (перспектива или аксонометрия).
Горячая клавиша F3 будет открывать перспективу или аксонометрии в зависимости от того, с каким из этих видов работали последний раз.
Shift + F3 — режим перспективы.
Сtrl + F3 — режим аксонометрии.
Shift + F6 — каркасное отображение модели.
F6 — рендеринг модели с последними установками.
Зажатое колесико мыши — панорамирование
Shift + зажатое колесико мыши — вращение вида вокруг оси модели.
Ctrl + Shift + F3 — открывает окно параметров перспективной (аксонометрической) проекции.
Горячие клавиши направляющих и привязок
G — включает инструмент горизонтальных и вертикальных направляющих. Тяните за значок направляющих, чтобы поместить их в рабочее поле.
J — позволяет нарисовать произвольную направляющую линию.
K — удаляет все направляющие линии.
Горячие клавиши трансформирования элементов
Ctrl + D — перемещение выделенного объекта.
Ctrl + M — зеркальное отражение объекта.
Ctrl + E — вращение объекта.
Ctrl + Shift + D — перемещение копии.
Ctrl + Shift + M — зеркальное отражение копии.
Ctrl + Shift + E — вращение копии
Ctrl + U — инструмент тиражирования
Ctrl + G — группирование объектов (Ctrl + Shift + G — разгруппировать).
Ctrl + Н — изменить пропорции объекта.
Другие полезные сочетания
Ctrl + F — открывает окно «Найти и выбрать», с помощью которого можно отрегулировать выборку элементов.
Shift + Q — включает режим бегущей рамки.
W — включает инструмент «Стена».
Shift + L — инструмент «Полилиния».
Space — зажатием этой клавиши активируется инструмент «Волшебная палочка»
Ctrl + 7 — настройка этажей.
Настройка горячих клавиш
Нужные комбинации горячих клавиш можно настроить самостоятельно. Разберемся, как это делается.
Зайдите в «Параметры», «Окружающая среда», «Клавишные команды».
В окне «Список» найдите нужную команду, выделите ее установив курсор в верхней строке нажмите удобную комбинацию клавиш. Щелкните по кнопке «Установить», нажмите «Ок». Сочетание назначено!
Вот мы и познакомились с наиболее часто используемыми горячими клавишами в Архикаде. Применяйте их в своем рабочем процессе и вы заметите, как возрастет его эффективность!

Помимо этой статьи, на сайте еще 12441 инструкций.
Добавьте сайт Lumpics.ru в закладки (CTRL+D) и мы точно еще пригодимся вам.
Отблагодарите автора, поделитесь статьей в социальных сетях.

Видео:👍 Урок ArchiCAD 22 (архикад) Как повернуть объектСкачать

SOS не отображаются в 2D проемы (а также окна и двери) в перегородке
Помогите, пожалуйста.
Работаю в ArchiCad 11
В выстроенных перегогородках нужно сделать проемы. Делаю как обычно — в 2D не появляются — проверяю аксонометрию — на месте. все было бы не так страшно, если бы не нужно было делать рабочие чертежи, со всеми размерами. хотя и визуализацию нормально не сделать, очень не удобно работать в слепую(((
Если кто сталкивался с проблемой, подскажите, пожалуйста, как обойти это.
С уважением,
Ана
mikka
Активный участник
Пользователь сайта
Имеем
Стена с относительным нулем — 2100, толщиной Х и высотой Y
Окно с шириной А и высотой В и привязкой к низу стены (причем, как выяснилось, привязка к первому этажу, ничего не меняет)
Так вот этот окно не отображается на плане, хотя в аксонометрии оно есть, в разрезах тоже.
В общем я нашла способ и редактировать эти невидимки, и прорисовала уже их линиями на плане, там где они есть — но это же не решение проблемы.
Это же окно, с теми же параметрами замечательно видно на плане в стене, которая «стоит» на полу, т.е. ее относительный нуль и реальный совпадают.
Видео:Как сделать вектор для ЧПУ в архикад.Скачать

Вектор поворота в архикаде
Панель инструментов Часть I
Помимо традиционных и хорошо известных средств выбора объектов панель инструментов ArchiCAD содержит множество узкоспециализированных инструментов, предназначенных для выполнения архитектурно-строительных чертежей. Эти инструменты используются для нанесения новых и выбора существующих объектов на плане этажа.
Инструменты ArchiCAD используются для создания новых или редактирования и выбора существующих объектов ваших чертежей. Все инструменты логически объединены в четыре функциональных группы.
- выбора элементов: щелкните курсором-указателем на контуре конструктивного элемента или нарисуйте рамку выбора вокруг или с пересечением выбираемых элементов.
- добавления или удаления элементов из множества выбранных: Shift+щелчок на элементе.
- перемещения или изменения размеров элементов: выполняется соответствующими командами из меню Редактор.
Совет: Клавиша стрелка вправо переключает текущий инструмент на данный и наоборот.
- выбора/редактирования элементов.
- включения/исключения элементов для визуализации и составления сметы.
- выбора текущего этажа многоэтажного здания.
Бегущая рамка имеет два способа построения, которые доступны через Панель управления:
- метод «на одном этаже» позволяет редактировать, стирать, вырезать, копировать и вставлять элементы, находящиеся на текущем этаже.
- метод «через все этажи» позволяет редактировать, стирать, вырезать, копировать и вставлять элементы, находящиеся на всех этажах проекта. Для перемещения рамки отбуксируйте ее с помощью курсора-трезубца.
Инструмент построения трехмерных стен на плане этажа.
Имеет следующие четыре геометрических варианта построения, которые доступны на — панели управления:
- Отдельная стена. Как следует из названия, в процессе построения создается одна отдельная стена. Построение осуществляется указанием начальной и конечной точек линии привязки.
- Многосекционная стена. Создается последовательность сопряженных стен c совпадающими оконечными точками линий привязки. Построение осуществляется щелчками в ко-нечных точках линий привязки. Двойной щелчок завершает построение.
- Прямоугольник стен. Создаются четыре стены, линии привязки которых расположены под прямым углом друг к другу, имеют совпадающие оконечные точки и параллельны линиям сетки. Построение осуществляется проведением диагонали прямоугольника.
- Повернутый прямоугольник стен. Создается прямоугольник стен, основание которого повернуто относительно линии сетки. Для этого предварительно рисуется вектор поворота основания прямоугольника.
Диалоговое окно «Параметры стены»
Служит для замены параметров уже существующих и выбранных стен или для определения значений, которые будут использоваться по умолчанию в последующих построениях.
Содержит следующие управляющие элементы:
- Всплывающие меню для выбора покрытий:
- со стороны линии привязки.
- со стороны, противоположной линий привязки.
- боковых поверхностей стен.
- Список слоев для указания, в котором из них будут размещаться стены.
- Окошко редактирования обозначения (ID) стены, используемого в смете.
- Окошки редактирования и всплывающие палитры выбора цвета/толщины пера штриховки и контурных линий стен.
- Всплывающая палитра выбора образца штриховки стен (включая и образцы штриховок многослойных конструкций).
При каркасном методе визуализации используется только цвет пера.
- Окошки редактирования высоты стены и уровня ее возвышения относительно проектного нуля и этажа.
- Маркер Привязать к текущему перекрытию. При его отметке с перемещением перекрытия будут перемещаться привязанные к нему стены.
Маркер отсутствует, если нет выбранных перекрытий.
- Кнопка Отменить подрезку. Если выбранная стена была подрезана под скатную крышу, появляется кнопка Отменить подрезку, нажатие которой позволяет вернуть стене ее первоначальную высоту.
- Окошко редактирования толщины стены (при выборе многослойной стены окошко недоступно).
- Окошко редактирования величины смещения контура стены относительно линии привязки.
Окошко недоступно, при использовании осевого способа размещения стены относительно линии привязки.
- Группа альтернативных пиктограмм ориентации стен относительно линии привязки (слева, по оси, справа).
Инструмент, позволяющий создавать структуры колонн. Колонны в ArchiCAD строятся из двух компонент: основание колонны и секция колонны. Каждая из этих компонент имеет свою внутреннюю структуру и внешний интерьер.
Основание является объектом ArchiCAD, который отвечает за всю структуру колонны, а секция колонны используется для ее отображения на экране или моделирования.
Все элементы, созданные Инструментом Колонна имеют прямоугольную форму. Колонны на плане этажа могут быть независимыми от других конструкций, либо вплотную прилегать к стенам вашего проекта.
Инструмент устройства в стене оконных проемов. ArchiCAD позволяет использовать в проекте только те окна, которые размешены в уже существующей стене. Размещенное в стене окно становится ее составной частью и будет перемещаться вместе с ней и подвергаться другим трансформациям при ее редактировании.
Окна являются библиотечными элементами. Это означает, что их определения хранятся в библиотеках объектов и могут использоваться при разработке многих проектов.
Инструмент устройства оконных проемов имеет два геометрических варианта размещения, которые доступны на панели управления.
Окна могут размещаться с привязкой либо по краю, либо по оси проема.
При устройстве окна щелчками мышки вы определяете грань стены, у которой размещается окно, а также направление и сторону его открывания.
Щелкните дважды на пиктограмме инструмента для открытия диалога Параметры окна.
Диалоговое окно «Параметры окна»
Служит для замены параметров уже существующих и выбранных окон или для определения значений, которые будут использоваться по умолчанию в последующих построениях.
Содержит следующие управляющие элементы:
- Информация о толщине стены, в расчете на которую спроектировано окно.
- Пара альтернативных кнопок для указания, следует ли представлять контур подоконника окна на плане этажа.
- Всплывающие меню для выбора покрытия, используемого при создании фотоизображений.
- Альтернативная кнопка для указания, что окно будет представляться на плане этажа с использованием перьев, которые были определены для 2D-символа при создании библиотечного элемента.
- Альтернативная кнопка для указания, что окно будет представляться на плане этажа с использованием одного пера, цвет и толщина которого задается окошком редактирования или всплывающей палитрой.
- Просмотровое окошко, в котором представляется 2D-символ текущего библиотечного элемента.
Если вы добавляете новый библиотечный элемент окна, то нажмите на одну из узловых точек, чтобы она стала точкой привязки.
- Окошко редактирования ширины оконного проема.
- Окошко редактирования высоты оконного проема.
- Окошко редактирования высоты верхней части проема.
- Окошко редактирования высоты подоконника.
- Две альтернативные пиктограммы для указания следует ли проставлять размеры оконных проемов и кнопка Определить для открытия диалога выбора варианта задания размеров.
- Три пиктограммы для определения способов устройства проемов (с привязкой по грани стены, с привязкой по глубине стены, с четвертью) и кнопка Определить для открытия диалога задания параметров четвертей.
- Окошко редактирования глубины четверти.
- Маркер Зеркально используется, если нужно изменить направление открывания окна не изменяя положения коробки.
- Окно Дополнительные параметры со списком возможных параметров, определенных в GDL-скрипте библиотечного элемента. Значения параметров можно изменить.
- Окошко редактирования обозначения (ID) окна, используемого в смете.
- Кнопка Найти для поиска файла необходимого библиотечного элемента, который может располагаться в другой библиотеке.
- Кнопка, имеющая форму пустого прямоугольника, для выбора пустого оконного проема.
- Кнопки » и » для последовательного просмотра элементов текущей библиотеки.
Диалоговое окно «Обозначение размеров дверных и оконных проемов»
В данном окне определяются параметры обозначения дверных и оконных проемов согласно принятым в Европе стандартам.
Окно содержит следующие управляющие элементы:
- Окошко редактирования текста в кружке маркера.
подберите диаметр кружка маркера таким образом, чтобы в нем поместился текст.
- Всплывающее меню выбора шрифта для размерных чисел и надписей.
- Окошко редактирования размера шрифта.
- Маркерная кнопка для указания представления текста курсивом, если шрифт не плоттерный, или окошко редактирования угла наклона текстовых символом, если шрифт плоттерный.
Стандартный угол наклона курсива в шрифтах TrueType — 75 градусов.
- Окошко редактирования и всплывающая палитра для указания цвета пера текста и размерных чисел.
- Окошко редактирования длины осевой линии обозначения проема от стены до кружка маркера.
Подберите эту величину таким образом, чтобы она была достаточной для размещения размерных чисел ширины и высоты проема.
- Окошко редактирования расстояния от стены до правого края размерных чисел ширины и высоты проема.
- Окошко редактирования расстояния от стены до нижней кромки размерного числа высоты порога/подоконника.
- Окошко редактирования диаметра кружка маркера.
- Две альтернативные кнопки указания стороны размещения маркерного кружка: со стороны открывания окна или нет.
сторона открывания окна — это та сторона, где вы щелкаете курсором-глазом при устройстве в стене окна/двери.
- Маркерная кнопка Маркер и окошко редактирования для указания следует ли в кружок маркера помещать текст и ввести сам текст.
- Маркерная кнопка Ширина/высота для указания следует ли включить в обозначение размеров ширину и высоту дверного/оконного проема.
Ширина располагается над осевой линией, а высота — под линией.
- Маркерная кнопка Высота подоконника для указания следует ли включить в обозначение размеров высоту порога двери или подоконника окна.
- Окошко редактирования Префикс для указания дополнительного текста к высоте подоконника окна или порога двери.
Диалоговое окно «Определение четверти»
В данном окне определяются размерные характеристики четвертей проема.
Окно содержит следующие управляющие элементы:
- В разрезе: два окошка редактирования высоты верхней и нижней четвертей проема.
- На плане: два окошка редактирования ширины и глубины четвертей проема.
Инструмент устройства в стене дверных проемов. ArchiCAD позволяет использовать в проекте двери, только разместив их в существующей стене. Размещенная в стене дверь становится ее составной частью и будет перемещаться вместе с ней и подвергаться другим трансформациям при ее редактировании.
Двери являются библиотечными элементами. Это означает, что их определения хранятся в библиотеках объектов и могут использоваться при разработке многих проектов.
Инструмент устройства дверных проемов имеет два геометрических варианта размещения, которые доступны в панели управления.
Двери могут размещаться с привязкой либо по краю, либо по оси проема.
При устройстве двери щелчками мышки вы определяете грань стены, у которой размещается дверь, а также направление и сторону ее открывания.
Инструмент размещения объектов позволяет использовать в разрабатываемых проектах различные библиотечные объекты, помещая их символы на план этажа, после чего ArchiCAD может строить их при Визуализации (если определение включает 3D-описание) и учитывать их характеристики и спецификации при составлении сметы.
Библиотеки ArchiCAD содержат широкий выбор готовых объектов: от предметов мебели и санитарно-технического оборудования до целых строительных блоков и конструкций, использование которых, возможно, окажется для вас более удобным и простым, чем построение их другими инструментами ArchiCAD.
Библиотечное определение объекта состоит из:
- графического 2D-символа, обозначающего объект на плане этажа, с возможным 2D-скриптом.
- 3D-фигуры, которая используется при трехмерной визуализации и определяется в виде GDL-скрипта.
- спецификаций, которые содержат общее описание свойств объекта и его компонент и используются при составлении сметы проекта.
Геометрические варианты размещения объектов
- Ортогональное позиционирование позволяет размещать библиотечные элементы с ориентацией вдоль линий сетки (если в диалоговом окне параметров объекта не был задан угол поворота).
- Позиционирование с поворотом позволяет размещать объекты с ориентацией вдоль проведенного вектора поворота.
- Размещение с указанием диагонали позволяет размещать объекты помещая их в прямоугольник. В связи с этим символы объектов увеличиваются или уменьшаются до размеров вычерченного прямоугольника.
- Размещение по диагонали с поворотом осуществляется аналогично построению повернутых многоугольников тех же конструктивных элементов.
Щелкните дважды на пиктограмме инструмента для открытия диалогового окна Параметры объекта.
Инструмент установки источников света позволяет использовать в разрабатываемых Вами проектах дополнительные источники освещения, определенные в качестве библиотечных элементов.
Большая часть параметров и процедур их определения, геометрические варианты и способы построения являются точно такими же, как и для инструмента размещения объектов.
Символы источников света помещаются на план этажа, после чего ArchiCAD может строить их при визуализации (если определение включает 3D-описание) и учитывать их характеристики и спецификации при составлении сметы.
Библиотеки ArchiCAD содержат набор серийно выпускаемых источников света.
Геометрические варианты установки источников света
- Ортогональное позиционирование позволяет размещать библиотечные элементы источников света с ориентацией вдоль линий сетки (если в диалоговом окне параметров объекта не был задан угол поворота).
- Позиционирование с поворотом позволяет размещать библиотечные элементы источников света с ориентацией вдоль проведенного вектора поворота.
- Размещение с указанием диагонали позволяет размещать библиотечные элементы источников света помещая их в прямоугольник. В связи с этим символы элементов увеличиваются или уменьшаются до размеров вычерченного прямоугольника.
- Размещение по диагонали с поворотом осуществляется аналогично построению повернутых многоугольников тех же конструктивных элементов.
Щелкните дважды на пиктограмме инструмента для открытия диалогового окна Параметры источника света.
Инструмент построения горизонтальных перекрытий любой формы и толщины. На плане этажа перекрытия представляются в виде многоугольников, что позволяет придавать им практически любую форму.
Геометрические варианты построения перекрытий
- Построение перекрытия в виде многоугольника. Вы рисуете контур перекрытия, указывая щелчками его вершины.
- Построение перекрытия в форме прямоугольника. Определение прямоугольника перекрытия осуществляется указанием двух его диагонально противоположных вершин.
- Построение перекрытия в форме повернутого многоугольника. Строится прямоугольное в плане перекрытие, ориентация и длина основания.
Щелкните дважды на пиктограмме инструмента для открытия диалогового окна Параметры перекрытий.
Инструмент построения скатных и многоскатных крыш с геометрической точки зрения является самым совершенным в ArchiCAD. Все геометрические характеристики создаваемых с его помощью конструкций обладают исключительной гибкостью и и простотой модификации.
Кроме своего непосредственного применения для построения скатных и многоскатных крыш, инструмент может также использоваться для создания абстрактных 3D-фигур самого разнообразного назначения.
Многоскатные крыши представляют собой совокупность горизонтальных многоугольников, в которой вершины каждого из них соединены ребрами с вершинами нижележащего. Многоскатные крыши могут иметь до четырех уровней с индивидуально устанавливаемой высотой.
Геометрические варианты построения многоскатных крыш
- Многоугольная крыша определяется последовательным построением ее сторон, каждая из которых может образовывать произвольный угол с предыдущей. Строится щелчками в ее вершинах.
- Прямоугольная крыша строится указанием двух диагонально противоположных вершин прямоугольника, стороны которого ориентированы по сетке.
- Прямоугольная крыша с поворотом. Строится прямоугольная в плане крыша, ориентация и длина основания которого задаются в начале построения вектором поворота.
Геометрические варианты построения скатных крыш
- Многоугольная крыша. Для ее построения сначала проводится базовая линия (предпочтительно вдоль стены), затем щелчком мышки указывается сторона, в направлении которой крыша должна подниматься. Затем строится многоугольник крыши щелчками в ее вершинах.
- Прямоугольная крыша. Для ее построения проводится базовая линия при нажатой клавише Shift (чтобы ограничить направление растягивающейся линии горизонталью или вертикалью), щелчком мышки указывается направление подъема крыши и затем строится прямоугольник.
- Прямоугольная крыша с поворотом. Проводится базовая линия, указывается щелчком направление подъема. При последующем построении прямоугольника вектором поворота будет служить базовая линия.
Совет: Для получения значения возвышения любой точки скатной крыши, выберите ее на плане этажа и сделайте Ctrl+щелчок в необходимой точке. Откроется диалоговое окно, где будет показано возвышение точек верхней и нижней поверхности крыши в указанном месте.
Щелкните дважды на пиктограмме инструмента для открытия диалогового окна Параметры многоскатных крыш.
Диалоговое окно «Настройка крыши»
Содержит следующие управляющие элементы:
- Окошко редактирования количества уровней крыши.
- Окошки редактирования высоты каждого уровня.
- Окошко редактирования высоты карниза.
- Список слоев для указания, в котором из них будет размещаться крыша.
- Окошко редактирования обозначения (ID) крыши, используемого в смете.
- Всплывающие меню для выбора покрытий скатов и свеса крыши.
- Окошко редактирования и всплывающая палитра выбора цвета/толщины пера, которым будут представляться крыши ни плане этажа.
- Окошки редактирования уровня возвышения крыши относительно проектного нуля и этажа.
- Группа маркеров под заголовком Показ контуров крыш позволяет управлять отображением контуров крыш на других этажах проекта. Предоставляется возможность показывать контуры данной крыши только на текущем этаже (ни один из маркеров не отмечен), на всех этажах, этажом выше или ниже. Все видимые контуры крыш на других этажах могут редактироваться.
Совет: Показ контуров крыш может осуществляться линией специального типа, выбор которого производится с помощью диалогового окна команды Рабочая среда/Контуры крыш и перекрытий меню Параметры.
Инструмент нанесения размеров к элементам плана этажа.
Задание размеров характеризуется следующими особенностями:
- Полуавтоматический режим: ArchiCAD помогает вам произвести точную привязку размерных линий к узлам и контурам находящихся на чертеже элементов.
- Полная ассоциативность: любые модификации формы и размеров элементов чертежа немедленно находят свое отражение в соответствующих изменениях размерных линий и чисел.
- Использование различных единиц измерения и стандартов размерных обозначений.
Геометрические варианты нанесения размеров
- Вертикальная размерная цепочка — создаваемые размерные цепочки всегда располагаются вертикально независимо от ориентации измеряемых элементов.
- Горизонтальная размерная цепочка — создаваемые размерные цепочки всегда располагаются горизонтально независимо от ориентации измеряемых элементов.
- Наклонная размерная цепочка — создаваемые размерные цепочки всегда располагаются параллельно линии, соединяющей две первые точки привязки, независимо от ориентации измеряемых элементов.
Щелкните дважды на пиктограмме инструмента для открытия диалогового окна Параметры нанесения размеров.
Диалоговое окно «Настройка размеров»
Содержит следующие управляющие элементы:
- Группа пиктограмм для выбора формы размерного маркера.
- Всплывающее меню выбора шрифта размерных чисел и надписей.
- Окошко редактирования размера шрифта.
Допустимы дробные размеры, но они могут быть округлены.
- Маркерная кнопка для указания представления текста курсивом, если шрифт не плоттерный, или окошко редактирования угла наклона текстовых символов, если шрифт плоттерный.
Стандартный угол наклона курсива в шрифтах ТruеТуре — 75 градусов.
- Группа альтернативных кнопок для указания положения размещения размерных чисел по отношению к размерной линии: над, посередине, под линией.
- Список слоев для указания, в котором из них будут размещаться размерные цепочки.
- Группа альтернативных кнопок под общим названием Выносные линии позволяет выбрать одну из возможных разновидностей выносных линий:
- Без выносной линии.
- Выносные линии совпадают по длине с шириной размерного маркера.
- С устанавливаемой вручную длиной.
Длина устанавливается в диалоге Дополнительные параметры нанесения размеров, вызываемом по кнопке Дополнительные параметры.
- С переменной длиной, но постоянным просветом между ними и точками привязки.
Величина просвета устанавливается в диалоге Параметры размеров, вызываемом через кнопку Дополнительные параметры.
- Окошко редактирования и всплывающая палитра для указания цвета пера текстового блока размерных чисел.
Номер пера не влияет на толщину размерных чисел.
- Окошко редактирования и всплывающая палитра для указания цвета/толщины пера размерных линий.
- Окошко редактирования и всплывающая палитра для указания цвета/толщины пера размерных маркеров.
для придания утолщенной формы маркеру используйте более широкое перо (перья определяются в диалоге команды Параметры Ю Цвет пера. ).
- Маркерная кнопка Статичные размеры. При ее отметке создаются размерные цепочки, которые не ассоциируются ни с какими элементами чертежа.
- Кнопка Дополнительные параметры, нажатие которой приводит к открытию диалога Дополнительные параметры нанесения размеров.
Диалоговое окно «Дополнительные параметры нанесения размеров»
Содержит следующие управляющие элементы:
- Окошко редактирования размера маркера.
- Окошко редактирования величины просвета между концом выносной линии и соответствующей точкой привязки.
- Маркер для дополнительного обозначения высоты проемов при задании их размеров.
Параметры текстовых блоков размерной цепочки
В ArchiCAD имеются следующие возможности по описанию параметров текстовых блоков (размерных чисел) размерной цепочки:
- Шрифт текстового блока.
- Положение текстовых блоков по отношению к размерной линии.
- Цвет символов текстового блока.
Цвет (номер) пера не влияет на толщину символов текстового блока.
- Высота прописной буквы текстового блока.
- Угол наклона символов текстового блока для плоттерных шрифтов.
Стандартный угол наклона курсива в шрифтах TrueType — 75 градусов.
- Представление символов текстового блока курсивом, если шрифт не плоттерный.
- Угол поворота текстового блока.
- Индикатор количества выбранных элементов текстовых блоков или указание на выбор параметров по умолчанию.
Инструмент нанесения отметок уровня позволяет расставлять на плане этажа маркеры-указатели возвышения отдельных точек. Инструмент работает, главным образом, с перекрытиями и плоскими крышами, созданными с помощью инструмента построения перекрытий.
Отметки уровня сохраняют ассоциативность с исходными элементами: при изменении вертикального положения перекрытий или высоты этажей соответствующие размерные числа отметок уровня автоматически обновляются.
Щелкните дважды на пиктограмме инструмента для открытия диалогового окна Настройка размерности уровня.
Для размещения маркера уровня перекрытия сделайте Shift+щелчок для выбора перекрытия, выберите инструмент нанесения отметок уровня и сделайте щелчок в любом месте чертежного листа.
Диалоговое окно «Настройка размерности уровня»
Содержит следующие управляющие элементы:
- Группа пиктограмм для выбора формы маркера.
- Две альтернативных кнопки для указания следует ли выводить число отметки уровня в рамке.
- Всплывающее меню выбора шрифта отметки уровня.
- Окошко редактирования размера шрифта.
- Маркерная кнопка для указания представления текста/числа отметки уровня курсивом, если шрифт не плоттерный, или окошко редактирования угла наклона текстовых символов, если шрифт плоттерный.
Стандартный угол наклона курсива в шрифтах TrueType — 75 градусов.
- Две альтернативных кнопки для указания следует ли выводить знак числа отметки уровня только в том случае, когда оно отрицательное, или в любом случае.
- Список слоев для указания, в котором из них будут размещаться отметки уровня.
- Окошко редактирования и всплывающая палитра для указания цвета пера текста/числа отметки уровня.
Номер пера не влияет на толщину текста/числа отметки уровня.
Видео:Разворот и смещение текстуры на объекте в архикад. Archicad как повернуть рисунок на стенеСкачать

Глава 8
Редактирование объектов в пространстве
• Инструменты выбора объектов
• Редактирование трехмерных объектов
• Дополнительные инструменты редактирования
В предыдущих главах мы уже рассматривали возможности ArchiCAD по редактированию объектов. В гл. 3 были подробно описаны операции с плоскими объектами, в гл. 4 – с проекциями трехмерных объектов на плане. В этой главе мы изучим особенности операций редактирования проекций на плане некоторых трехмерных объектов и основное внимание уделим редактированию объектов в пространстве.
Видео:ARCHICAD+Grasshopper. Поворот стоек по аттракторуСкачать

Инструменты выбора объектов
Основные инструменты выбора объектов были рассмотрены в гл. 3. Однако некоторые из них, весьма полезные, а иногда и просто необходимые, мы обошли своим вниманием. Дело в том, что при работе с объектами, расположенными на одной плоскости, в этих инструментах нет особой нужды. Другое дело, когда объекты находятся в пространстве и линии их проекций на плане могут совпадать. Тогда выделение необходимого объекта без предназначенных для этого инструментов становится весьма нетривиальной задачей.
Видео:Из растра в вектор в Архикад Логотип или рисунок на стенуСкачать

Циклический перебор объектов
Чтобы использовать циклический перебор объектов, выполните следующие действия.
1. Активизируйте инструмент выбора щелчком на кнопке Arrow (Указатель) палитры ToolBox (Палитра инструментов).
2. Если активна кнопка
деактивизируйте ее, щелкнув на ней кнопкой мыши.
Кнопка активна, если цвет ее фона не совпадает с цветом фона палитры инструментов.
3. Выберите инструмент Wall (Стена).
4. Щелкнув на кнопке
информационной палитры, выберите положение базовой линии стены по внешнему контуру.
5. Постройте стену в виде замкнутого прямоугольного контура.
6. Активизируйте инструмент Slab (Перекрытие).
7. В свойствах перекрытия установите возвышение перекрытия, большее высоты стены на толщину перекрытия.
8. Постройте перекрытие в виде прямоугольного контура, выбрав в качестве начальной и конечной точек его диагонали внешние угловые точки левого нижнего и правого верхнего углов стены.
Поскольку перекрытие лежит на стене, естественно ожидать, что при необходимости выбора перекрытия указание его контура приведет к желаемому результату.
9. Перейдите в режим редактирования объектов щелчком на кнопке Arrow (Указатель) палитры ToolBox (Палитра инструментов).
10. Переместите указатель мыши на верхнюю линию контура перекрытия и задержите его там на некоторое время. В результате будет подсвечена проекция задней стены (рис. 8.1, а).
При перемещении указателя на другие линии контура перекрытия результат будет тем же самым: выделяться будут стены. Если же переместить указатель мыши на пустое место внутрь контура в надежде на то, что проекций стен там нет, а проекция перекрытия вроде бы должна быть, то это тоже ничего не даст: не на что будет указывать. И возникают два извечных вопроса: кто виноват и что делать? Ответ на первый – никто, так как при наложении контуров проекций нескольких объектов друг на друга нельзя отдать предпочтение ни одному объекту, поскольку неизвестно, какой именно объект понадобится в данный момент проектировщику. А вот ответ на второй вопрос прост: нужно использовать механизм, предусмотренный разработчиками программы. В данном случае обратите внимание на всплывающее окошко с информацией о подсвеченном объекте. В нем указывается тип объекта и некоторые характеристики, которые помогают пользователю его идентифицировать. Нижняя строка – Multiple Elements (TAB) (Множество элементов (TAB)) – говорит о том, что указанная линия контура принадлежит нескольким перекрывающимся объектам. Кроме того, эта строка подсказывает способ решения проблемы – нужно нажать клавиши Tab.
11. Нажмите клавишу Tab. Будет подсвечен контур перекрытия (рис. 8.1, б), информация о стене во всплывающем окне сменится на сведения о перекрытии.
Рис. 8.1. Выбор перекрывающихся объектов
Последовательное нажатие клавиши Tab приведет к последовательному перебору всех объектов, линии проекций которых совпадают с указанной. Одновременно будет выведена информация о текущем объекте. Как только контур необходимого объекта будет подсвечен, щелчок кнопкой мыши приведет к выбору объекта.
12. Щелкните кнопкой мыши – перекрытие будет выделено.
13. Щелкните в пустом месте окна редактирования для снятия выделения с перекрытия.
Видео:АРХИКАД 23! перемещение и поворот. как повернуть или передвинуть мебель !Скачать

Быстрый выбор
Вернемся к инструменту выбора объектов. Теперь активизируйте щелчком кнопку
и переместите указатель мыши в пустое пространство внутри контура стен.
Совсем другое дело! Указатель мыши принял форму
а контур перекрытия подсветился сам собой.
Этот механизм называется Quick Selection (Быстрый выбор). Он незаменим, когда необходимо выбрать объект, характеристические точки и ребра которого совпадают с соответствующими элементами других объектов, будь то на проекции или в пространстве. В этом случае можно указать на грань объекта, и он станет доступным для выбора, причем эта грань не обязательно должна быть видимой. Например, с помощью этого механизма можно выбирать такие объекты, как двери и окна, указывая просто на проем окна или двери.
Данный механизм неприменим для дверей и окон, созданных с использованием пустого проема.
При необходимости временного отключения механизма быстрого выбора нажмите и удерживайте клавишу Пробел.
Видео:18мая ДИС3 Archicad Перекидка линии привязки стены, вынос кнопки, поворот вида, "развёртка", "зона".Скачать

Выбор при построении
Очень часто при построении объектов приходится их редактировать. Например, окончание очередной стены привязалось не к той точке или случайный щелчок кнопкой мыши добавил на план не тот объект. Переключение в режим редактирования, затем обратно в режим построения – лишняя трата времени. В ArchiCAD существует механизм, позволяющий выбирать и редактировать объекты, оставаясь в режиме построения. Для активизации этого механизма предназначена клавиша Shift.
Нажмите клавишу Shift, находясь в режиме построения какого-либо объекта. Указатель изменит свою форму так, как если бы вы щелкнули на кнопке Arrow (Указатель). Все инструменты выделения станут доступными, и вы сможете выполнить необходимое редактирование. После его завершения вновь станет активным режим построения, в котором вы находились перед нажатием клавиши Shift.
Кроме того, при нажатии клавиши Shift вы можете уменьшить время идентификации и выбора объекта. Если при нахождении в режиме выбора объектов указатель мыши будет помещен на объект, то пройдет некоторое время, прежде чем объект будет подсвечен и идентифицирован. При нажатой клавише Shift объект, на который помещен указатель мыши, будет подсвечен мгновенно.
Механизмы выбора объектов действуют как в окне плана этажа, так и в окне просмотра и редактирования трехмерных объектов.
Видео:Подложка PDF - превращение в вектор. ArchiCADСкачать

Редактирование трехмерных объектов
С основными операциями редактирования трехмерных объектов вы познакомились при рассмотрении инструментов их построения. В данном разделе мы рассмотрим особенности редактирования некоторых объектов и предназначенные для этого инструменты, а также дополнительные возможности, доступные при работе в окне трехмерного отображения и редактирования. В конце главы описаны операции, которые позволяют создавать сложные формы с использованием взаимного расположения пересекающихся в пространстве объектов.
Видео:Математика это не ИсламСкачать

Редактирование на плане этажа
При редактировании проекций трехмерных объектов на плане этажа к кнопкам, расположенным на палитре редактирования, добавляется кнопка Elevate (Возвышение)
предназначенная для изменения возвышения объекта по отношению к уровню текущего этажа. После щелчка на этой кнопке появляется окно Elevate (Возвышение) (рис. 8.2), в единственное поле которого нужно ввести значение возвышения выбранных объектов. Указанное значение добавится к имеющемуся возвышению каждого из выбранных объектов.
Рис. 8.2. Окно изменения возвышения объектов
Особенности редактирования дверей и окон
Двери и окна, как было отмечено в гл. 5, отличаются от других объектов тем, что они непосредственно связаны со стеной. Построить дверь или окно на пустом месте прямым указанием точки размещения не удастся. В связи с этим редактирование данных объектов имеет свои особенности.
Перемещение. Рассмотрим операцию перемещения двери (сначала построим дверь, на которой будем тренироваться).
1. Активизируйте инструмент построения дверей.
2. В окне настройки параметров дверей по умолчанию выберите тип двери D1 1Sidelight 11.
3. Щелчком на кнопке
информационной палитры выберите точку привязки двери по центру.
4. Постройте дверь, указав в качестве точки установки середину нижней в плане стены и задав открытие двери наружу.
5. Перейдите в режим редактирования созданной двери, используя любой инструмент выделения.
6. Щелкните кнопкой мыши на характеристической точке дверной коробки.
7. На палитре редактирования щелкните на кнопке Drag (Перемещение)
8. Переместив указатель мыши, определите новую точку расположения двери (рис. 8.3).
Рис. 8.3. Перемещение двери
Обратите внимание на то, что перемещение двери происходит только в пределах толщины стены. Это первая особенность данного объекта.
При перемещении окна или двери можно выйти за пределы стены. В таком случае объект будет расположен в пустом пространстве на продолжении линии стены.
9. Щелкните кнопкой мыши в новом месте. Операция перемещения двери завершена.
Поворот. Для поворота двери сделайте следующее.
1. Щелкните кнопкой мыши на любой характеристической точке выделенной двери.
2. На палитре редактирования щелкните на кнопке Rotate (Поворот)
Операция поворота двери завершена (рис. 8.4).
Рис. 8.4. Поворот двери: исходное изображение (а), результат выполнения операции (б)
Вторая особенность редактирования двери – поворот осуществляется только на 180° относительно центра двери. В отличие от операции Flip (Зеркальное отображение), это именно поворот, а не зеркальное отображение объекта относительно оси стены.
Зеркальное отображение. Для зеркального отображения двери сделайте следующее.
1. Щелкните кнопкой мыши на любой характеристической точке выделенной двери.
2. На палитре редактирования щелкните на кнопке Mirror (Зеркальное отображение)
3. Укажите точку, через которую проходит ось отображения. Операция завершена (рис. 8.5).
Рис. 8.5. Зеркальное отображение двери: исходное изображение (а), результат выполнения операции (б)
Третья особенность редактирования двери – ось зеркального отображения всегда перпендикулярна плоскости стены, в которой построена дверь, поэтому положение оси отражения задается только одной точкой.
Построенное зеркальное отображение двери или окна может оказаться за пределами стены. Визуально контролируйте правильность построения объектов.
Тиражирование. Операция тиражирования, примененная к дверям и окнам, работает с усеченной функциональностью. После выделения объекта щелчок на кнопке Multiply (Тиражирование)
палитры редактирования вызывает окно с настройками тиражирования (см. рис. 3.61), однако из имеющихся функций работают только две: Drag (Перетаскивание) и Elevate (Возвышение), то есть те, которые копируют объекты только в плоскости стены.
Изменение размеров. Для изменения размеров двери сделайте следующее.
1. Щелкните кнопкой мыши на характеристической точке дверной коробки.
2. На палитре редактирования нажмите кнопку Stretch (Растяжение)
3. Переместив указатель мыши, определите новую точку расположения двери. Обратите внимание, что меняется только ширина стены, то есть размеры двери изменяются только по направлению, совпадающему с направлением базовой линии стены, в которой построена дверь.
Если стена не является прямой, то изменять размер двери можно и не по базовой линии. Все зависит от формы стены и ее установленных параметров.
4. Щелкните кнопкой мыши. Операция завершена (рис. 8.6).
Рис. 8.6. Изменение размеров двери: исходное изображение (а), результат выполнения операции (б)
Все указанные особенности операций редактирования дверей характерны и для окон, поскольку окна, как и двери, являются объектом, связанным со стеной, в которой они находятся.
Рассмотрим те операции, доступные на палитре редактирования проекций объектов, которые были опущены при описании объектов.
Растяжение трапециевидной стены. Кнопка операции Stretch Trapezoid Wall (Растяжение трапециевидной стены)
появляется на палитре редактирования при щелчке кнопкой мыши на конце базовой линии выделенной трапециевидной стены. Отличие данной операции от операции изменения положения конечной точки стены (рис. 8.7, а) заключается в том, что при последней операции толщина стены в конечной точке остается неизменной, а меняется угол между непараллельными сторонами стены, при рассматриваемой операции – все наоборот (рис. 8.7, б).
Рис. 8.7. Изменение положения конечной точки стены (а) и растяжение трапециевидной стены (б)
Изменение радиуса круглой[6] стены. Кнопка операции Radial stretch (Изменение радиуса)
появляется на панели редактирования при выделении круглой стены щелчком кнопки мыши на базовой линии. Динамическое изменение радиуса стены происходит при перемещении указателя мыши (рис. 8.8). Щелчок кнопкой мыши фиксирует новый радиус.
Рис. 8.8. Изменение радиуса круглой стены
Изменение угла дуги круглой стены. Кнопка операции Angular stretch (Изменение угла)
появляется на панели редактирования при щелчке кнопкой мыши на одном из концов базовой линии выделенной круглой стены. Динамическое изменение угла происходит при перемещении указателя мыши. Щелчок кнопки мыши фиксирует новый угол дуги стены. Отличие данной операции от операции изменения положения конечной точки круглой стены заключается в том, что при последней операции размещение конечной точки стены задается произвольно (при этом может меняться радиус дуги стены) (рис. 8.9, а), а при рассматриваемой операции конечная точка находится на заданном радиусе дуги стены (рис. 8.9, б).
Рис. 8.9. Изменение положения конечной точки (а) и изменение угла дуги круглой стены (б)
В дополнение к общим операциям редактирования для колонн существуют операции изменения угла наклона и высоты, доступные на палитре редактирования объектов на плане.
Изменение угла наклона колонны. Кнопка операции
появляется на палитре редактирования при щелчке кнопкой мыши на конце базовой линии колонны, противоположном ее основанию. При перемещении указателя мыши происходит динамическое изменение угла наклона. Одновременно может меняться угол поворота колонны. Щелчок кнопкой мыши фиксирует новый угол наклона колонны (рис. 8.10).
Рис. 8.10. Изменение угла наклона колонны
Изменение высоты колонны. Кнопка операции
появляется на палитре редактирования при щелчке кнопкой мыши на конце базовой линии выделенной колонны.
Динамическое изменение высоты колонны происходит при перемещении указателя мыши. Одновременно может меняться угол поворота колонны. Щелчок кнопкой мыши фиксирует новую высоту колонны (рис. 8.11).
Рис. 8.11. Изменение высоты колонны
Изменять такие объекты, как перекрытия, колонны и балки, лучше в окне трехмерного просмотра и редактирования. Дело в том, что дополнительные операции, доступные на палитре редактирования проекций объектов на плане, связаны прежде всего с изменением возвышений и высот объектов или их взаимным сопряжением или пересечением, и в окне двумерного редактирования результат их выполнения будет не всегда заметен.
Видео:7.7 Как создавать части мебели или аксессуаров инструментом морф в ArchicadСкачать

Редактирование в трехмерном пространстве
Одни операции легче и проще делать в окне плана этажа, другие – в окне просмотра и редактирования трехмерного отображения объектов. Работа в трехмерном пространстве дает максимальное представление о форме и взаимном расположении элементов проектируемого объекта, но она требует хорошего пространственного воображения и умения использовать предназначенные для такой работы инструменты.
Квалификация пользователя определяется прежде всего набором инструментария, который он знает и применяет в своей работе. Идеальным является такое положение вещей, при котором каждый инструмент используется в той ситуации, в которой он обеспечивает максимальную эффективность выполнения того или иного действия. По этой причине операции, которые проще выполнить в окне плана этажа, необходимо делать там, а если возможностей «плоского» проектирования не хватает, то нужно переходить в объемное пространство.
Если вы прочитали все предыдущие главы, то уже являетесь специалистом по проектированию на плоскости. Пора изучать третье измерение.
Общепринято обозначать все, что связано с объемным представлением или проектированием, сокращением 3D, происходящим от английского выражения 3-Dimensions (Трехмерный).
К общим для всех объектов операциям палитры редактирования относятся горизонтальное и вертикальное перемещение объектов, поворот относительно вертикальной оси, а также зеркальное отображение и тиражирование объектов. Кнопки этих операций появляются на палитре редактирования независимо от места щелчка на выбранном объекте (рис. 8.12).
Рис. 8.12. Палитра 3D-редактирования
В зависимости от конкретного типа объекта и места щелчка кнопкой мыши на объекте палитры редактирования может иметь дополнительные кнопки.
Горизонтальное перемещение. Кнопка Drag horizontally (Горизонтальное перемещение)
предназначена для активизации перемещения объекта в плоскости, параллельной плоскости уровня этажа.
Рассмотрим операцию на конкретном примере перемещения перекрытия.
1. На плане этажа выделите контур стен.
2. В окне параметров стены или в соответствующем поле информационной палитры установите высоту стен равной 2600.
3. Выделите перекрытие.
4. В окне параметров перекрытия или в соответствующем поле информационной палитры задайте возвышение равным 3600.
5. На плане этажа сместите перекрытие относительно его первоначального положения вправо вверх (рис. 8.13, а).
6. Переключитесь в окно трехмерного отображения и редактирования нажатием клавиши F3 и посмотрите результат выполненного действия (рис. 8.13, б).
Рис. 8.13. Смещение перекрытия относительно первоначального положения
Теперь верхняя грань перекрытия находится на высоте одного метра над верхней гранью контура стен, а само перекрытие смещено относительно первоначального положения, причем если значение смещения по высоте было задано явно, то значения смещений перекрытия по осям X и Y были определены произвольно.
Наша задача – вернуть перекрытие на место, используя операции редактирования объектов в окне просмотра трехмерных объектов.
1. Щелкните на кнопке Arrow (Указатель) палитры ToolBox (Палитра инструментов).
2. Активизируйте инструмент быстрого выбора.
3. Выделите перекрытие, щелкнув кнопкой мыши на любом элементе его поверхности.
4. Переместите указатель мыши к нижнему углу перекрытия так, чтобы он принял форму
5. Щелчком кнопки мыши определите выбранный угол в качестве точки привязки панели. На экране появится палитра редактирования (рис. 8.14, а).
6. Активизируйте операцию горизонтального перемещения объекта щелчком на кнопке Drag horizontally (Горизонтальное перемещение)
7. Переместите указатель мыши к верхней точке ближнего угла контура стены так, чтобы он принял форму
(рис. 8.14, б). При перемещении указателя будет передвигаться и контур перекрытия. При этом будет показываться текущее положение объекта.
Рис. 8.14. Горизонтальное перемещение перекрытия
8. Щелкните кнопкой мыши в указанной точке. Перекрытие переместится в горизонтальной плоскости так, что точка его привязки встанет точно над заданной точкой контура стены.
Вертикальное перемещение. Кнопка Elevate (Возвышение)
предназначена для активизации операции перемещения объекта в плоскости, перпендикулярной плоскости уровня этажа. Используем эту операцию, чтобы опустить перекрытие на стены.
1. Переместите указатель мыши к нижнему углу перекрытия так, чтобы он принял форму
2. Щелчком кнопки мыши определите выбранный угол в качестве точки привязки панели перекрытия. На экране появится палитра редактирования.
3. Активизируйте операцию изменения возвышения объекта щелчком на кнопке Elevate (Возвышение)
4. Переместите указатель мыши к верхней точке ближнего угла контура стены так, чтобы он принял форму
(рис. 8.15, а). При перемещении указателя будет передвигаться и контур перекрытия. При этом будет показываться текущее положение объекта.
5. Щелкните кнопкой мыши в указанной точке. Перекрытие переместится в вертикальной плоскости так, что точка его привязки совместится с заданной точкой контура стены. Задача выполнена (рис. 8.15, б).
Рис. 8.15. Вертикальное перемещение панели
Поворот. Кнопка Rotate (Поворот)
предназначена для активизации операции поворота объекта вокруг оси, перпендикулярной плоскости уровня этажа.
Рассмотрим пример выполнения операции.
1. Выделите построенное сооружение.
2. Щелкните кнопкой мыши в любом месте объекта. В точке щелчка появится условное обозначение системы координат, а на экране отобразится палитра редактирования.
Здесь необходимо дать некоторые пояснения, чтобы у вас не возникли вопросы, которые могут появиться, если результаты ваших действий не будут соответствовать результатам описанных в книге операций:
· если при выполнении действия пункта 2 система координат и палитра редактирования не появляются, значит, отключен механизм быстрого выбора. В этом случае операция будет выполнена, если щелкнуть только в том месте, где указатель мыши изменяет свою форму, например при его положении на характеристической точке или базовой линии объекта;
· если выделить все сооружение (стены и перекрытия) при включенном механизме быстрого выделения, то при выполнении действия пункта 2 снимется общее выделение и выделится только тот объект, на котором произошел щелчок. Для выполнения задуманного необходимо сгруппировать объекты, выделив их и выполнив команду главного меню программы Edit > Grouping > Group (Правка > Группирование > Сгруппировать), или, что гораздо проще и быстрее, нажав сочетание клавиш Ctrl+G;
· наконец, если объекты сгруппированы, а щелчок кнопкой мыши по-прежнему выделяет только тот объект, на котором в момент щелчка находится указатель мыши, то выйдите из режима временного разгруппирования сгруппированных объектов. Для этого или выполните команду главного меню Edit > Grouping > Suspend Groups (Правка > Группирование > Временно разгруппировать), или щелкните на кнопке Suspend Groups (Временно разгруппировать)
панели инструментов Standard (Стандартная), или нажмите сочетание клавиш Alt+G.
3. Активизируйте операцию поворота объекта щелчком на кнопке Rotate (Поворот)
4. Укажите точку оси поворота, щелкнув кнопкой мыши в любом месте окна.
Если вы щелкаете в пустом месте экрана, то тем самым указываете точку основания оси поворота на плоскости текущего этажа.
5. Определите начальную точку угла поворота, переместив указатель мыши.
6. Щелкните кнопкой мыши для фиксации начальной точки угла поворота.
7. После перемещения указателя мыши задайте конечную точку угла поворота (рис. 8.16). При перемещении указателя будет передвигаться и контур выделенного объекта. При этом будет показываться его текущее положение.
Рис. 8.16. Поворот объекта
8. Щелчком кнопки мыши зафиксируйте угол поворота. Операция выполнена.
Зеркальное отображение. Кнопка Mirror (Зеркальное отображение)
предназначена для активизации операции зеркального отражения объектов относительно оси отображения, которая является проекцией указанной прямой на плоскость уровня этажа. Для зеркального отображения нужно выполнить следующие действия.
1. Выделите отражаемые объекты.
2. Вызовите палитру редактирования щелчком кнопки мыши на одном из выделенных объектов.
3. Активизируйте операцию зеркального отражения объекта щелчком на кнопке Mirror (Зеркальное отображение)
4. Щелкнув кнопкой мыши, укажите начальную точку оси отражения.
5. Переместите указатель мыши в конечную точку оси отображения. В процессе выполнения действия контур объекта будет перемещаться синхронно с передвижением указателя мыши, указывая текущее положение объекта (рис. 8.17).
Рис. 8.17. Зеркальное отображение объекта
6. Зафиксируйте конечную точку оси отражения, щелкнув на ней кнопкой мыши. Операция выполнена.
Тиражирование. Операция Multiply (Тиражирование)
предназначена для упорядоченного размножения выбранных объектов.
При нажатии этой кнопки открывается окно с настройками тиражирования, которые подробно описаны в гл. 3 (см. рис. 3.61). Там же говорилось о том, что метод Elevate (Возвышение) и поле Vertical displacement (Вертикальное перемещение) предназначены для построения трехмерных объектов и потому в гл. 3 они не рассматривались. Теперь опишем назначение этих элементов управления.
Метод Elevate (Возвышение) при выполнении операции Multiply (Тиражирование) в трехмерном режиме создает копии выделенных объектов в количестве, указанном в поле Number of copies (Количество копий). Причем копии располагаются строго по вертикали над или под выделенными объектами. Величина возвышения копий объектов зависит от вектора возвышения, который определяемым в процессе выполнения операции. Эта величина также зависит от способа распределения копий объектов в создаваемом массиве. Способы распределения Increment (Приращение), Distribute (Распределить), Distribute – 1 (Распределить – 1) и Spread (Ширина) были подробно описаны при рассмотрении операции Multiply (Тиражирование) (см. подраздел «Методы редактирования объектов» раздела «Редактирование объектов» гл. 3).
Поле Vertical displacement (Вертикальное перемещение) при выполнении операции размножения в окне просмотра и редактирования трехмерных объектов заменяется одноименным переключателем. Его установка в положение On (Вкл.) говорит о том, что при выполнении операции система должна дополнительно запросить у пользователя вектор, определяющий расстояние между копиями объектов по вертикали. Установка переключателя Vertical displacement (Вертикальное перемещение) в положение Off (Выкл.) приведет к размножению выделенных объектов только в горизонтальной плоскости.
В качестве примера рассмотрим создание кругового массива объектов с вертикальным перемещением.
1. Выделите объект, который будет размножен.
2. Вызовите палитру редактирования, щелкнув кнопкой мыши в любом месте объекта.
3. Активизируйте операцию тиражирования, нажав кнопку Multiply (Тиражирование)
4. В появившемся окне задайте создание кругового массива, установив переключатель выбора методов построения в положение Rotate (Поворот).
5. Введите число 5 в поле Number of copies (Количество копий).
6. Переключатель Vertical displacement (Вертикальное перемещение) установите в положение On (Вкл.).
7. Переключатель способов распределения объектов в массиве установите в положение Distribute (Распределить).
8. Закройте окно щелчком на кнопке OK.
Параметры массива настроены. Переходим к построению.
1. Щелчком кнопки мыши укажите точку основания оси поворота.
2. Переместите указатель мыши в начальную точку дуги.
3. Зафиксируйте начальную точку дуги щелчком кнопки мыши.
4. Переместите указатель мыши в конечную точку дуги (рис. 8.18).
Рис. 8.18. Определение дуги кругового массива
5. Зафиксируйте конечную точку дуги щелчком кнопки мыши. Эта точка одновременно является начальной точкой вектора возвышения.
6. Переместите указатель в конечную точку вектора возвышения (рис. 8.19).
Рис. 8.19. Задание возвышения кругового массива
7. Щелкните кнопкой мыши. Операция завершена (рис. 8.20).
Рис. 8.20. Результат построения кругового массива
Специальные операции палитры редактирования
К специальным операциям, выполняющимся в 3D-окне, относятся операции, которые можно применить к определенным типам объектов. Кнопки выполнения этих операций добавляются к кнопкам стандартных операций при выборе объекта.
Изменение угла наклона. Операция Modify angle (Изменение угла наклона)
предназначена для изменения угла наклона объекта к плоскости уровня этажа. Применяется к стенам и колоннам. Для колонн доступна при щелчке кнопки мыши на конце базовой линии, для стен – на характеристической точке любого угла. Сторона стены или основание колонны, противоположные точке щелчка, не меняют точки своей привязки.
Процедура изменения угла наклона для колонн описана выше. Для применения операции к стене выполните следующие действия.
1. Выделите стену.
2. Щелкните кнопкой мыши на любом углу стены.
3. На появившейся палитре редактирования выберите операцию изменения угла наклона, щелкнув на кнопке Modify Angle (Изменение угла наклона)
4. Переместите указатель мыши для определения нового угла наклона стены (рис. 8.21, а).
5. Зафиксируйте новое положение стены щелчком кнопки мыши. Операция выполнена (рис. 8.21, б).
Рис. 8.21. Изменение угла наклона
Изменение высоты. Операция Stretch height (Изменение высоты)
предназначена для изменения высоты объекта. Применяется к стенам, колоннам, дверям и окнам. Для колонн доступна при щелчке кнопкой мыши на любой характеристической точке, для стен, дверей и окон – на характеристической точке любого угла.
Для таких объектов библиотеки, как лестницы, стулья, столы, и т. п., существует подобная операция, обозначаемая кнопкой Stretch height (Изменение высоты)
Для наклонных объектов существуют две операции изменения высоты.
Stretch height with fixed angle (Изменение высоты при постоянном угле наклона) – отличается от операции Stretch height (Изменение высоты) для прямых объектов, описанной выше, тем, что при сохранении угла наклона объекта изменяется размер его проекции на плоскость уровня этажа (рис. 8.22, а).
Stretch height (Изменение высоты) – доступна для колонн при щелчке кнопки мыши на конце базовой линии, для стен – на характеристической точке любого угла. От предыдущей операции отличается тем, что в процессе ее выполнения меняется угол наклона объекта при сохранении положения проекций конечных точек базовой линии на плоскость уровня этажа (рис. 8.22, б).
Рис. 8.22. Изменение высоты наклонных объектов
После выбора любой из этих операций необходимо указать точку новой высоты объекта.
Изменение профиля. Операция Stretch profile (Изменить профиль)
предназначена для изменения размеров профиля объекта по горизонтали и вертикали. Применяется к колоннам и балкам. Доступна при щелчке кнопкой мыши на периферийной характеристической точке объекта. Для профильных объектов кнопки операции имеют вид
для объектов с круглым сечением —
Для объектов с профильным сечением операция доступна при щелчке кнопкой мыши не на всех периферийных точках.
После выбора любой из этих операций необходимо указать новую точку изменения профиля объекта (рис. 8.23).
Рис. 8.23. Изменение профиля объекта
Изменение угла поворота. Операция Rotate profile (Повернуть профиль)
предназначена для поворота объектов вокруг базовой линии. Применяется к профильным колоннам и балкам. Доступна при щелчке кнопкой мыши на периферийной характеристической точке объекта. Для объектов со сложным сечением кнопка операции имеет вид
После выбора операции необходимо определить угол поворота, переместив указатель мыши (рис. 8.24, а).
Если необходимо повернуть балку со стандартным сечением, например квадратным, объявите ее профильной, щелкнув на кнопке
в окне настройки параметров балок.
Изменение угла наклона балки. Операция Modify angle (Изменить угол)
предназначена для изменения угла наклона балки. Доступна при щелчке кнопкой мыши на конце базовой линии балки. После выбора операции необходимо определить угол наклона, переместив указатель мыши (рис. 8.24, б).
Рис. 8.24. Изменение углов поворота и наклона балки
Видео:Такое Редко Увидишь! Ошибки Работников Снятые на КамеруСкачать

Операции с твердотельными объектами
Строительные проекты – это не только отвесные стены, круглые колонны и двутавровые балки. Лучшие образцы архитектуры поражают нас изысканными формами, изяществом и кажущейся легкостью многотонных конструкций. Как же воплотить в реальный проект то, что создало воображение архитектора, имея в арсенале только стандартные элементы правильного сечения?
Для разработки объектов произвольных форм есть несколько методов. Вы уже знаете о трехмерных сетках, языках GDL и создании профилей. Однако для получения новых объектов необходимо знание языка описания объектов, большой опыт, терпение и наличие времени. Есть ли более простой способ создания объектов требуемой формы?
«Царских путей в геометрию нет», – ответил как-то Евклид на подобный вопрос правителя Египта. А вот разработчики ArchiCAD включили в свой продукт широко используемые в трехмерных САПР способы создания новых форм путем комбинации уже имеющихся. Эти способы известны как логические операции с твердотельными объектами и позволят вам при минимуме потраченного на их изучение времени создавать достаточно сложные формы для ваших проектов.
Вы уже знакомы с логическими операциями сложения и вычитания контуров, рассмотренными в гл. 4, поэтому понимание принципов, которые лежат в основе этих операций, не должно вызвать у вас затруднений.
Окно с настройками твердотельных операций (рис. 8.25) можно вызвать командой Design > Solid Element Operations (Проектирование > Операции с твердотельными объектами).
Рис. 8.25. Инструменты редактирования твердотельных объектов
Другой способ открытия данного окна – щелчок на кнопке Solid Element Operations (Операции с твердотельными объектами)
расположенной на панели Edit Elements (Редактирование элементов). Впрочем, если вы решили вплотную заняться твердотельными операциями, то вы можете вытащить эту кнопку на стандартную панель, используя соответствующие инструменты настройки пользовательского профиля, описанные в гл. 2.
Настройки редактирования твердотельных объектов сгруппированы в двух областях.
В области New Operation (Новая операция) расположены элементы управления непосредственным выполнением операций. Область Maintain Operations (Операции поддержки) содержит настройки для работы с объектами, уже участвовавшими в логических операциях.
В логической операции участвуют два вида объектов. К первому относятся объекты, над которыми будет выполняться операция, то есть обрабатываемые объекты. В терминологии разработчиков системы ArchiCAD такие объекты называются целевыми элементами, или просто целями. Ко второму виду относятся объекты, с помощью которых будет выполняться операция над целевыми элементами, то есть обрабатывающие объекты. Их называют операторами.
Элементы управления области New Operation (Новая операция)
Щелчок на кнопке Get Target Elements (Получить целевые объекты) сохраняет выбранные объекты в качестве целевых элементов. Этот набор целевых элементов будет сохраняться даже после снятия выделения с выбранных объектов вплоть до совершения операции, переопределения выбранных объектов или закрытия окна с элементами управления твердотельными операциями.
Кнопка Select stored Targets (Выделение сохраненных целей)
предназначена для восстановления выделения объектов, сохраненных в качестве целевых элементов. Щелчок на ней вновь восстановит выделение объектов, если оно было снято.
Если у вас уже были выбраны целевые объекты, но вы выделили новые объекты и нажали кнопку Get Target Elements (Получить целевые объекты), то прежний состав целей будет заменен новым.
Щелчок на кнопке Get Operator Elements (Получить операторы) сохраняет выделенные объекты в качестве операторов.
Объекты, выбранные в качестве операторов, могут находиться на разных с целевыми элементами этажах.
Кнопка Select stored Operators (Выделение сохраненных операторов)
предназначена для восстановления выделения объектов, сохраненных в качестве операторов. Щелчок на данной кнопке вновь восстановит выделение объектов, если оно было снято.
Если у вас уже были выбраны операторы, но вы выделили новые объекты и нажали кнопку Get Operator Elements (Получить операторы), то прежний состав операторов будет заменен новым.
Раскрывающийся список Choose an operation (Выбрать операцию) предназначен для задания необходимой логической операции. В ArchiCAD существует пять логических операций.
Subtraction (Вычитание) – логическое вычитание объектов. Результатом данной операции является целевой элемент, из тела которого удаляется часть, одновременно принадлежащая целевому элементу и оператору.
Subtraction with upwards extrusion (Вычитание с удалением вышележащего) – логическое вычитание объектов. Результатом этой операции является целевой элемент, из тела которого удаляется часть, одновременно принадлежащая целевому элементу и оператору, а также часть, лежащая выше тела оператора.
Subtraction with downwards extrusion (Вычитание с удалением нижележащего) – логическое вычитание объектов. Результатом данной операции является целевой элемент, из тела которого удаляется часть, одновременно принадлежащая целевому элементу и оператору, а также часть, лежащая ниже тела оператора.
Intersection (Пересечение) – логическое пересечение объектов. Результатом данной операции является часть целевого элемента, одновременно принадлежащая целевому элементу и оператору.
Addition (Сложение) – логическое сложение объектов. Результатом данной операции является объект, получившийся слиянием тел целевого элемента и оператора.
Переключатель New Surfaces of Target will (Использовать для поверхностей целевого объекта) имеет два положения:
• Inherit Attributes of Operator (Параметры оператора) – при установке переключателя в это положение в качестве материала поверхности, получившейся при выполнении логической операции, будет использован материал поверхности оператора;
• Use Their Own Attributes (Собственные параметры) – если установить переключатель в данное положение, то в качестве материала новой поверхности будет применен материал целевого элемента.
Кнопка Execute (Выполнить) инициирует выполнение указанной логической операции над объектами, выбранными в качестве целевых элементов и операторов.
Элементы управления области Maintain Operations (Поддерживающие операции)
Группа Add to Selection (Добавить к выбранным) содержит кнопки Targets of Selected Elements (Целевые элементы выбранных объектов) и Operators of Selected Elements (Операторы выбранных объектов).
Эти кнопки предназначены для добавления к уже участвовавшему в операциях элементу других элементов, участвовавших в операциях с ним.
Если в качестве объекта для выполнения логической операции выбран уже участвовавший в операциях объект, то щелчок кнопкой мыши на одной из этих кнопок добавит к нему другие объекты, также участвовавшие в операциях с данным объектом.
Не путайте выбор объектов, заключающийся в их выделении подсветкой, с формированием набора целевых элементов или операторов, производимый щелчком на кнопках Get Target Elements (Получить целевые элементы) и Get Operator Elements (Получить операторы).
Кнопки группы Cancel Operations of Selected Elements on (Отмена операций выбранных элементов) предназначены для разрушения связей, возникающих между объектами при совершении над ними логических операций:
• All Targets (Все целевые) – отменяет все логические связи между выбранными операторами и их целями;
• All Operators (Все обрабатывающие) – отменяет все логические связи между выбранными целями и их операторами;
• All Other Selected Elements (Все прочие выбранные элементы) – текущий набор выбранных объектов может содержать элементы, уже связанные какими-либо операциями. Щелчок на кнопке отменяет все эти связи.
Примеры логических операций
Общий алгоритм выполнения логических операций выглядит следующим образом.
1. На плане этажа или в 3D-окне выделяются объекты, над которыми необходимо произвести логическую операцию.
2. Щелчком на кнопке Get Target Elements (Получить целевые элементы) они объявляются целевыми элементами.
3. На плане этажа или в 3D-окне выделяются объекты, с помощью которых должна проводиться логическая операция над целевыми элементами.
4. Щелчком на кнопке Get Operator Elements (Получить операторы) они объявляются операторами.
5. Из списка Choose an operation (Выбрать операцию) выбирается необходимая операция.
6. Щелчком на кнопке Execute (Выполнить) операция выполняется.
7. При необходимости, которая возникает особенно часто при выполнении операций логического вычитания или пересечения, операторы помещаются на слой невидимых объектов.
Последний пункт требует пояснения. После выполнения, например, операции логического вычитания объектов никаких визуальных изменений ни в окне плана этажа, ни в окне просмотра и редактирования трехмерных объектов не происходит. Дело в том, что для сохранения логической связи между целью и оператором необходимо постоянное присутствие оператора в целевом элементе, а оператор имеет визуальное представление. Выход состоит в том, чтобы сделать оператор невидимым. Тогда он, находясь в целевом элементе, будет являться инструментом выполнения логической операции, но потеряет свою видимость.
Рассмотрим примеры выполнения логических операций.
Логическое вычитание. Для начала создадим бетонную чашку следующим образом.
1. Перейдите в окно плана этажа.
2. Активизируйте инструмент построения колонн.
3. Откройте окно параметров колонн.
4. В разделе CORE STRUCTURE (Материал колонны) области Floor Plan and Section (Вид в плане и сечения) для элемента Cut Fill (Штриховка сечения) выберите материал Concrete Block (Бетонный блок).
5. В области Model (Модель) укажите для всех поверхностей объекта материал Surf-Poured Concrete (Монолитный бетон).
6. Выберите прямую колонну с круглым сечением.
7. Установите диаметр колонны равным 600, возвышение над уровнем этажа – 0, высоту колонны – 300.
8. Убедитесь, что точкой привязки колонны является центр. Если это не так, то задайте в качестве точки привязки колонны ее центр, используя элемент управления Anchor Point of Core (Точка привязки).
9. Закройте окно щелчком на кнопке OK.
10. Щелкните кнопкой мыши в любом месте рабочего поля. Колонна построена (рис. 8.26, а).
11. Сохраните результат работы.
Следующий этап работы – построение фигуры, с помощью которой мы «вырежем» из имеющейся колонны полость, в результате чего колонна станет емкостью. В качестве такой фигуры тоже используем колонну, но с другими параметрами.
1. Выполните пункты 2–3 предыдущего этапа.
2. Измените диаметр колонны на 400, открыв окно параметров колонны или используя настройки колонны, расположенные на информационной палитре.
3. Задайте высоте колонны значение 201, а возвышению колонны над уровнем этажа – значение 100.
4. В области Model (Модель) выберите для всех поверхностей объекта материал Surf– Concrete Dark (Темный бетон).
5. Если вы используете для настроек окно параметров колонны, то закройте его щелчком на кнопке OK.
6. Переместите указатель к центру проекции уже построенной колонны так, чтобы он принял форму
Это означает, что произошла привязка к центру колонны.
7. Щелкните кнопкой мыши. Вторая колонна построена.
8. Переключитесь в 3D-окно и оцените результат построения (рис. 8.26, б)
Рис. 8.26. Построение цели и оператора для операции логического вычитания
Вы создали две колонны, вложенные друг в друга. В большей по диаметру и высоте колонне, располагающейся на уровне этажа, находится меньшая, которая поднята над уровнем этажа. Теперь дело за малым: вычесть меньшую колонну из большей.
1. Откройте окно с настройками твердотельных операций, выполнив команду Design > Solid Element Operations (Проектирование > Операции с твердотельными объектами).
2. Выделите большую колонну любым способом.
3. Щелкните на кнопке Get Target Elements (Получить целевые элементы). Обратите внимание, что цифра 0 в надписи 0 Target Elements stored (0 целевых элементов сохранено), расположенной под кнопкой, заменилась цифрой 1.
4. Снимите выделение с колонны.
5. Выделите меньшую колонну любым способом.
6. Щелкните на кнопке Get Operator Elements (Получить операторы). Обратите внимание, что цифра 0 в надписи 0 Operator Elements stored (0 операторов сохранено), расположенной под кнопкой, заменилась цифрой 1.
7. Проследите, чтобы в раскрывающемся списке Choose an operation (Выбрать операцию) был указан заданный по умолчанию вариант Subtraction (Вычитание). Если это не так, то выберите его.
8. Щелкните на кнопке Execute (Выполнить).
Операция завершена, но ни на плане этажа, ни в 3D-окне вы не увидите результата по указанной выше причине (видимость оператора). Необходимо сделать меньшую колонну невидимой.
1. Убедитесь, что меньшая колонна выделена. Если это не так, то выделите ее.
2. Щелкните на кнопке списка слоев
расположенной на информационной палитре.
3. В появившемся списке слоев щелкните кнопкой мыши на слое Hidden (Скрытый). Проекция второй колонны исчезнет с плана этажа.
4. Переключитесь в окно просмотра и редактирования трехмерных объектов и оцените результат операции (рис. 8.27).
Рис. 8.27. Результат операции логического вычитания
Итак, вы получили представление о принципах работы с логическими операциями над твердотельными объектами. Теперь рассмотрим более сложную, но и более интересную задачу. Как насчет того, чтобы построить кремлевскую стену? Конечно, мы не будем полностью копировать шедевр итальянских зодчих, но простейшие зубчики, пожалуй, сделать сможем.
1. Вернитесь в окно плана этажа.
2. Активизируйте инструмент построения стен.
3. Откройте окно параметров стен.
4. В разделе STRUCTURE (Структура) области Floor Plan and Section (Вид в плане и сечения) для элемента Cut Fill (Штриховка сечения) выберите материал Common Brick (Обычный кирпич).
5. В области Model (Модель) задайте для всех поверхностей объекта материал Brick-Common Bond (Обычный кирпич).
6. Выберите метод построения прямой стены с прямоугольным сечением.
7. Установите толщину стены равной 300, возвышение над уровнем этажа – 0, высоту стены – 2800.
8. Закройте окно щелчком на кнопке OK.
9. Постройте горизонтальную стену длиной 4000.
В принципе, длина стены, как и большинство размерных параметров, не имеет значения. Постарайтесь выполнить указанные требования, считая эту работу тренировкой использования инструментов точного построения.
10. Сохраните результат построения.
Стена есть, а что же дальше? Как сделать бойницы между зубчатыми элементами, понятно: положить на необходимом возвышении любой плоский элемент нужной ширины и выполнить операцию Subtraction with upwards extrusion (Вычитание с удалением вышележащего). А как быть с треугольным вырезом? У нас есть простая балка с квадратным сечением. Если ее повернуть вокруг своей оси на 45°, то получится необходимый угол.
1. Активизируйте инструмент построения балок.
2. Откройте окно параметров балок.
3. Выберите балку с прямоугольным сечением, щелкнув на кнопке
4. Установите высоту балки равной 500, а ширину балки – 500.
5. Задайте возвышение балки над уровнем этажа равным 2677. Именно при этом значении плоскость, проходящая через диагональ сечения повернутой балки, совместится с верхней гранью стены.
Как же повернуть балку? Ведь поле Profile Rotation (Поворот профиля) (третье сверху в столбце справа), недоступно для редактирования. Обманем программу, сообщив ей, что наш профиль нестандартный.
6. Щелкните на кнопке
Поле Profile Rotation (Поворот профиля) станет доступно для редактирования.
7. Введите в поле поворота профиля значение 45.
8. Закройте окно щелчком на кнопке OK.
9. Постройте вертикальную балку рядом со стеной (рис. 8.28, а). Не пытайтесь сразу при построении привязать балку к углу контура стены, поскольку балка будет привязана не углом, а концом своей базовой линии.
10. Переместите балку так, чтобы ее угол совместился с углом стены (рис. 8.28, б), вызвав палитру редактирования щелчком на левом нижнем углу проекции балки.
Рис. 8.28. Привязка балки к углу стены
11. Щелкните кнопкой мыши на верхнем конце базовой линии балки.
12. Используя операцию изменения положения конечной точки, уменьшите длину балки так, чтобы она равнялась ширине стены.
Поскольку в конце построения балка все равно будет невидима, то это необязательное действие. Просто так аккуратнее.
13. Сохраните результат построения.
Теперь размножим балку.
1. Выделите балку.
2. Вызовите палитру редактирования и щелкните на кнопке Multiply (Тиражирование)
Появится одноименное окно.
3. В окне Multiply (Тиражирование) установите переключатель метода тиражирования в положение Drag (Перетаскивание).
4. В поле Number of copies (Количество копий) введите значение 3.
5. В поле Vertical displacement (Вертикальное перемещение) введите значение 0.
6. Переключатель способов распределения установите в положение Distribute (Распределение).
7. Закройте окно Multiply (Тиражирование) щелчком на кнопке OK.
8. Подведите указатель мыши к правому нижнему углу проекции балки так, чтобы он принял форму
и щелкните кнопкой мыши. Выбранная точка будет помечена косым крестиком.
9. Переместите указатель мыши к правому нижнему углу проекции стены так, чтобы он принял форму
(рис. 8.29) и щелкните кнопкой мыши. Балка размножена.
Рис. 8.29. Тиражирование балки
Теперь выполняем логическое вычитание по знакомому алгоритму.
1. Откройте окно инструментов логических операций с твердотельными объектами.
2. Выделите стену и щелкните на кнопке Get Target Elements (Получить целевые элементы).
3. Снимите выделение со стены.
4. Выделите все балки и щелкните на кнопке Get Operator Elements (Получить операторы).
5. Из раскрывающегося списка выберите операцию Subtraction (Вычитание).
6. Щелкните на кнопке Execute (Выполнить). Операция выполнена. Оцените результат в 3D-окне (рис. 8.30, а). Ничего не изменилось, но мы знаем, в чем дело.
7. Выделите все балки (рис. 8.30, б).
8. Щелкните на кнопке списка слоев
расположенной на информационной палитре.
9. В открывшемся списке слоев выберите слой Hidden (Скрытый). Балки исчезли, а стена осталась без изменений (рис. 8.30, в).
Рис. 8.30. Результат скрытия операторов без учета приоритета видимости объектов
Почему так получилось, ведь мы все делали правильно? Да. Однако здесь вступает в действие приоритет видимости объектов, о котором уже упоминалось в гл. 4. В разделе STRUCTURE (Структура) области Floor Plan and Section (Вид в плане и сечения) окна параметров объекта есть ползунок Priority (Приоритет), определяющий преимущество видимости объектов при их пересечении. Дело в том, что приоритет видимости стены установлен выше, чем у балок.
10. Отмените последнее действие нажатием сочетания клавиш Ctrl+Z.
11. Открывая поочередно окна параметров для стены и балок, сравните значения параметров Wall Priority (Приоритет стены) и Beam Priority (Приоритет балки).
12. Выделите стену и установите приоритет ее видимости ниже, чем у балок.
Можете поступить другим образом, задав приоритет видимости балок выше, чем стены.
13. Повторите пункты 7–9. Оцените результат построения.
Теперь все стало на свои места, но не торопитесь оставлять все так, как есть. Отмените последнее действие нажатием сочетание клавиш Ctrl+Z. Зачем? Дело в том, что исчезнувшие балки пропали и с плана этажа, а еще нужно сделать бойницы, которые расположены между построенными зубцами. Имея на плане проекции зубцов, гораздо проще создать и проекции бойниц, в чем вам поможет следующая операция.
Логическое вычитание с удалением вышележащего. Чтобы построить бойницы, необходимо на определенном возвышении между зубцами создать объект с плоским основанием, например балку, стену или перекрытие, а потом применить команду логического вычитания или логического вычитания с удалением вышележащего. Выбор операции может быть любым, все зависит от разности геометрических размеров объектов, участвующих в операции. В настоящий момент мы рассматриваем операцию логического вычитания с удалением вышележащего, поэтому будем решать задачу, используя тонкое перекрытие.
Поскольку вы уже имеете достаточный опыт построения, дальнейшие шаги будут даны без подробностей их выполнения.
1. Вернитесь в окно плана этажа.
2. Активизируйте инструмент построения перекрытий.
3. Установите возвышение перекрытия 1700 и толщину 50.
4. Постройте прямоугольное перекрытие между проекцией зубцов, выполняя привязку к соответствующим углам проекции соседних балок (рис. 8.31).
Рис. 8.31. Построение перекрытия
5. Скопируйте построенное перекрытие между всеми зубцами.
6. Выполните операцию Subtraction with upwards extrusion (Вычитание с удалением вышележащего), выбрав в качестве цели стену, а в качестве операторов – построенные перекрытия.
7. Выделите и переместите на слой невидимых объектов все балки и перекрытия.
8. Переключитесь в 3D-окно. Задача построения «кремлевской стены» решена (рис. 8.32).
Рис. 8.32. Результат построения «кремлевской стены»
Логическое вычитание с удалением нижележащего. Данная операция подобна вышеописанным. Ее можно использовать, например, для создания арок (рис. 8.33). Среди стандартных объектов ArchiCAD нет круглого объекта с осью, параллельной уровню этажа, но в библиотеке объектов такие элементы есть. Для создания конструкции, показанной на рис. 8.33, использован объект Shell 11 из раздела General GDL Object > Model Element > Element Component > Discrete Accessory > Geometric Shape (Основные GDL-объекты > Элемент модели > Компонент элемента > Отдельные компоненты > Геометрическая форма) библиотеки объектов. Применение данного объекта мы рассмотрим ниже.
Рис. 8.33. Построение многоарочной стены
Пересечение. Интересная логическая операция, использование которой позволяет решать сложные задачи. Рассмотрим использование данной операции на примере построения круглой стены. На этот раз не с основанием в виде дуги или окружности, а действительно круглой, имеющей вид колеса.
Алгоритм построения такой стены приведу схематично, поскольку ничего принципиально нового в нем нет. Чтобы стена приняла форму колеса, нужно, очевидно, совместить ее с объектом, имеющим такую форму, и выполнить операцию пересечения. Результатом такой операции будет та часть стены, которая совпадает с колесообразным объектом.
1. Постройте прямую стену с прямоугольным сечением толщиной 300, длиной 3000 и высотой 3000.
2. Активизируйте инструмент Object (Объект).
3. В качестве объекта, который будет являться оператором для стены, выберем форму Shell 11 из раздела библиотеки объектов General GDL Object > Model Element > Element Component > Discrete Accessory > Geometric Shape (Основные GDL-объекты > Элемент модели > Компонент элемента > Отдельные компоненты > Геометрическая форма) (рис. 8.34, а). Сейчас колесом этот объект назвать трудно. Придется поработать с его параметрами.
4. Установите возвышение объекта, равное 1500.
5. В поле Dimension 1 (Размерность 1) области Parameters (Параметры) окна параметров задайте длину объекта, равную толщине стены, – 300.
6. В поле Rotate angle (Угол поворота) установите значение 90.
7. В списке параметров задайте Cylinder Shell Radius (Радиус оболочки цилиндра) значение 1500.
8. В разделе Structural Dimensions (Размерности формы) установите параметру Shell Thickness (Толщина оболочки) значение 1000.
9. Значение Shell Angle (Угол оболочки) задайте равным 360. Это позволит замкнуть цилиндр.
Изменением параметров вы преобразовали полуцилиндр в требуемое колесо (рис. 8.34, б), правда, в окне параметров этого не видно.
Рис. 8.34. Исходный шаблон для построения оператора
10. Закройте окно настроек щелчком на кнопке OK.
Этап подготовки оператора закончен. Теперь можно приступить к построению.
1. Щелкните кнопкой мыши рядом с созданной стеной. На экране появится проекция объекта Shell 11.
Не обращайте внимания на то, что отображается только половина проекции. Продолжайте работать с ним, как с целым.
2. Переместите построенный объект к стене так, чтобы его ось совпала с центром стены.
3. Откройте окно логических операций.
4. Выберите в качестве цели стену, а в качестве оператора – объект Shell 11.
5. Выберите из списка операций операцию Intersection (Пересечение).
6. Щелкните кнопкой мыши на кнопке Execute (Выполнить).
7. Переместите оператор на слой невидимых объектов. Задача выполнена.
В качестве доказательства, что построена действительно стена, можно поместить в ней двери и окна (рис. 8.35), но это вы уже можете проделать самостоятельно.
Рис. 8.35. Иллюстрация работы операции логического пересечения
Логическое сложение. При логическом сложении результатом операции является объект, включающий в себя тела цели и оператора. Подробно рассматривать данную операцию нецелесообразно, поскольку чисто визуально это не представляет интереса.
Надеюсь, вы убедились в том, какой мощный инструмент воплощения архитектурных фантазий предоставляет пользователю программа ArchiCAD в виде логических операций с твердотельными объектами.
Видео:Карниз в архикаде в разных плоскостях. Изогнутый профиль в archicad. Вертикальный молдинг с загибом.Скачать

Дополнительные инструменты редактирования
Процесс редактирования достаточно сложен. Он включает в себя не только изменение геометрической формы или взаимного расположения объектов, но и создание объектов на основе уже имеющихся, а также корректирование других параметров объектов: материалов, способов отображения в плане, на разрезах и сечениях и т. п. Для облегчения редактирования в ArchiCAD имеется множество инструментов, с большинством из которых вы уже знакомы. В данном разделе мы рассмотрим еще два полезных и очень интересных инструмента.
Видео:Как использовать Встроенную Точку Привязки в ArchicadСкачать

Магический жезл
Конечно, большинство переводчиков переведут Magic Wand (Магический жезл) как более привычное для нас «волшебная палочка». Однако инструмент с такими возможностями заслуживает и соответствующего названия. На первый взгляд его способность всего-навсего выделять контуры не производит большого впечатления, но в умелых руках этот инструмент становится по-настоящему магическим.
Инструмент Magic Wand (Магический жезл) можно активизировать одним из способов:
• командой главного меню ArchiCAD Design > Outline Polygon with Magic Wand (Проектирование > Выделение контура магическим жезлом);
• щелчком на кнопке Magic Wand (Магический жезл)
палитры Control Box (Палитра управления);
• нажатием и удержанием клавиши Пробел при нахождении в режиме построения объекта.
Настоятельно рекомендуется использовать второй способ из-за его простоты и удобства.
После активизации инструмента указатель мыши может принимать следующие формы:
– при установке указателя мыши на характеристическую точку объекта;
– при установке указателя мыши на ребро объекта;
– при установке указателя мыши на грань объекта, заштрихованную область или пустое место.
Магический жезл работает в 2D– и 3D-окнах и распознает следующие типы элементов: стена, балка, перекрытие, крыша, штриховка, сетка, линия, дуга, полилиния и сплайн.
Принцип работы этого инструмента прост. Если щелчок кнопкой мыши производится на характеристической точке или ребре объекта, то магический жезл отслеживает форму контура, которому принадлежит указанная точка или ребро, и строит поверх исходного контура его копию. Если щелчок кнопкой мыши выполняется внутри замкнутого пространства, ограниченного какими-либо объектами, то магический жезл ищет контур, который ограничивает это пространство, вне зависимости от того, каким объектам принадлежат границы, и строит копию этого контура.
Отличительная особенность магического жезла, на которую не обращают внимания многие пользователи, – этот инструмент ищет контур, образованный любыми объектами, но строит в соответствии с найденным контуром объект того типа, который активизирован в данный момент.
Результаты работы этого инструмента порой настолько поразительны, что начинаешь понимать, почему разработчики ArchiCAD дали ему такое название.
Предположим, нужно построить колонну с каннелюрами – вертикальными ложбинками, идущими вдоль образующей (греческую колонну). Сечение такой фигуры имеет вид зубчатого колеса. Подобного сечения нет в стандартных библиотеках ArchiCAD, а в обширном списке объектов, с которыми работает магический жезл, приведенном выше, нет колонны. Задача неразрешима? Отнюдь! Вместо колонны давайте построим стену, а сечение нарисуем сами.
1. Перейдите в окно плана этажа.
2. Активизируйте инструмент Arc/Circle (Дуга/окружность).
3. В точке пересечения окружности с одной из ее осей постройте окружность меньшего диаметра (рис. 8.36, а).
4. Используя операцию тиражирования объектов с вариантом Rotate (Поворот), размножьте малую окружность вдоль линии большого круга (рис. 8.36, б).
5. Активизируйте инструмент построения Wall (Стена), настройте необходимые параметры и выберите метод построения полигональной стены.
6. Включите магический жезл, нажав Пробел.
7. Удерживая нажатой клавишу Пробел, переместите указатель мыши внутрь контура, образованного полилинией. Указатель должен принять форму
Рис. 8.36. Вспомогательные операции для построения колонны
8. Щелкните кнопкой мыши. Колонна построена.
9. Удалите полилинию и вспомогательные окружности (рис. 8.37, а).
10. Переключитесь в окно просмотра и редактирования трехмерных объектов и оцените результат построения (рис. 8.37, б).
Рис. 8.37. Построение колонны с каннелюрами
Магический жезл может работать совместно с другими операциями редактирования объектов, причем с его помощью можно выполнять и операции логического вычитания объектов. Рассмотрим пример. Например, нужно создать сетку с квадратными ячейками.
1. Переключитесь в окно плана этажа.
2. С помощью инструмента Line (Линия) постройте квадрат, используя соответствующий метод.
3. Используя метод построения Matrix (Матрица), размножьте построенный объект с помощью операции Multiply (Тиражирование) (рис. 8.38, а).
4. Активизируйте инструмент Slab (Перекрытие).
5. Постройте прямоугольный контур перекрытия так, чтобы он перекрывал матрицу квадратов.
6. Выделите построенное перекрытие с помощью клавиши Shift.
Использование клавиши Shift необходимо для того, чтобы не переключаться в режим выбора объектов, поскольку для работы магического жезла нужно находиться в режиме построения объекта.
7. Нажмите клавишу Пробел.
8. Не отпуская клавишу, поочередно перемещайте указатель мыши внутрь каждого квадрата и щелкайте кнопкой мыши (рис. 8.38, б).
9. По завершении указанных действий переключитесь в 3D-окно и оцените результат работы (рис. 8.38, в).
Рис. 8.38. Логическое вычитание с помощью магического жезла
При выполнении операции магический жезл сохраняет удаляемые объекты. Это легко проверить, если сдвинуть перекрытие в сторону. По данной причине, если есть необходимость вырезать отверстия и в то же время сохранить вырезанные контуры (а ими могут быть и трехмерные объекты), необходимо использовать именно магический жезл.
Рассмотрим еще один пример, показывающий возможности магического жезла. Допустим, имеется план парка с центральной клумбой и асфальтированными дорожками, расходящимися радиально от клумбы. Необходимо положить вокруг газонов бордюрный камень.
1. Используя известные вам инструменты создания и редактирования объектов, постройте перекрытия, которые будут изображать плоскость газонов (рис. 8.39, а).
2. Выберите инструмент создания балок и настройте параметры стандартной балки с прямоугольным сечением: высота – 500, ширина – 200.
3. Нажмите клавишу Пробел.
4. Не отпуская клавишу, последовательно щелкните кнопкой мыши внутри каждого контура. Все!
5. Переключитесь в 3D-окно и оцените результат построения (рис. 8.39, б).
Рис. 8.39. Укладка бордюрного камня
Поупражняйтесь в использовании магического жезла в 2D– и 3D-окнах, используя в качестве контуров двумерные и трехмерные объекты, а также возможные комбинации их пересечений.
Видео:Как создать свою векторную штриховку доски в ArchicadСкачать

Передача параметров
До сих пор при необходимости изменения параметров объекта мы выделяли его, а затем открывали соответствующее окно или использовали инструменты, расположенные на информационной палитре. Но как быть, если нужно передать параметры одного объекта другим? Неужели нужно выделять этот объект, открывать окно его настройки, переписывать все значения на бумажку, закрывать окно. Затем выделять объекты, для которых нужно изменить параметры, открывать окно настройки, скрупулезно переносить записи в поля, стараясь не сделать ошибки. И только после этой нудной работы можно закрыть окно и облегченно вздохнуть?
Конечно, нет. Компьютер предназначен для избавления человека от рутинной работы, поэтому разработчики ArchiCAD ввели в свою программу механизм передачи параметров, позволяющий выполнять эту операцию легко и быстро.
Этот механизм называется Parameter Transfer (Передача параметров) и состоит из взаимно дополняющих друг друга инструментов: Pick Up Parameters (Захват параметров) и Inject Parameters (Передача параметров).
Инструмент Pick Up Parameters (Захват параметров) можно активизировать тремя способами:
• командой главного меню Edit > Element Settings > Pick Up Parameters (Правка > Параметры элементов > Захват параметров);
• щелчком на кнопке Pick Up Parameters (Захват параметров)
расположенной на панели Standard (Стандартная);
• нажатием сочетания клавиш Alt+C;
• нажатием и удержанием клавиши Alt.
Первые три способа активизируют механизм на время выполнения одной операции захвата параметров. Последний способ действует все время, пока нажата клавиша Alt.
Как обычно, советую выбирать последний вариант, поскольку это самый легкий и простой способ активизации инструмента.
В зависимости от положения указатель мыши может принимать следующие формы:
– при установке на характеристическую точку базовой линии объекта или оси;
– при установке на горячие точки, общие узлы или выбранную область;
– при установке на базовую линию;
– при установке на границу объекта;
– при установке на свободное место рабочей области.
Механизм копирования параметров будет работать независимо от вида указателя, кроме последнего варианта, при котором параметры брать неоткуда.
Принцип работы инструмента следующий. При щелчке кнопкой мыши на объекте значения его параметры копируются в окно настроек по умолчанию для данного типа объектов, заменяя тем самым прежние установки. Создание нового объекта будет происходить с измененными значениями параметров.
Кроме окна параметров объекта по умолчанию, настройки загружаются также в окно поиска и выбора объектов, когда оно открыто и активна соответствующая кнопка. Передаваемые параметры будут также загружены в любое из соответствующих диалоговых окон выбора (типа линии, перьев, штриховок, материалов, структур, категорий зон).
Инструмент Inject Parameters (Передача параметров) можно активизировать следующими способами:
• командой главного меню Edit > Element Settings > Inject Parameters (Правка > Параметры элементов > Передача параметров);
• щелчком на кнопке Inject Parameters (Передача параметров)
расположенной на панели Standard (Стандартная);
• нажатием сочетания клавиш Ctrl+Alt+C;
• нажатием и удержанием сочетания клавиш Ctrl+Alt.
В зависимости от положения указатель мыши может принимать следующие формы:
– при установке на характеристическую точку базовой линии объекта или оси;
– при установке на горячие точки, общие узлы или выбранную область;
– при установке на базовую линию;
– при установке на границу объекта;
– при установке на свободное место рабочей области.
Механизм передачи параметров будет работать независимо от вида указателя, кроме последнего варианта.
Принцип работы инструмента следующий. При щелчке кнопкой мыши на объекте значения параметров, сохраненные в окне настроек по умолчанию для данного типа объектов, присваиваются указанному объекту, заменяя тем самым его прежние установки.
Опытные пользователи могли заметить, что принцип работы данного механизма весьма похож на принцип работы буфера обмена Windows. В качестве буфера обмена для механизма передачи параметров объектов ArchiCAD выступает окно настройки параметров объекта.
Видео:Токарные ужасы - не смог вовремя остановитьсяСкачать

Блокирование объектов
В заключение главы, посвященной редактированию объектов, упомяну о механизме, позволяющем избежать случайного изменения объектов или их свойств. В ArchiCAD имеется способ заблокировать необходимые объекты от редактирования. Для этого следует выделить объекты и выполнить команду Edit > Locking > Lock (Правка > Блокирование > Блокировать).
С заблокированными объектами нельзя выполнять операции редактирования, такие как изменение формы, местоположения, параметров и т. п. Однако они могут тем не менее участвовать в процессе разработки проекта. Их можно копировать, причем копии не будут являться заблокированными. Есть возможность копировать параметры заблокированных объектов и передавать их другим.
При необходимости редактирования можно разблокировать заблокированные объекты командой Edit > Locking > Unlock (Правка > Блокирование > Разблокировать).
Кнопки выполнения этих операций, имеющие вид замкнутого и разомкнутого замков, соответственно, находятся на панели Arrange Elements (Упорядочение элементов).
🎬 Видео
👍 Урок ArchiCAD (архикад) отображение "Плоскости Редактирования"Скачать