Как сделать модель в ArtCAM из картинки (Изображения с тиснением в оттенках серого) Bitmap (.BMP) за 5 минут спрашивают даже новички. Таких картинок можно найти множество на специальных сайтах или же просто в поиске Google. Правда данные изображения не так легко искать, если не знаешь как.
Забив в строку поиска по картинкам «Изображения с тиснением в оттенках серого» вы получите не так много результатов, а вернее Вообще ни найдёте ни одной (скорее всего). Интереснее поиск будет по запросу «Embossed Grayscale Picture Design» но всё равно их будет так же мало.
Хотя, перейдя в просмотр одной картинки (область просмотра в поиске Google по картинкам, внизу можно увидеть похожие изображения и кнопку на «Ещё». Кликнув на неё попадаем на искомый результат, там будет картинок с пару сотен. Так же кликая на разные картинки, можно находить и другие похожие изображения.
Ещё есть способ найти картинки с тиснением в оттенках серого, забив в поисковую строку (при поиска по картинкам) китайские иероглифы (копируйте-вставляйте):
浮雕灰度图图片 设计图
Вот, после такого поиска Google выдаст ещё миллион картинок. Ищем-копируем понравившуюся. Такой же результат по запросу 浮雕灰度图图片 设计图 выдаст и ЯндексКартинки, в котором даже удобнее их искать и скачивать. Хотя в Яндексе будут немного другие модели, но это даже лучше, больше выбора, больше возможностей.
Так же картинки для перевода в модели можно найти по запросам:
- картинки с картами высот
- картинки витмап с картами высот
- картинки BMP с картами высот
- картинки bitmap с картами высот
- free bmp art design pattern files
- free BMP Art Design
- 3D Grayscale Image
- vector file ‘3D Grayscale Image
- Embossed Grayscale Picture Design
Этих запросов достаточно, чтобы в ПС найти такие картинки в огромном количестве.
Так же коллекцию (1200+ картинок) уже подготовленных (в формате BMP) улучшенных с помощью ИИ и увеличенных картинок, вы сможете посмотреть в галерее на сайта, там же можно и скачать любую из них бесплатно.
Правда, стоит учитывать, что множество картинок из поиска ПС маленького размера. Так же на картинках есть лишние надписи, но это всё не проблема, и её можно исправить. Опишу как это сделать, если начальная картинка имеет низкое разрешение (порядком 300-500 пикселей по ширине). Большинство этих картинок в формате JPG, поэтому работать будем с ними.
- Переводим картинки тиснения в оттенках серого в картинку для работы в ArtCAM
- Итак, алгоритм перевода
- Продолжим в ArtCAM 2018
- Создание вектора в арткам по картинке
- Медвежонок
- Подготовка модели
- Создание рельефа
- Создание рельефа тела
- Управление Трехмерным Видом
- Создание Ушей и Глаз Медвежонка
- Создание Остальной Части Рельефа
- ArtCAM. Векторизация изображения
- 📸 Видео
Переводим картинки тиснения в оттенках серого в картинку для работы в ArtCAM
Важно. Все картинки с галереи на сайте уже подготовлены таким образом, то есть они максимально улучшены и подготовлены для работы в ArtCAM. Поэтому, всё что оттуда скачаете — нет необходимости улучшать (хотя редактировать конечно можно).
Возможно некоторые картинку нужно будет перевести в «Негатив»., но они помещены в галерею для примера.
Итак, алгоритм перевода
Качаем нужную картинку (максимального размера, который можно найти). Далее находим программу Topaz A.I. Gigapixel (забиваете в поиск Google Topaz AI Gigapixel Portable, либо полную версию). Не буду тут пояснять как находить и запускать такие программы. Скачали? Отлично, увеличиваем картинку в программе Topaz A.I. Gigapixel в 2-4 раза (настройки увеличения можно особо не трогать). «Интимную» часть на фото запикселил... Больше 4х раз увеличивать нет особого смысла (максимально в 6 раз не нужно. ), так как программа может дать дополнительные артефакты, а они уже будут мешать. При увеличении в программе удаётся исправить артефакты и улучшить качество в несколько раз.
Естественно, увеличиваем её только в том случае, если начальный размер картинки маленький (от 300 до 500-800 пикселей). Вы удивитесь, как хорошо данная программа может увеличить изображения, даже дорисовав некоторые нечёткие части на картинке.
Далее закидываем картинку в Фотошоп. Убираем копирайты, подчищаем ненужное (я обычно работаю кистью с чёрным цветом, который копирую с самой картинки). По идее тут можно отредактировать изображение при необходимости, убрать лишние точки, либо поправить что-то. Так же можно работать и с Пластикой, только аккуратно, постаравшись не испортить карту высоты (по сути это и есть оттенки серого). Обрезаем картинку так же при необходимости. Сразу смотрим размер картинки в пропорциях. У меня получился квадрат (1Х1). Это важно, так как при создании новой модели в ArtCAM, сразу нужно будет указать её размеры (как минимум пропорции) вашего изделия.
Открываем настройки «Размер изображения» указываем разрешение картинки 150 (обычно стоит около 70).
Так как картинка уже была увеличена Гигапикселем, получаем изображение примерно 2500-3000 по ширине. Отлично. Сохраняем данную картинку «Сохранить КАК» — выбираем формат BMP (для ArtCAM 2018 можно сохранять в JPG в качестве 85-95).
Далее Открываем ArtCAM, я делал это в программах выпуска 2008, 2012, 2018, но показывать буду на примере ArtCAM Premium 2018, потому как не нашёл видео по данному вопросу, записанного именно для этой программы.
Естественно, можно увеличить картинку просто в Фотошопе, без Топаз Гигапикселя, но качество такого получить не удастся к сожалению. Но попробовать стоит.
Важно и проверено. Программа ArtCAM 2018 работает с файлами JPG, то есть переводить в BITMAP (BMP) не нужно, от этого качество полученного 3D рельефа не измениться. В ArtCAM 2008 очевидно потребуется перевод в BMP.
Продолжим в ArtCAM 2018
Открываем ArtCAM 2018, создаём новую модель, указываем размеры (в мм).
Качество разрешение будущей модели на ваше усмотрение, но не менее 2200 (и выше). Я ставлю 2500-3500.
Теперь нужно загрузить сохранённый файл BMP.(либо JPG) — Рельеф-Импорт-Импорт.
Естественно загружаемый файл огромный по размеру (в галерее готовых картинок на сайте есть файлы до 5000х5000 пикселей) поэтому нужно его вписать в размер — в программе появляется доп-настройки, вписываем нужные размеры, прокручиваем ниже и вписываем начальную точку (сбрасываем на Нуль оба значения). При необходимости тут же поворачиваем картинку, если нужно.
Применяем, убеждаемся, что картинка встала как надо, либо возвращаемся выше и редактируем размер.
Проверяем как расположилась картинка.
Также можно картинку перемещать и вручную, при удержании «Точек» по краям наложенного изображения.
Получаем модель, если всё сделать правильно, то будет виден рельеф будущего барельефа.
Поднимает рельеф картинки использую стандартную функцию программы. В дополнительном окне указываем высоту будущего рельефа. По факту смотрим, как это выглядит, только затем применяем. Если после применения рельеф поднялся дополнительно на такое же значение высоты, то просто там же в окне нажимаем кнопку Отменить (у меня эта функция подглючивает). Эксперементируйте, возможно у вас работать будет без багов.
Сглаживаем рельеф по всей поверхности.
Теперь можно поработать Пластикой и сгладить шероховатость и неровности на модели. Меняя толщину кисти и усилие, разравниваем и удаляем лишнее (маленькой кистью так можно полностью сгладить рельеф, таким образом удалив ненужные детали). Либо наращиваем недостающее. Так как моделька имела очень низкий градиент переходов серого — то она получилась малообъёмистая. Но сделав это один раз — вы будете прекрасно понимать, какие модели брать, и что их можно так же немного отредактировать в Фотошопе.
Далее описывать не буду, это тема для другого урока, но очевидно вы уже знаете как сделать УП (управляющую программу для фрезерного станка).
Вот что в итоге получилось. Я тут не особо старался, подгоняя модель пластикой, есть некоторые косячки, но урок не по ошибкам — а как сделать такую модель из серых картинок Bitmap.
Я надеюсь что этот небольшой урок будет полезен для начинающих ЧПУшников. Данным способом можно обрабатывать практические любые картинки с серым градиентом. При некотором умении этот же способ можно применить и для простых фотографий (но возни в разы больше будет). Там нужно перевести картинку в Негатив в фотошопе и уже с ней работать.
Плюс прелесть этого метода в том, что так можно РЕДАКТИРОВАТЬ STL модели — то есть загруженную ArtCAM 2018 модель сохраняем в оттенках серого >>> Меню — «Модель — Создать модель в оттенках серого», сохраняем, а далее как в начале урока — редактируем в Фотошоп и модифицируем в Арткам (на новой модели, то есть поднимаем рельеф). Это конечно Костыль, однозначно, но иногда это сделать проще, чем перерисовать модель. А когда речь идёт о Картинах, либо различных панно — то там ни кто не увидит шероховатости или неточности, либо примут за оригинальный стиль. Пишите ваши обсуждения на форуме. К тому же этим методом можно компоновать различные картинки из нескольких, совмещать, добавлять детали, убирать ненужное, создавая при этом уникальные изделия с минимальными затратами на 3D графику (дизайнеров) и времени. Этот способ так же позволяет частично уникализаровать модели (и при добавке других элементов — это однозначно получается уникальная модель).
Видео:Artcam 2018. Растр в вектор.Скачать

Создание вектора в арткам по картинке
В этом разделе Вы научитесь работать с векторными направляющими, создавать их ArtCAM и использовать их для создания области растра, по которым будут затем создаваться рельефы.
Видео:Как из картинки извлечь вектор. И сделать 2d модель в Artcam 2018Скачать

Медвежонок
Этапы построения рельефа медвежонка:
Рельеф необходимо создавать поэтапно.
Подготовка модели
Вначале Вы должны загрузить исходные контуры.
1. При помощи иконки Open File (Открыть Файл) на панели инструментов Relief (Рельеф) загрузите файл Teddy.art из директории Examples/Ted bear.
 | Open File (Открыть Файл) |
Медвежонок состоит в основном из эллиптических контуров, созданных в ArtCAM Pro.
Видео:#3. Уроки ArtCAM для начинающих. Как создать вектор из картинкиСкачать

Создание рельефа
Рельеф будет создаваться поэтапно.
Создание рельефа тела
На первом этапе необходимо создать рельеф для тела.
1. С помощью иконки Select Vectors (Выбор Вектора) на панели инструментов Vector (Вектор) выберите контур тела.
 | Select a Vector (Выбор Вектора) |
2. Сделайте красный цвет Первичным Цветом нажатием левой кнопки мыши поверх красного квадрата в Цветовой Палитре.
3. Нажмите иконку Flood Fill Vectors (Залить Вектор) на панели инструментов Vector (Вектор), чтобы залить красным цветом тело медвежонка.
 | Flood Fill Vectors (Залить Вектор) |
4. Щелкните левой кнопкой мыши в основном окне для того, чтобы отменить выбор контура тела.
5. Сейчас можете приступать к созданию рельефа по области красного цвета (тело медвежонка). Двойное нажатие левой кнопки мыши на красном квадрате в Цветовой Палитре вызовет появление окна диалогового окна в Shape Editor (Редактор Формы).
6. Щелкните по иконке Round (Круглый) и затем нажмите кнопку Apply (Применить).
 | Round (Круглый) |
Эта операция сохраняет атрибуты, которые Вы определили, но не вычисляет рельеф с этими атрибутами. В Цветовой Палитре будет отражено, что для красного цвета задан круглый профиль (появится полукруг в красном квадрате).
7. Для того чтобы вычислить рельеф, нажмите иконку Replace Relief (Заменить Рельеф). Это вычисление будет выполняться только для текущего цвета.
 | Replace Relief (Заменить Рельеф) |
Для того чтобы удалить с экрана изображение базовой (нулевой) плоскости нажмите иконку Draw Zero Plane (Отобразить Нулевую Плоскость) на инструментальной панели Трехмерного Вида.
 | Draw Zero Plane (Отобразить Нулевую Плоскость) |
Управление Трехмерным Видом
Таблица, приведенная ниже, описывает доступные способы управления трехмерным видом.
| Манипулирование Видом | Кнопка Мыши + Перемещение Мыши |
| Вращение | Удерживая Левую Кнопку Мыши перемешайте мышь для вращения вида. |
| Увеличение | Удерживая Правую Кнопку Мыши перемещайте мыть вверх по экрану для увеличения вида. |
| Уменьшение | Удерживая Правую Кнопку Мыши, перемещайте мышь вниз по экрану для увеличения вида. |
| Прокрутка | Удерживая Левую и Правую Кнопку Мыши одновременно перемещайте мышь для прокрутки вида. |
| Перемещение в центр | Двойной щелчок Леной Кнопки Мыши. |
Степень детализации рельефа можно можно выбрать из опускающегося списка на инструментальной панели Трехмерного Вида.
Вы имеете возможность использовать с любой из трех степеней детализации иконку Draw X and Y (Отобразить по X и Y), позволяющую отображать рельеф вдоль оси X (в одном направлении) или вдоль осей X и Y одновременно (в двух направлениях).
 | Draw X and Y (Отобразить по X и Y) |
При помощи иконки Draw Zero Plane (Отобразить Нулевую Плоскость) на экран выводится или убирается плоскость основания.
 | Draw Zero Plane (Отобразить Нулевую Плоскость) |
Создание Ушей и Глаз Медвежонка
Теперь должна быть вычислена следующая часть рельефа. Для этого перейдите в окно Двухмерного Вида и очистить ту область, которую до этого закрашивали.
1. Из меню Window (Окно) выберите 1 2D View:0.
2.Выберите белый цвет в качестве Первичного Цвета.
3. Выберите иконку Flood Fill (Заливка) на инструментальной панели Bitmap (Растр) и затем щелкните внутри области красного цвета, чтобы залить ее белым цветом.
 | Flood Fill (Заливка) |
4. Выберите красный цвет в качестве Первичного Цвета.
5. Нажмите иконку Select a Vector (Выбрать Вектор) на главной инструментальной панели и выберите наружный контур ушей медвежонка.
 | Select a Vector (Выбрать Вектор) |
6. Нажмите иконку Flood Fill Vectors (Заливка Вектора) па инструментальной панели Vector (Вектор) для, чтобы заполнить область ушей медвежонка красным цветом.
 | Flood Fill Vectors (Заливка Вектора) |
7. Установите синий цвет в качестве Первичного Цвета.
8. Используя иконку Select Vectors (Выбрать Вектор) на инструментальной панели Vector (Вектор) выберите внутренний контур ушей медвежонка.
 | Select Vectors (Выбрать Вектор) |
9. Нажмите иконку Flood Fill Vectors (Залить Вектор) на инструментальной панели Vector (Вектор), чтобы заполнить внутреннюю часть ушей медвежонка синим цветом.
 | Flood Fill Vectors (Заливка Вектора) |
10. Установите коричневый цвет в качестве Первичного Цвета.
11. Используя иконку Select a Vector Contour (Выбрать Вектор) на инструментальной панели Vector (Вектор) выберите контур рук медвежонка.
 | Select Vectors (Выбрать Вектор) |
12. Нажмите иконку Flood Fill Vectors (Залить Контур) на инструментальной панели Vector (Вектор), чтобы заполнить область рук медвежонка коричневым цветом.
13. Щелкните левой кнопкой мыши в основном окне, чтобы отменить выбор контура рук.
14. Сейчас можно приступите к созданию рельефа для ушей и рук. Двойной щелчок поверх красного квадрата на Цветовой Палитре выведет на экран окно диалога Shape Editor (Редактор Формы).
15.Включите опцию Scale (Масштаб) и введите значение 2. В поле Start Height (Стартовая Высота) введите значение 0.5. Затем нажмите кнопку Apply (Применить).
16. Установите синий цвет в качестве Первичного Цвета. Автоматически в диалоговом окне Shape Editor (Редактор Формы) красный цвет заменится на синий.
17. Так как внутренняя часть ушей будет являться плоской поверхностью, Вы должны установить в поле Start Height (Стартовая Высота) значение 0.5. Затем нажмите кнопку Apply (Применить).
18. Выберите коричневый цвет в качестве первичного Цвета.
19. Руки медвежонка имеют круглый профиль, поэтому щелкните левой кнопкой мыши по иконке Round (Круглый) и затем нажмите кнопку Apply (Применить).
 | Round (Круглый) |
20. Рельефы для этих трех цветов должны быть вычислены и объединены с рельефом уже посчитанным для тела медвежонка. Для этого нажмите иконку Merge High (Слить по наибольшим точкам).
 | Merge High (Слить по наибольшим точкам) |
Создание Остальной Части Рельефа
Теперь должна быть вычислена следующая часть рельефа. Для этого Вы должны вначале перейти в окно Двухмерного Вида и очистить ту область, которую до этого закрашивали.
1. Из меню Window (Окно) выберите 1 2D View:0.
2. Установите белый цвет в качестве Первичного Цвета.
3. Нажмите иконку Flood Fill (Залить) на инструментальной панели Bitmap (Растр) и затем щелкните внутри области красного, синего и коричневого цветов, чтобы залить их белым цветом.
 | Flood Fill (Залить) |
4. Установите красный цвет в качестве Первичного Цвета.
5. Нажмите иконку Select Vectors (Выбрать Вектор) на инструментальной панели Vector (Вектор) и выберите наружный контур головы медвежонка.
 | Select Vectors (Выбрать Вектор) |
6. Нажмите иконку Flood Fill Vectors (Залить Вектор) на инструментальной панели Vector (Вектор), чтобы заполнить область головы медвежонка красным цветом.
 | Flood Fill Vectors (Заливка Вектора) |
7. Повторите шаги с 4 по 6 для того чтобы залить лапы синим цветом.
8. Сейчас можно приступить к созданию рельефа для головы и лап медвежонка. Измените Атрибуты Цвета в соответствии с приведённой ниже таблицей таблицей.
Видео:Как создать рельеф из фотографии в ArtcamСкачать

ArtCAM. Векторизация изображения
В практической работе могут встречаться несколько ситуаций, которые зависят от качества исходного растрового изображения и делятся на растр низкого и высокого разрешения. Для работы с ними применяются автоматические средства создания векторов. В некоторых случаях приходится применять только ручные методы создания.
В этой главе рассмотрим основной инструмент автоматического создания векторов по изображению с низким разрешением.
1. Откройте файл sonoco2.gif, для этого в окне Открыть нужно выбрать тип расширения Файлы растра.
2. Задайте размер изображения в мм, ширина — 150.
3. Уменьшите количество цветов до 2-х (с текущих 188).
Количество цветов уменьшилось, поэтому края изображения стали более грубыми, это необходимо учитывать при векторизации.
4. В разделе редактирования растра выберите опцию Вектор из растра.
В открывшемся окне будет несколько опций, работа которых значительно влияет на качество будующих векторов.
5. Проверьте, что опция Через все точки выключена (иначе мы получим вектор описывающий все грубые выступы изображения).
6. Установите значение опции Сохранить отрезки больше в 15 пикселей, это позволит исключить векторизацию микроскопических участков изображения.
7. Установите Точность/Пиксели 1 и нажмите Ok.
Вектор создан вокруг изображения. Т.к. изображение окрашено в темный цвет, то вектор плохо виден на экране, сделаем его видимым.
8. Добавим желтый цвет в палитру и сольем его с текущим синим как первичный со вторичным (данные приемы рассматривались в предыдущих главах).
📸 Видео
Как добыть вектора из картинки в программе ArtCam?Скачать

Artcam 2018. Уроки для начинающих. ВекторыСкачать

Самопересекающиеся вектора в ArtCam. Как их победить?Скачать

АртКам создание векторов из фотографииСкачать

Создание вектора из растра в ArtCam 2009Скачать
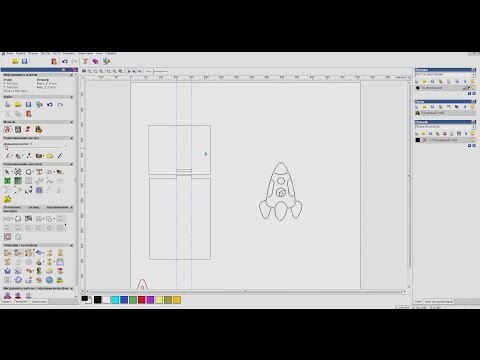
Урок от А до Я. ArtCam, CorelDRAW, Рисуем вектор, Пишем УП, Фрезеруем на ЧПУ вместе. CNC lessons.Скачать

Создание вектора из растровой картинки в ArtCamСкачать

Создание векторов на основе растраСкачать

artcam работа с векторамиСкачать

Создание управляющей программы в Artcam 2018. Раскрой, выборка, вырезка по векторам.Скачать

ArtCam. Урок 2 (редактирование векторов).Скачать

Создание 3D модели фасада в ArtCam по картинке за 10 минут + учебные файлыСкачать

Работа с векторами в ArtCam 2018 - раскройСкачать

Artcam 2018. Раст в вектор. Работа с цветными изображениями.Скачать

Мини - курс "Менажница в ArtCam 2018" Урок №2 Создание и редактирование векторов для обработкиСкачать

ArtCam 2017. Обращение векторовСкачать





























