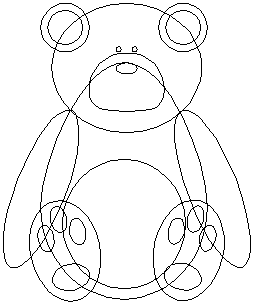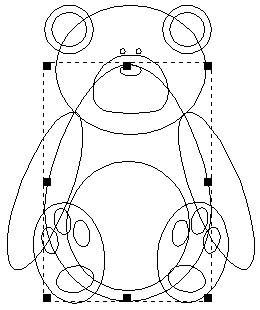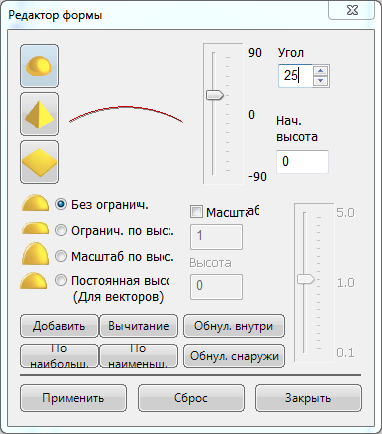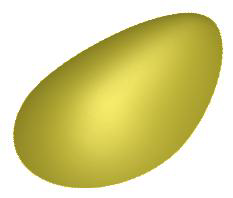Введение
В этом уроке рассмотрим, как в ArtCAM создавать 3D рельефы, используя вектора. Имея вектора, пользователь может не использовать инструменты работы с растровыми изображениями (цветами), т.к. сами вектора уже задают форму элементов. Если же исходный файл является растровым объектом в формате .gif, .bmp, .tif, .jpg и др., то создание рельефа осуществляется приданием формы различным цветовым областям.
Рассмотрим, как построить рельеф с использованием векторов на примере медвежонка, который состоит из следующих этапов:
- Открытие данных (векторов)
- Построение основного рельефа
- Завершение моделирования
Открытие векторов
В начале откроем уже готовые очертания медвежонка, в основном это овальные формы, представленные в векторах. Для этого необходимо:
1. В выпадающем меню Файл выберите опцию Открыть. 
2. Нажмите клавишу F2 на клавиатуре, чтобы перейти в окно 2D вида.
На экране появиться набор векторов, которые задают различные элементы медвежонка. Их форма и расположение зависит от фантазии дизайнера или моделировщика.
3. Нажмите клавишу F3 на клавиатуре, чтобы перейти в окно 3D вида (в нем отображается текущий построенный рельеф).
Если от прошлых постпроений остался какой-либо рельеф, то удалим его.
4. В выпадающем меню Рельеф в верхней части окна, выберите опцию 
Построение туловища
5. Перейдем обратно в окно 2D вида (кнопка F2).
6. Нажмите кнопку 
Вектор будет выбран, после чего откроется диалоговое окно, которое называется Редактор Формы.
7. Нажмите первую кнопку в верхей части 
8. Задайте в поле Угол — значение 25, это задаст степень выпуклости сечения дуги.
9. Нажмите кнопку Добавить, для построения рельефа.
Процесс постпроения займет некоторое время, зависит от производительности компьютера.
10. Не закрывая окно редактора формы, нажмите кнопку F3, чтобы увидеть получившийся рельеф:
11. По умолчанию с постпроенным рельефом отображается нулевая плоскость, что затрудняет визуализацию, нажмите кнопку 
В этой главе мы открыли вектора, задающие элементы различных частей тела медвежонка и создали рельеф туловища, в следующей главе постпроение рельефа будет продолжено.
Видео:Создание рельефа по вектору в ArtCamСкачать

Создание рельефа в арткаме по векторам
В этом разделе Вы научитесь работать с векторными направляющими, создавать их ArtCAM и использовать их для создания области растра, по которым будут затем создаваться рельефы.
Видео:🛑 Рельеф по двум направляющим | Artcam 9Скачать

Медвежонок
Этапы построения рельефа медвежонка:
Рельеф необходимо создавать поэтапно.
Подготовка модели
Вначале Вы должны загрузить исходные контуры.
1. При помощи иконки Open File (Открыть Файл) на панели инструментов Relief (Рельеф) загрузите файл Teddy.art из директории Examples/Ted bear.
 | Open File (Открыть Файл) |
Медвежонок состоит в основном из эллиптических контуров, созданных в ArtCAM Pro.
Видео:Арткам обведение вектором рельефа по высотеСкачать

Создание рельефа
Рельеф будет создаваться поэтапно.
Создание рельефа тела
На первом этапе необходимо создать рельеф для тела.
1. С помощью иконки Select Vectors (Выбор Вектора) на панели инструментов Vector (Вектор) выберите контур тела.
 | Select a Vector (Выбор Вектора) |
2. Сделайте красный цвет Первичным Цветом нажатием левой кнопки мыши поверх красного квадрата в Цветовой Палитре.
3. Нажмите иконку Flood Fill Vectors (Залить Вектор) на панели инструментов Vector (Вектор), чтобы залить красным цветом тело медвежонка.
 | Flood Fill Vectors (Залить Вектор) |
4. Щелкните левой кнопкой мыши в основном окне для того, чтобы отменить выбор контура тела.
5. Сейчас можете приступать к созданию рельефа по области красного цвета (тело медвежонка). Двойное нажатие левой кнопки мыши на красном квадрате в Цветовой Палитре вызовет появление окна диалогового окна в Shape Editor (Редактор Формы).
6. Щелкните по иконке Round (Круглый) и затем нажмите кнопку Apply (Применить).
 | Round (Круглый) |
Эта операция сохраняет атрибуты, которые Вы определили, но не вычисляет рельеф с этими атрибутами. В Цветовой Палитре будет отражено, что для красного цвета задан круглый профиль (появится полукруг в красном квадрате).
7. Для того чтобы вычислить рельеф, нажмите иконку Replace Relief (Заменить Рельеф). Это вычисление будет выполняться только для текущего цвета.
 | Replace Relief (Заменить Рельеф) |
Для того чтобы удалить с экрана изображение базовой (нулевой) плоскости нажмите иконку Draw Zero Plane (Отобразить Нулевую Плоскость) на инструментальной панели Трехмерного Вида.
 | Draw Zero Plane (Отобразить Нулевую Плоскость) |
Управление Трехмерным Видом
Таблица, приведенная ниже, описывает доступные способы управления трехмерным видом.
| Манипулирование Видом | Кнопка Мыши + Перемещение Мыши |
| Вращение | Удерживая Левую Кнопку Мыши перемешайте мышь для вращения вида. |
| Увеличение | Удерживая Правую Кнопку Мыши перемещайте мыть вверх по экрану для увеличения вида. |
| Уменьшение | Удерживая Правую Кнопку Мыши, перемещайте мышь вниз по экрану для увеличения вида. |
| Прокрутка | Удерживая Левую и Правую Кнопку Мыши одновременно перемещайте мышь для прокрутки вида. |
| Перемещение в центр | Двойной щелчок Леной Кнопки Мыши. |
Степень детализации рельефа можно можно выбрать из опускающегося списка на инструментальной панели Трехмерного Вида.
Вы имеете возможность использовать с любой из трех степеней детализации иконку Draw X and Y (Отобразить по X и Y), позволяющую отображать рельеф вдоль оси X (в одном направлении) или вдоль осей X и Y одновременно (в двух направлениях).
 | Draw X and Y (Отобразить по X и Y) |
При помощи иконки Draw Zero Plane (Отобразить Нулевую Плоскость) на экран выводится или убирается плоскость основания.
 | Draw Zero Plane (Отобразить Нулевую Плоскость) |
Создание Ушей и Глаз Медвежонка
Теперь должна быть вычислена следующая часть рельефа. Для этого перейдите в окно Двухмерного Вида и очистить ту область, которую до этого закрашивали.
1. Из меню Window (Окно) выберите 1 2D View:0.
2.Выберите белый цвет в качестве Первичного Цвета.
3. Выберите иконку Flood Fill (Заливка) на инструментальной панели Bitmap (Растр) и затем щелкните внутри области красного цвета, чтобы залить ее белым цветом.
 | Flood Fill (Заливка) |
4. Выберите красный цвет в качестве Первичного Цвета.
5. Нажмите иконку Select a Vector (Выбрать Вектор) на главной инструментальной панели и выберите наружный контур ушей медвежонка.
 | Select a Vector (Выбрать Вектор) |
6. Нажмите иконку Flood Fill Vectors (Заливка Вектора) па инструментальной панели Vector (Вектор) для, чтобы заполнить область ушей медвежонка красным цветом.
 | Flood Fill Vectors (Заливка Вектора) |
7. Установите синий цвет в качестве Первичного Цвета.
8. Используя иконку Select Vectors (Выбрать Вектор) на инструментальной панели Vector (Вектор) выберите внутренний контур ушей медвежонка.
 | Select Vectors (Выбрать Вектор) |
9. Нажмите иконку Flood Fill Vectors (Залить Вектор) на инструментальной панели Vector (Вектор), чтобы заполнить внутреннюю часть ушей медвежонка синим цветом.
 | Flood Fill Vectors (Заливка Вектора) |
10. Установите коричневый цвет в качестве Первичного Цвета.
11. Используя иконку Select a Vector Contour (Выбрать Вектор) на инструментальной панели Vector (Вектор) выберите контур рук медвежонка.
 | Select Vectors (Выбрать Вектор) |
12. Нажмите иконку Flood Fill Vectors (Залить Контур) на инструментальной панели Vector (Вектор), чтобы заполнить область рук медвежонка коричневым цветом.
13. Щелкните левой кнопкой мыши в основном окне, чтобы отменить выбор контура рук.
14. Сейчас можно приступите к созданию рельефа для ушей и рук. Двойной щелчок поверх красного квадрата на Цветовой Палитре выведет на экран окно диалога Shape Editor (Редактор Формы).
15.Включите опцию Scale (Масштаб) и введите значение 2. В поле Start Height (Стартовая Высота) введите значение 0.5. Затем нажмите кнопку Apply (Применить).
16. Установите синий цвет в качестве Первичного Цвета. Автоматически в диалоговом окне Shape Editor (Редактор Формы) красный цвет заменится на синий.
17. Так как внутренняя часть ушей будет являться плоской поверхностью, Вы должны установить в поле Start Height (Стартовая Высота) значение 0.5. Затем нажмите кнопку Apply (Применить).
18. Выберите коричневый цвет в качестве первичного Цвета.
19. Руки медвежонка имеют круглый профиль, поэтому щелкните левой кнопкой мыши по иконке Round (Круглый) и затем нажмите кнопку Apply (Применить).
 | Round (Круглый) |
20. Рельефы для этих трех цветов должны быть вычислены и объединены с рельефом уже посчитанным для тела медвежонка. Для этого нажмите иконку Merge High (Слить по наибольшим точкам).
 | Merge High (Слить по наибольшим точкам) |
Создание Остальной Части Рельефа
Теперь должна быть вычислена следующая часть рельефа. Для этого Вы должны вначале перейти в окно Двухмерного Вида и очистить ту область, которую до этого закрашивали.
1. Из меню Window (Окно) выберите 1 2D View:0.
2. Установите белый цвет в качестве Первичного Цвета.
3. Нажмите иконку Flood Fill (Залить) на инструментальной панели Bitmap (Растр) и затем щелкните внутри области красного, синего и коричневого цветов, чтобы залить их белым цветом.
 | Flood Fill (Залить) |
4. Установите красный цвет в качестве Первичного Цвета.
5. Нажмите иконку Select Vectors (Выбрать Вектор) на инструментальной панели Vector (Вектор) и выберите наружный контур головы медвежонка.
 | Select Vectors (Выбрать Вектор) |
6. Нажмите иконку Flood Fill Vectors (Залить Вектор) на инструментальной панели Vector (Вектор), чтобы заполнить область головы медвежонка красным цветом.
 | Flood Fill Vectors (Заливка Вектора) |
7. Повторите шаги с 4 по 6 для того чтобы залить лапы синим цветом.
8. Сейчас можно приступить к созданию рельефа для головы и лап медвежонка. Измените Атрибуты Цвета в соответствии с приведённой ниже таблицей таблицей.
Видео:Artcam 2018. Поднятие 3D рельефа из растрового изображения.Скачать

Тонкости работы в ArtCAM
ArtCAM это программа предназначенная для пространственного моделирования механической обработки, которая генерирует пространственные модели из плоского рисунка и создает управляющую программу для станка ЧПУ.
ArtCAM обычно использует двухмерные изображения, для создания моделей – рельефов. Имеются два способа сохранения двухмерных изображений на ПК – использование растра или вектора. Имеются плюсы и минусы, ArtCAM может использовать любой способ смотря какая ситуация. Современные средства программы ArtCAM способны преобразовать изображение в контурное. (Растровое изображение это, квадраты, в которых каждый квадрат красится в соответствии с рисунком.) Программа может читать форматы: .bmp, .tif, .pcx, .gif, .jpg.
Для создания модели необходимо создать вектора (плоский рисунок) используется либо система ArtCAM или программа CorelDRAW (рис.1). После создания векторов в программе CorelDRAW необходимо файл экспортировать в формате DXF-AutoCAD для дальнейшей работы в ArtCAM.
Рисунок 1 – Векторный плоский рисунок.
Далее открывает ArtCAM и создаем модель с размерами нашей заготовки (рис.2).
Рисунок 2 – Создание модели.
Для того чтобы программа генерировала программу необходимо задать инструмент с которым будет выполнятся обработка материала. Выбираем на панели траектории вкладку база инструментов и выбираем инструменты, при необходимости можно создать свой или редактировать выбранный инструмент, изменяя его геометрические и технические характеристики (рис.3).
Рисунок 3 – Панель создания инструментов
В нашем случае будем обрабатывать деталь концевой фрезой диаметром 3,175мм или 1/8 дюйма. В графе примечания пишем примечания понятные для оператора. Задаем диаметр режущей части фрезы D и указывает шаг по Z, это величина которая фреза будет снимать материал за один проход. Устанавливаем шаг в процентом содержании для того чтобы фреза в процессе обработки смещалась при выборке материала. Задаем частоту вращения шпинделя, рабочую подачу и подачу врезания в мм/сек (рис.4).
Рисунок 4 – Редактирование инструмента
Далее импортируем файл с плоским векторным рисунком, задаем расположение в рабочей зоне программы. Прежде чем работать с траекторией нужно задать высоту заготовки, для этого выбираем в панели операции с траекторией вкладку задание заготовки (рис.5)
Рисунок 5 – Задание параметров заготовки
Создадим траекторию обработки по профилю, выбираем как фреза будет обрабатывать контур относительно вектора внутри или снаружи (G41, G42), глубину обработки и инструмент, проделываем эту операцию для других контуров меняя глубину и инструмент. Красная линия является эквидистантой вектора, т.е. это траектория движения фрезы (рис.6).
Рисунок 6 – Сгенерированная траектория движения инструмента
Для фрезерования отверстий, карманов и пазов используется функция выборка. Указывается начальная и конечная глубина, припуск, конечный припуск и точность, а также инструмент, параметры подхода и отвода, стратегия обработки. После можно посмотреть все траектории движения инструмента в 3D виде (рис.7), но для проверки УП используется имитация траектории, можно имитировать все траектории сразу (рис.8).
Рисунок 7 — Траектории
Рисунок 8 – Имитация траектории
Далее после создания и проверки всех траекторий необходимо сохранить УП в формате G-Code (*tap).
Симуляция обработки позволяет проверить процесс обработки на экране, тем самым сохранить время, деньги и материал.
Есть четыре типа механической обработки в системе ArtCAM: Обработка змейкой, обработка области, обработка элемента и приподнятая обработка.
Обработка змейкой выполняется множествами проходами вперед/назад вдоль заданного угла, заданный угол является ось X.
По умолчанию, ArtCAM обрабатывает весь рельеф. Обработка может быть ограничена областью, определяемой контуром, если выбирается опция обработка области. Если использовать заданные по умолчанию опцию то будет создана УП со смещением на заданный шаг внутри заданной области.
Обработка элемента, является для создания управляющих программ для гравирования. Параметры задаются на странице Feature (Элемент) в окне диалога Toolpath (УП).
Поддерживаются шесть типов инструмента: закругленный, концевой, концевой с радиусом, 3 вида концевых фрез для фрезерования.
Параметры фрезерования имеет два вида, а именно способ обработки инструментами поверхности. Это касание фрезой и подьем фрезы.
Подача выбирается в мм/сек или мм/мин. Также в окне задания подачи можно задать частоту вращения (об/мин), рабочую подачу и подачу врезания (мм/сек). Возможность выбора: мм/сек, мм/мин, м/мин, дюймы/сек, дюймы/мин.
Проецирования управляющей программы, это когда геометрия инструмента не участвует в расчете траектории, но это минус, без учета геометрии инструмента возможны зарезы, для обработки торцов это не опасно, но для выборки карманов или обработки боковой поверхности по периферии возможны зарезы.
Функция сглаживания позволяет выравнивать некоторые неровности обрабатываемого обьекта.
В ходе обработки при сокращении УП есть функция отзеркаливания, т.е. симметричная модель может быть обработана на половину, а вторая часть в определенной системе координат быть зеркально отражена от первой обрабатываемой части.
Функция разграничения рельефов нужна для разделения нескольких элементов которые слились между собой.
Эффекты пятен, они появляются при сканировании, при простой обработке они практически не заметны, но эти пятна могут сильно влиять на качество рельефной поверхности. Пятна на модели являются как бы углублением, получились из за того, что на теле остались несколько пикселей которые попали в основной фон.
Редактирование вектора, используется для создания нового контура растрового изображения. Контур редактируется кривой бизье или тем самым сплайном по точкам контура.
Решение возникающих проблем. Для снижения всех проблем при работе в системе ArtCAM необходимо: сохранять файл с минимальным количеством некоторых опций, убрать цвет обьектов, заголовки, информацию полутоновую, формат фронтов. Завершить все операции с файлом. Конвертировать в кривые. Не включать трехмерные примитивы формата DXF.
Замечание при импортировании файлов записанные на языке Postscrip. Язык Postscrip сложный и имеет более 240 операторов, это нужно для векторных форматов. Так же может выполнять сложные вычисления, так же читать и запись файла формата txt. Этот язык напрямую не читается, а сразу проходит процедуру конвектирования. Каждая команда этого языка интерпретируется. Проблемы которые могут возникать потому проблемы в написании кода на языке BASIС могут сказываться на языке Postscrip.
Также есть функция моделирования в системе ArtCAM, функция сложного моделирования подразумевает в себя обьеденение, вычитание или пересечение обьектов, все это называется булевой операцией. Слияние по наименьшей высоте, при этой операции каждая точка сравнивается с текущим и новым обьектом рельефа. Остается при этом только низкие участки рельефов. По сути, все те же функции что и есть в любой CAD системе. Функции выдавливания, вырезания, создания контура в эскизе, выдавливание по траектории, фаски и тд.
Импорт сложных файлов. Если программа ArtCAM не может прочитать файл формата Postscrip, нужно прочитать его другим пакетом, программа CorelDRAW. После же нужно сохранить в формате EPS для того чтобы ArtCAM с легкостью открыла этот файл.
Для того чтобы импортировать файлы из программы Adobe Illustrator, необходимо: сохранить в этой программе файл с названием. Выбрать из списка Illustrator eps. Задать след. параметры: (Compatibility = 3/ Preview = none/ Do not select — include thumb/ nail Postscript level = 1).
Если работа предстоит с изображениями полученными сканированием, операция под названием Flood Fill т.е. заливка, может привести в неудовлетворяющим результатам. Это происходит из за того что контуры становятся не замкнутыми, а цвет заливки заполняет не только область которая находится внутри контура, но и соседние области. Чтобы это исправить нужно, в меню редактирования выбрать опцию отменить и увеличить изображение кнопкой. Нажать кнопку рисовать, выбрать черный в качестве первичного цвета и заполнить разрывы. После этих действий можно выполнить заливку обычным способом.
Постпроцессор программа имеет формат файла постпроцессора, который похож на DUSTpost. Постпроцессор имеет формат .con. Компания Delсam разработали постпроцессоры для основных систем с числовым программным управлением.
Существуют несколько пакетов программы ArtCAM. ArtCAM Express, это система для начинающих пользователей, программа требует минимальные знания в обработке и моделировании. Функционал содержит такой набор инструментов, которые позволяют реализовать проект с эскиза до изготовления самой продукции. Программа предназначена для гравировки, фрезерных операций, вырезки листового проката материалов. Используют в основном в учебных целях, а также наиболее эффективен в малом бизнесе, вырезки сувенирной продукции и т.д.
В линейке Delcam ArtCAM версия Insignia является средней версией между Express и Pro версий. Содержит в своем функционале весь набор инструментов для работы с векторной и растровой графикой, а также для создания объемных рельефов. Система может создать траектории инструментов для оборудования с числовым программным управлением, будь то фрезерный обрабатывающий центр или гравировальные станки. Так же есть возможность создавать траекторию обработки для лазерного оборудования.
Последней версией является Pro версия (профессиональная). Позволяет автоматически генерировать модели из эскиза и создавать изделия на станках с числовым программным управлением. Является мощной и легкой системой в средствах набора функционала для моделирования.
Вкратце, пакеты данной программы включают в себя: Инструменты для обработки растровых и векторных изображений, создания текстовых надписей и двухмерных эскизов. Средства для расчёта экономичного и оптимального раскроя заготовок. Программы для обработки контура заготовки и оптимизации траекторий движения фрезы. Алгоритмы расчёта оптимальных маршрутов фрезы (в частности при черновой обработке — возможность разбивки этапа на отдельные циклы с использованием разных фрез для сокращения времени цикла). Мастер автоматического создания дизайнерских вставок, накладок. Средства фигурного обвода кромок — для создания объёмных текстовых надписей.
Средства «экспресс гравировки» для оперативного создания уникальных изображений. Automatic Toolpath Panelling — технологию оптимизации (разбиения) маршрута движения фрезы для обработки массивных изделий с автоматической подстройкой к размерам станка (рабочего стола). Мощные средства визуализации и моделирования обработки — для оценки результата ещё до начала реального процесса. Генератор статистики — получение данные о времени каждого этапа для оценки и планирования процесса производства. Дружественный интерфейс и понятный алгоритм работы с программой.
Минусом является цена ПО. В отличии от Blender или Meshcam, то цена отличается почти в 2-3 раза. Всё зависит от версии программы, если необходима данная система в учебных целях цена достигает до 18 тысяч рублей, профессиональная версия стоит дороже, цена варьируется от 35 до 50 тысяч рублей. Цены представлены на текущий 2019 год. Blender же подойдет только для моделирования рельефа и поверхностей. Нет возможности генерировать управляющие программы для станков с ЧПУ. Цена достигает до 10 тысячи рублей. Meshcam аналогична ArtCam. Но представлен другой набор инструментов для создания поверхностных моделей, но набор траекторий и алгоритм обработки у данной программы различен с ArtCam. Цена варьируется от 10 до 15 тыс. руб.
ArtCAM используется в деревообрабатывающих предприятиях, где изготавливают рельефные части мебели или интерьера. В металлообработке используют для изготовления различных деталей, фрезерования листовых материалов. Используют для создания управляющих программ на гравировальные и лазерные станки.
📽️ Видео
Как создать рельеф из фотографии в ArtcamСкачать

Уроки Artcam. Простой рельеф за пару минутСкачать

Функция "Вырождение рельефа" в ArtcamСкачать

Наложение векторов на рельеф в Artcam.Скачать

#3. Уроки ArtCAM для начинающих. Как создать вектор из картинкиСкачать

Artcam 2018. Уроки для начинающих. ВекторыСкачать

Самопересекающиеся вектора в ArtCam. Как их победить?Скачать

Изучаем АртКАМ 2018. Создаём похожий рельеф создавая векторы, .Скачать

Создание 3D модели в ArtCam 2018 за 8 минут / 3D Capital in ArtCam 2018 in 8 minutesСкачать

Гравировка на наклонных поверхностях в программе ArtCam / Гравировка на гнутых фасадахСкачать

Копирование рельефа в программе ArtCam 2018Скачать

Новые инструменты в программе ArtCam 2018. Рельеф, Вектор разбираем по порядку. CNC-ProfiСкачать

ArtCam 2018 - отрезаем кусок вектора в любом месте.Скачать

Курс обучения программе ArtCAM. Урок № 11. Создание наклонной плоскости. Вырождение рельефаСкачать

Интерактивная деформация рельефа в ArtcamСкачать

🔥3D рельеф artCam Pro 9! 4 способа создания рельефа.Скачать