Всем привет! Сегодня мы продолжаем рассматривать инструменты создания эскиза в SolidWorks. Надеюсь вы уже ознакомились с предыдущей статьей на эту тему. Следующий по очереди инструмент – это прорезь.
Видео:Внешняя касательная к двум окружностямСкачать
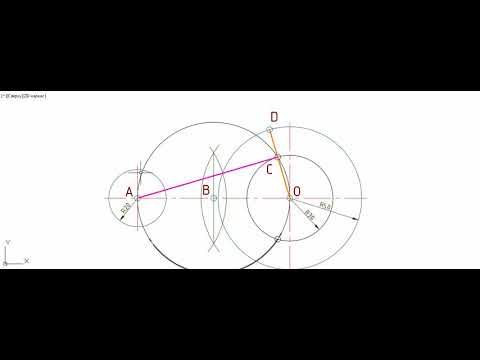
Прорези в эскизе SolidWorks
Прорези в SolidWorks бывают четырех видов:
- Прямая прорезь.
- Прямая прорезь через центральную точку.
- Прорезь по дуге через 3 точки.
- Прорезь по дуге с указанием центра.
Создаем эскиз на плоскости спереди и начнем с построение «Прямой прорези». Для ее создания щелкаем на соответствующий значок в панели эскиза SolidWorks.
В открывшемся меню слева можно переключиться между типами прорезей, перечисленных выше, а также на иконках показан порядок их построение.
Построим прямую прорезь.
Для этого ставим первую точку в начале координат, она определяет начало прямого участка прорези. Переносим курсор мыши вправо и ставим вторую точку, которая определяет длину прямого участка нашей прорези. Далее с помощью третьей точки мы определяем ширину нашей прорези, а также радиуса скруглений.
У меня получилась данная прорезь.

Теперь образмерим нашу прорезь.
С прямой прорезью мы разобрались теперь выберем «Прямую прорезь через центральную точку».
Для этого щелкаем в начале координат, данная точка определит центр нашей прорези. Проводим курсор вправо и определяем длину нашей прорези, ну и третей точкой определяем ее ширину.
В итоге у меня получилась данная прорезь.

Все, как и с прямой прорезью, только она симметрична относительно точки начала координат.
Далее построим «Прорезь по дуге через 3 точки». Для этого щелкаем по соответствующей иконке.
Для создание данной прорези сначала нужно указать начало и конец дуги прорези. Третье точкой указывается радиус дуги прорези и четвертой точкой ширина этой прорези.
У меня получилась такая прорезь.
Проставим ее размеры и получаем.
Далее кликаем по иконке «Прорезь по дуге с указанием центра» и построим ее.
Первой точкой при построении данной прорези указывается центр дуги. Вторая и третья точка – это начало и конец дуги. Четвертой точкой указываем ширину прорези.
В итоге я получил такую прорезь
На этом мы познакомились со всеми возможными прорезями в SolidWorks.
Далее переходим к построению окружностей.
Видео:Поверхностное моделирование в Solidworks. Ложка в SolidworksСкачать

Окружность в эскизе SolidWorks
Окружности в эскизах SolidWorks бывают двух типов:
- Простая окружность, для построения которой нужно две точки, точка центра окружности и любая точка на самой окружности, которая определит ее радиус.
- Окружность по периметру, для ее построения нужно три точки, через которые и будет проходить окружность.
Сначала построим окружность первого типа. Выбираем значок окружность в панели создания эскиза.
Указываем первую точку в начале координат, затем вторую точку в любом месте на эскизе. Так мы определяем ее радиус.
Также можно поставить размер для окружности.
Далее выбираем иконку «Окружность по периметру» в меню слева.
Ставим точки в трех разных местах на эскизе и через них проводится окружность.
С окружностями в эскизах SolidWorks мы на этом разорались. Перейдем к созданию дуг.
Видео:Поверхностное моделирование в SolidWorksСкачать

Дуги в эскизе SolidWorks
Дугу в эскизе SolidWorks можно построить тремя различными командами:
- Команда «Центр дуги».
- Команда «Касательная дуга»
- Команда «Дуга через 3 точки»
Нажимаем на значок «Центр дуги» в меню эскиза SolidWorks и переходим к созданию дуги первым способом.
Ставим первую точку в начале координат и определяем центр дуги. Второй точкой определяем радиус и начало дуги, третья точка определяет длину дуги.
В итоге у меня получилась вот такая дуга.
Порядок построения дуг можно смотреть в меню «Тип дуги», которое находится в левой части экрана.
Далее мы будем строить «Касательную дугу» . Как ясно из названия эта дуга должна чего-либо касаться, для этого я построю простую линию из начала координат, как строить линию мы знаем из первого урока по построению эскизов в SolidWorks.
Далее выбираем команду «Касательная дуга» и нажимаем на точку конца линии, данная точка будет служит началом дуги, вторая точка определяет расположение дуги и ее радиус.
Далее можно проставить для нее размеры.
И в итоге у нас получается такая картинка.
Переходим к созданию «Дуги по трем точкам».
Ставим первую точку в начале координат и определяем начало дуги, далее второй точкой определяем конец дуги и третей точкой определяется радиус дуги.
В итоге получилась данная дуга
Мы рассмотрели все варианты создания дуг в эскизе SolidWorks.
Далее рассмотрим вариант создания многоугольника. Но это уже в следующем уроке.
Видео:SolidWorks Продвинутый курс. Урок 4. Многотельное и поверхностное моделированиеСкачать

Как сделать линию перпендикулярной касательной в SolidWorks
Вот небольшой полезный совет, который рекомендуют 4 из 5 специалистов службы технической поддержки для получения быстрого отношения перпендикулярно-касательной в SolidWorks.
Это действительно просто, но я не вижу, чтобы это использовалось слишком часто. Это может помочь вам избежать множества шагов, а также предотвратить ненужные вспомогательные линии и геометрию.
Чтобы построить линию, перпендикулярную касательной к окружности
- Начать набросок
- Выберите инструмент «Линия» на панели инструментов «Инструменты эскиза».
- Выберите круговой элемент (эскиз или твердое тело)
- Теперь задержите курсор там на секунду. Вы увидите появившуюся строку вывода. (ось, касательная к окружности и перпендикулярная.)
- Перетащите курсор к центру круга и укажите где-нибудь на линии вывода.
Это создает отношение совпадения в конечной точке линии на окружности и отношение совпадения на линии, проходящей через центр окружности. Сделка «два по цене одного» и отличный способ развить эту атмосферу без лишних усилий.
Видео:SolidWorks. Справочная геометрия. (Урок 3) / Уроки SolidWorksСкачать

Создание эскиза в SOLIDWORKS
Создание Деталей в SOLIDWORKS начинается с построения эскиза. Для этого в программе существуют специальный инструменты. Рассмотрим их.
Видео:ArtCAM, касательные (тангенциальный) линии для двух окружностейСкачать
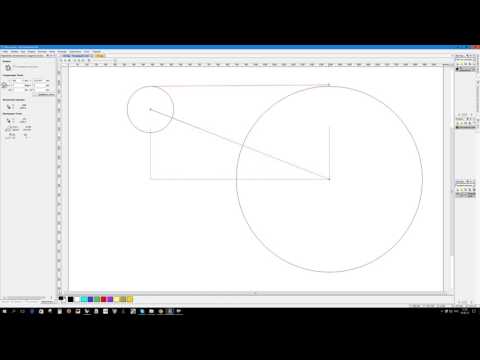
Видеокурс по этой теме
Видеокурс «Моделирование в SOLIDWORKS. Полное руководство»
Всеобъемлющий видеокурс направленный на максимально полное освоение и профессиональное применение инструментов и приемов конструирования в программном комплексе SOLIDWORKS. Обучение на примере создания цифровых прототипов сложных изделий и сборок, разбор…
Чтобы перейти в среду создания Эскизов, нажмем на соответствующую вкладку на Ленте:
Как видите, стали доступны множество инструментов для создания и редактирования эскизов.
Начнем создание эскиза. Для этого нажмем на кнопку Эскиз на Ленте:
Перед Вами появится три плоскости, каждая из которых соответствует плоскостям системы координат.
Спереди – Плоскость XY
Справа – Плоскость YZ
Сверху – Плоскость XZ
При наведении на каждую из них, они подсвечиваются, сигнализируя о том, что можно начинать создание Эскиза в выбранной плоскости:
Выберем плоскость Спереди.
Обратите внимание, что в верхней строке программы, добавилось слово Эскиз 1 и на ленте стала зажатой кнопка Эскиз. Это означает, что Вы находитесь в среде создания Эскизов. Все в порядке.
🔍 Видео
Кнопки SolidWorks #6 - перенос эскиза на сложную поверхностьСкачать

SolidWorks Создаем Элементы На Цилиндрической Поверхности | Роман СаляхутдиновСкачать

Касательная к двум окружностям разного диаметра.Скачать

SolidWorks. Маска защитная. Поверхности Сплайны | Роман СаляхутдиновСкачать

ЭСКИЗ В SolidWorks / Работаем с эскизом /Создать модель крышкуСкачать

SolidWorks. Щека. Листовая деталь №2. Развертка | Роман СаляхутдиновСкачать

Плоскости, Геометрии, Взаимосвязи, Эскизы, Деталь. Урок по SOLIDWORKS №1Скачать

Вспомогательная плоскость в SOLIDWORKSСкачать

Solidworks. Угловой кронштейн (Вариант 1)Скачать

SolidWorks. Эскиз, привязки. (Урок 1) / Уроки SolidWorksСкачать

SolidWorks. Использование уравнений для быстрого моделирования. (Урок 9) / Уроки SolidWorksСкачать

SolidWorks Базовый курс. Урок 2. Работа с эскизомСкачать

SolidWorks. 5 самых распространенных ошибок начинающихСкачать

Окружность по двум другим окружностям.mp4Скачать







