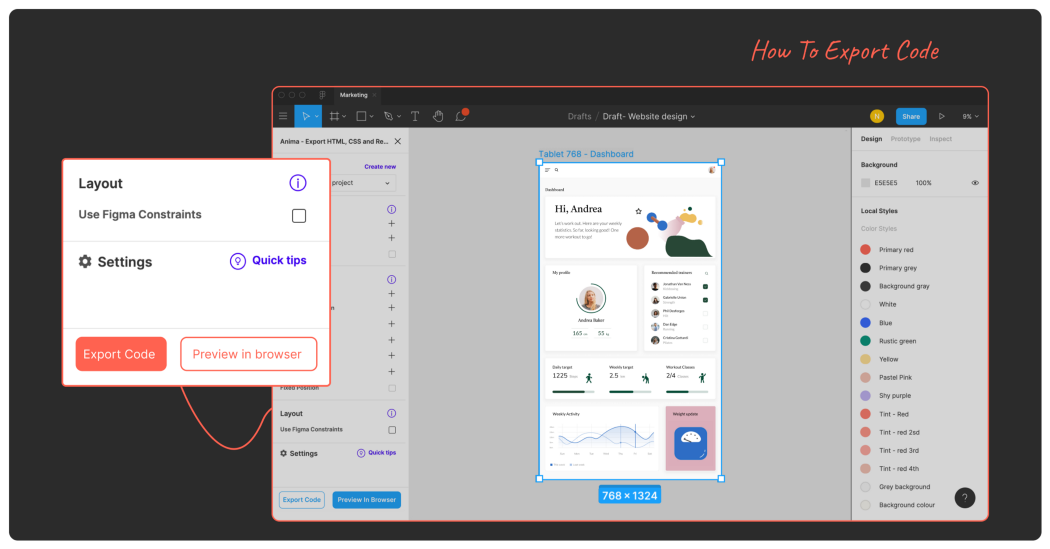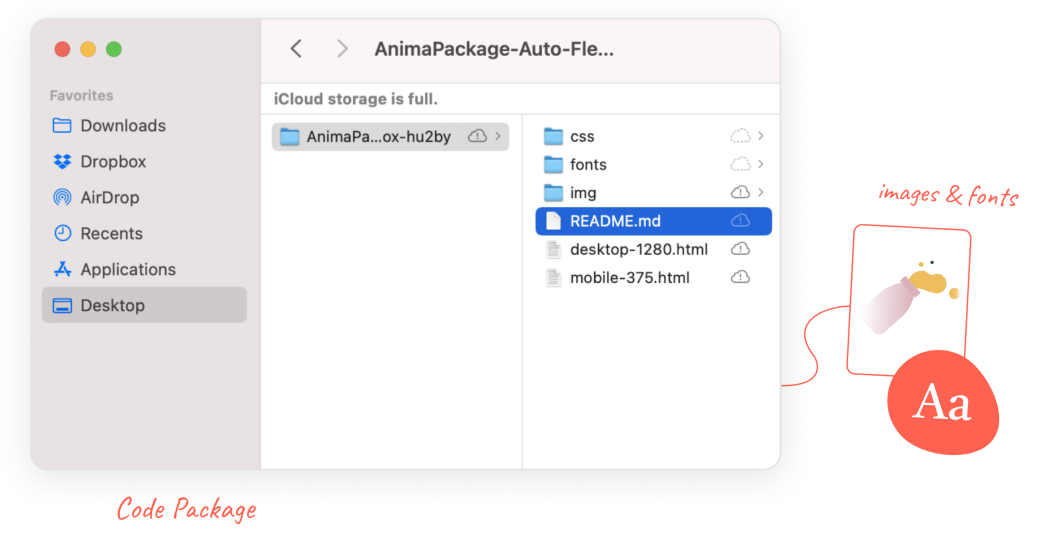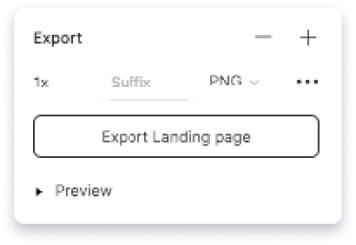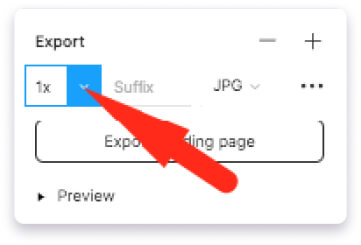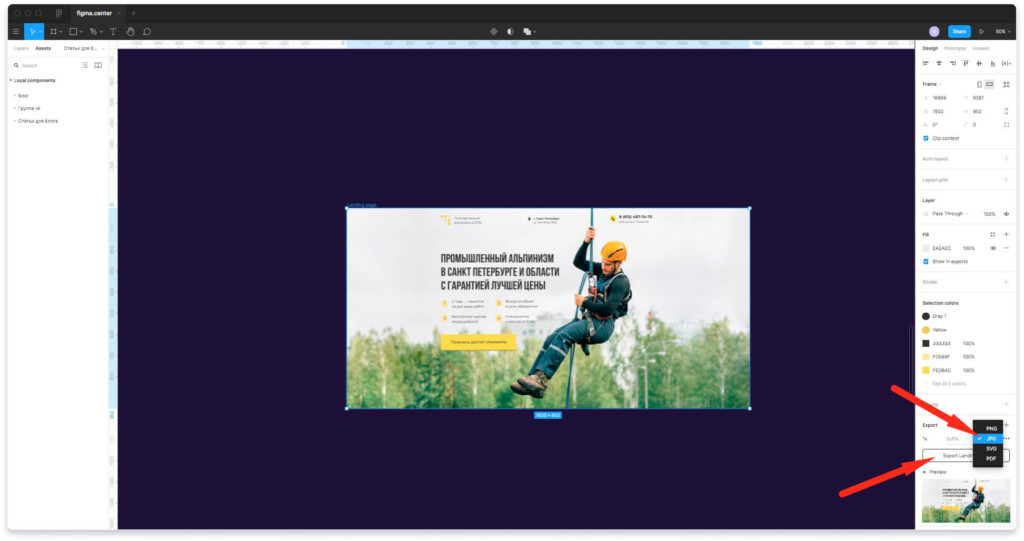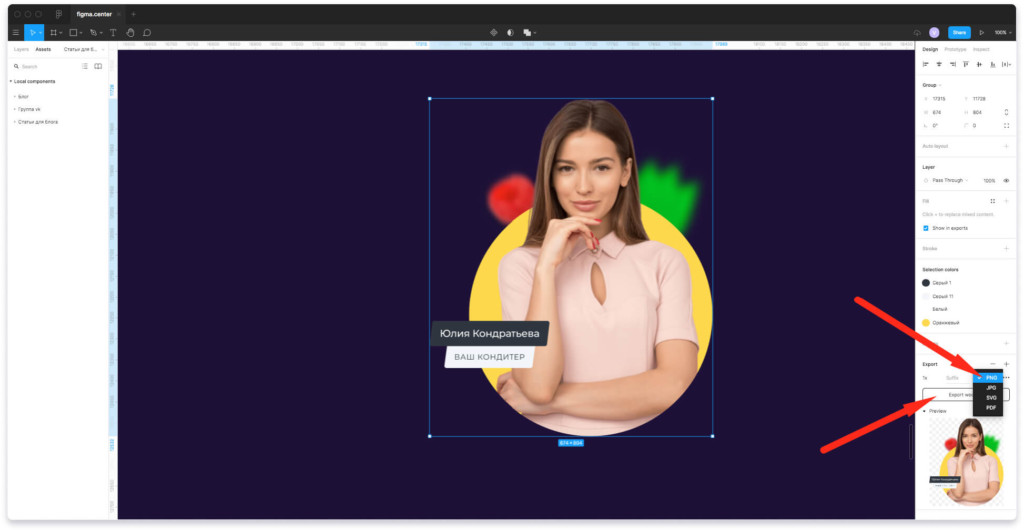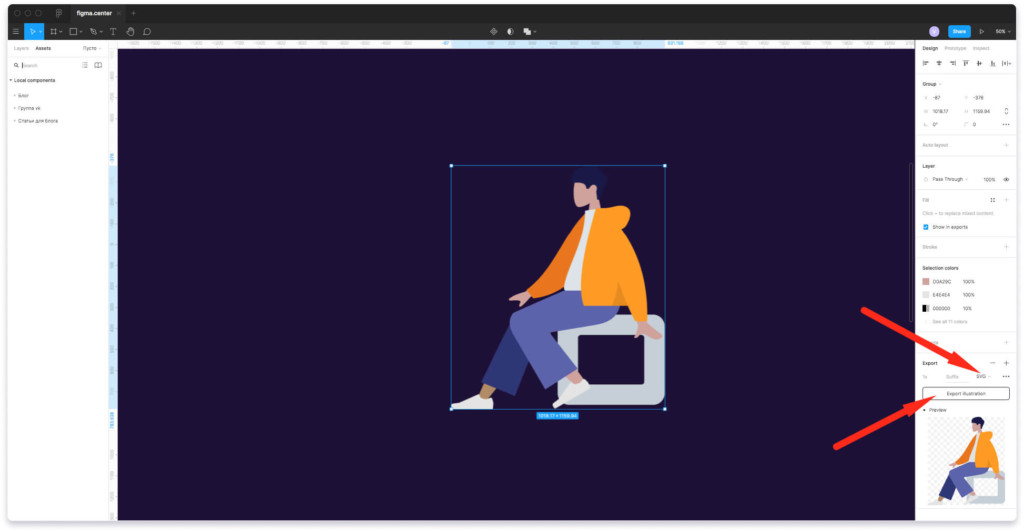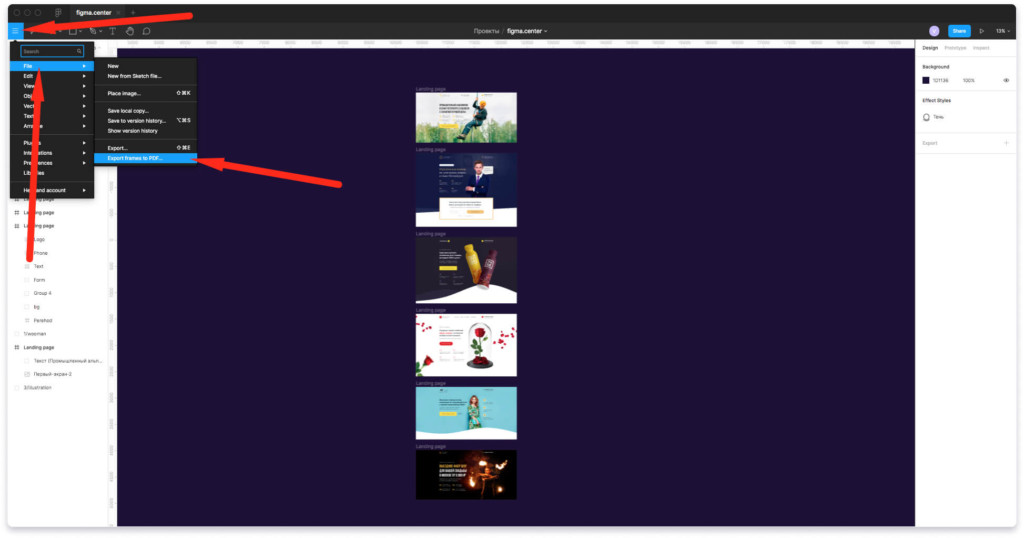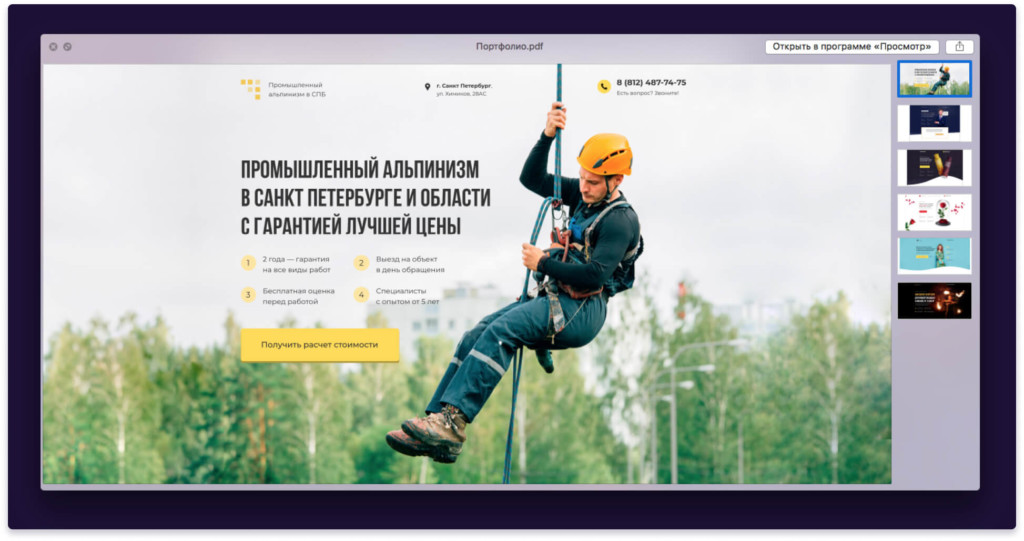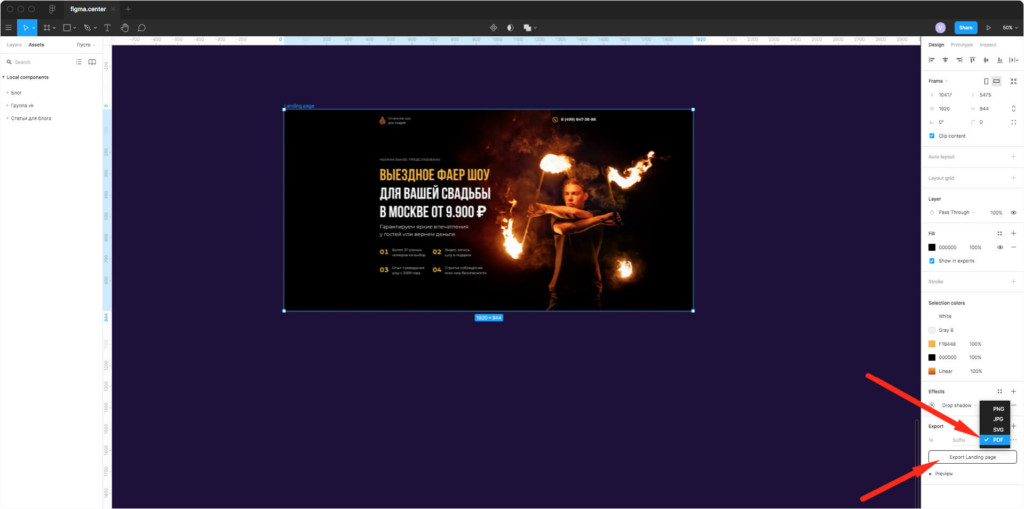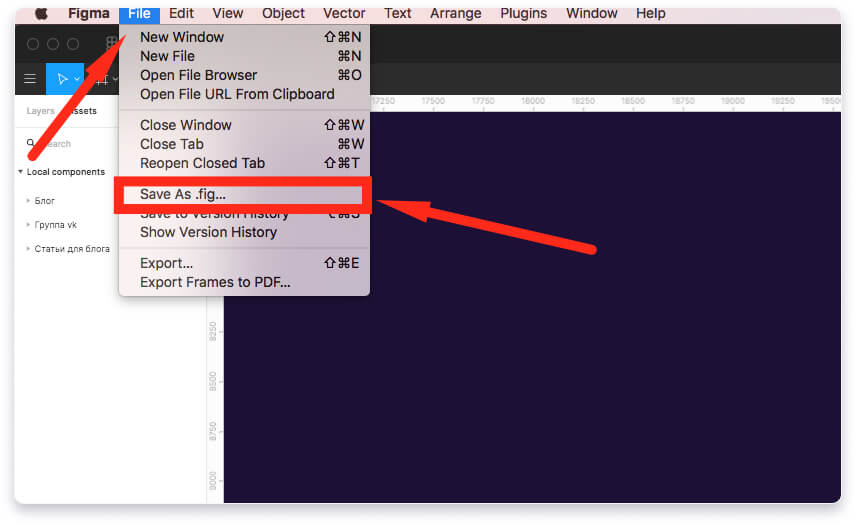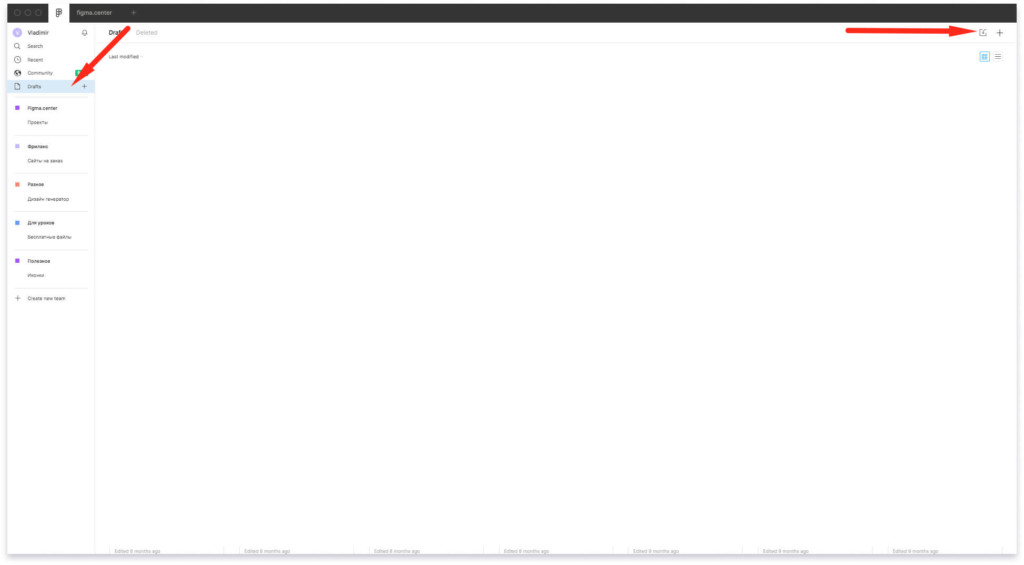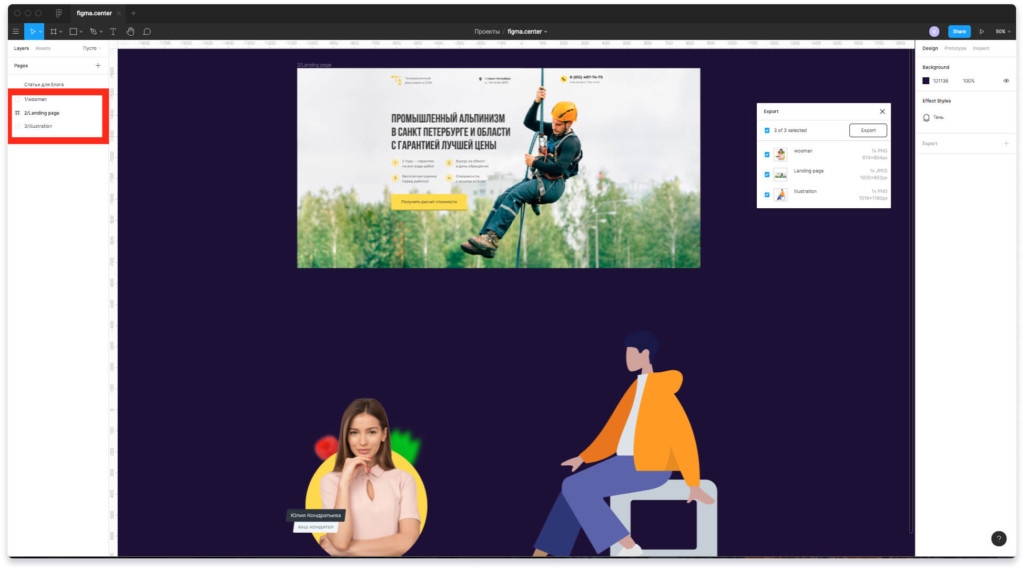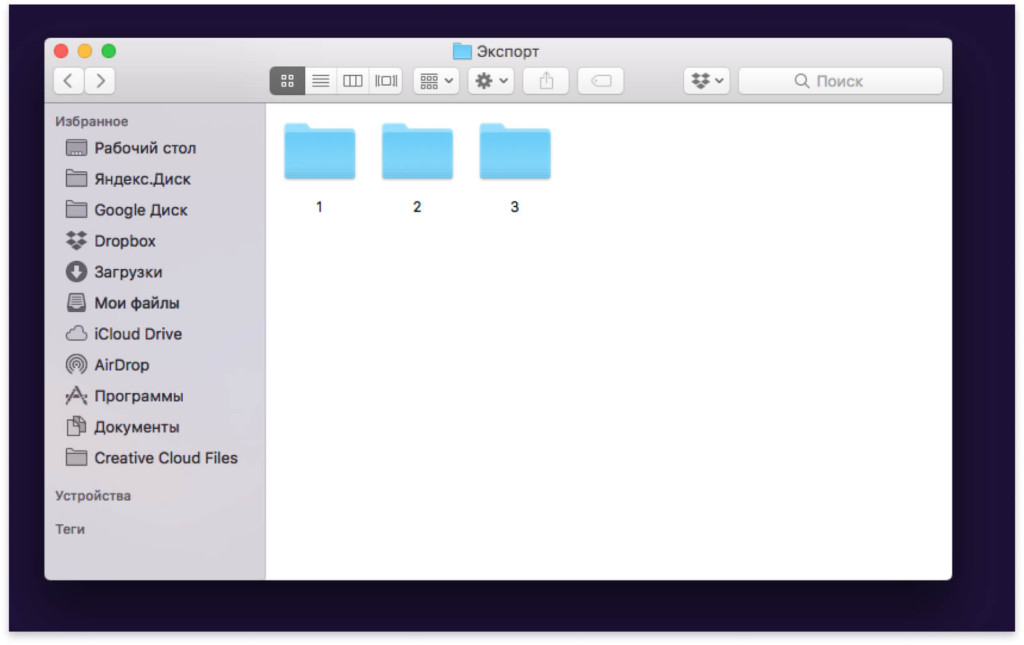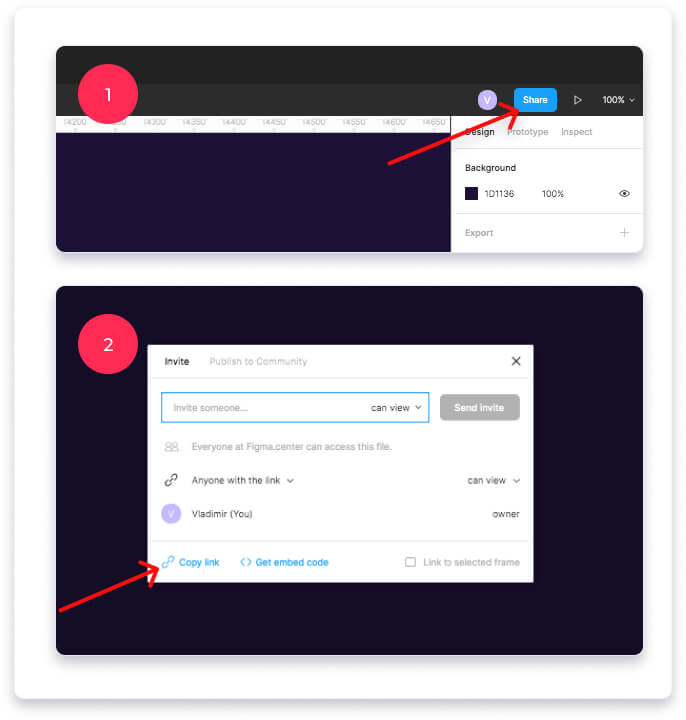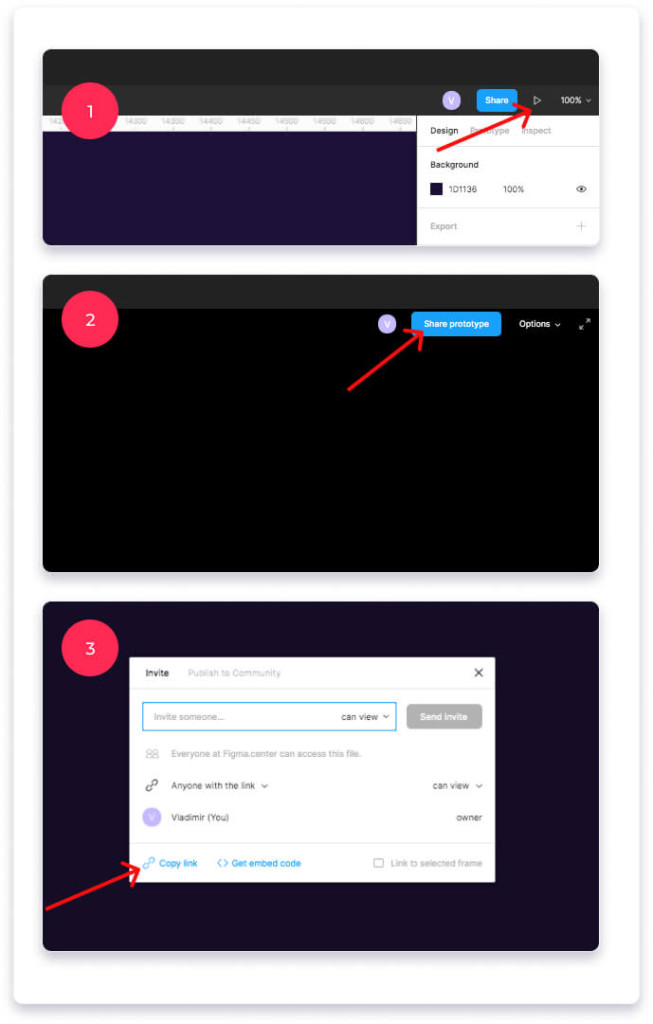Фигма предусматривает по умолчанию экспорт в несколько форматов: PNG, SVG, JPG, PDF
- Как экспортировать
- Видео: экспорт в Figma
- Как экспортировать элементы в один слой
- Как указать разрешение
- Презентация
- Экспорт области экрана
- Сохранение файла проекта
- Как экспортировать проект figma в html
- Экспортирование в Figma
- Как экспортировать изображения из Figma
- Экспорт одного изображения
- Экспорт нескольких изображений
- Экспорт группы
- Экспорт исходного изображения, использованного в качестве заливки
- How to Export Figma to HTML 2 min read
- How To Export Code?
- What’s in the Code Package?
- Как сохранять в Фигме: форматы JPG, PNG, PDF, SVG, FIG
- Быстрая инструкция по экспорту файлов в Фигме
- Изменение масштаба экспортируемых файлов
- Сохранить проект или картинку в Figma в формате JPG
- Формат JPG подходит для сохранения:
- Инструкция по экспорту из Figma в JPG на компьютер:
- Сохранение из фигмы файлов в формате PNG
- Инструкция как сохранять в фигме в PNG на компьютер:
- Экспорт в формате SVG
- Формат SVG подходит, если нужно сохранить:
- Как сохранять в фигме в SVG:
- Как сохранить в Фигме в формате PDF
- Экспорт из фигмы в PDF с множеством страниц.
- Экспорт в PDF выбранных элементов:
- Как сохранить проект в Фигме в формате FIG (внутренний формат)
- Импорт файлов в Figma в формате «.fig»
- Массовый экспорт из Figma
- Как называть файлы, чтобы сохранить их в разные папки при экспорте
- Важное дополнение:
Видео:Как сохранить проект в FigmaСкачать

Как экспортировать
Чтобы экспортировать элементы, выделите их в списке слоев и нажмите на «+» в разделе Export в правом окне инструментов. После этого появится окно с настройками экспорта, в котором вы можете выбрать размер, дополнение к названию (Suffix) и формат файла.


Видео:FIGMA: КАК СОХРАНЯТЬ В SVG. Экспорт иконок, иллюстраций, логотипов, элементов | Уроки фигмаСкачать

Видео: экспорт в Figma
Тег video не поддерживается вашим браузером
Видео:[NEW] 🔥 Панель экспорта и мегакрутецкий лайфхак. Урок 19Скачать
![[NEW] 🔥 Панель экспорта и мегакрутецкий лайфхак. Урок 19](https://i.ytimg.com/vi/pqQFOPYz5Ww/0.jpg)
Как экспортировать элементы в один слой
За один слой Figma считает группу или фрейм. Если у вас есть несколько элементов и вы хотите, чтобы они экспортировались как одно изображение (например PNG), объедините их в одну группу (cmnd + G).
Если вы выделите несколько отдельных элементов, они экспортируются как разные файлы
Вы можете экспортировать элементы сразу в нескольких расширениях — для этого в разделе Export нажмите еще раз «+» и укажите дополнительные форматы. То есть вы можете выгрузить изображения сразу как svg и png, и в любых других комбинациях.
Видео:Как сохранить логотип из ФигмыСкачать

Как указать разрешение
В окне разрешения вы можете либо указать кратность — 1X, 2X и т.п. Это значение, на которое будет умножено фактическое разрешение сторон экспортируемой группы/фрейма/элемента.
Либо вы можете указать ширину стороны — высоты или длины. 512w — означает ширину 512 пикселей, 512h — высоту. Вы можете указывать свои значения, либо выбрать из предустановленных вариантов.
Видео:FIGMA КАК СОХРАНЯТЬ В JPG Экспорт файлов, картинок, объектов, проектов, макетов, элементов |Скачать

Презентация
Вы можете демонстрировать результаты своей работы, используя режим презентации. Подробнее об этом читайте в этой статье.
Видео:Как сохранить проект в Figma (Экспорт в Figma, Version History)Скачать

Экспорт области экрана
Если вам требуется экспортировать только часть вашего проекта (по действию похоже на «Ножницы» в Windows и скриншот части экрана в Mac), воспользуйтесь инструментом Slice. Подробнее читайте здесь.
Видео:🍓 Логотип в векторе. Где взять? Как вытащить? [Фигма уроки]Скачать
![🍓 Логотип в векторе. Где взять? Как вытащить? [Фигма уроки]](https://i.ytimg.com/vi/vg2Vs2lsLYQ/0.jpg)
Сохранение файла проекта
Вы также можете сохранить весь файл на локальный диск, об этом читайте здесь.
Видео:РАСТР В ВЕКТОР FIGMA | jpeg to svgСкачать

Как экспортировать проект figma в html
Видео:Как сохранить проект в фигме: экспорт в PNG, JPG, PDF, FIGСкачать

Экспортирование в Figma
Благодаря экспорту в Фигме можно вывести готовый созданный дизайн не только в едином изображении, но и с нарезанным макетом для верстки интерфейса. Также программа предлагает интеграцию с другими программами для дальнейшего создания сайта.
Для интеграции необходимо выбрать в основном меню раздел «Integrations». В онлайн версии в этом разделе будет одна программа – «Dribbble», в десктопной версии будут еще две дополнительные интеграции с «Zeplin» и «Avocode» — программы для верстки. Чтобы интегрировать свой проект, его необходимо выделить. Далее проект загрузится в выбранную вами программу.
Чтобы экспортировать проект используйте настройки в правой панели меню в разделе «Export».
Здесь есть несколько функций. Например, вы можете выставить размер экрана. Рядом находится раздел, в котором прикрепляется суффикс к имени файла. Это необходимо в том случае, если вы собираетесь экспортировать несколько версий макетов.
Еще одна функция – это выбор формата для экспорта.
Экспорт доступен в четырех форматах:
- Экспорт в JPG изображение. В настройках экспорта в данном формате вы сможете управлять масштабом, добавлять суффиксы, и при необходимости экспортировать насколько версий макета.
- Экспорт в PDF имеет свои особенности. В нем вы сможете выделять текст, который набран в макете. Кроме того, несмотря на большой вес таких документов, векторные объекты в нем прорисовываются с высокой точностью, независимо от масштабов приближения. Однако этот формат запрашивают редко при отправке макета.
- Экспорт в PSD – это перенос проекта в фотошоп. Так как фотошоп является более сложной программой, то и вписать для него интерпретатор будет достаточно сложно.
- Экспорт в SVG – это самый популярный вид загрузки макета. Для верстальщиков проще работать с данным форматом, так как он является векторным. Таким образом, картинка в этом формате будет иметь прорисовку нужного размера для разных устройств. Особенно эффективно использовать данный вид экспорта для мелких иконок.
Хотя экспорт макета в HTML недоступен, все же в разделе «CSS» верстальщик может просмотреть подсказки в виде свойств каждого объекта. Для этого необходимо выделить определенный фрейм или элемент, и просмотреть его «Code». Кроме того, в этом разделе доступна возможность увидеть параметры для разработчиков макетов для iOS и Android.
Итак, это заключительный урок данного цикла, из которого вы узнали о возможностях интеграции и экспорта проектов. Уделив внимание каждому из уроков, вы приобретете базовые навыки создания дизайна в Фигме. Практический опыт и профессионализм придет уже непосредственно при работе с программой.
Видео:Как экспортировать SVG с режимом наложения из Фигмы?Скачать

Как экспортировать изображения из Figma
При верстке макетов, сделанных в Figma, одним из важных моментов является экспорт изображений. Здесь может быть несколько ситуаций, в которых изображения экспортируются по разному.
Экспорт одного изображения
Для того чтобы экспортировать одно изображение, которое чаще всего находится внутри группы слоев, нужно выделить его с нажатой клавишей CTRL. В этом случае вы выделяете тот слой, который находится под курсором мыши.
Экспорт из Figma одного изображения

Экспорт, или сохранение изображения из макета выполняется нажатием на кнопку Export photo (вместо photo вы увидите название слоя с изображением или группы слоев).
Обратите внимание на изображение на скриншоте. Для него добавлен эффект тени, который останется при сохранении картинки во время экспорта и который лучше добавить с помощью css-свойства box-shadow . Чтобы отключить эффект наложения тени, переместитесь в блок Effects выше блока Export и нажмите на иконку в виде глазика.
Что касается размеров, то на изображении ниже видна разница между картинками разного размера. Изображения большего размера вы можете сохранить для ретина-экранов и подобных им или для мобильной/планшетной версии сайта, если она не представлена в макете, а размер фото и колонки, содержащей его, слишком мал.
Изображения размером от 1x до 4x
При выделении фото с CTRL вы можете попасть не на само изображение, а на слой, который может находится выше изображения. Как правило это слой типа overlay — прямоугольник с полупрозрачной заливкой или заливкой с полупрозрачным градиентом, как на скриншоте ниже. Если такой слой присутствует в макете, то экспортировать вы будете именно градиент, а не изображение под ним.
Экспорт из Figma слоя с градиентом вместо изображения
Если вы хотите экспортировать только изображение, то вам придется выделить соответствующий слой в панели слева под градиентом или полупрозрачным прямоугольником, который потом в разметке нужно будет сверстать, как отдельный слой. Если же вам нужно изображение вместе с градиентом, то стоит превратить их в группу и экспортировать ее, если этого не сделал дизайнер.
Экспорт нескольких изображений
Самый простой вариант экспорта нескольких изображений — это, когда все они лежат в одной группе (фрейме) в виде ряда последовательных слоев. Тут достаточно просто выделить все нужные слои в панели слоев с зажатой клавишей Shift, либо какую-то часть из них с зажатой клавишей Ctrl и экспортировать сразу zip-архив со всеми изображениями.
Экпорт нескольких слоев из одной группы в Figma
На скриншоте выше не самый удачный пример в плане выбора изображений для экспорта, т.к. все они помещены в прямоугольники со скругленными углами в виде заливки, а боковые фото вообще обрезаны, чтобы макет лучше выглядел. Однако при верстке вам придется делать из этих фото карусель, например, как в Bootstrap, и обрезанные фото не подойдут. Поэтому в этом макете экспортировать изображения из Figma придется с помощью панели Inspect.
Второй распространенный вариант экспорта нескольких изображений — когда они размещены не только на разных слоях, но и в разных группах. В этом случае первое изображение мы выделяем с нажатой клавишей CTRL, а все остальные — с нажатыми клавишами CTRL + Shift, последовательно добавляя изображения к уже выделенным. При этом стоит контролировать в панели слева, какие именно слои попали в выделение, чтобы не экспортировать полупрозрачные или градиентные слои, созданные для эффектов наложения дизайнером.
Экспорт группы
Достаточно часто изображение может состоять в макете из нескольких слоев. Часть из них может быть векторными объектами, часть — фото-изображениями. Составляющие изображение слои могут быть собраны в один фрейм или группу. Вы можете сразу экспортировать этот фрейм или группу, как единое изображение, но что делать, если часть слоев в нем (ней) вам не нужна?
Несколько нужных слоев в Figma можно выделить с клавишей Shift и экспортировать их в виде zip-архива в нужном формате. На скриншоте выбран экспорт в формат PNG.
После распаковки архива вы увидите 3 изображения с именами, соответствующими названиям слоев:
В том случае, когда нужно экспортировать все слои, как единое изображение, нужно создать из них группу, нажав клавиши Ctrl + G, и выполнить экспорт для нее, выделив ее в панели слоев. В этом случае вы также загрузите zip-архив, но в нем будет одно изображение.
Тогда изображение будет содержать все слои, которые были собраны в группу:
Экспорт одного изображения-группы из Figma
Экспорт исходного изображения, использованного в качестве заливки
В том случае, если вам не подходит изображение, экспортированное из Figma в том виде и размере, который был добавлен в макет дизайнером, то получить его нужно не через экспорт, а через код элемента в панели Inspect.
На скриншоте видно, что фото больше, чем мы видим внутри круга. Кроме того, это изображение является заливкой для круга.
Изображение, как заливка
При экспорте мы получим изображение такого вида:
Для экспорта исходного изображения нужно переключиться в панель Inspect, отобразить код в блоке Code в табличном виде и внизу найти ссылку на добавленное в виде заливки изображение.
Открываем изображение по ссылке
В итоге получим такое изображение в новой вкладке браузера, которое можно легко сохранить в любую папку на компьютере.
Видео:Figma. Как сохранить фотку из фигмы как исходник в максимальном качестве.Скачать

How to Export Figma to HTML 2 min read
Exporting your Figma design to HTML is geared more toward developing high-fidelity prototypes and websites. In this article, we will guide you through how to do this, what it looks like, and just how easy it is.
How To Export Code?
You can export HTML code directly from Figma, or alternatively directly from Anima’s web app, here are three ways in which you can export HTML from Figma:
👉 Option (1): Exporting Code directly from Figma
- Download the Anima for Figma plugin.
- Select the components that you want to get the HTML code for.
- Select “Export Code” at the bottom of the plugin panel.
Click “Export Code” on the bottom left corner on your Anima plugin in Figma
👉 Option (2): Exporting Code using Anima’s Web App
Here you can download the code for your designs directly from the Anima’s web app.
The interesting thing about this option is that it allows you to get code for a specific component as well, rather than the full design package.
Here’s how you can do it:
- Sync your Figma design to your Anima project (Learn how to sync your design draft).
- Select the screen you want to get the code of.
- Switch to code mode, select any element and get the HTML code.
Choose an element and copy the HTML code
4. You can also simply click Download Code in the top right corner of the Anima web app, and download the full code package to your desktop.
Click on “Download Code” on the top right corner to get the full code package
What’s in the Code Package?
The downloaded Code Package saves on your computer as a zip file in your selected location. In this zip file, you can find all the files for your design (this includes the HTML, CSS, images, and fonts files).
Download the code package to your desktop to preview your files locally
Once the files are unzipped, you can preview them locally in the browser, you will also see all its Smart Layers and interactions, just like the final product!
From Figma to developer-friendly HTML code
Opening the files in a text editor will present to you a well-structured HTML and CSS code.
- For every designed screen you are provided with its HTML and CSS file.
- The screens with Breakpoints share the same HTML and CSS file.
Want to check out a sample Code Package? We thought you might be, click here to download!
Видео:FIGMA: КАК СОХРАНЯТЬ В PDF — Экспорт презентаций, документов, проектов, фреймов | Уроки фигмаСкачать

Как сохранять в Фигме: форматы JPG, PNG, PDF, SVG, FIG
В этой инструкции вы узнаете, как сохранять проекты или отдельные части вашей работы в фигме на компьютер в следующих форматах:
- JPG — самый популярный формат. Подходит для сохранения любых изображений, фотографий, макетов и т.д.
- PNG — формат подходит для картинок с прозрачным фоном.
- SVG — векторный формат. Подходит для экспорта иконок, иллюстраций, логотипов и т.д.
- PDF — если нужно создать какой-либо документ или презентацию.
- FIG — внутренний формат Figma, для сохранения на компьютер.
- Массовый экспорт — подойдет, если нужно сохранить сразу много картинок, фото, иконок или других элементов в представленных форматах выше.
Примечание: делать действия, чтобы постоянно сохранять работу в фигме нет необходимости. Все ваши работы автоматически сохраняются на серверах фигмы. Эта инструкция нужна если вы хотите к примеру сохранить дизайн макет для портфолио или экспортировать какой-либо элемент для других целей.
Видео:#14 Как перевести растровую картинку в векторную в Figma плагином Image tracer.Скачать

Быстрая инструкция по экспорту файлов в Фигме
Любое изображение, картинку, фото, фрейм, макет, файл или проект целиком можно экспортировать с помощью функции экспорта. Выберите нужный элемент и нажмите напротив надписи «Export» иконку «+». После этого вы сможете выбрать нужный формат.
Нажав на надпись «Prewie» вы можете сделать предварительный просмотр экспортируемого элемента. Чтобы сохранить элемент на компьютер нажмите на кнопку «Export НАЗВАНИЕ ВЫБРАННОГО ЭЛЕМЕНТА».
Изменение масштаба экспортируемых файлов
Если хотите сохранить проект размерами в 2 раза меньше, то стоит выбрать другой масштаб. Изначально стоит 1X — это значит, что ваш проект будет сохранятся один к одному.
Если для макета размерами 1920 x 1000 px, поставить значение 0.5X, то масштаб сохраненного файла будет в два раза меньше (960 x 500 px). Аналогично объект увеличится в 2 раза, если поставить 2X.
Видео:Лайфхак: Как сохранить любой логотип в svg формате #figma #uiux #webdesign #фриланс #дизайнеры #svgСкачать

Сохранить проект или картинку в Figma в формате JPG
Формат JPG — это растровый формат. Элементы сохраняются с расширением «.jpg».
Формат JPG подходит для сохранения:
- Фото.
- Картинок.
- Изображений.
- Дизайн макетов.
Инструкция по экспорту из Figma в JPG на компьютер:
Чтобы сохранить любой объект, проект или дизайн макет в Figma выделите его. К примеру возьмем первый экран Landing Page. В правой панели нажмите на иконку плюсика напротив надписи «Export». Выберите из списка формат JPG. После этого нажмите на кнопку экспорта и выберите место для сохранения на компьютере.
Видео:⚡️Дождались! Плагин для экспорта анимаций из фигмы в .gif/mp4Скачать

Сохранение из фигмы файлов в формате PNG
PNG — это растровый формат изображений. Отличие PNG от JPG состоит в том, что этот формат подходит для сохранения изображений с прозрачным фоном.
Инструкция как сохранять в фигме в PNG на компьютер:
Выберите изображение или картинку для экспорта. Для наглядности возьмем изображение женщины, которая расположена в круге. Нажмите плюс рядом с надписью «Export» в правой панели и выберите формат PNG из списка.
Если нажмем на экспорт и сделаем предпросмотр нажав на надпись «Prewie», то будет видно, что вокруг изображения появился фон в виде шахматной доски. Это означает прозрачность.
Видео:12 Ai Figma туда-обратноСкачать

Экспорт в формате SVG
SVG — это векторный формат изображений. Векторный формат отличается от растрового, тем, что в нем нет пикселей. Если вы увеличите JPG или PNG, то будет появляться зернистость в виде пикселей. С форматом SVG этого не происходит.
В дальнейшем вы сможете редактировать эти изображения в других графических редакторах, таких как Adobe Illustrator, Inkscape, Affinity Designer, Inscape и других.
Формат SVG подходит, если нужно сохранить:
- Иконки.
- Простые фигуры созданные в Figma с помощью инструментов «Shape tools» (прямоугольники, круги, линии, многоугольники)
- Иллюстрации.
- Элементы созданные с помощью пера или карандаша в фигме.
Как сохранять в фигме в SVG:
Чтобы сохранить элементы из фигмы в формате SVG, выберите элемент. В правой панели нажмите + напротив «Export» и нажмите на кнопку экспорта. Выберите место для сохранения на рабочем столе или компьютере.
Видео:#24 Figma Tutorial: Importing & Exporting. Как правильно экспортировать и сохранять файлы в Фигме.Скачать

Как сохранить в Фигме в формате PDF
PDF подходит для экспорта различных документов или презентаций.
Чтобы сохранить элементы из фигмы в формате PDF есть 2 варианта — экспортировать каждый элемент отдельно, либо создать 1 файл с множеством страниц. Рассмотрим каждый из этих вариантов по отдельности.
Экспорт из фигмы в PDF с множеством страниц.
Формат PDF подходит если вы хотите создать:
- Презентацию.
- Какой-либо документ в формате A4.
- Книгу.
- Брошюру.
- Маркетинг кит.
- Коммерческое предложение.
Пошаговая инструкция по созданию PDF файлов:
Для примера экспортируем несколько моих работ и создадим небольшое портфолио (подойдет для отправки заказчику).
- Чтобы сделать экспорт в PDF с множеством страниц нажмите на меню «гамбургер» слева, сверху.
- Выберите «File» —> «Export Frames to PDF» и сохраните на рабочий стол.
Важное примечание: в этом случае ничего не нужно выделять. Экспортируются все созданные вами ранее фреймы в вашем из вашего проекта.
Экспорт в PDF выбранных элементов:
Если вы выберите какие-либо элементы и нажмете справа на иконку плюсика, то можете сохранить несколько файлов в PDF по отдельности. В этом случае не будет создан единый файл в виде книги или брошюры.
Видео:Как добавить SVG (вектор) в фигма | Фишки FigmaСкачать

Как сохранить проект в Фигме в формате FIG (внутренний формат)
Чтобы сохранить файл во внутреннем формате фигмы с расширением «.fig» сверху нажмите на вкладку «File» и выберите пункт «Save As .fig…».
Импорт файлов в Figma в формате «.fig»
Файл в формате «.fig» можно загрузить в фигму, если перейти во все ваши проекты раздел «Drafts» и перетащить к остальным проектам. Также есть иконка «Import» сверху, справа.
Видео:FIGMA: КАК СОХРАНЯТЬ В PNG. Экспорт файлов, картинок, объектов, проектов, макетов, элементов.Скачать

Массовый экспорт из Figma
Если у многих элементов уже был нажат плюсик экспорта, то можно массово их экспортировать нажав на сочетание горячих 3 клавиш «Ctrl + Shift + E». Появится специальное окно экспорта.
Видео:Туда-сюда. Обмен графикой между Figma, Photoshop, IllustratorСкачать

Как называть файлы, чтобы сохранить их в разные папки при экспорте
Если вы сохраняете файлы для разработки сайтов, то лучше называть их на английском языке. Например «Woman», «Illustration» и т.д.
Если хотите сохранить файл в отдельную папку то переименуйте слой следующим образом:
Файлы сохранятся в отдельные папки на вашем компьютере с названиями «1», «2», «3».
Далее поговорим о форматах и для каких элементов они подходят.
Важное дополнение:
Если вы хотите передать макет вашему заказчику, то нет необходимости сохранять всё на компьютер и отправлять (это прошлый век). Проще поделиться ссылкой на ваш проект. Это можно сделать нажав на кнопку сверху, справа «Share» (1) и скопировав ссылку (2).
Также можно поделиться вашим проектом в режиме презентации. Для этого нажмите на иконку «Play», сверху, справа. Затем нажмите на кнопку «Share prototype» и скопируйте ссылку нажав на «Copy link»
P.S. В этой статье вы узнали о том, как сохранять файлы в Figma в различных форматах.
Хотите получить бонусный урок быстрому созданию дизайн макетов Landing Page в Figma? Жмите на эту ссылку и получите 24 раздела для прототипирования и дизайна Landing Page в Figma.