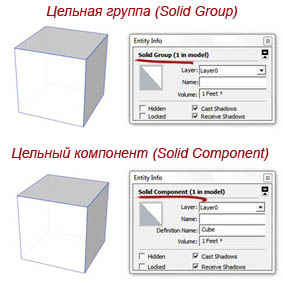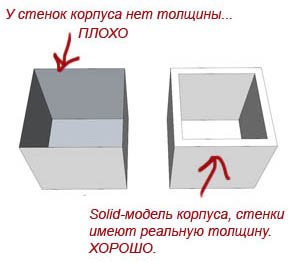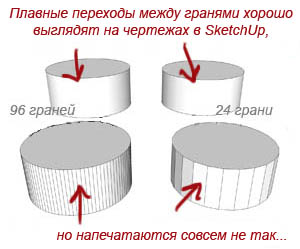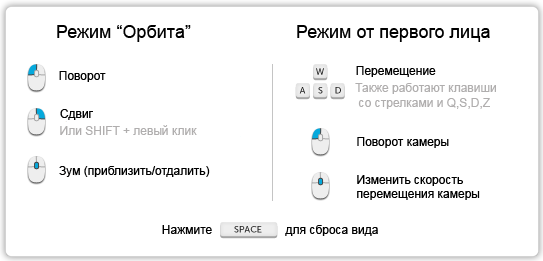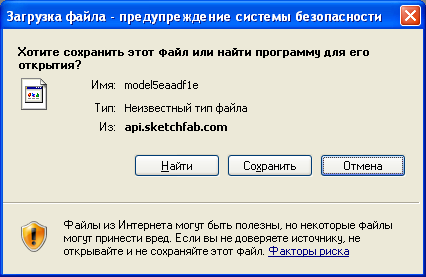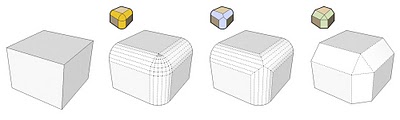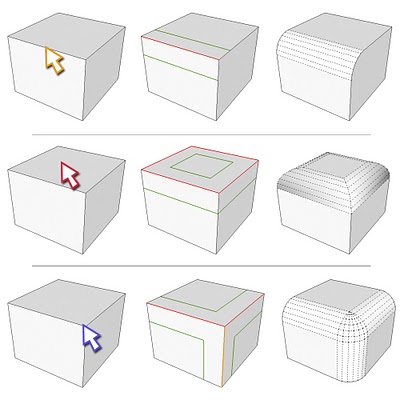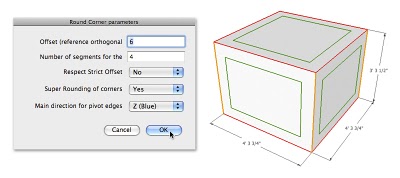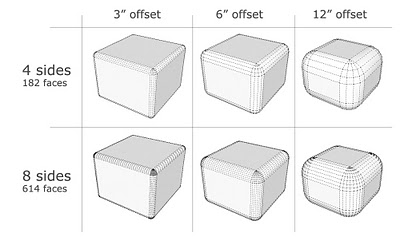3D-печать удивительна — Вы посылаете объемную компьютерную модель на принтер, и получаете законченный физический объект. Его можно использовать или как конечный продукт, или как прототип для массового производства. С появлением персональных 3D-принтеров наподобие Makerbot Replicator 2, онлайн-служб 3D печати типа Shapeways и Ponoko любой желающий может приобщиться к этой технологии.
Однако как начать делать хорошие модели, пригодные для 3D-печати? Одно дело, чтобы модель хорошо выглядела на экране, и совсем другой вопрос, чтобы модель выглядела так же хорошо в реальном мире и работала точно так, как ожидалось. Процесс моделирования для 3D-печати такой же, как и простое 3D-моделирование, однако нужно учитывать некоторые особенности и требования технологии. Здесь описаны многие проблемы, с которыми сталкиваются новички при печати своих моделей.
3D-редактор SketchUp очень популярен, наверное это самая простая программа для освоения новичком. Однако это не означает, что в SketchUp нельзя создать профессиональные, качественные 3D-модели. Вы можете со временем «перерасти» этот редактор, когда хорошо освоитесь в нем, однако он все равно останется лучшим и быстрым инструментом для простых операций. В этой статье будут рассмотрено использование SketchUp для подготовки моделей к 3D-печати.
Правило №1. Раскрасьте все на внешней стороне модели в СЕРЫЙ цвет, и все, что обращено внутрь, раскрасьте в СИНИЙ цвет. Во многих 3D программах Вам может сойти с рук рисование линий и поверхностей. У такой поверхности нет толщины, поэтому только когда Вы нарисуете несколько поверхностей (в Sketchup такие поверхности называются faces), то сможете получить закрытый объем. Однако как отличить, где в нем внешняя, а где внутренняя сторона? Лично Вам это может быть ясно, но многие компьютерные программы нуждаются в указании этого, и в SketchUp это называется ‘orienting the faces’ (‘ориентирование лицевой стороны’, слово face переводится с английского как «лицо»). Обычно есть фронтальная и задняя стороны, ориентированные относительно ‘лица’. В редакторе SketchUp цвета задней (inside) и передней (outside) стороны незначительно отличаются. Тупой компьютер без подсказки ни за что не отличит inside от outside, так что помогите ему! Сервисы наподобие CADspan service профессионально занимаются подготовкой моделей к 3D-печати.
Правило №2. Модель должна быть цельной, «Solid», чтобы её можно было распечатать на 3D-принтере. Если на модели видны поверхности inside (faces, окрашенные в синий цвет), то вы должны добавить еще поверхностей (faces), чтобы они стали не видны. Все поверхности inside должны быть скрыты, чтобы образовать замкнутый объем. В технологии 3D-печати это правило называют «water tightness» (водяная герметичность) или manifold. Представьте себе — если мысленно залить весь объем водой, который будет заполнен рабочим материалом, то вода не должна ниоткуда вытекать, и снаружи не должны быть никакие дополнительные линии или плоскости нулевой толщины.
Если вы объединяете Вашу модель в группу или в компонент, то SketchUp покажет насколько модель Solid в окне диалога Entity Info (меню Window -> Entity Info).
Другой способ добиться состояния Solid для модели: каждое ребро (edge) модели должно быть составлено ровно двумя поверхностями (faces). Если на ребре меньше двух поверхностей, то здесь будет смежное отверстие во внутреннюю полость, и если на ребре есть больше двух поверхностей, то они являются излишними, подлежащими удалению. Часто встречающиеся ошибки (и соответствующие методы из исправления):
1. Stray edges (случайные края, просто удалите их).
2. Дырки (просмотрите края дырки, и заполните её путем прорисовывания линий по краям дырки инструментом Line).
3. Внутренние поверхности (удалите их).
Это очень важное правило. Другой важный аспект — то, что у Вас не должно быть возможности посмотреть на внутреннюю сторону Вашей модели. Если Вы рисуете фигуру, например корпус, состоящий из 5 плоскостей (faces), то это означает, что это не будет закрытый объем, а будет просто несколько плоскостей с нулевой толщиной. Таким образом, на печать ничего не выведется, и для Вас будет сюрпризом, если получите некое нечто, которое совсем не будет корпусом.
Внимание: в модели не должно быть дырок, через которые можно попасть, чтобы посмотреть на внутренние поверхности, которые должны быть заполнены материалом. Некоторое программное обеспечение может исправить такие огрехи, но гарантии нет. Так что, если хотите быть уверенными, что Ваша модель напечатается правильно, пожалуйста проверьте выполнение этого важного правила!
Перед печатью на 3D-принтере Вы обязательно экспортируете модель в формат STL, и на ней обязательно появятся дырки, которые не дадут модели стать цельной. Для исправления STL-файлов очень хорошо подходит бесплатный сервис NetFabb [8]. Вы просто отправляете STL-файл на облачный сервер NetFabb, и он там за считанные секунды исправляется. Проверяйте также ваши STL-файлы программой просмотра STLView!
Правило №3. Дайте Вашим стенкам толщину. Толщина стенок (Wall thickness) и минимальные размеры (minimum feature size).
Другие ограничения при печати связаны с технологией процесса 3D-печати. Разрешение и точность может быть очень высокой, но все-таки самые мелкие детали могут быть потеряны. Удивлены? Простой пример: принтер Ultimaker наливает материал (обычно это называют вытеснением, extrusion). Ширина наливаемого материала определяет размер самых маленьких деталей, которые Вы можете напечатать. Кроме того, это определяет нижний лимит на толщину стенок корпуса, которые Вы можете напечатать. Толщина стенок является ключевым моментом в 3D-печати, стенки должны быть достаточной толщины, чтобы модель не сломалась в реальной жизни. Однако, толщина стенок не должна быть чрезмерной, чтобы уменьшить затраты на рабочий материал.
Одиночные плоскости и линии в SketchUp не имеют толщины, поэтому чтобы симулировать настоящую стенку, нужно установить рядом на небольшом расстоянии две стенки.
Правило №4. Когда создаете мелкие части модели, предварительно увеличьте их в 100 или 1000 раз.
При разработке мелких деталей Вы можете столкнуться с особенностью SketchUp, что он не может создать поверхность. Иногда Вы не получите сообщение об ошибке или любое сообщение о проблеме, но SketchUp просто не создаст нужную геометрию.
Интересна история этой проблемы. Изначально SketchUp разрабатывался для архитекторов. Поскольку архитекторам не была нужна точность выше чем 1/16” (0.0625 дюйма, или 1.5875 мм), то разработчики создали SketchUp для наилучшей работы с геометрией от 1/16” и более. Очевидно, что теперь почти невозможно решить проблему, не перепроектируя SketchUp с нуля.
Обойти эту проблему можно, если смасштабировать модель на увеличение, выполнить нужные действия по редактированию, а потом смасштабировать обратно на уменьшение перед печатью. Обычно выбирают удобный множитель 1000 для увеличения (обратный множитель для возврата модели в исходное состояние будет 0.001).
Правило №5. Увеличьте количество сегментов круга/дуги для получения плавных кривых.
SketchUp моделирует поверхности полигонами (polygonal surface modeling), что означает, что все модели состоят из плоских полигонов. При этом все кривые состоят из отрезков (сегментов), в том числе и круги, и дуги. Например, по умолчанию вместо круга SketchUp создает 24-сторонний многоугольник. Цилиндр таким образом будет представлять собой 24-гранную призму. Это хорошо можно увидеть, если включить опцию показывать скрытую геометрию (через меню View -> Hidden Geometry). Техника приближения криволинейных поверхностей плоскостями хорошо работает на компьютерном экране, и поверхности действительно кажутся плавными, однако после вывода на 3D печать составляющие поверхности могут быть видны.
Хорошая новость — можно добавить больше плоских поверхностей, которые образуют кривую, и поверхность станет почти неотличимой от идеальной. Когда Вы используете инструмент для рисования круга или дуги, Вы можете установить столько сегментов в них, сколько хотите. Вы можете увеличить количество сегментов так, чтобы каждый был длиной примерно около 1/32” (1 мм). В зависимости от Вашего принтера и используемого материала, количество необходимых сегментов может быть разным, но для гладких поверхностей это хорошее эмпирическое правило.
Количество сегментов (Sides) для составления круга или дуги задается при начале пользования инструментами Circle (круг) и Arc (дуга) — в поле ввода параметров справа внизу появится подсказка «Sides:». Для круга в поле ввода будет подставлено значение по умолчанию 24. Это означает, что если не ввести новое значение, то края круга будут составлены из 24 прямолинейных сегментов. Для того, чтобы увеличить количество сегментов, введите новое значение. Но не увлекайтесь — при большом количестве сегментов (особенно если в Вашей модели к тому же много окружностей) SketchUp может выполнять операции медленно.
Количество сегментов в уже нарисованных дугах и окружностях можно поменять с помощью окошка свойств элемента (entity), откройте его через меню Window -> Entity Info. Если Вы кликните при этом на окружность, то в окне Entity Info появится текстовое поле Sides, где указано количество сегментов в выбранной окружности. Вы можете поменять это количество на любое другое.
Правило №6. Части модели как отдельные компоненты. Используйте для комбинирования Outer Shell.
Это одна из тех подсказок, которая может буквально экономить для Вас часы работы. Часто может получиться так, что Вы моделируете вдали от Вашего проекта, и возможно, когда Вы закончите, то поймете некоторые особенности, которые нужно было изменить раньше.
Разделяйте модель на отдельные, выполняющие разные функции части, используя создание групп и компонентов. Это позволит упростить не только создание модели, но и её дальнейшее сопровождение. Например, Вы работаете над масштабированной моделью дома, и клиент вдруг решил поменять стиль крыши. Если Вы предварительно разделили стены и крышу на отдельные компоненты, то проще всего будет обновить крышу, если она не соединена со стенами. Использование компонентов позволит также скрыть (или выключить через использование слоев, Layers) различные части модели — чтобы упростить создание сложной модели.
Другое достоинство модели, поделенной на части — проще найти и исправить ошибку. Убедитесь, что каждый компонент является цельным, и у Вас будет гораздо меньше головной боли впоследствии.
Когда Вы считаете, что завершили модель, сделайте её копию, чтобы модель можно было исправить впоследствии, и затем используйте команду Outer Shell (меню Tools -> Outer Shell) для комбинирования всех Solid-компонентов модели в цельный блок, готовый к экспорту на 3D принтер.
Правило №7. Используйте плагины для ускорения работы.
Плагины могут помочь Вам работать эффективнее для автоматизации повторяющихся действий, или для выполнения чего-нибудь, чего SketchUp просто не умеет. К примеру, SketchUp работает с 3D моделями в формате SKP, а большинство 3D-принтеров для печати требуют формат STL, а экспортировать в STL бесплатная версия SketchUp не может.
Итак, для работы в SketchUp полезно использовать следующие плагины.
1. Плагин для экспорта в STL без диалогового окна [3].
2. Конвертация SKP файлов (формат SketchUp) в DXF (формат AutoCad) или STL [4].
3. CADspan — этот плагин обрабатывает поверхность Вашей модели так, чтобы сделать её герметичной (water-tight). Это требование, о котором говорилось в Правиле №2. Плагин также переориентирует плоскости (faces), если это необходимо. Это очень полезный сервис, однако чтобы можно было его использовать бесплатно, надо зарегистрироваться. Также можно сделать преобразование модели на сервере под управлением CADspan. Это означает, что Вы имеете ограниченный контроль над тем, что служба делает с Вашими данными.
Если Вы используете программу ReplicatorG и загрузили в неё модель, обработанную CADspan, то Ваша загруженная модель может оказаться слишком маленькой. Вам может потребоваться увеличить её в 25.4 раза. Почему? Вы ведь разработали модель в миллиметрах, с точным соблюдением всех физических размеров. Однако эти единицы ничего не говорят плагину CADspan, и он сохранил в STL все размеры в дюймах. Преобразование можно просто осуществить в самой программе ReplicatorG, если после загрузки STL выбрать «Resize». Тут Вы можете кликнуть «millimeters to inches», и готово! Можете сохранить модель с правильными единицами измерения.
4. Solid Inspector [7].
Используйте плагин Solid Inspector (для его получения/загрузки нужно зарегистрироваться и получить бесплатную учетную запись на сайте Sketchucation), чтобы упростить поиск ошибок в геометрии (которые не дают модели стать Solid). Как только Вы сделали группу (или компонент), которая не “Solid”, выберите проблемную группу и запустите Solid Inspector из меню Tools. Все ошибки в группе будут обведены кружками — красными или желтыми. Вы можете использовать Tab и кнопки со стрелками, чтобы пройтись по ошибкам, и Enter для приближения к выбранному месту ошибки. Инструмент не позволяет исправить ошибки, но Вы можете быстро увидеть ошибки и исправить их самостоятельно. Есть одна особенность – Solid Inspector не покажет ошибки, когда ошибки есть во вложенных группах или компонентах.
5. Sketchup STL Exporter [6]. Еще один плагин для экспорта в STL. При экспорте выберите единицы измерения, в диалоге выбора имени файла выберите STL и добавьте расширение STL к экспортируемому файлу.
Правило №8. Учитывайте параметры и ограничения на рабочие материалы и поддерживающие материалы.
Как бы ни были удивительны 3D-принтеры, все они подчиняются законам физики. Вы получите ценный опыт, если разберетесь, как работают 3D-принтеры, и убедитесь, что все части Вашей модели удовлетворяют техническим спецификациям используемого принтера. Если Вы художник, использующий рабочий материал принтера, то захотите понять процесс глубже, а если Вы разработчик-инженер, использующий технологию 3D-печати для изготовления прототипов, то Вам просто надо определить, какой материал лучше подойдет к каждой конкретной модели.
Некоторые формы не могут быть выведены на печать без специального материала поддержки (support material), потому что материал может быть вытеснен вниз, и если нет никакого материала, ограничивающего этот поток. Рабочий материал заполнит все полости, и получится непредсказуемый результат. В действительности материал не падает вниз (в зависимости от вязкости), потому что вес материала обычно очень мал. В некоторых случаях лучше печатать «вверх тормашками» выгоднее, чтобы экономить на материале поддержки. Поддерживающий материал нужен, чтобы создать поддерживающую структуру для основного материала, и по окончании печати она удаляется (растворяется). Программа ReplicatorG может генерировать эти поддерживающие структуры автоматически, если Вы включите эту опцию. Кроме того, Вы можете спроектировать свою модель так, чтобы вообще не был нужен поддерживающий материал. Иногда нужно просто повернуть объект перед печатью, и он напечатается хорошо. Так что помните про вопрос ориентирования модели перед печатью!
Соответствующая справочная информация для дизайна часто доступна онлайн для той системы, которую Вы используете. Например, Makerbot предоставляет детализированные рекомендации по дизайну. Сервис Shapeways предоставляет рекомендации по дизайну на каждой странице материала – здесь есть руководства по самым популярным материалам из платика (Strong and Flexible Plastic Guidelines).
Все эти руководства помогают найти минимальную толщину стенок, минимальные размеры деталей, максимальный размер модели, и множество других технических деталей. Службы 3D-печати и производители 3D-принтеров часто имеют форумы для пользователей, чтобы можно было отвечать на их вопросы. На эти форумах можно найти много полезной информации и ссылки на ресурсы, которые позволяют решать специфические вопросы, на которые больше нигде нельзя получить ответ.
Правило №9. Чем больше рабочего материала в модели, тем дороже она стоит.
Концепция 3D-печати — аддитивное производство (additive manufacturing) — фундаментально отличается от отрезного производства (subtractive manufacturing), в котором работа начинается от заготовки материала, от которой потом отрезается / высверливается / вытачивается все ненужное. При subtractive manufacturing, если Вы платите $20 за материал заготовки, из которого в отходы уходит почти половина, то все равно нужно платить эти $20 за весь материал. В 3D-печати Вы платите только за реально используемый материал, поэтому выгодно минимизировать рабочий объем модели.
Минимизация толщины стенок модели — самый простой метод уменьшение объема, но не надо забывать и о других вещах, которые можно сделать. Добавление в модели (декоративных) отверстий является не только другим способом уменьшить объем модели, но и позволяет Вам проявить талант художника.
[Типовая последовательность действий подготовки STL-файлов для 3D-печати]
1. Удостоверьтесь, что Ваша модель Solid (удовлетворяет правилу №2). На самом деле для сложных моделей это сделать практически невозможно. Поэтому достаточно, чтобы на модели не было очень грубых ошибок — которые не сможет исправить автоматический корректор STL-файлов NetFabb (точнее говоря, он их скорее всего исправит, но в результате получится непонятно что). Помочь в выявлении дырок в модели в среде SketchUp может плагин Solid Inspector [7].
2. Сделайте экспорт в STL, для чего используйте плагин STL for Sketchup [10]. Если в модели ничего не выбрано, то выведется в STL сразу вся модель — все слои, независимо от того, скрыты они или нет. Если же что-то выделено (selected), то будет экспортировано в STL только то, что выделено.
3. Просмотрите результат экспорта (STL-файл) в программе STLView [9]. Если экспортированная модель выглядит почти так, как Вы ожидаете, то мелкие ошибки STL можно исправить с помощью сервиса NetFabb (следующий шаг). Если же нет — пропали большие участки, то нужно вернуться к корректировке модели в SketchUp.
4. Исправьте STL-файл с помощью сервиса NetFabb [8], который делает гарантированную цельную (Solid) модель. Пользоваться сервисом очень просто — он бесплатный, и регистрироваться не нужно. Требуется только указать email и выбрать STL-файл, который хотите исправить. После исправления на email придет ссылка для закачки исправленного STL-файла. Кроме того, там будет полезная информация по занимаемому объему модели — по нему Вы можете оценить стоимость будущей печати (расход рабочего материала). На картинках ниже показан пример исправления дефекта цельности модели — как дефект (дырка) выглядит в SketchUp, как выглядит после экспорта в STL (программа просмотра STLView) до исправления и после исправления сервисом NetFabb.
5. Исправленную модель снова посмотрите программой STLView — она должна соответствовать Вашим ожиданиям. Если же нет, то нужно вернуться к правке модели, и повторить шаги 1..5. Если все хорошо, то можете заказать печать модели в любой фирме, которая этим занимается.
[Технологии 3D-печати]
Как правило, почти все компании предлагают печать из пластика по технологии FDM. Расплавленный пластик продавливается через сопло в виде тонкой струи, и последовательно накладывается слой за слоем на печатаемую модель. Технология хорошо подходит для моделей крупного и среднего размера, так как толщина стенки часто не может превышать 1 мм. Есть и другие технологии, из которых самое лучшее качество дает MJM. Визуально сравнить различия разных технологий можно на сайте компании GLOBALTEK 3D [11].
UPD130315
Сегодня получил мою первую распечатанную на 3D-принтере модель. Технология печати фотополимер MJM, принтер Projet 3500 SD, рабочий материал Crystal (материал поддержки — воск). Это самое лучшее качество, которое сейчас существует среди технологий 3D-печати. Расход материала: 9.91 см 3 основного материала, 4.22 см 3 суппорта, обошлась печать 1600 рублей.
1. Мои скругления острых углов корпуса вовсе не ощущаются скруглениями, потому что они имеют радиус порядка 0.5 мм.
2. Нужно избегать мелких размеров, меньше 0.5 мм. Идеал — все размеры больше 1 мм.
3. Кнопка очень мелкая.
4. Перед отправкой в печать нужно максимально точно задавать и неоднократно перепроверять все размеры.
5. Корпус имеет шероховатости (глубиной порядка 0.05 мм), поэтому если имеются трущееся друг о друга детали (например, кнопка), то нужно делать припуск побольше, и увеличивать размер направляющих, по которой движется деталь.
6. Припуск на крышку 0.1 мм оказался нормальным.
7. Корпус хоть и жесткий, но весьма нестойкий механически. Его можно поцарапать даже ногтем.
Модель и её STL-файлы можно скачать по ссылке [12].
UPD130529 — сервис sketchfab
Сегодня обнаружил для себя интересный бесплатный сервис — sketchfab.com. Позволяет выкладывать на сайт модели и просматривать их прямо в браузере. Как это выглядит — показано ниже.
Для управления просмотром можно использовать мышь и клавишу SHIFT.
Выложить модель и вставить её на сайт довольно просто. Процесс по шагам:
1. Зайдите на сайт sketchfab.com, зарегистрируйтесь. Это быстрая и несложная процедура, потребуется указать email, пароль и придумать для себя ник. По завершению регистрации на указанный email Вам придет письмо «Thanks for joining Sketchfab!» (спасибо, что присоединились к Sketchfab). В этом письме будет полезная информация со ссылками, и будет указан код private API key, состоящий из 32 штук HEX-цифр (наподобие такого: 107407c5d8e3f69df94619ac228c884d). Этот код пригодится для выгрузки модели на сервер sketchfab — он используется для быстрой идентификации пользователя.
2. В личном кабинете пройдите выберите пункт меню MORE -> EXPORTERS. Экспортеры — это специальные программы, которые позволяют выгрузить Вашу модель определенного формата на сервер sketchfab. Поддерживается много форматов, и для каждого есть свой экспортер. Для SketchUp это SketchUp exporter. Загрузите его, скачается файл наподобие sketchup2sketchfab.rbz. Это пакет Ruby ZIP (файл с расширением *.rbz). В этом случае такой файл плагина устанавливается через меню Window -> Preferences -> Extensions -> кнопка Install Extension. -> выберите файл с расширением rbz.
3. После установки плагина SketchUp exporter доступ к нему появится в меню SketchUp File -> Upload to Sketchfab. Перед выгрузкой включите для просмотра нужные слои модели. Далее выберите в меню пункт File -> Upload to Sketchfab и следуйте указаниям мастера выгрузки. В процессе выгрузки Вам понадобится ввести присланный по email код private API key (поле ввода Your API token). После ввода имени модели, описания и токена нажмите кнопку Submit Model, модель выгрузится и появится в личном кабинете сервиса Sketchfab.
После успешной загрузки модели скачается зачем-то маленький файл modelaHHHHHHH. В нем будет какой-то ID и статус загрузки. Возможно, что это файл для обращения в службу поддержки Sketchfab.
4. Модель успешно загружена. Чтобы просмотреть загруженные модели, в личном кабинете Sketchfab зайдите в меню DASHBOARD. Кликните на модель, и в нижней части экрана появятся кнопки просмотрщика. Первая кнопка слева позволяет получить ссылку EMBED (встраивание на HTML-страницу). Код для вставки будет наподобие такого:
Вставьте этот код в нужное место страницы сайта, где хотите показывать модель. В коде есть параметры height и width, которые позволяют управлять размером экранчика плеера Sketchfab.
Видео:SketchUp: Как найти центр у круга?Скачать

Sketchup увеличить количество сегментов окружности

























Здесь представлены мини-уроки по ключевым моментам работы в программе – то, что по-английски называется Tips. Написаны они очень давно, еще во времена 5-й версии, поэтому неизбежно будут отличия (как минимум, в интерфейсе) от текущих версий, однако постоянно остаются актуальными. Решил оставить этот материал «как есть» в том числе и потому, что неожиданно для меня самого по статистике посещения страниц сайта – эта стабильно на первом месте!
Типсы рассчитаны на пользователей, знакомых хотя бы бегло с интерфейсом и инструментами программы и включают в себя описание некоторых ключевых моментов и практических приемов, которые помогают работать быстрее и эффективнее. Наверняка некоторые из них вы и так знаете и используете, они есть в Help или других учебных материалах, но часто заново открываешь для себя вроде бы очевидные вещи или думаешь – как же сам не догадался, как забыл про это, почему не пользуюсь этим.
МЫШКА – ГЛАВНЫЙ ИНСТРУМЕНТ
Работа в SkethUp немыслима без трехкнопочной мышки – наличие средней кнопки (колесика) на самом деле ускоряет работу просто в разы! Опции навигации (зуммирования, панорамирования, вращения) пожалуй, самые частые по использованию, и соответственно, отнимают значительную долю времени в работе над моделью. Активно применяя мышку для этих опций, мы можем практически забыть про соответствующие кнопки на панелях инструментов (и тем более – использование аналогичных команд меню). А главное – появляется возможность обзора модели не выходя из инструмента, активированного в данный момент, а это значит, что экономится уйма времени на переключения между инструментами.
Итак, средняя кнопка (колесико):
– нажать и перемещать – аналогично Вращению (Orbit) 
– Shift + нажать, и удерживая, перемещать – аналогично Панорамированию (Pan) 
– вращать колесико – аналогично Лупе (Zoom): от себя > увеличение, на себя > уменьшение
И еще: надо учитывать такую особенность поведения инструмента (особенно при большом увеличении) – помещаем курсор на какой-либо объект, а не на пустое поле рабочего пространства, так при этом инструмент Zoom может практически перестать действовать.

ПРАВИЛЬНЫЙ ВЫБОР
Большинство опций начинаются с выбора элементов, к которым мы собираемся ее применить, инструментом Выбор (Select). И поскольку он один из самых часто используемых, то однозначно можно утверждать – рациональное использование вариантов выбора, предоставляемых программой, значительно влияет на эффективность работы в SU. Например, у нас есть шестигранная призма, из которой надо удалить одно из «донышек» и боковые поверхности. Можно, конечно, последовательно «общелкивать» и удалять по очереди каждое ребро и поверхности, образующие эти элементы, для чего, заметьте, придется еще и несколько раз перемещать камеру вокруг призмы. А можно достичь этого же результата за один раз, используя растягивающийся прямоугольник выбора. Итак:

Для множественного выбора делаем то же самое последовательно на нескольких элементах, удерживая клавишу Shift – у курсора видим значки «плюс» и «минус», что показывает возможность попеременного добавления или вычитания элементов из выбора.
Обводим нужное растягивающимся прямоугольником (Selection box) и, (внимание!): – если строим его слева-направо, выбирается только то, что полностью попадает внутрь, если справа-налево – все, что пересекают стороны прямоугольника.
Еще один эффективный прием – добавление элементов в выбранное в быстрой последовательности (множественными кликами). Кликаем первый раз (одиночный клик) на элементе для его выбора. Кликаем дважды (двойной клик) на ребре или поверхности для выбора того и другого. Кликаем трижды (тройной клик) на ребре или поверхности для выбора всех связанных поверхностей и ребер отдельного построения. Аналогичными приемами можно «войти внутрь» группы или компонента для выбора отдельного элемента.
Не забываем также возможности использования Каркасного (Wireframe) стиля рендеринга и опций отключения видимости (Hide/Unhide) для доступа к внутренним, скрытым элементам построения.

2D в 3D
Удивительно, но создание в SU всего многообразия трехмерных объектов фактически основано на использовании всего одного принципа – «выдавливания» или «вытягивания» плоской двухмерной фигуры в третье измерение. И для этого используются всего три инструмента, которым авторы программы дали довольно оригинальные названия.

1. Воздействует «за раз» только на одну Поверхность (Face) любой геометрии, и в направлении, только перпендикулярном к ней.
2. Если необходимо повторить аналогичное выдавливание на ту же величину и в том же направлении (как на предыдущей) с несколькими разными поверхностями, тут же на каждой последующей кликаем инструментом дважды.
3. Если необходимо создать «многоэтажный» объект с новыми стартовыми поверхностями на каждом уровне – применяем инструмент с нажатой клавишей Ctrl.
4. Инструмент можно также использовать для создания пустот (вычитания объема), например, сделать дырку в бублике выталкиваем внутреннего круга до противоположной плоскости, вплоть до его исчезновения. Заметим, что эта опция работает, только когда лицевая и задняя поверхности параллельны.

Снова выдавливание поверхности-профиля (плоской фигуры), но теперь уже по направляющей линии (пути) – например, вдоль ребер некой поверхности или вдоль просто «свободной» линии. Есть два варианта выполнения этой опции:
1. Ручной, при котором профиль инструментом Follow Me тянется вдоль направляющей (подсвечивается красным цветом). Удобнее для случая, когда не требуется замыкания полученного объема в начальной точке.
2. Автоматический, при котором сначала выбираем поверхность, вдоль ребер которой будет происходить выдавливание, или последовательно сами эти ребра, или линию-путь, а затем инструментом кликаем на выдавливаемом профиле. Безусловно, это самый универсальный, удобный и корректный способ применения инструмента.
И еще Follow Me может создавать фигуры вращения: рисуем круг (его ребро будет направляющей) и перпендикулярно его плоскости – профиль выдавливания (примыкание к кругу необязательно). А дальше – см. способы 1,2.


РАЗГРУЖАЕМ ЖЕЛЕЗО
В процессе построения и, соответственно, усложнения модели, неизбежно наступает момент, когда навигация по модели (перемещения камеры) становятся заторможенными, «дергаными». Очевидно, что компьютерное «железо» перестает справляться с рендерингом (перерисовкой изображений) на экране в реальном времени. Конечно, тут все зависит от конфигурации вашего компьютера, и можно сказать только одно – мощности процессора, видеокарты и оперативной памяти для комфортной работы в SU слишком много не будет никогда! Однако можно свести к минимуму этот раздражающий и замедляющий работу фактор, используя рациональные приемы работы.
Итак, первое правило – сначала построение, красоты потом! Прежде всего, отключите Показ теней (Display Shadows), работайте в Затененном (Shaded) стиле рендеринга (без показа материалов текстур), отключите все стили показа линий кроме Ребра (Edges), и не торопитесь назначать материалы, особенно растровые имиджи.
Второе правило – тут же удаляйте из модели весь больше ненужный «строительный мусор» – остатки стертых элементов, конструкционные линии, и т.п. Обратите внимание на так называемые Coplanar Edges – это ребра между смежными, лежащими в одной плоскости поверхностями, удаление которых ничего не меняет в геометрии построения, а значит, они лишние.
Заметим, кстати, что SU иногда продолжает хранить в файле даже удаленные элементы, поэтому полезно периодически чистить модель опцией Window>Model Info>Statistics>Purge Unused, которая удаляет все неиспользуемые элементы построений.
И, наконец, активно используйте возможность отключения видимости (Hide/Unhide) объектов, и Слоев (Layers), с которыми в данный момент не работаете (подробнее – см. «Видимо-невидимо»).

НАСТРАИВАЕМ «ПОД СЕБЯ»
При открытии программы («пустого» файла Untitled.skp) загружаются основные настройки по умолчанию, которые вряд ли устраивают нашего юзера по меньшей мере, своим «американством» в части единиц измерения (Units) и географического положения модели (Location). Да и вообще, со временем у вас наверняка появляются и многие другие личные предпочтения в настройке интерфейса программы, которые хотелось бы сохранить в качестве принятых «по умолчанию» вместо стандартных.
Так вот, на самом деле SU при открытии нового файла загружает последний из использованных шаблонов единиц измерения, а сами шаблоны – это обычные файлы .skp, хранящиеся в отдельной папке. Поэтому для создания настроек интерфейса «под себя» проделываем следующее: выбираем в окне Предварительные настройки>Шаблоны (Window>Preferences>Template) самый подходящий шаблон, например, Millimeters, выставляем настройки по своему вкусу в окнах Предварительные настройки (Window>Preferences), Инфо по модели (Window>Model info), Менеджер стилей (Styles), Настройки Теней (Shadow Settings) и всех других окнах и опциях, где это возможно.
Кстати, если уж мы занялись личными настройками, самое время назначить свои Быстрые клавиши (Keyboard Shortcuts) доступа к самым часто используемым опциям, что является одним из самых эффективных способов многократного ускорения работы. Открываем Window>Preferences>Shortcuts и в окошке Add Shortcuts для нужных опций вводим любые удобные для вас обозначения (букву, знак, сочетание клавиш).
И, наконец, сохраняем наш файл, как новый шаблон со своим именем (хотя бы «Мой шаблон.skp») в папку Template, после чего выбираем этот шаблон в окне Window>Preferences>Template. Теперь, при каждом последующем открытии, будем получать наши настройки интерфейса. Имеет также смысл сохранить этот файл где-нибудь в своем архиве на случай необходимости его восстановления в случае переустановки программы.

УМНЫЕ ИНСТРУМЕНТЫ
Пожалуй, одна из самых сильных сторон SU – Логический механизм интерфейса (Inference engine – IE) – суть его в том, что на любом этапе работы он не только выводит на экран соответствующие графические и текстовые подсказки, необходимые для быстрой, а главное – точной работы с выбранным инструментом, но и перестраивает инструментарий под выполняемую задачу.
Приучите себя не торопиться кликать мышью, делайте мини-паузы перед следующим действием, дав возможность сработать логическому механизму. А теперь оторвите взгляд от курсора, и увидите много любопытного и полезного – название и назначение пункта меню или инструмента, дополнительные опции этого инструмента с клавишами Shift, Ctrl, Alt, положение в пространстве относительно осей, точки и линии привязки на ребрах и поверхностях, числовые значения в контрольной панели VCB (подробно см. «Главный пульт управления») и т.д.
Заметим, что в рабочем окне программе постоянно действует механизм «прилипания» (snaping) всех элементов построения друг к другу (как только они окажутся на неком минимальном расстоянии), как если бы они были намагничены. Таким образом программа как бы угадывает, что мы хотим вплотную совместить один элемент с другим и помогает сделать это точно и быстро. Надо отметить, что иногда эта «прилипчивость» мешает получить нужный результат, и здесь требуется определенный навык – бывает достаточно просто повернуть вид в другой ракурс или удерживать в нужный момент Shift для блокирования IE.
Один конкретный пример действия и использования IE: представим, что у нас есть два стоящих рядом кубика – один меньше, другой больше, и нам надо поднять верхнюю грань меньшего кубика на уровень верхней грани большего. Делаем это, например, инструментом Тянуть/Толкать (Push/Pull) – вытягиваем грань вверх на приблизительную величину, и, не отпуская инструмента, смело тянемся им к верхней грани большего кубика. И что же видим? Появляется пунктирная линия, подсказка «На поверхности» (On Face») и наша грань устанавливается точно на нужный уровень. Этот пример – иллюстрация типичного принципа действия IE – вначале мы как бы показываем программе, что хотим сделать, а она помогает завершить опцию точно и быстро.
Используя все эти возможности «умных инструментов», вы тем самым, не торопясь, на самом деле многократно ускорите работу, избежав неточностей в построениях, а значит – досадных отмен, исправлений ошибок и повторения уже сделанного.

ГРУППИРУЕМ ВСЁ!
Все, что в реальном мире физически «работает» как отдельный, самостоятельный объект, однозначно имеет смысл в нашем виртуальном построении объединять в группы.
Создать Группу (Group) можно в любой момент (и чем раньше, тем лучше – как только завершено построение объекта!) из любых выбранных элементов построения опцией Make Group и наоборот – разделить на исходные составляющие опцией Explode.
Главное отличие группы от просто набора отдельных элементов и главное ее преимущество заключается в том, что с момента группировки появляется один объект, который отделяется от остальных элементов модели. Очевидно, что намного проще (особенно в сложной модели), работать с группами-объектами, чем с разрозненными ребрами и поверхностями – начиная с опций выбора, модификаций и заканчивая возможностью дать группе значащее имя (подробно – см. «Планирование и организация»).
Еще одно полезное свойство группы – возможность поворота «на месте». Активируем инструмент Перемещение (Move) и не выбирая саму группу (и не нажимая клавиши мыши), перемещаем его на одну из поверхностей габаритного бокса – на ней появляется изображение Транспортира (Protractor) и четыре красных маркера, за которые можно повернуть группу на нужный угол в этой плоскости (параллельно соответствующей плоскости осей модели). Кстати, этот прием можно использовать для поворота 2D фигуры, временно создав из нее группу, и таким образом как бы добавить ей третье измерение (боковые поверхности).
Ну и далее, если это имеет смысл, можно придать группе дополнительные качества – превратить ее в Компонент (Component).

РАЗМЕРЫ МИРА SKETCHUP
Имеет смысл работать в SU только в реальных размерах – строить модель без масштабирования, тем более, что тут никаких ограничений нет – программа поддерживает огромное рабочее пространство. Это поможет и легко ориентироваться в соотношении размеров элементов и объектов модели (в т.ч. снимать и проставлять их), и вставлять соразмерные компоненты, и работать с камерой в презентации, и удобно перейти потом, например, к чертежам в ортогональных проекциях.
И конечно, не забываем предварительно настроить единицы измерения нашего «мира», и контролировать их соответствие, например, при импорте в текущий файл других, «внешних» моделей.

ЛИНИИ, РЕБРА, ПОВЕРХНОСТИ
Вся геометрия объектов в SU базируется на простейших элементах – отрезках прямых линий. При пересечении 3-х и более линий в одной плоскости автоматически образуется плоская Поверхность (Face), а сами линии становятся ограничивающими ее Ребрами (Edges).
Вот, собственно, и весь механизм, лежащий в основе построения любого трехмерного объекта, в том числе – и с криволинейными поверхностями (Surface), которые на самом деле представляют собой ряд плоских поверхностей, соединенных вместе. При этом для объектов типа цилиндра происходит автоматическое сглаживание ребер между ними и такая поверхность воспринимается программой, как единое целое (например, при опциях выбора или назначении материала), что очень удобно. Ясно, что чем больше прямых линий-сегментов лежит в основе криволинейной поверхности, тем более зрительно плавной она выглядит. Конечно, тут надо придерживаться принципа разумной достаточности, понимая, что излишняя детализация увеличивает нагрузку на компьютер. Такие поверхности автоматически образуются на основе Окружностей (Circle) и Дуг (Arc). При этом по умолчанию устанавливается количество сегментов в окружности – 24, в дуге – 12. Чтобы увеличить их количество, после завершения построения плоской фигуры-основы, но до начала «выдавливания» в третье измерение, выбираем только Ребро, открываем окно Инфо по элементу (Entity Info) и вводим в окошке Сегменты (Segments) нужное число.
Кроме поверхностей «однонаправленной» кривизны, в SU используются также поверхности двоякой кривизны, которые формируются сетками ребер с треугольными ячейками. Типичный пример – рельефы или органические поверхности, для работы с которыми используются группа специальных инструментов (Подробно – см. «Играем в песочнице»).

ИГРАЕМ В ПЕСОЧНИЦЕ
Инструмент (точнее группа из шести инструментов) Песочница (Sandbox) основан на технологии создания и манипулирования поверхностями сложной кривизны (рельефами), которые моделируются в виде сетки с плоскими треугольными ячейками. Отсюда следует, что применяя простые опции модификаций отдельных ячеек, можно манипулировать кривизной всей сетки.
Прежде всего, включим показ кнопок этой группы инструментов (по умолчанию в рабочем окне программы их нет), поставив галочку на Sandbox Tools в диалоговом окне Window>Preferences>Extensions, после чего они появятся также в меню Draw>Sandbox и Tools>Sandbox.







И еще – не забываем про финальную «отделку» рельефа опциями сглаживания и смягчения (подробно – см. «Сглаживаем и смягчаем»).

ОТМЕРИМ И ОТРЕЖЕМ
При первом знакомстве с SU интерфейс программы может вызвать обманчивое впечатление не более чем простенькой 3D игрушки. Однако на самом деле это совершенно не так – программе доступны практически любые задачи моделирования с прекрасным контролем и высокой точностью построений, присущим CAD-программам. И основную роль в этом, наряду с Логическим механизмом (см. «Умные инструменты») играют Конструкционные инструменты (Construction Tools). В этой группе чаще всего используются два инструмента, создающие Конструкционные линии (Construction line) или Конструкционные точки (Construction Point) – вспомогательные опорные или разметочные элементы, обеспечивающие высокую точность построений за счет эффекта «прилипания» к ним других элементов построений. Преимущество этого метода заключается в том, что с их помощью часто удобнее (а иногда это и единственная возможность) точно нарисовать новые линии или произвести модификации ребер и поверхностей, вместо того, чтобы пытаться «вылавливать» мышью нужное расстояние или точку.


И еще – работа с этими инструментами наиболее эффективна при использовании Контрольной панели (Value Control Box (VCB), о которой подробно см. «Главный пульт управления» .
Ну и последнее – не забываем, что конструкционными линии – это все-таки вспомогательные, временные элементы, поэтому периодически удаляем более неиспользуемые для «разгрузки» модели.

ЧТО МОГУТ КОМПОНЕНТЫ
В принципе, Компонент (Component) – это обычная модель, точнее, группа элементов, имеющая одно дополнительное уникальное свойство – способность существовать одновременно в двух состояниях – Оригинала (Definition) и его Копии-вставки (Instance) в модель. При этом вставка «считывает» основные свойства с оригинала – собственно элементы построения объекта и его материалы. Создать компонент можно в любой момент из любых выбранных элементов построения (или групп) опцией Make Component и наоборот – разделить опцией Explode. Также любая импортированная модель (файл.skp) автоматически становится компонентом.
Компоненты незаменимы в ситуации многократного повторения в модели каких-либо одинаковых объектов – представим себе ситуацию, когда, например, в интерьере офиса вы разместили десяток стульев (вставок компонента), а потом в процессе работы решили, что надо поменять цвет их обивки. Для этого достаточно через меню Редактирование Компонента (Edit component) одной из вставок произвести нужные манипуляции – и (ура!) одновременно на всех вставках произойдет то же самое. Можно отдельно модифицировать одну из вставок (целиком, как один объект) – масштабировать, вращать, зеркалить и т.п., и при этом другие вставки останутся без изменений.
Из всех объектов построений только компоненты имеют одно чрезвычайно практичное свойство, на котором стоит остановиться подробнее – их оси независимы от общих осей модели. Это позволяет редактировать геометрию компонента, ориентированного любым образом в пространстве модели, а значит, иногда имеет смысл превращать в компонент даже единичный объект, чтобы получить эту возможность.
Еще одно полезное свойство вставки компонента – возможность поворота «на месте». Активируем инструмент Перемещение (Move) и не выбирая сам компонент (и не нажимая клавиши мыши) перемещаем его на одну из поверхностей габаритного бокса – на ней появляется изображение Транспортира (Protractor) и четыре красных маркера, за которые можно повернуть компонент на нужный угол в этой плоскости (параллельно соответствующей плоскости осей модели).
Вообще Компоненты имеют достаточно большое количество дополнительных «внутренних» настроек и свойств, которые имеет смысл изучить подробнее.
И еще одно полезное свойство, вытекающее из сути технологии компонентов – уменьшение размера файла за счет того, что на него не влияет количество вставок, поскольку в файле хранится только оригинал.

ИМПОРТИРУЕМ ВЕКТОР
Иногда бывает удобнее и быстрее подготовить исходник для 3D моделирования в 2D векторном редакторе, особенно для контуров сложной переменной кривизны. Например, нам надо поместить в модель логотип фирмы – вряд ли имеет смысл пытаться отрисовывать его средствами SU. Итак:
1. Открываем (или отрисовываем, если он в растровом виде) логотип в векторном редакторе (например, Corel Draw), поддерживающем экспорт в форматы .dxf или .dwg (форматы векторной 2D графики, которые «понимает» SU). Если логотип включает в себя текстовые элементы, конвертируем их в curves (кривые) – векторные контуры букв, состоящие из т.н. «кривых Безье» – опорных точек и «рычажков» регулировки кривизны. И здесь обращаем внимание на очень важный момент – плавная кривая Безье в нашем редакторе после импорта в SU превратится в набор прямых отрезков! Поэтому для получения зрительно плавных контуров добавляем промежуточные опорные точки на криволинейных участках линий. Количество добавляемых точек – вопрос разумной достаточности и опыта, и надо понимать, что лишние ребра и поверхности – это лишняя нагрузка на компьютер и соответственно – источник «тормозов» в работе. Из этих же соображений удаляем лишние промежуточные точки на прямых участках контуров.
2. Экспортируем контур в .dxf, а затем импортируем этот файл в SU, обращая внимание на соответствие единиц измерения, размеров и масштабов.
3. Что же мы видим в итоге в SU? На виде Сверху (Top) появляется наш контур, но пока Поверхности (Face), образуемой им, почему-то нет! Дело в том, что программе просто надо «подсказать» эту возможность – карандашиком инструмента Линия (Line) в любом месте контура проводим отрезок от одной из подсказок по контрольным точкам, например, Конечной точки (Endpoint) до соседней – тут же появляется Face. Если же этого не произошло – значит, что-то неладно в контуре, внимательно просмотрите его и наверняка найдете или разрыв или наоборот, лишний «хвост», что несложно исправить. А теперь – вперед, к трехмерности!

ФОТОКОМПОНЕНТ
Эффектным вариантом использования фото реальных объектов в качестве материала (текстуры) компонента (или модели вообще) может стать, например, фото людей, растительности и т.п. Как это сделать?
1. Подготавливаем в растровом редакторе фото с прозрачным фоном (альфа-каналом) и сохраняем его в формате .png – именно этот формат такого типа поддерживает SU.
2. Импортируем имидж (File > Import, в окне Options ставим галочку на Использовать как имидж (Use as Image). Удобно перед этим перейти в вид Front (Спереди), чтобы сразу поставить имидж «на ноги». Получаем своебразный объект – имидж-группу, как и требовалось – с прозрачным фоном вокруг нужного изображения, но который. не отбрасывает тень. Можно через Entity Info имиджа включить опцию тени от него (Cast Shadows), но мы Разрываем (Explode) группу – появились ребра прямоугольника габарита и… прямоугольная тень от имиджа. Конечно, можно скрыть эти ребра опцией Hide, но с тенью ситуация не меняется. Однако наши усилия не бесполезны – замечаем при этом, что в Броузере материалов (Materials) в закладке В модели (In Model) появился наш имидж, как новый материал (растровая текстура).
3. Делаем вывод – чтобы довести опцию до совершенства (если это необходимо), имидж нужно поместить внутрь ограничивающего его очертания векторного контура. Для этого придется сначала сделать трассировку исходного имиджа (залив само изображение или его фон однородным цветом), например, трассировщиком Corel Trace, сохранить результат в векторном формате .dxf или .dwg и также импортировать в SU (того же размера, что и имидж!). Автоматически получаем новый компонент, но лучше сразу его разорвать опцией Explode во избежание дальнейшей путаницы с осями.
4. Замыкаем контур (см. «Импортируем вектор») и аналогично п.2 ставим его «на ноги». Теперь остается заменить появившийся материал поверхности по умолчанию на наш имидж – берем его из закладки В модели (In Model) и для полной реалистичности скрываем ребра опцией Hide. При необходимости корректируем размер и положение текстуры внутри контура – правая кнопка мыши > Texture > Position и в редакторе материалов.
5. И в завершении наших многотрудных манипуляций, конечно, сохраним результат как компонент для дальнейшего использования. Вызываем контекстное меню, применяем опцию Создать компонент (Make component), в открывшемся окошке даем имя, и не забываем поставить галочку на Всегда лицом к камере (Always face camera) – теперь модель будет всегда «анфас», создавая иллюзию трехмерной фигуры.

ПЛАНИРОВАНИЕ И ОРГАНИЗАЦИЯ
Как и в любой другой программе, в SU один и тот же результат можно получить разными путями, а эффективность (т.е. скорость и качество) работы во многом зависит от рационального планирования и организации модели в целом. Опыт показывает, что без этого пустые траты времени, сил и нервов будут нарастать как снежный ком – пропорционально усложнению модели в процессе ее построения.
Снимите руку с мышки, откиньтесь на спинку кресла и уделите время продумыванию действий по построению вашей модели, или даже составьте письменный пошаговый план работы, что особенно важно для сложных моделей. Например, при моделировании интерьера:
– создать 4 Слоя (Layers): пол, стены, потолок, мебель и построить соответствующие строительные конструкции (объекты) в них;
– подготовить растровые имиджи (например, текстуры для мебели);
– в отдельных файлах подобрать из готовых или построить новые объекты мебели, оборудования и т.д;
– «смонтировать» интерьер из подготовленных заготовок;
– назначить (уточнить) материалы поверхностей объектов;
– подготовить презентацию из Сцен (Scenes) – необходимых ракурсов камеры и графических стилей подачи.
Стоит обратить внимание на диалоговое окно Структура Групп и Компонентов (Window > Outliner), которое специально предназначено для организации больших моделей в виде иерархического дерева – выбора, навигации, изменения структуры, определения положения копий-вставок компонентов и групп, их переименования и т.д. Отметим кстати, что осмысленная организация модели начинается с назначения значащих имен отдельным элементам, а это в программе возможно только для групп и компонентов, поэтому во-первых – группируем всё, а во-вторых – не забываем сразу давать им значащие имена. Одним словом, для юзеров с систематическим складом ума эта функция очень пригодится :).

СГЛАЖИВАЕМ И СМЯГЧАЕМ
Часто после построения объекта «режет глаз» угловатость его криволинейных поверхностей, которые на самом деле представляют собой набор смежных плоских поверхностей и ребер между ними (см. «Линии, ребра, поверхности»). Конечно, можно добиться зрительного эффекта «гладкости» простым добавлением деталей (усложнением геометрии), однако за это приходится расплачиваться повышением нагрузки на компьютер со всеми вытекающими последствиями. Оптимальным является подход, при котором используется минимально необходимая детализация моделей в сочетании с эффектом смягчения или сглаживания специальной опцией Смягчение ребер (Soften Edges). После вызова опции контекстным кликом на объекте открывается диалоговое окно назначения ее параметров:
Угол между нормалями (Angle Between Normals) – регулировка движком максимальной величины углов между смежными поверхностями, которые будут смягчены или сглажены. При этом с увеличением значения будет происходить большее искажение модели.
Сглаживание нормалей (Smooth Normals) – включение этой опции сглаживает ребра между смежными поверхностями, распространяя на них цвет и текстуру соседних.
Смягчение поверхностей (Soften Coplanar) – включение этой опции сглаживает ребра между смежными поверхностями, до их фактического скрытия (аналогично опции Hide).
Чтобы наглядно понять, как все это работает при различных сочетаниях параметров, достаточно поэкспериментировать, например, с шестигранной призмой.

ВИДИМО-НЕВИДИМО
Опция Скрыть/Показать (Hide/Unhide) при всей ее простоте – чрезвычайно мощный прием повышения эффективности работы. В любой момент она может быть активирована из контекстного меню любого выбранного элемента для:
– временного скрытия элементов, компонентов и групп, которые мешают доступу к другим элементам при работе в данный момент;
– скрытия (постоянного или временного) ненужных ребер, которые не убираются опцией Смягчение ребер (Soften Edges) – (см. « Сглаживаем и смягчаем»);
– временного скрытия элементов, компонентов и групп, с которыми вы просто в данный момент не работаете;
– для разгрузки компьютера.
Обратное – если надо «проявить» скрытые до этого элементы, используем опцию Показать скрытые построения (Show Hidden Geometry) из меню Виды (View), которые появятся в пунктирном виде. После этого их можно выбрать и назначить Unhide.
И последнее: также очень удобна опция аналогичного назначения – включения выключения видимости отдельных Cлоев (Layers) со всеми принадлежащими им объектами (см. «Планирование и организация»).

НЕ ПРОСТО СТИРАТЕЛЬ

– с нажатой клавишей Ctrl (Ctrl+Shift – для обратной операции) работать аналогично специальной опции Смягчение ребер (Soften Edges) – см. «Сглаживаем и смягчаем»;
– c нажатой клавишей Shift работать аналогично специальной опции Скрыть/Показать (Hide/Unhide) – см. «Видимо-невидимо».
Заметим также, что используя Ластик, удобнее делать это не одиночными кликами на нужных элементах, а удерживая клавишу мыши, просто провести поперек ребра (ребер) или линии.

ЛИЦО И ИЗНАНКА
Все Поверхности (Face) в SU имеют две стороны – лицевую (face) и оборотную (backface). Программа при создании объема из плоской фигуры стремится назначать внешним (обращенным к камере) поверхностям свойства лицевой стороны, а внутренним – оборотной, хотя на самом деле это происходит не всегда. По умолчанию SU обозначает их разными цветами, и, соответственно, им можно впоследствии назначать разные материалы. Для контроля за этими параметрами поверхностей используем опцию Инфо по элементам (Entity Info). Также для этого очень удобен режим рендеринга Monochrome, который показывает модель в цветах по умолчанию, независимо от того, были ли они затем окрашены в другие цвета.
В любой момент любую поверхность мы можем «вывернуть наизнанку» – поменять местами лицевую и оборотную стороны опцией Поменять поверхность (Reverce Faces), вызываемой из контекстного меню.
Так для чего это все нужно? В принципе, при построении в SU ситуация с «лицом-изнанкой» особой роли не играет, и после назначения материалов, отличных от «по умолчанию» вы уже и не догадаетесь, где «изнанка» у нас оказалась снаружи объекта. Но все-таки лучше приучить себя в процессе построения сразу исправлять ситуацию с неправильной ориентацией поверхностей во избежание неприятных неожиданностей в дальнейшем. Например, после экспорта модели в другие 3D программы, которые «не понимают» двухсторонние поверхности SU, вместо оборотных поверхностей можно увидеть просто «дыры» на их месте.

ОСИ – ТОЖЕ ИНСТРУМЕНТ

1. Активируем из панели инструментов инструмент Оси (Axes), кликаем им в углу кубика – обозначаем новую точку начала координат.
2. Тянем курсор вдоль одного из ребер – обозначаем направление красной оси и кликом фиксируем его.
3. Тянем курсор вдоль ребра, перпендикулярного первому – обозначаем направление зеленой оси и кликом фиксируем его, после чего голубая ось автоматически сориентируется перпендикулярно красно-зеленой плоскости.
Теперь выполняем нужные манипуляции над кубиком, после чего не забываем вернуть «нормальную» ориентацию осей модели – кликаем правой кнопкой мыши на любой из осей и в контекстном меню выбираем Переустановить (Reset).
Есть еще один вариант управления осями – кликаем правой кнопкой мыши на любой из осей, в контекстном меню выбираем опцию Переместить (Move) – появляется окошко, в которое можно ввести числовые параметры изменения положения и ориентации осей.
Рассмотрим один практический прием применения этой опции – когда мы начинаем рисовать «в чистом поле» новую 2D фигуру, она, как правило, по умолчанию строится в горизонтальной плоскости (точнее – в красно-зеленой). То же самое происходит и при импорте любых изображений. Т.е., если нам надо, чтобы в итоге эта фигура была ориентирована вертикально (в плоскостях красно-синей или зелено-синей осей), приходится производить дополнительные манипуляции по ее развороту на 90 град., что к тому же с 2D фигурой делать весьма неудобно. И в этом случае возможно использование приема временного изменения ориентации осей всей модели до начала рисования или импорта 2D фигуры, что быстрее всего сделать через опцию Переместить (Move). Просто для красной (или зеленой) оси ставим значение поворота 90 град. – синяя ось автоматически станет горизонтальной. Теперь пробуем рисовать, например, прямоугольник – он, естественно, будет строиться в красно-зеленой (теперь вертикальной) плоскости, что мы и добивались.
Заметим, что Компоненты (Components) всегд а имеют свои «персональные» оси, независимые от осей модели и их ориентацию можно изменить аналогично, выбрав опцию Изменить оси (Change Axes) в их контекстном меню.

ГЛАВНЫЙ ПУЛЬТ УПРАВЛЕНИЯ
Отдельного подробного рассмотрения заслуживает Контрольная панель (Value Control Box (VCB), расположенная в нижней правой части рабочего окна программы. Это устройство программы имеет уникальные возможности, и при умелом его использовании эффективность работы вырастет многократно. VCB выполняет одновременно две функции: во-первых, динамически «комментирует» текущую опцию в числовых значениях так, что в любой момент по достижении нужной величины мы можем ее завершить, а во-вторых – может непосредственно управлять текущим инструментом.
Для каждого инструмента специфика работы с VCB своя, но есть и общие принципы: сначала мы активируем инструмент и начинаем соответствующие действия, как бы подсказывая программе, что собираемся сделать, а VCB показывает текущие числовые значения опции. Далее свои необходимые числовые значения вводим на клавиатуре до завершения или сразу после завершения опции (до начала другой опции) и нажимаем Enter для подтверждения введенных значений. Не нужно щелкать в окошке VCB перед набором значения на клавиатуре – VCB всегда сама считывает их с клавиатуры. И еще – показ единицы измерения будет соответствовать их настройкам в окне Инфо по Модели (Model Info) > Единицы измерения (Units). Рассмотрим подробнее приемы работы конкретными инструментами с использованием VCB.













Работу VCB в презентационных инструментах прогулки (Position Camera, Look Around и Walk) см. подробнее в заметке «Сам себе режиссер», а в инструментах Песочницы (Sandbox) – в «Играем в песочнице».

ОТДЕЛОЧНЫЕ РАБОТЫ
Ну вот, все «монтажные работы» (собственно моделирование объектов) – закончены, и можно приступать к увлекательному этапу «отделки» – назначению материалов поверхностей. Заметим, что понятие «материал» в программе включает в себя два типа – либо это «окраска» однородным цветом из палитры, либо «облицовка» текстурой из прилагаемых библиотек или любым другим, импортированным растровым имиджем. Каждый из них имеет свои особенности использования, но на несколько общих приемов работы с ними имеет смысл обратить внимание:
1. Если на каком-то этапе работы вы решили изменить (скорректировать) материал, вовсе нет необходимости заново, по очереди, делать это с отдельными объектами (поверхностями) – просто выбираем одну из поверхностей с таким материалом, вызываем окно Инфо по элементам (Entity Info), кликаем на цвете в окошке Face – открывается окно Назначить окраску (Choose Paint). И здесь есть две возможности – либо указать другой материал из использованных в модели (левое окошко), либо открыть окно Редактора Материалов (Edit Material) текущего материала и сделать изменения, которые «на лету» будут появляться и в модели.
2. Можно создать новый материал на основе уже использованного в модели – открываем его в Редакторе Материалов (Edit Material) и прежде всего кликаем на кнопочке Создать материал (Create Material). Вносим и подтверждаем необходимые изменения – и видим этот новый материал в закладке В модели (In Model) Менеджера материалов (Materials).
3. Полезно взять за правило использованные в модели материалы сразу переименовывать в значащие, связанные с объектами, к которым они применены – например, ничего не говорящее Paver Hex в «Тротуарная плитка». Это, во-первых, поможет легче контролировать организацию сложных моделей в SU, а во-вторых, еще более нужно, если потом предполагается экспорт и визуализация в сторонних программах-рендерах, для которых не существенны объекты как таковые – они работают с материалами. По поводу экспорта одно замечание – лучше не использовать кириллицу, так как, например, формат .3ds ее просто «не понимает».
4. Используйте Пипетку (Sample Paint), которая захватывает материал с любой указанной области рабочего пространства, после чего этим материалом можно тут же залить любую другую поверхность в модели. Пипетку быстрее всего можно вызвать, выбрав инструмент Палитра (Paint Bucket) с нажатой клавишей Alt.
И кстати – Палитра с нажатой клавишей Ctrl помещает материал и на выбранную поверхность, и на все смежные с ней поверхности, а с клавишей Shift – на все поверхности всех элементов модели.
5. Группы (и Компоненты), являясь цельным объектом, принимают материал «в один клик» – но только для поверхностей, которые на этот момент имеют материал по умолчанию – т.е. до этого не «перекрашивались». Этому свойству есть практическое применение – делаем вставки компонента – например, стула с уже назначенным цветом каркаса и материалом обивки по умолчанию (т.е. как бы «никаким»). Теперь для каждой из вставок можно назначать свой материал обивки, просто кликая им на компоненте, и при этом цвет каркаса останется как в оригинале для всех одинаковым.
«Окраска» поверхностей материалами из группы Цвета (Colors), как правило, особых затруднений не вызывает, а вот приемы работы с Растровыми текстурами (Images) требуют отдельного рассмотрения. Растровые текстуры в качестве материала «отделки» поверхностей могут быть помещены в модель несколькими способами, каждый из которых имеет свои особенности применения и использования:
1. Через Менеджер материалов (Materials) меняем назначенный ранее цвет в Редакторе материалов(Edit Material) опцией Использовать текстуру (Use Texture Image) на текстуру, указав путь к ней. Здесь же можно изменить размер (пропорции) текстуры и тонировать ее в другой оттенок.
2. Через File>Import. Здесь есть два варианта:
– при включенной опции Использовать как текстуру (Use as texture) – имидж, после его появления в модели, надо растянуть по нужной поверхности, первым кликом «зацепившись» за одно из ребер, вторым – за противоположное. При этом текстура «зальет» всю поверхность, независимо от пропорций картинки самой текстуры;
– при включенной опции Использовать как имидж (Use as Image), или аналогично, простым перетаскиваем имиджа из Проводника – помещается в модель в виде плоского прямоугольника-группы (поверхность + текстура), которой можно манипулировать, как и любой другой группой. При этом есть варианты помещения этой группы в модель: двойным кликом – в исходных размерах и пропорциях; в два раздельных клика – первым показываем один угол, вторым – противоположный, по ходу изменяя размеры пропорционально или с нажатым Shift – непропорционально. Еще и другие возможности такой группы, вызываемые в контекстном меню – опцией Перезагрузить (Reload) заменить имидж на другой, а опцией Использовать как материал (Use as Material) поместить имидж в Materials модели (аналогично, опцией Разрыв (Explode) группы).
Вообще Текстуры применяются, в принципе, аналогично материалами из группы Цвета (Colors), однако имеют дополнительные возможности «внутреннего» редактирования группой опций Текстура (Texture), вызываемой из контекстного меню. Этот набор опций весьма емкий и требующий определенных навыков в применении, а значит дополнительного подробного изучения. Надо также заметить, что большинства тех же результатов можно достичь, просто предварительно подготовив имидж нужных параметров в графическом редакторе. А вот на двух интересных практических приемах имеет смысл остановиться. Итак:
1. «Оборачивание» текстуры вокруг граней объекта. Импортируем текстуру через File>Import с включенной опцией Use as texture, помещаем ее на одну из граней, растянув так, чтобы она была больше размера самой грани. Далее Пипеткой «захватываем» текстуру с этой грани и «заливаем» на соседнюю, и так далее по очереди по граням, или целиком на весь выбранный объект.. При этом происходит непрерывное «перетекание» картинки с одной грани на другую – насколько хватит размеров исходного имиджа (после чего он начнет повторяться).
2. «Проецирование» имиджа на объект. Если мы имеем объект со сложной поверхностью, например – «выпукло-вогнутой», мы можем получить аналогичный результат, используя следующую последовательность действий:
– импортируем текстуру через File>Import с выключенной опцией Use as texture;
– ставим прямоугольник-группу имиджа напротив нужных поверхностей объекта, как будто это был бы проекционный аппарат, и делаем Explode;
– Пипеткой «захватываем» текстуру и «заливаем» (проецируем) ее последовательно на нужные поверхности напротив «проекционного аппарата» или целиком на весь выбранный объект.
И последнее – сказать что-то однозначное про оптимальный размер (габариты и разрешение) применяемых текстур сложно – в каждом конкретном случае это все-таки придется определять в зависимости от обстоятельств. Понятно, что с одной стороны, чем выше качество (а значит, прежде всего – разрешение текстуры), тем лучше она смотрится, а с другой стороны надо понимать, что внедрение большого растрового файла в векторную модель SU может резко увеличить размер самого файла модели. В общем – опять принцип разумной достаточности в действии…

СВЕТ И ТЕНИ
SketchUp, исходя из своей «эскизной» идеологии, имеет весьма ограниченные средства визуализации, но механизм Теней (Shadows) в нем достаточно хорошо настраивается, позволяя подчеркивать объемность объектов. Заметим, что на самом деле в программе есть два варианта теней:
1. Тени собственные на гранях объектов в режимах рендеринга Затененный (Shaded) и Затененный с текстурами (Shaded With Textures) – как бы от общего рассеянного освещения модели;
2. Тени падающие, которые в модели создаются только одним источником – имитацией Солнца (т.е. бесконечно удаленным источником света с параллельными лучами) в конкретной географической точке и в конкретное время года и суток. Особых пояснений по работе с окном Тени (Shadows) не требуется, тут все просто и очевидно – достаточно один раз поэкспериментировать с сочетаниями настроек, чтобы понять, как все это работает. Пара практических приемов, на которые стоит обратить внимание:
1. В «многосценновом» файле в каждой из сцен можно установить свои независимые теневые настройки, что дает возможность, например, создать презентацию, имитирующую виды модели с утра до вечера. Правда для этого, скорее всего, потребуется еще и «поиграть» настройками фонов «земли и неба» Background (см. «Презентация!»).
2. Иногда настройками Время (Time) и Дата (Date) все-таки никак не удается достичь желаемой ориентации теней – приходится или поворачивать объекты вокруг вертикальной оси (что не всегда желательно), или открывать окно Model Info и менять «географию» в закладке Location. Так вот, быстрее всего это можно сделать, просто меняя положение Севера в окошке North angle – или вводом другой величины угла, или (поставив галочку на переключателе Показать в модели (Show in model) вызвать специальный регулятор – «компас» и повернуть ориентацию теней в нужное положение.
И последнее – заложенный в SU механизм света/теней в общем-то вполне устраивает при построении моделей экстерьеров, а вот внутри закрытых объемов (например, интерьерах помещений) падающие тени, естественно, «не работают», или выглядят явно нереально. И здесь имеет смысл обратить внимание на настройку Использовать солнце для затенения ( Use sun for shading) – переключатель, активирующий возможность использования и изменения настроек собственных (лицевых) теней поверхностей и при выключенном показе теней в сцене. Или, если сформулировать по-другому: работают все настройки теней, но только на собственных тенях поверхностей, а падающие тени не отображаются. Тем не менее, очень востребованной остается возможность установки отдельных точечных источников света – остается только надеяться, что в будущих версиях программы она появится.

ПРЕЗЕНТАЦИЯ!
Итак, работа над моделью закончена, и остается только представить ее изумленному миру… И здесь SU предоставляет еще и возможности эффектной финальной «подачи» проекта – его презентации.
Прежде всего, уточним сам принцип работы этого механизма – представьте, что у нас в руках фотокамера, которой делается ряд снимков модели с разных точек (ракурсов). Затем эти снимки раскладываем в фотоальбоме – каждый на отдельной Сцене (Scene). По умолчанию имеем одну, как бы нулевую, и чтобы разложить наши снимки, добавляем первую сцену через меню Вид>Анимация>Добавить страницу (View>Animation>Add Scene). При этом в верхнем левом углу появляется панель с именами и номерами сцен, через контекстное меню которой опцией Добавить (Add…) последовательно создаем нужное количество дополнительных сцен. Она же используется для быстрого перехода между сценами.
Это пока только заготовка, а далее наступает самый творческий момент – мы имеем возможность по-разному оформить каждую из сцен – назначить свои параметры визуализации: сам ракурс снимка (положение камеры), стили линий, теней, видимости/невидимости отдельных объектов и слоев и многое другое. Дополнительные возможности организации и настройки показа каждой страницы открываются из Менеджера Сцен (Scenes). Излагать их все здесь не имеет смысла – этот достаточно емкий раздел требует отдельного вдумчивого изучения с пробами .
И обязательно (!) не забываем до перехода на другую сценуу из текущей сохранять изменения опцией Обновить (Update), – опция отмены здесь не работает!
Но и это еще далеко не финальный результат – далее фактически есть два варианта собственно «подачи» презентации:
1. Статичный экспорт каждой страницы, как отдельной картинки (File>Export>2D Graphic) с предварительно назначаемыми в окне опций (Options) параметрами. Одно замечание – поскольку фактически экспортируется «снимок с экрана» со стандартным «мониторным» разрешение 72 dpi, хорошо показывает себя такой прием: назначаем размер картинки по меньшей мере раза в два больше, чем в итоге необходимо. Затем открываем ее в графическом редакторе и уменьшаем до нужного размера (с пропорциональным увеличением разрешения) – за счет эффекта сглаживания получаем намного более качественный результат.
2. Анимированный показ тех же страниц на мониторе в виде слайд-шоу, т.е. последовательной смены «кадров» с эффектом плавного перехода между ними, а фактически – «проезда» камеры из одного положения в другое (на другой странице). В этом и состоит принципиальное отличие анимации в SU от «классической», где могут анимироваться еще и сами объекты. Параметры показа слайд-шоу настраиваем через Окно>Инфо по модели>Анимация (Window>Model info>Animation) двумя значениями в секундах: Временем перехода сцен (Scene Transitions) и Временем демонстрации сцен (Scene Delay).
И здесь SU еще раз поражает своими возможностями простыми средствами получать эффектные результаты – умело варьируя различные сочетания параметров визуализации сцен (см. выше) и временные параметры, можно добиться в слайд-шоу самых удивительных результатов – здесь все зависит от вашей творческой выдумки и терпения, а потому давать какие-то универсальные рецепты не имеет смысла.
Одно замечание по слайд-шоу: если модель достаточно сложная, скорее всего переходы между сценами будут «дергаными», что совсем не украшает презентацию (особенно при демонстрации ее заказчику) – просто компьютер не справляется с визуализацией «на лету» (см. «Разгружаем железо»).
Можно также экспортировать слайд-шоу в видео-файл (File>Export>Animation). Особых комментариев тут не требуется – просто поэкспериментируйте с опциями настройки и подберите для конкретной задачи оптимальные соотношения: размер кадра / качество / размер видеофайла. Ну и, конечно, потребуются определенные знания в части цифрового видео, прежде всего – по выбору и настройке кодека компрессии/декомпрессии видеофайла.

САМ СЕБЕ РЕЖИССЕР
Итак, мы создали многосценную презентацию (см. «Презентация!»), оформив виды модели на каждой из сцен и, приготовившись к эффектному зрелищу, запустили анимированное слайд-шоу. И тут часто обнаруживается, что переходы между некоторыми сценами выглядят очень странно – модель совершает немыслимые кульбиты, исчезает с экрана, наезжает на экран внутренними полостями и т.п. В чем же проблема? Дело в том, напомним, что на самом деле происходит перемещение и вращение не модели, а камеры, через которую мы ее рассматриваем, и это «поведение» камеры у нас просто не организовано. А ведь фактически, запустив слайд-шоу, мы получаем фильм, т.е. как бы переходим в другой жанр. Чувствуете, какие еще возможности для творческого самовыражения в качестве режиссера и оператора в одном лице предоставляет программа?
Для представления модели с «человеческой точки зрения», а в принципе, вообще для режиссуры фильма о модели, в SU предусмотрена группа специальных инструментов Прогулки (Walkthrough), которые предназначены для имитации прогулки наблюдателя (проезда камеры) внутри или вокруг модели по непрерывному заданному маршруту. Итак:

Выбираем инструмент и смотрим на число в панели VCB – это высота камеры над «землей». Если собираемся имитировать взгляд человека – ставим соответствующую величину или любую другую в соответствии с нашим операторским замыслом. Далее кликаем в любой точке модели – сюда переместится наша камера на назначенную до этого высоту. Но пока у нас не определено направление взгляда (ракурс съемки) камеры – для этого используем второй инструмент, который автоматически активируется после установки камеры на место:

Перемещаем с зажатой клавишей курсор по горизонтали или вертикали – как бы осматриваемся, стоя на месте, и выбрав нужное направление взгляда, отпускаем клавишу. Замечаем при этом, что VCB показывает, как это и должно быть, неизменную высоту камеры над «землей».
Есть еще один способ, позволяющий проделать эти две опции «за раз» – инструментом Position Camera кликаем в точке размещения камеры, и, удерживая клавишу, вытягиваем пунктирную линию до точки, куда должен быть направлен взгляд, и в ней отпускаем клавишу.

Инструмент управляет проездом камеры по последовательно назначаемому маршруту – кликаем на «земле» в месте начала маршрута (появляется крестик указателя направления), смотрим на число в окошко VCB – это высота камеры над «землей». Если собираемся имитировать взгляд человека – ставим соответствующую величину или любую другую в соответствии с нашим операторским замыслом. А далее, удерживая клавишу мыши, тянем курсор «подошвы» в следующую точку маршрута прогулки: если выше крестика – двигаемся вперед, ниже – назад, аналогично – влево/вправо. Причем, чем дальше «подошвы» от «крестика» – тем быстрее движение, а с нажатым Ctrl вообще переходим на «бег». Если удерживаем клавишу Shift – камера будет подниматься/опускаться на месте. В любой момент, удерживая среднюю клавишу мыши, можно временно перейти в инструмент Look Around и оглядеться вокруг.
Еще две любопытные возможности инструмента – во-первых, он поддерживает опцию сопровождения неровности поверхности, по которой вы идете (например, по ступенькам), т.е. камера (высота взгляда) будет подниматься или опускаться в нужных местах, а во-вторых – опцию определения препятствий и прохода сквозь них (например, через стену в интерьере), для чего надо удерживать клавишу Alt.
Таким образом, мы имеем более чем достаточный набор инструментов для создания эффектного «фильма», представляющего нашу модель. Естественно, этапы прогулки по модели мы последовательно фиксируем созданием ряда сцен.

Видео:SketchUp: Как увеличить число граней?Скачать

Sketchup увеличить количество сегментов окружности
Сначала перечислю несколько основных особенностей sketchup, которые нужно знать и использовать для упрощения и ускорения рисования. Затем будут рассмотрены часто задаваемые вопросы, которые возникают при использовании sketchup.
С чего начать? Лучше всего посмотреть серию уроков на русском языке [1]. Общие впечатления от sketchup хорошие. Интерфейс простой, не перегружен функциями, работает быстро. Однако есть и обратная сторона медали. В интерфейсе программы очень много тонкостей, которые нужно знать, чтобы можно было ей пользоваться. К примеру, нужно знать, как правильно работает выравнивание по объектам, осям, как правильно копировать, менять размеры, как делать поворот по разным осям и плоскостям, как правильно рисовать объекты и т. д. Есть и другие недоработки — например, почти трудно рисовать мелкие прецизионные объекты. Обычным способом не получится нарисовать окружность радиусом менее 0.5 мм, нужно ухищряться — рисовать окружность большего диаметра, и затем применять инструмент Уменьшения (Scale).
[Навигация по чертежу]
Чтобы быстро и просто рисовать 3D-модели необходимо освоить инструменты навигации — они позволяют быстро осматривать объекты со всех сторон, менять масштаб, сдвигать чертеж во все стороны — т. е. управлять положением в пространстве чертежа. Имеются традиционные операции навигации: Облет, Сдвиг, Увеличение (Orbit, Pan, Zoom). Удобнее всего делать их с помощью мыши, попробуйте использование колесика и кнопок мыши вместе с кнопкой-модификатором Shift. Например:
Zoom: всегда делается кручением колесика
Orbit: удерживание левой или средней кнопки мыши и перемещение при этом курсора мыши.
Pan: удерживание левой или средней кнопки мыши вместе с удерживанием кнопки Shift и перемещение при этом курсора мыши.
Инструмент Лупа (Zoom) позволяет поменять угол обзора, что может помочь найти и рассмотреть труднодоступные объекты. Щелкните на кнопку Zoom, и в строке статуса отобразится текущий угол обзора Field of View. По умолчанию он составляет 35 градусов (35.00 deg.), и для расширения угла обзора Вы можете ввести величину побольше, например 50.
Освойте основные инструменты редактирования Select и Eraser. Для удобства включите большую боковую панель с многими инструментами через меню View -> Toolbars -> Large Tool Set (Большой Набор Инструментов). Выбор объектов осуществляется одиночным кликом мыши. Тройной клик выбирает сразу все элементы, соприкасающиеся друг с другом гранями и ребрами.
Для клика мышью в инструменте Select имеются клавиши-модификаторы:
Ctrl — добавляет элемент в набор уже выбранных элементов.
Shift+Ctrl — удаляет элемент из набора уже выбранных элементов.
Shift — переключает состояние (выбран/не выбран) элемента в наборе уже выбранных элементов.
Ctrl+A — выбрать все (выбираются сразу все видимые элементы на чертеже).
[Измерение расстояний, направляющие]
Очень важный инструмент — Рулетка (Tape Measuring Tool, меню Tools -> Tape Measure). Она может не только измерять размеры между объектами, но также может создавать направляющие на нужном расстоянии от края любого объекта. Направляющая — это просто тонкая пунктирная линия, с помощью которой Вы можете точно размещать объекты в пространстве относительно других объектов.
Копировать объекты удобно с помощью инструмента перемещения Move, удерживая при перемещении клавишу Ctrl. После завершения перемещения в этом случае создастся новая копия объекта.
В sketchup работает автоматический повтор последнего действия по двойному клику на операциях редактирования Выдавливание (Push/Pull), Смещение (Offset). Таким образом можно не вводить каждый раз цифры размера, а просто после выделения сделать двойной клик.
При заливке цветом (Paint Bucket), если удерживать клавишу Ctrl, то зальются тем же цветом все соприкасающиеся друг с другом поверхности. Если нажать клавишу Alt, то включается Пипетка, который Вы можете подобрать нужный цвет прямо с рисунка.
Меню Window -> Components открывает окно, в котором Вы можете искать в сети готовые 3D модели, созданные другими пользователями. Это позволяет проще создавать собственные трехмерные чертежи. Модели из Интернета можно получить также через меню File -> 3D Warehouse -> Get Models.
Когда немного научитесь рисовать, и Ваша модель станет посложнее, то Вы поймете, что весь замысел лучше всего реализовывать по частям. Для этого очень полезен инструмент Edit -> Hide, позволяющий временно скрывать выбранные части модели. Для того, чтобы обратно отобразить скрытое, выберите меню Edit -> Unhide -> All или Last.
При рисовании не забывайте почаще сохраняться, потому что SketchUp может вылететь.
Группирование в sketchup служит сразу двум целям. Во-первых, это позволяет (для удобства) разделять чертеж на отдельные блоки. Блок может состоять из множества фигур, но при этом Вы можете манипулировать этим множеством как единым целым. Во-вторых, группирование устраняет привязку (прилипание) элементарных фигур друг к другу, если эти фигуры не входят в группу или относятся к разным группам. Это полезно, когда Вы решили подвинуть один элемент относительно другого элемента. Группирование осуществляется через меню Edit -> Make Group. Разгруппировать элементы обратно можно операцией меню Edit -> Group -> Explode.
Внимание: избегайте излишних группирований/разгруппирований (Group/Explode). При разгруппировании геометрия фигур, входящих в группу, просчитывается заново, поэтому в модели могут появиться паразитные плоскости и грани (их хорошо видно, если выбрать в меню View -> Hidden geometry). Кроме того, операция разгруппирования (Explode) может занять много времени, и даже на сложной геометрии во время операции разгруппирования SketchUp может вовсе зависнуть.
[Объекты сложной формы]
Для рисования 3D объектов сложной формы (торов, сложно изогнутых труб, корпусов со скругленными краями) лучше всего использовать инструменты рисования дуг вместе с инструментом Follow Me или Push/Pull. Как это делается, хорошо продемонстрировано в уроке 1.3 Сложные поверхности [1].
Наборы объектов можно не только группировать (меню Edit -> Make Group), но также делать из них компоненты (меню Edit -> Make Component). Компонент удобен для того, чтобы можно было иметь на чертеже несколько синхронизированных друг с другом объектов. Например, если у Вас есть на чертеже (модели) две копии компонента, то Вы можете редактировать одну копию компонента, и все изменения будут автоматически переноситься и на другую копию. Как это происходит на практике, хорошо показано в уроке 1.3 Сложные поверхности [1]. Хорошая практика — при построении сложной симметричной модели рисовать только её половину и сделав из неё компонент. Тогда, если Вы сделаете зеркальную копию этого компонента, то получите вторую половину Вашего объекта. Эти половины впоследствии можно объединить друг с другом, получив один готовый трехмерный объект.
[Protractor Tool (транспортир)]
Если Вы используете SketchUp настолько долго, что уже познакомились с инструментом Транспортир (Protractor Tool), то Вы уже знаете, что транспортир автоматически ориентирует положение своего курсора так, чтобы лечь на поверхность имеющегося объекта, или на одну из трех основных плоскостей. Пока Вы уверены, что транспортир лежит как надо, выбор центра поворота и конечных точек поворота осуществляется просто. Руководство пользователя SketchUp кратко упоминает использование кнопки Shift при измерении углов инструментом Транспортир. Кнопка Shift блокирует круглый курсор транспортира в своем текущем положении. Пока кнопка Shift удерживается нажатой, Транспортир можно перемещать в любое место чертежа, без изменения его ориентации на попадающиеся плоскости. Поэтому использование Shift позволяет удостовериться, что Транспортир ориентирован на ту плоскость измерения угла, которая действительно нужна.
Двугранным (dihedral) углом называют угол между плоскостями. Как же можно его измерить, если транспортир автоматически не встает перпендикулярно прямой пересечения плоскостей? Это кажется невозможным для новичков (пусть даже они накопили некоторый опыт), если они не знают некоторую хитрость с ориентированием транспортира. Несмотря на то, что эта хитрость описана в Руководстве Пользователя (SketchUp Users Guide), её можно найти только в описании инструмента Поворота (Rotation Tool). В транспортире используются тот же принцип ориентирования, однако он не упомянут в секции документации Транспортира. Как и в описании инструмента Поворот, эта хитрость носит неудачное название «Folding Along an Axis of Rotation» (свертка по оси вращения). Эта техника означает нечто большее, чем просто свертка.
Просмотрите несколько раз анимированную картинку, чтобы увидеть, как ориентировать транспортир, чтобы измерить угол вокруг оси линии. При измерении угла между плоскостями нас интересует ось, которая является линией пересечения двух плоскостей. Хитрость осуществляется ПОЗИЦИОНИРОВАНИЕМ Транспортира на один из концов линии оси, и затем УДЕРЖИВАНИЕМ левой кнопки мыши, и ПЕРЕМЕЩЕНИЕМ курсора транспортира вдоль оси. Как только Транспортир обернет линию оси (ось будет проходить перпендикулярно через центр Транспортира), Вы можете ОТПУСТИТЬ левую кнопку мыши. Линия теперь будет привязана к транспортиру как ось для измерения угла. Теперь, как обычно, выберите начальную точку отсчета угла на одной плоскости и конечную точку отсчета угла на другой плоскости, и прочитайте значение полученного угла в области Value Control Box (VCB, расположенная в строке статуса, справа внизу окна SketchUp).
Что такое? Почему показанный угол имеет приблизительное (
) целочисленное значение? От такой точности мало пользы. Чтобы получить угол точнее, нужно поменять ‘units’ в настройках модели. Перейдите в меню Window -> Model Info -> Units и выберите ‘Angle Units’ из выпадающего списка с точностью ‘0.000’. Здесь же Вы можете поменять также, если хотите точность измерения длины ‘length units’. Теперь Вы можете узнать значение угла с точностью 3 знака после запятой.
[Rotate Tool (инструмент поворота)]
Возможно, Вы уже заметили, что инструмент Транспортир (Protractor) и инструмент Вращение (Rotate) используют одно и то же изображение транспортира для своих курсоров. Визуальное отличие между этими двумя инструментами — то, что у инструмент Rotate имеет две толстые стрелки ‘полукруга’, добавленные к центру.
Сворачивание вдоль оси вращения
Если Вы хотите повернуть элементы/группу/компоненты вокруг среза, осевой линии или другой произвольной оси, просмотрите следующую анимацию. ‘Хитрость’ для поворота курсора-транспортира инструмента Rotate, чтобы он поменял ориентацию, идентичен методу ‘перетаскивания’ (‘drag’), описанному ранее для инструмента Protractor. Чтобы поменять ориентацию от синей (или красной, или зеленой) оси, ПОМЕСТИТЕ курсор-транспортир на первую конечную точку, которую Вы планируете использовать для оси, нажмите и УДЕРЖИВАЙТЕ левую кнопку мыши, и затем ПЕРЕТАЩИТЕ курсор на место второй точки оси. Когда Вы ОТПУСТИТЕ кнопку мыши, ось вращения будет заблокирована. Теперь просто укажите конечные точки, чтобы использовать вращение для новой оси.
Вы заметите в анимации что можете использовать этот метод ‘перетаскивания’, чтобы изменить ориентацию курсора-транспортира для инструмента Rotate от синего направления к зеленому и красному. Важнее, что Вы можете выбрать ЛЮБУЮ ось для вращения (как показано на анимации). Между Вашими двумя выбранными точками даже не должно быть существующей линии.
1. Кнопка Shift продолжает работу, как описано в руководстве (SketchUp Users Guide). Поиграйте с вращениями, используя кнопку Shift, и Вы увидите, что имеется в виду.
2. VCB (Value Control Box, поле ввода справа внизу) все еще может использоваться для ввода точного угла для поворота.
3. Клавиша Ctrl (PC) будет переключать позицию инструмента Rotate — вращать копию объекта или его оригинал.
‘Поворот вдоль оси вращения’ очень полезен для тонкой подгонки частей модели и перемещения их в новое положение. И помните, что угловое вращение транспортира становится более точным и плавным по мере удаления курсора от оси вращения.
| Примечание: если используется оснастка позиционирования, это может быть любая форма. Простая линия или круг могут быть достаточными. Группирование оснастки обеспечит то, что геометрия оснастки не прилипнет к геометрии модели. |
Подсказка: если оснастка позиционирования часто используется в одной и той же модели, выберите размещение этих оснасток в своем собственном слое (Layer). Тогда видимость оснасток может быть просто включена или выключена. Создайте для каждой артикуляции отдельный компонент.
[Кнопки курсора, кнопка Shift, фиксация направления перемещения]
Еще одна неочевидная для новичка, но очень важная в рисовании вещь — фиксация направления (Locking an inference) кнопками курсора и кнопкой Shift, без которой иногда невозможно правильно переместить объект в нужном направлении — из-за существования неотключаемой привязки. Про эту особенность написано в руководстве.
Время от времени уже нарисованная геометрия могла бы вмешаться в Вашу способность перетащить один объект относительно другого, мешая тянуть точно из-за привязки. В этом случае используйте фиксацию (inference lock), которая указывает SketchUp не отклоняться от нужного направления перемещения, и проблема будет решена. Для использования inference lock нажмите и удерживайте кнопку Shift, когда SketchUp выведет желаемое выравнивание (линия вывода будет толстой). Выравнивание останется фиксированным при любом перемещении мыши, которое позволит выбрать Вам нужную конечную точку. На картинке ниже показано, что направление перемещения фиксировано вдоль синей оси, что обеспечит точную перпендикулярность новой линии к плоскости.
Любое направление перемещение может быть зафиксировано — вдоль главных осей (X, Y, Z), вдоль ребра или грани фигуры, по плоскости, от точки, параллельно или перпендикулярно чему-то, и так далее.
Кнопки курсора предназначены, как ни странно, для фиксации направления вдоль главных осей (в режимах Line tool, Move tool, Tape Measure tool):
— Кнопка вправо фиксирует перемещение вдоль красной оси (red axis).
— Кнопка влево фиксирует перемещение вдоль зеленой оси (green axis).
— Кнопки вверх или вниз фиксируют перемещение вдоль синей оси (blue axis).
[Часто задаваемые вопросы (FAQ)]
Шаблон в sketchup — это просто предварительно установленное положение осей XYZ (т. е. выбор вида на редактируемый трехмерный объект) и выбранные единицы измерения по умолчанию. Все это можно впоследствии поменять в настройках sketchup. Например, положение осей можно поменять через меню Camera -> Standard Views (можно выбрать вид сбоку, сверху, и т. д.).
Основное правило: делаем клик на первой точке, переводим мышь на следующую точку и делаем второй клик. Таким способом рисуются все плоские фигуры — прямоугольники, окружности, дуги и т. д.
Основной принцип создания объемной фигуры заключается в перемещении плоской фигуры с помощью инструмента Tools -> Push/Pull.
Для того, чтобы поменять используемые по умолчанию единицы измерения, нужно выбрать соответствующий шаблон в sketshup. Шаблон выбирается на стартовом экране sketchup, а также в меню . Кроме того, текущие единицы измерения в модели Вы можете поменять через меню Window -> Model Info -> Units, выпадающий список Precision.
Разноцветные точки показывают положение текущей точки на объекте. Зеленый — это угол (или узел). Красный — положение точки на ребре (линии). Голубой — средняя точка, которая находится в середине ребра — благодаря этому всегда есть возможность точно разделить пополам любой объект.
Все плагины представляют из себя файл с расширением *. На примере плагина STL for Sketchup [2]: скачайте файл stl4su.rb, и сохраните его в папку c:Program FilesGoogleGoogle SketchUp 8Plugins. После этого запустите sketchup. Все, плагин установлен! Теперь в меню Tools появится новый пункт, относящийся к установленному плагину (для нашего примера Tools -> Export to STL. ).
Некоторые плагины поставляются в формате Ruby ZIP (файл с расширением *.rbz). В этом случае такой файл плагина устанавливается через меню Window -> Preferences -> Extensions -> кнопка Install Extension. -> выберите файл с расширением rbz. После установки плагина перезапустите SketchUp.
Точные размеры объекта можно установить во время рисования. Например, чтобы сделать прямоугольник размером 1 на 2 метра, нужно начать его рисование, и затем, не делая второй завершающий клик, на клавиатуре просто ввести текст, соответствующий размерам, и завершить клавишей Enter:
При перемещении объектов сохраняется тот же принцип — начинаете перемещение, делая первый клик, курсором мыши обозначаете направление, и вводом размера указываете, на какую дистанцию нужно сделать перемещение:
Точное рисование объектов друг относительно друга осуществляется с помощью направляющих. Направляющими могут служить линии или другие объекты, перемещенные на нужное расстояние, относительно них можно легко рисовать другие объекты. Но лучше всего воспользоваться специально созданными направляющими (Guides), которые делаются инструментом Рулетка — Рулетка (Tape Measuring Tool, меню Tools -> Tape Measure). Направляющие после использования можно удалить инструментом Ластик (Eraser), но можно также удалить все направляющие разом, воспользовавшись меню Edit -> Delete Guides.
Скругление острых краев — особенно в двух направлениях – всегда доставляло много головной боли. Многочисленные операции Multiple Follow Me, копирование, отражения, перемещения. Жизнь просто слишком коротка для такой скуки.
Откройте для себя Ruby-скрипт плагина RoundCorner, написанный Fredo6. Этот плагин работает и на Mac, и на PC. После активации инструмента, просто выберите нужные углы, которые хотите скруглить (или угловой шов), укажите некоторый набор параметров, и нажмите Enter. Все углы скруглятся чудесным образом. RoundCorner сэкономит Вам кучу времени, поэтому такой замечательный инструмент обязательно должен быть в Вашем арсенале.
[Как это работает]
RoundCorner является простым инструментом, однако его настройки довольно сложны. В простейшем случае Вам нужно сделать следующее:
Щелкните левой кнопкой мыши на иконке тулбара Round Corner для активизирования нужного режима скругления: Round, Sharp или Bevel. RoundCorner может сделать округленные края (Round) или срезанные края (Sharp). Также можно сделать скосы (Bevel).
Выберите ребра, которые хотите скруглить, кликая на них левой кнопкой мыши. Повторный клик отменяет выбор. Вы можете также кликнуть на плоскости для выбора всех её ребер и углов, или кликнуть на угол, чтобы выбрать все ребра, которые на нем встречаются.
Увеличение количества элементов скругления экспоненциально увеличивает количество плоскостей на скруглении.
Когда все готово, щелкните в любом пустом месте для запуска скрипта (или щелкните на панели RoundCorner большую кнопку с зеленой галочкой).
Назначение многих параметров настройки на панели инструмента RoundCorner можно посмотреть в документации (Tools -> Fredo6 Collection -> RoundCorner -> Documentation. ).
1. Скачайте плагин по ссылке [1], или из Ruby Library Depot.
2. Распакуйте содержимое папки Plugins архива в папку c:Program FilesGoogleGoogle SketchUp 8Plugins.
3. Перезапустите SketchUp.
4. Выберите View -> Tool Palettes -> Round Corner для активации инструмента.
🎬 Видео
Урок 18. Деление на равные сегменты в SketchUpСкачать

Дуги и окружностиСкачать

SketchUp: Как разделить линию?Скачать

Упрощение 3D геометрииСкачать

SketchUp: Как уменьшить размер файла?Скачать

Инструмент Круг в SketchUp [Привязки и размеры круглых объектов в Скетчап – Урок №12]Скачать
![Инструмент Круг в SketchUp [Привязки и размеры круглых объектов в Скетчап – Урок №12]](https://i.ytimg.com/vi/WOWeXQMe9z0/0.jpg)
SketchUp: Как изменить толщину и цвет линий?Скачать

SketchUp: Скругление гранейСкачать

Скетчап-4. Вопрос по дугеСкачать

SketchUp: Как проецировать текстуры на сложные поверхности?Скачать

SketchUp: Как моделировать по кругу?Скачать

SketchUp: Как изменить размер?Скачать

SketchUp Урок 3 - Работа с размерамиСкачать

настройка размеров в sketchupСкачать

3D моделирование для Столяров в SketchUp. (4) Инструменты визуализации работыСкачать

Два способа нарисовать раструб/конус в SketchUp. 3D моделирование для мастеровСкачать

Фишки в SketchUp 2Скачать