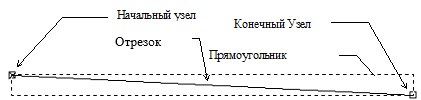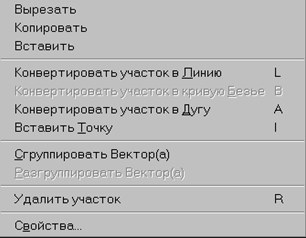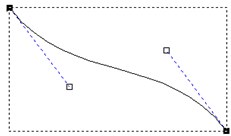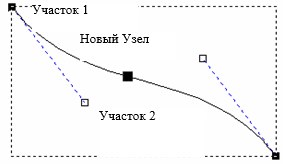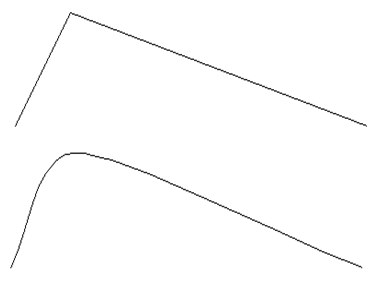Для сглаживания векторов может использоваться замена участков вектора, состоящая из линий или дуг сплайнами. Такой процесс называется сплайновой интерполяцией. Если редактируемый вектор состоит из нескольких отдельных элементов, то его необходимо разгруппировать.
На рисунке ниже показан векторный эскиз в форме акулы, полностью созданный из линейных отрезков. При интерполяции участков вектора через выбранные точки происходит их сглаживание.
До редактирования
После редактирования
Чтобы интерполировать вектор или определенный заданный участок внутри вектора:
1. Войдите в режим редактирования узла одним из следующих способов:
— на панели инструментов Инструменты для дизайна нажмите на кнопку Редактирование узлов .
— нажмите на клавишу N на клавиатуре.
2. В окне 2D Вид или 3D Вид выберите несгруппированный векторный эскиз, который необходимо интерполировать. Он окружен рамкой, внутри которой расположены участки вектора, состоящие из контрольных точек.
3. Чтобы интерполировать заданный набор отрезков в пределах эскиза, выберите узлы и контрольные точки, связанные с ними. Выбранные будут отображены красным цветом.
4. Откройте панель Сгладить вектора одним из следующих способов:
— на панели инструментов Создание векторов нажмите на кнопку Сгладить вектора .
— в меню Векторы > Сгладить векторы.
— щелкнув правой кнопкой мыши по выбранному узлу и далее в контекстном меню выбрав опцию Сгладить вектора.
В диалоговом окне Сплайн по векторам можно также найти информацию о количестве редактируемых отрезков, точек, дуг.
Если вектор сглаживается весь целиком, то допускается исключить редактирование прямолинейных участков или только тех, которые имееют заданную длину. Для этого в окне имеется две опции Сохранить прямолинейные участки и Сохранить линии больше чем
5. Нажмите кнопку Сгладить внизу окна. Геометрия вектора будет изменена в пределах выбранных точек. Теперь часть эскиза имеет гладкую форму, которую можно редактировать с помощью появившихся касательных векторов.
6. Щелкните в верхней части окна по символу , чтобы закрыть его.
Видео:Ошибка скругления векторов Artcam 2018 линиями либо дугамиСкачать

Редактирование векторов
Автор:
Вы можете легко менять форму вектора путем редактирования узлов и отрезков.
Чтобы отредактировать узлы и отрезки вектора:
- Выберите вектор. Вектор отображается внутри ограничивающей рамки и приобретает розовый цвет.
- Выберите опцию Вектор > Редактирование узлов или нажмите кнопку Редактирование узлов
. Откроется панель Параметры инструмента: Редактирование узлов, и курсор меняется на
. Это означает, что вы активировали режим редактирования узлов.
В процессе редактирования вектора с линейными отрезками отображаются узлы.
В процессе редактирования вектора с дуговыми отрезками или с отрезками кривой Безье отображаются узлы и контрольные точки.
- Наведите курсор на узел.
- Когда курсор изменится на
, щелкните мышью и перенесите узел в новое положение. Отрезки с каждой стороны узла обновятся.
- Завершив перемещение узла, отпустите кнопку мыши.
- Наведите курсор на одну из контрольных точек узла.
- Когда курсор изменится в
, щелкните и перетащите контрольную точку. Отрезки с каждой стороны узла обновятся.
- Завершив редактирование отрезков, отпустите кнопку мыши.
- Выберите опцию Показать виртуальные средние точки. Средние точки отобразятся на отрезках между узлами.
- Когда курсор изменится на
, щелкните мышью по отрезку. ArtCAM создает узел и отображает средние точки на отрезках между новым и соседними узлами.
- Наведите курсор на среднюю точку.
Видео:Самопересекающиеся вектора в ArtCam. Как их победить?Скачать

Сглаживание векторов в арткаме
Принципы работы с векторами отличны от принципов работы с растровыми изображениями. Это различие объясняется тем, что вектора находятся на отдельном уровне, и они непосредственно не взаимодействуют с растром. Вектор состоит из ряда математически определенных точек (узлов), которые соединены между собой линиями или кривыми, необходимыми для формирования формы вектора. Положение узлов и характер участка вектора (тип формы кривой) может быть изменен после создания вектора. В начале могут быть не совсем понятны принципы работы с векторами, но далее, после их изучения, они предоставляют большие возможности, чем растровые изображения.
Инструменты редактирования векторов объединены вместе на инструментальной панели Vector (Вектор):
Сейчас мы будем использовать кнопку 
1. Выберите закладку Vector (Вектор)
2. Щелкните по кнопке 
3. Нажмите один раз левую кнопку мыши в окне Двухмерного Вида. В этом месте будет начальная точка отрезка.
4. При перемещении курсора на экране появляется пунктирная линия, показывающая положение отрезка.
5. Щелкните левой кнопкой мыши в том месте, где Вы хотите, чтобы был конечная точка отрезка.
Векторный отрезок будет соединять эти две точки.
6. Нажмите клавишу Esc на клавиатуре, для того чтобы завершить процесс создания отрезка.
Вы должны получить, что-то примерно похожее на это:

7. Щелкните по иконке 
8. Выберите только что созданный отрезок.
Пунктирный прямоугольник, который появляется вокруг отрезка, указывает, что он выбран.
Теперь можно перемещать и изменять этот отрезок.
9. Поместите курсор поверх любого Узла.
Курсор примет такой вид — , это курсор Редактирования Узлов.
10.Щелкните левой кнопкой мыши и переместите курсор, для того чтобы передвинуть узел.
11.Поместите курсор поверх Отрезка.
Курсор примет такой вид — 
12.Щелкните левой кнопкой мыши и переместите курсор, для того чтобы переместить весь отрезок.
13. После того, как курсор Редактирования Отрезка 
В зависимости от предварительных действии, можно использовать опции этого меню, для выбранного вектора или отрезка. Это зависит от того, в какой части вектора была нажата правая кнопка мыши.
14.Выберите опцию меню Convert span to bezier (Конвертировать участок в кривую Безье). Отрезок конвертируется в кривую, и Вы должны получить, что-то похожее на это:
Обратите внимание, что, поместив курсор поверх отрезка и, нажав букву ‘b’, то есть, используя комбинацию клавиш на клавиатуре преобразуем отрезок в кривую Безье.
Эти две дополнительные точки называются Точками Управления, они могут перемещаться подобно узлам, и служат для изменения формы кривой. Перемещая Точки Управления, вы можете получить гладкую кривую, похожую на эту:
1. Поместите курсор в середину кривой, чтобы появился курсор Редактирования Отрезка 
Появится меню Редактирования Отрезка
2. Выберите опцию меню Insert a Point (Вставить Точку).
Будет добавлен новый узел в контуре.
Обратите внимание, что, разместив курсор поверх отрезка и, нажав букву ‘i’, то есть, используя комбинацию клавиш на клавиатуре вставляем новую точку.
Новый узел разбивает контур на два участка.
3. Поместите курсор на Участок 1 и, используя меню Редактирования Отрезка, конвертируйте этот участок в линию при помощи опции меню Convert span to line (Конвертировать участок в линию).
4. Переместите курсор на Участок 2 и, также конвертируйте этот участок в линию.
5. Выделите средний узел и перетяните его левее и выше, чтобы создать ломаный вектор.
6. Поместите курсор на средний узел так, чтобы курсор изменил свою форму на 
7. Щелкните правой кнопкой мыши.
Появится меню Редактирования Узла.
8. Выберите опцию меню Smooth Point (Сгладить Точку).
Обратите внимание, что, разместив курсор поверх отрезка и, нажав букву ‘s’, то есть, используя комбинацию клавиш на клавиатуре происходит сглаживание точки.
Угол примет сглаженную форму:
9. Выберите вектор и переместите одну из контрольных точек среднего узла.
Остальные контрольные точки автоматически переместятся таким образом, чтобы кривая имела гладкую форму.
10.Поместите курсор поверх средней точки и щелкните правой кнопкой мыши для того, чтобы вызвать меню Редактирования Узла.
Опция меню Smooth Point (Сгладить Точку) имеет отметку, которая показывает, что эта опция в данный момент включена.
11.Выберите опцию Smooth Point (Сгладить Точку) для того, чтобы ее выключить.
12.Переместите одну из контрольных точек, чтобы увидеть разницу.
Добавление узлов по одному линии достаточно медленный процесс. Поэтому, если Вы хотите, то можете использовать инструмент Create polyline (Создать Полилинию) для того, чтобы сразу создавать более сложные формы. Когда вы выберите этот инструмент, каждое нажатие левой кнопки мыши в окне Двухмерного Вида будет добавлять новый узел, соединяя его прямой с предыдущим узлом прямым отрезком.
Для того чтобы закончить процесс Создания Полилинии, нажмите клавишу Esc или щелкните поверх начального узла, чтобы замкнуть полилинию. Если Вы нажмете клавишу SPACE (Пробел) на вашей клавиатуре, ArtCAM автоматически соединит первый и последний узел, чтобы замкнуть полилинию.
Одновременное нажатие левой кнопки мыши и перемещение курсора, при активизированном инструменте Create polyline (Создать Полилинию) будет создаваться гладкая кривая, состоящая из множества кривых Безье.
📽️ Видео
Сглаживание векторовСкачать

ArtCam 2017. Обращение векторовСкачать

ArtCam. Урок 2 (редактирование векторов).Скачать

Объединить векторы в арткамеСкачать

Работа с векторами в ArtCam 2018 - раскройСкачать

Artcam 2018. Уроки для начинающих. ВекторыСкачать

Мини - курс "Менажница в ArtCam 2018" Урок №2 Создание и редактирование векторов для обработкиСкачать

⛑Диагностика векторов в ArtcamСкачать

Фрезерование в обе стороны для незамкнутого вектора в ArtCAM 2018 (3-и рабочих способа).Скачать
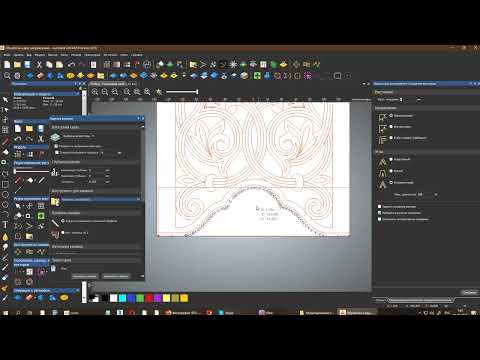
ArtCam 2017. Обрезка векторовСкачать

Видеоучебник ArtCAM. Урок 19. Инструменты трассировки (векторизации) и работы с растром.Скачать

Компановка незамкнутых векторов в ArtCamСкачать

artcam работа с векторамиСкачать

ArtCam 2018 - отрезаем кусок вектора в любом месте.Скачать

Избавляемся от рубленных краев (ухудшение качества модели) при импорте модели в ArtCAM.Скачать

"Лечение" векторов в Арткаме.Скачать

Artcam 2018. 2D обработка по векторам.Скачать

Арткам 2008 Закрытие векторовСкачать




 . Откроется панель Параметры инструмента: Редактирование узлов, и курсор меняется на
. Откроется панель Параметры инструмента: Редактирование узлов, и курсор меняется на  . Это означает, что вы активировали режим редактирования узлов.
. Это означает, что вы активировали режим редактирования узлов. , щелкните мышью и перенесите узел в новое положение. Отрезки с каждой стороны узла обновятся.
, щелкните мышью и перенесите узел в новое положение. Отрезки с каждой стороны узла обновятся.